Как установить виндовс 8 на виндовс 10
В январе 2023 года компания Майкрософт планирует прекратить расширенную поддержку Windows 8.1. Воспользуйтесь этой отсрочкой, чтобы бесплатно проапгрейдить свою систему до новой сборки, отвечающей требованиям времени. Это быстрый и безопасный процесс. Рассмотрим несколько вариантов, как обновить Виндовс 8 до Windows 10 самостоятельно.
Системные требования для Windows 10
Бесплатное обновление Windows 8 до Windows 10 доступно абсолютно всем пользователям. Важно только, чтобы ваш компьютер или ноутбук соответствовал системным требованиям «десятки».
| Комплектующие ПК | Минимальные требования |
|---|---|
| Процессор | 1 ГГц с поддержкой NX, SSE2, PAE |
| RAM (оперативная память) | 1 Гб для 32-битных систем, 2 Гб для 64-битных систем |
| HDD (жесткий диск) | Свободное пространство: 16 Гб для x32, 20 Гб для x64 |
| Видеокарта (видеоадаптер) | DirectX 9 (и поздние версии) с драйвером WDDM 1.0 |

Подготовка к обновлению Виндовс
- Не забывайте, что правильно обновляется только активированная ОС. Перед тем, как обновить Виндовс 8 до 10, откройте на рабочем столе «Компьютер», затем «Свойства». Внизу должно быть подтверждение активации и ключ продукта.
- Сделайте резервное копирование важных файлов на USB-накопитель или облачное хранилище. Это поможет сохранить информацию в случае сбоя апгрейда.
- Проверьте в «Свойствах» ПК остаток дискового пространства. При необходимости проведите очистку.
- Чтобы обновление Windows 8 до Windows 10 прошло успешно, подключите ноутбук к розетке.
- Убедитесь в бесперебойной подаче интернет-сигнала.
- На время установки отключите антивирусные программы.
- Обновите текущую ОС до последней сборки.
Бесплатное автоматическое обновление Windows 8 до 10

Обновление через программу Microsoft
В этом разделе рассмотрим, как обновить Виндовс 8 до 10 через средство установки Media от Майкрософт. Этим способом можно выполнить ручной апгрейд или создать ISO-образ «десятки» для «чистовой» установки.
- Пройдите на официальный сайт корпорации и скачайте программу. Это небольшая утилита, которая не требует инсталляции и распространяется бесплатно.
- После загрузки и запуска появится окно установщика, в котором выберите опцию «Обновить этот компьютер сейчас».
- Прочтите и примите условия лицензии.
- Программа проведет проверку системы, определит оптимальную разрядность и версию. Спросит, какие данные сохранить, а какие удалить. Можно настроить этот список вручную, после чего жмите «Установить».
- Апгрейд проходит в несколько этапов с неоднократной перезагрузкой компьютера.
- По окончании выполните простую настройку функций, затем активируйте ОС.



Активация Windows 10 ключом от Виндовс 8
Иногда обновление Виндовс 8 до Виндовс 10 проходит неудачно или новая система работает нестабильно. В этом случае установите с нуля легальную Виндовс 10 и активируйте ключом от «восьмерки». Чтобы загрузить оригинальный образ ISO официально, переходите на сайт Microsoft. Можно также использовать программу Rufus или обратиться на сайт TechBech.
Во время инсталляции операционной системы пропустите вопрос с ключом продукта, и вы получите ознакомительную редакцию. По окончании копирования всех файлов ОС откроется рабочий стол. Заходите последовательно в «Настройки», «Обновление и безопасность», «Активация» и введите 25-значный ключ от копии Виндовс 8.1. Важный момент! Если у вас был выпуск Home, то его ключом не получится активировать Professional.

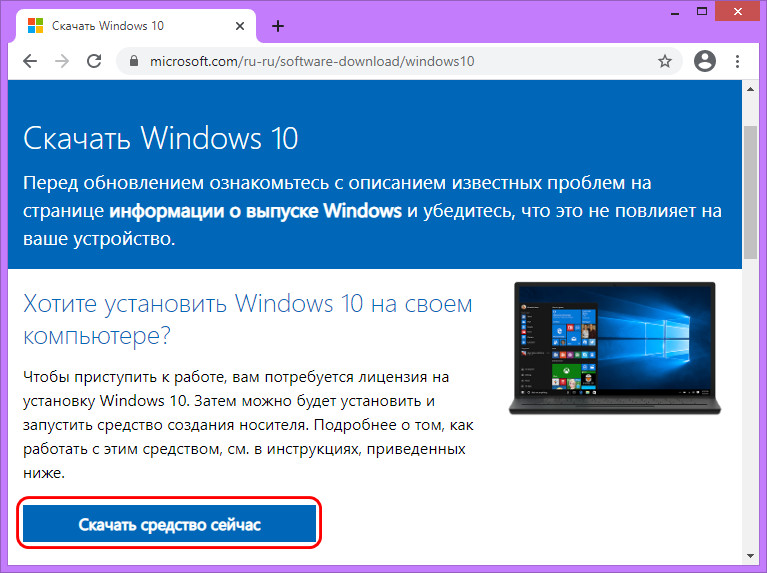
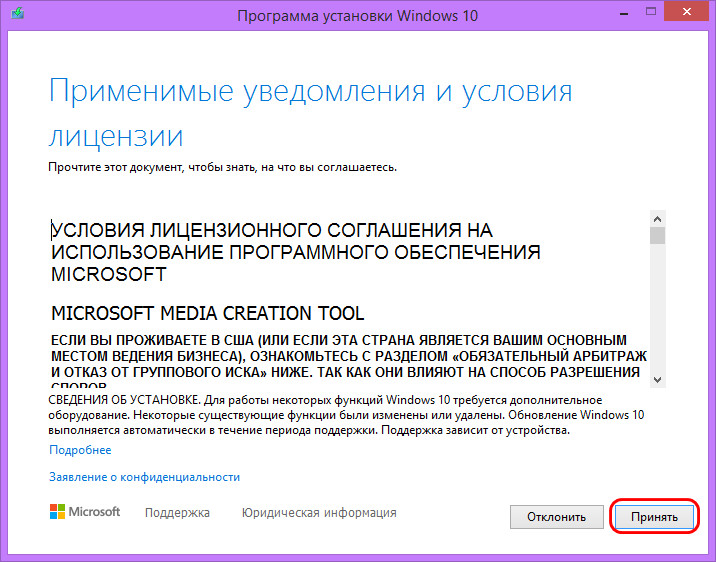
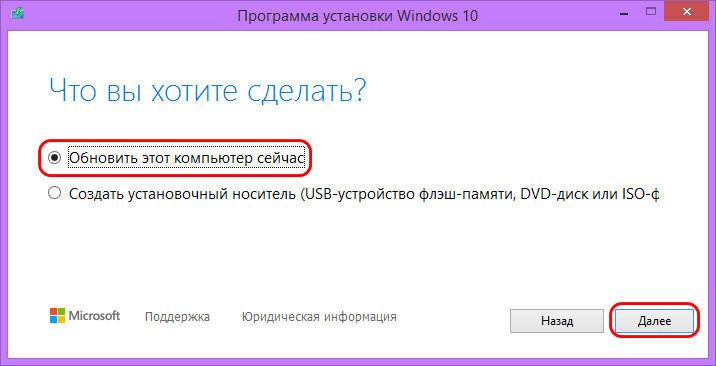
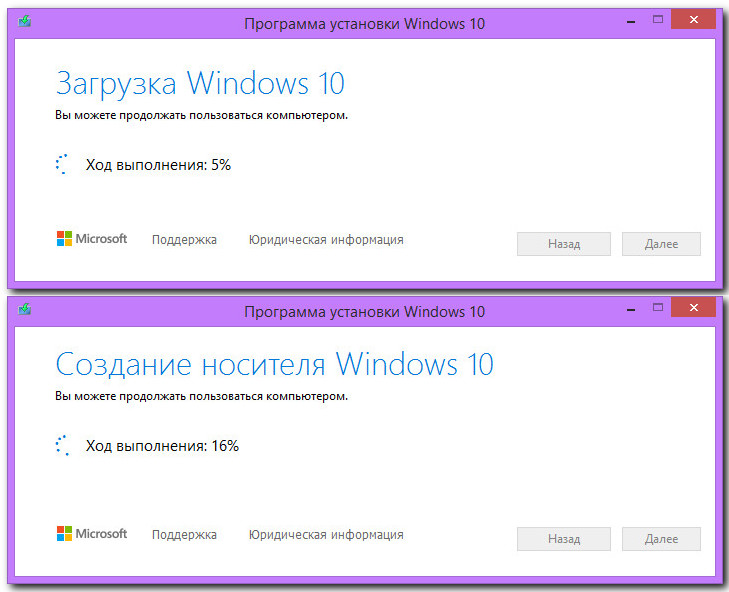
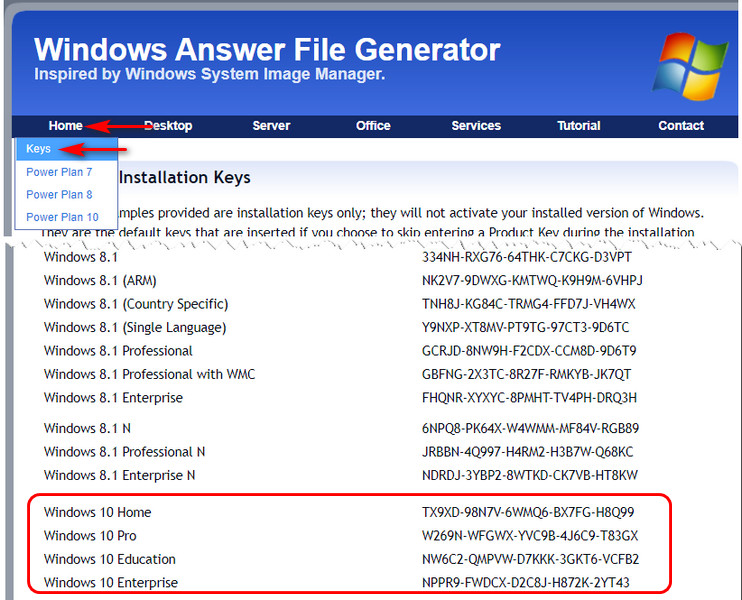
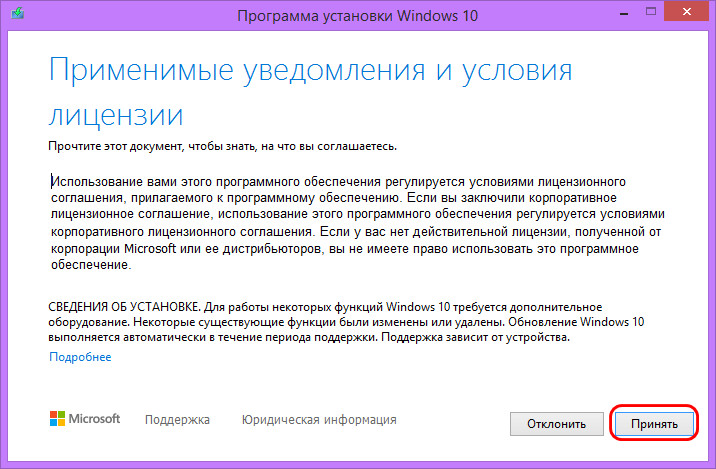
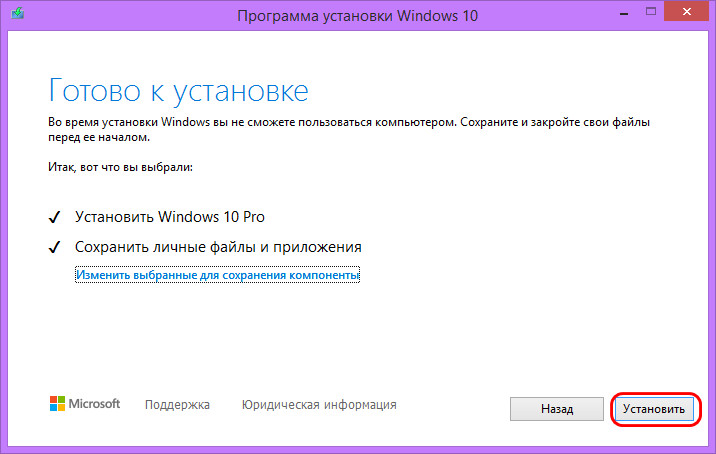

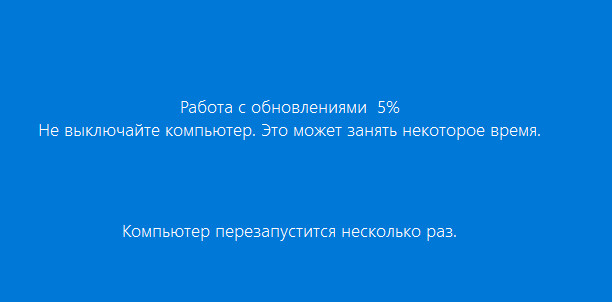
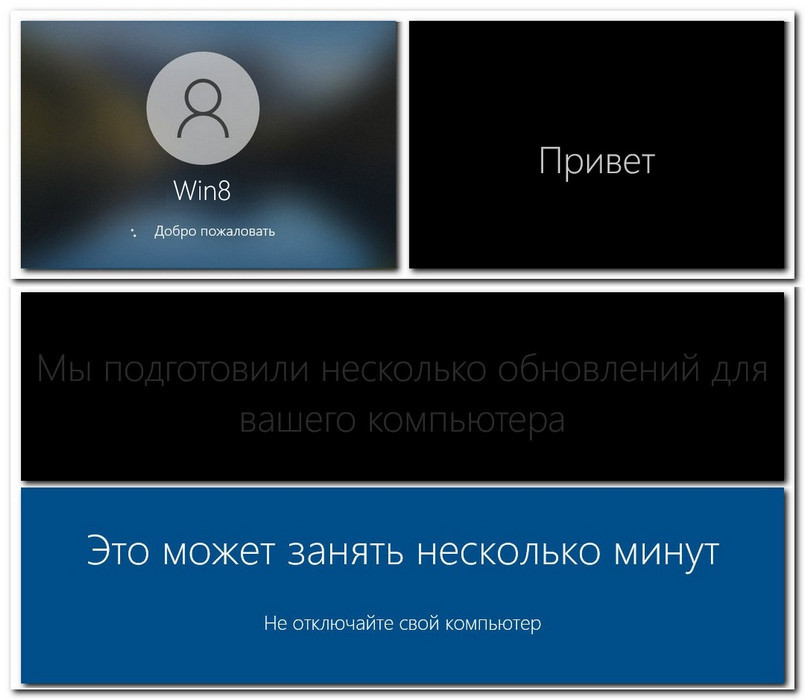
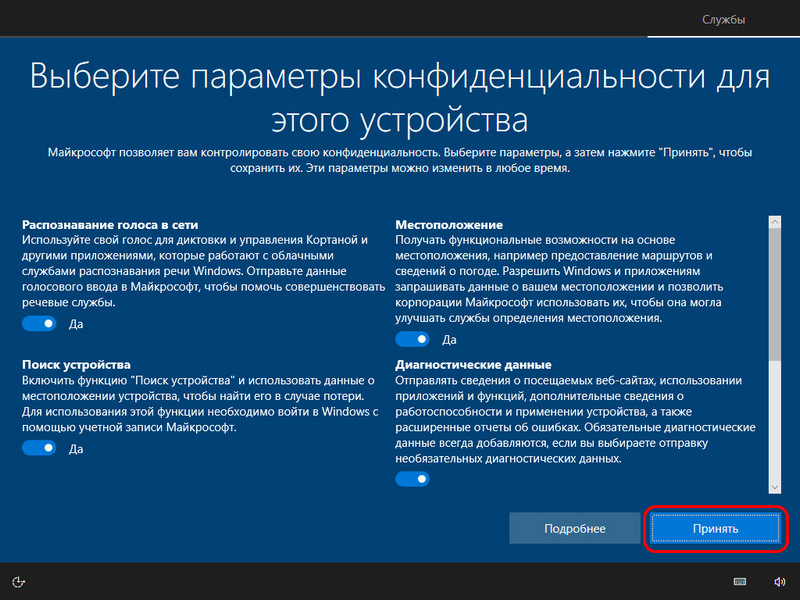
2. Установочный ISO Windows 10
Второй способ, как обновить Windows 8.1 до Windows 10 – запуск программы установки Windows 10 из её установочного ISO-образа. Можете использовать этот способ в качестве альтернативы предыдущему, если у вас что-то не получится с утилитой Media Creation Tool. Для этого способа нам нужен, соответственно, установочный ISO, качать его желательно на официальном сайте Microsoft, а как это сделать, смотрите в статье «Где скачать Windows 10». Двойным кликом открываем скачанный ISO. Среди его содержимого есть файл «setup.exe», запускаем его.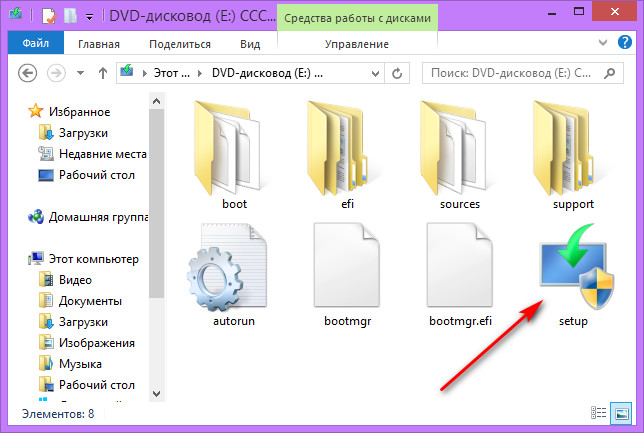
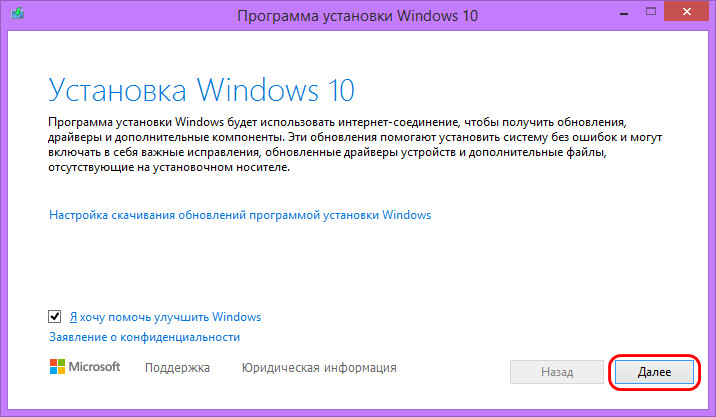
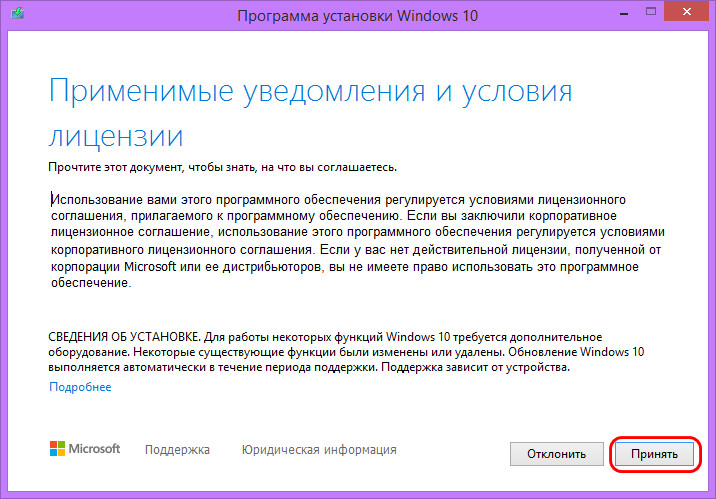
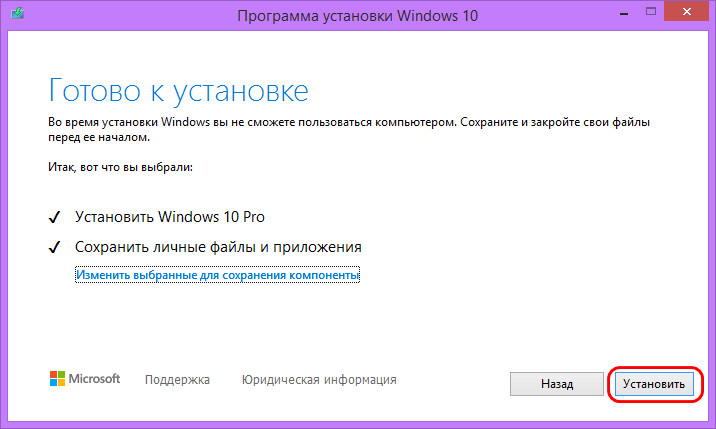
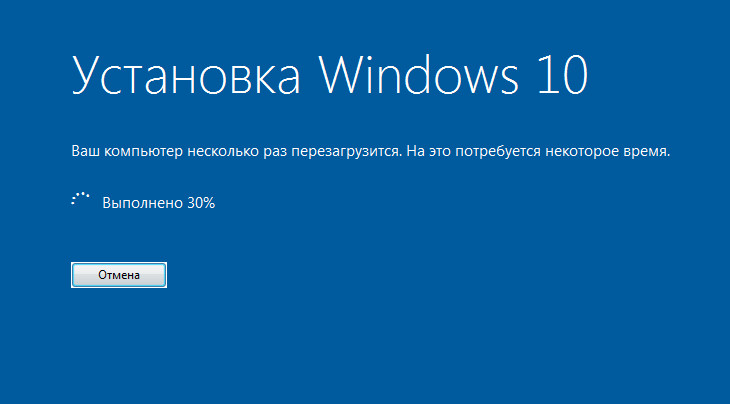
Откат назад к Windows 8.1
Друзья, если ваше обновление окажется неудачным, первое время вы сможете откатить его назад к Windows 8.1 с использованием функционала самой Windows 10. Запустить откат вы сможете в приложении «Параметры» по пути «Обновление и безопасность – Восстановление».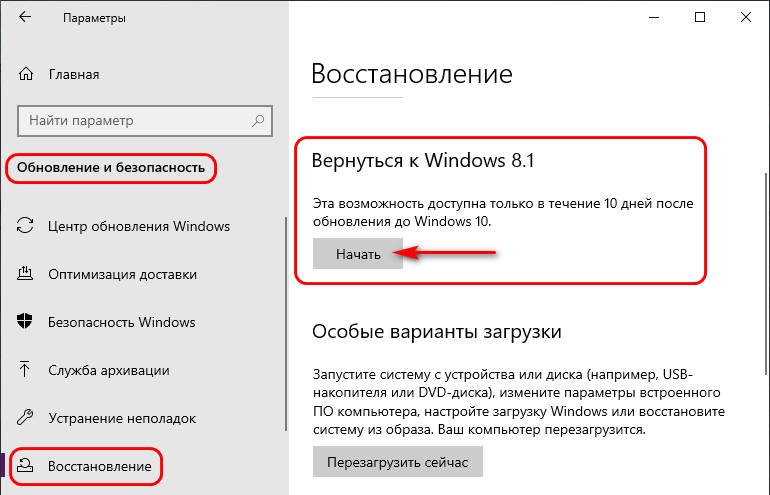
Комментарии (345)
Рекламный блок
Подпишитесь на рассылку
Навигация
Облако тегов
Архив статей
Сейчас обсуждаем
hazet
Вся серия rtx 2ххх, брехня. Вся эта серия карт, стоит ровно тех денеХ, что стоила серия GTX 1ххх.
Гость Павел
Зачем так было далеко запрятывать в Win 11 такую важную функцию, как создание точки восстановления?
Александр
Здравствуйте Касается углубления темы переноса системных папок на другой диск. Прочитал Вашу

glavred
4598, Нет, у нас используется Microsoft PowerPoint

admin
RemontCompa — сайт с огромнейшей базой материалов по работе с компьютером и операционной системой Windows. Наш проект создан в 2010 году, мы стояли у истоков современной истории Windows. У нас на сайте вы найдёте материалы по работе с Windows начиная с XP. Мы держим руку на пульсе событий в эволюции Windows, рассказываем о всех важных моментах в жизни операционной системы. Мы стабильно выпускаем мануалы по работе с Windows, делимся советами и секретами. Также у нас содержится множество материалов по аппаратной части работы с компьютером. И мы регулярно публикуем материалы о комплектации ПК, чтобы каждый смог сам собрать свой идеальный компьютер.
Наш сайт – прекрасная находка для тех, кто хочет основательно разобраться в компьютере и Windows, повысить свой уровень пользователя до опытного или профи.
Практически сразу после выхода Windows 10 Microsoft начала предлагать пользователям обновиться до новой операционной системы. Правда, в скором времени обычные предложения превратились в активную политику навязывания новой операционной системы. К счастью, у пользователей осталась возможность вернуться на старую версию операционной системы, если она была обновлена из специального интерфейса Microsoft.

Что может послужить причиной отката
На самом деле причин может быть много, но вот основные:
- Компьютер перестал корректно работать. Например, стал сильно нагреваться, хотя ранее при аналогичных нагрузках не грелся или практически не нагревался;
- Вам не нравится, что нет возможности отказываться от обновлений Майкрософт в новой версии Windows. Порой установка обновлений на Windows 10 может занимать много времени и при этом обновление может быть «сырым» и/или некорректно работать;
- Некоторые программы, которые ранее без проблем работали на Windows 8 сейчас не запускаются на «десятке» или работают на ней некорректно;
- Вы привыкли к интерфейсу старой операционной системы и изменения в новой вам пришлись «не по душе».
Специальной для таких случаев была предусмотрена возможность вернуться на старую версию Windows. Однако для этого есть обязательное условие – файлы старой операционной системы должны были быть сохранены в папке Windows.old, которая автоматически создаются. Однако во время установки пользователь может отказаться от её создания.
Как откатиться после обновления до Windows 10 назад на Windows 8
Если вы производили обновление при помощи стандартной утилиты Microsoft, которая специально предназначена для этих задач, то процесс отката будет максимально простым. Выглядит он следующим образом:
- Откройте «Параметры». Для этого воспользуйтесь сочетанием клавиш Win+I или нажмите на иконку «Пуск» и там нажмите на иконку шестерёнки.
- В открывшемся окне «Параметров» выберите вариант «Обновления и безопасность».




Следует понимать, что после того, как вы совершите откат назад, вернуться обратно на Windows 10 уже будет сложно. Во-первых, исчезнет возможность бесплатного обновления операционной системы. Во-вторых, придётся скачивать отдельный образ операционной системы и устанавливать её вручную из обычного интерфейса установщика Windows.
Переустановка системы
Если по каким-то причинам папки Windows.old на компьютере нет, то произвести откат по представленной выше инструкции у вас вряд ли получится, так как будут отсутствовать необходимые для восстановления файлы. В этом случае вам придётся скачивать отдельно образ Windows 8, записывать его на носитель и пытаться установить. Перед тем, как приступать к установке Windows 8 по-новой рекомендуется сделать резервную копию своих данных, так как они могут быть удалены.
В рамках данной статье не будем рассматривать, как создавать образ для носителя с операционной системой. Инструкция по переустановки операционной системы выглядит следующим образом:






Как видите, нет ничего сложного в том, чтобы сделать откат с Windows 10 до Windows 8. Однако перед тем, как начать процедуру, не забывайте о том, что свои персональные данные лучше сохранить на всякий случай.
Home Single Language (Home SL) — Домашняя версия для одного языка. Поддерживается только один язык, именно язык интерфейса, например у нас это Русский.
Существуют версии для одного языка, поставляемые и в другие страны, соответственно там язык именно той страны в которую он поставляется.
Home — Полноценная домашняя версия, включает весь необходимый функционал для использования операционной системы дома, в офисе и для личного использования.
Pro — Профессиональная версия, имеет более расширенный функционал. Например есть поддержка удаленного управления компьютером, что отсутствует в домашней версии.
Enterprise — Корпоративная версия, подходит для использования в офисах и на предприятиях. Лицензия, как правило, поставляется юридическим лицам и содержит разрешение установки сразу на несколько машин.
Education — Версия разработана специально для образовательных учреждений, как правило не распространяется свободно в продаже.
S — Версия для студентов и так же образовательных учреждений, так же не возможно приобрети простому пользователю, но бывает предустановленной на ноутбуках.
Существуют и еще несколько версий, но они, как правило, не востребованы простыми пользователями.
Эти версии используются в определенном кругу и для специфических задач. Поэтому не стоит им уделять внимание, а те кто в них нуждается о них знает намного больше чем мы с вами.
Чаще всего вы будете встречать две версии, это домашняя и профессиональная. О их различии более подробно можете посмотреть на странице разработчика операционной системы тут.
Предусмотрена смена версии операционной системы без переустановки.
При этом сохраняются все ваши данные, документы, фото и прочие файлы. Так же сохраняется все программное обеспечение, оно остается полностью работоспособным.
В процессе перехода на новую версию, операционная система до устанавливает не достающий функционал или наоборот удаляет его.
В зависимости от того, с какой и на какую версию вы переходите.
Чтоб перейти на другую версию windows 10, совсем не обязательно полностью переустанавливать систему.
Достаточно приобрести ключ от новой версии и ввести его в специальном разделе параметров.

В окне активации выбираем пункт Изменить ключ продукта. Откроется такое окно

Вот в этом окне вводим лицензионный ключ от новой версии windows 10 и нажимаем Далее.
Потом вам зададут еще несколько вопросов о том, что вы точно хотите этого и в последствии система обновит систему до редакции. которой соответствует введенный вами ключ.
Если у вас нет необходимой лицензии, можно скачать с сайта майкрософт необходимый установочный образ и установить новую версию.
Соответственно новая версия будет работать только в течении пробного периода.
Но если вам этого достаточно и вам нужно для ознакомительных целей, то это не запрещено. По окончании пробного периода придется удалить систему.
Можно воспользоваться средством обновления maicrosoft, и в процессе установки указать нужную версию.
Если вы планируете приобрести лицензию в ближайшие дни, а перейти необходимо сегодня, то существуют специальные ключи для смены версии.
Данные ключи работают только в случае повышения версии с низшей на более старшую и не дают активации.
Ваша операционная система не становится активированной и лицензионной. Вы можете использовать такую операционную систему только в ознакомительных целях.
Для полноценного и длительного использования вы в дальнейшем должны приобрести лицензию.
Откровенно говоря, пока самой распространенной является Windows 7. Но если вы решили обновить операционную систему до версии 10 на своём ПК, хотя бы просто для личного тестирования нового ПО, то у вас не должно возникнуть серьёзных трудностей. Итак, как можно с Windows 8 перейти на Windows 10? Не забудьте перед началом процесса обновления убедиться, что ваш компьютер соответствует системным требованиям Виндовс 10.
Способ 1: Программа Media Creation Tool
Утилита от Майкрософт с двойным назначением. Обновляет Виндовс до десятой версии и помогает создать установочный образ для самостоятельной инсталляции новой операционной системы.
- Загружаем дистрибутив с официального сайта корпорации Билла Гейтса. Устанавливаем программу и открываем. Принимаем лицензионное соглашение.




Способ 2: Установка Windows 10 поверх Windows 8
Если вы хотите сохранить все настройки, установленные программы, информацию в системном разделе жесткого диска, то можно выполнить установку новой системы поверх старой самостоятельно.
Покупаем диск с дистрибутивом Виндовс 10 или скачиваем установочные файлы с официального сайта Майкрософт. Записываем инсталлятор на флеш-устройство или DVD-диск. И следуем инструкции уже опубликованной нашем сайте.
Способ 3: Чистая установка Виндовс 10
Если вы достаточно продвинутый пользователь и вас не страшит настройка системы с нуля, то, возможно, лучшим вариантом будет так называемая чистая установка Windows. От способа № 3 главное отличие в том, что перед установкой Виндовс 10 необходимо отформатировать системный раздел жесткого диска.

Отблагодарите автора, поделитесь статьей в социальных сетях.

Читайте также:


