Как установить виндовс 8 на виндовс 10 без потери данных
Home Single Language (Home SL) — Домашняя версия для одного языка. Поддерживается только один язык, именно язык интерфейса, например у нас это Русский.
Существуют версии для одного языка, поставляемые и в другие страны, соответственно там язык именно той страны в которую он поставляется.
Home — Полноценная домашняя версия, включает весь необходимый функционал для использования операционной системы дома, в офисе и для личного использования.
Pro — Профессиональная версия, имеет более расширенный функционал. Например есть поддержка удаленного управления компьютером, что отсутствует в домашней версии.
Enterprise — Корпоративная версия, подходит для использования в офисах и на предприятиях. Лицензия, как правило, поставляется юридическим лицам и содержит разрешение установки сразу на несколько машин.
Education — Версия разработана специально для образовательных учреждений, как правило не распространяется свободно в продаже.
S — Версия для студентов и так же образовательных учреждений, так же не возможно приобрети простому пользователю, но бывает предустановленной на ноутбуках.
Существуют и еще несколько версий, но они, как правило, не востребованы простыми пользователями.
Эти версии используются в определенном кругу и для специфических задач. Поэтому не стоит им уделять внимание, а те кто в них нуждается о них знает намного больше чем мы с вами.
Чаще всего вы будете встречать две версии, это домашняя и профессиональная. О их различии более подробно можете посмотреть на странице разработчика операционной системы тут.
Предусмотрена смена версии операционной системы без переустановки.
При этом сохраняются все ваши данные, документы, фото и прочие файлы. Так же сохраняется все программное обеспечение, оно остается полностью работоспособным.
В процессе перехода на новую версию, операционная система до устанавливает не достающий функционал или наоборот удаляет его.
В зависимости от того, с какой и на какую версию вы переходите.
Чтоб перейти на другую версию windows 10, совсем не обязательно полностью переустанавливать систему.
Достаточно приобрести ключ от новой версии и ввести его в специальном разделе параметров.

В окне активации выбираем пункт Изменить ключ продукта. Откроется такое окно

Вот в этом окне вводим лицензионный ключ от новой версии windows 10 и нажимаем Далее.
Потом вам зададут еще несколько вопросов о том, что вы точно хотите этого и в последствии система обновит систему до редакции. которой соответствует введенный вами ключ.
Если у вас нет необходимой лицензии, можно скачать с сайта майкрософт необходимый установочный образ и установить новую версию.
Соответственно новая версия будет работать только в течении пробного периода.
Но если вам этого достаточно и вам нужно для ознакомительных целей, то это не запрещено. По окончании пробного периода придется удалить систему.
Можно воспользоваться средством обновления maicrosoft, и в процессе установки указать нужную версию.
Если вы планируете приобрести лицензию в ближайшие дни, а перейти необходимо сегодня, то существуют специальные ключи для смены версии.
Данные ключи работают только в случае повышения версии с низшей на более старшую и не дают активации.
Ваша операционная система не становится активированной и лицензионной. Вы можете использовать такую операционную систему только в ознакомительных целях.
Для полноценного и длительного использования вы в дальнейшем должны приобрести лицензию.
Доброго времени!
В некоторых случаях одной ОС Windows может быть явно недостаточно. Например, вы загрузили относительно старую игру, и она не работает на современной Windows 10 (а на Windows 8/7 - запускается).
Кстати, также нельзя не отметить, что в Windows 10 не всегда корректно происходит переключение с интегрированной видеокарты на дискретную (и некоторые игры в принципе нельзя заставить работать на дискретной карте, не запустив их из другой ОС) .
Ниже на своем небольшом примере покажу как установить вторую ОС Windows (помимо основной Windows 10 будет до-установлена Windows 8.1 — разумеется, все это происходит без потери данных, и работать можно будет с любой из систем!).

Установка второй ОС Windows
ШАГ 1: подготовка раздела под новую ОС
Примечание :
1) Чтобы открыть управление дисками — нажмите Win+R, и в появившемся окне введите команду diskmgmt.msc
2) Если ваша текущая ОС Windows не загружается — то запустить управление дисками можно с помощью LiveCD.

Далее нам нужно от какого-нибудь диска "забрать" некоторое свободное место под еще один раздел. В своем примере ниже я "отниму" немного места от диска, на котором установлена текущая ОС Windows:
- для этого необходимо кликнуть правой кнопкой мышки по разделу диска, и в появившемся меню выбрать "Сжать том" (см. пример ниже).

После указать размер раздела в МБ — обычно под вторую ОС необходимо выделить не менее 30 ГБ (это около 30 000 МБ)!
Важный момент!
Данные на диске (файлы, каталоги и пр.) при этой операции не удаляются, и никуда не пропадают. Место под новый раздел "забирается" от свободного (незанятого).


Создать простой том
Далее согласитесь на форматирование ( важно : форматирование происходит не всего диска, а только нового раздела, который пока еще у нас "пустой").

Форматирование нового тома
Если все прошло гладко, в "Моем компьютере" у вас появится еще один раздел диска (см. пример ниже). Можно двигаться дальше.

Новый раздел был создан
ШАГ 2: создание загрузочной флешки, диска
Если у вас уже есть установочная флешка (диск) — этот шаг можете пропустить.
Далее, после его запуска, вы сможете в пошаговом режиме создать и USB-носитель, и просто ISO-образ с ОС.

Что вы хотите сделать
Если речь идет о других ОС Windows (7/8) — то создание установочного накопителя сводится к:

Настройка WinSetupFromUSB для записи UEFI флешки.
ШАГ 3: установка ОС
Если загрузочный накопитель был правильно записан (и настройки BIOS никто не менял) — вы должны увидеть меню, в котором будет предложено загрузиться с него (в моем примере это "USB Hard Drive. ").

Если в загрузочном меню не отображается ваш накопитель — зайдите в настройки BIOS и проверьте, включена ли загрузка с USB (обычно, данная опция называется, как "USB Boot", см. пример ниже) .

Если диск не виден — проверьте включена ли загрузку с USB в BIOS
На настройках BIOS в статье более не останавливаюсь (будем считать, что загрузка с установочного носителя прошла успешно и инсталляция началась. ).

Загрузка с USB-диска - выбор ОС
После выбора языка и соглашения с условиями лицензии, выберите "Установку ОС для опытных пользователей" , а затем укажите для установки тот диск, который мы создали в шаге 1.
Примечание : некоторые шаги из установки ОС были опущены, т.к. они не несут никакой практической ценности.

Выбор диска под установку второй ОС
Во время установки второй ОС Windows компьютер несколько раз перезагрузится, вас попросят указать имя пользователя, задать настройки сети и пр. (в зависимости от версии ОС, которую устанавливаете).

Персонализация - настройка ОС при установке
Когда Windows будет установлена, в "Моем компьютере" вы сможете увидеть все свои разделы дисков (в том числе и тот, на котором установлена основная ОС). В общем-то, задача выполнена.

ШАГ 4: настройка загрузки (выбор ОС по умолчанию)

Выберите ОС (как будет выглядеть меню при включении ПК)
Это далеко не всегда удобно, тем более что обычно одна из ОС выступает в качестве основной , и по умолчанию именно она вам и нужна (а вторая - используется редко, в качестве резервной) .
В общем-то, этот момент можно до-настроить, и сделать включение компьютера более удобным и быстрым. Для этого откройте свойства "Моего компьютера", как показано на примере ниже.

После перейдите во вкладку "Дополнительные параметры системы" .

Дополнительные параметры системы
Далее откройте параметры загрузки и восстановления.

Загрузка и восстановление - параметры
Теперь можно указать, какая из Windows будет загружаться по умолчанию, и сколько секунд будет отображаться меню с выбором ОС (кстати, удобнее всего поставить отображение меню на 1÷2 сек. - этого вполне достаточно для выбора, и в то же время не замедлит включение ПК) .
Если вы собираетесь переустановить систему , то наверняка уже задумались, как сохранить все необходимые файлы. При смене системы мы теряем:
- Содержимое папок в разделе «Библиотека»: документы, видео, фотографии, музыку и т. п.
- Установленные программы, а с ними и закладки браузеров, и другие удобные настройки, к которым уже привыкли.
- Все файлы на «Десктопе».
- Драйверы к принтерам, сканерам, графическим планшетам и другому оборудованию.
Даже если вы не припоминаете, что в данных разделах у вас хранится нечто ценное, впоследствии может выясниться – вы совершенно забыли о важном проекте, который спокойно «висел» на «Рабочем столе», а теперь он безвозвратно утерян. Поэтому позаботьтесь о защите всех ваших данных от удаления. Далее мы расскажем вам о способах сохранения информации при переустановке ОС, в том числе, в случаях, когда система повреждена, и многие функции недоступны.
Как не потерять файлы при переустановке Windows
Начнем с того, как просто можно переустановить Windows 10 без потери данных. Есть два варианта:
- воспользоваться опцией «Вернуть компьютер в исходное состояние» – тогда не пропадет ничего, включая установленные программы ;
- задействовать функцию «Начать заново» – в этом случае вы сохраните фото, документы, музыку и прочее, но лишитесь программ.
Что бы вы ни выбрали, не забудьте предварительно сделать следующее:
- перенести драйверы оборудования на диск D или флешку (для этих целей пригодится специальная программа, помещающая все драйверы в архив, например, DriverMax);
- сохранить самые важные проекты на флешку или внешний жесткий диск (от технических сбоев ничто не застраховано);
- вспомните, где хранятся ваши лицензии и ключи от ПО, потому что программы могут потребовать внести их заново. Это будет неприятным сюрпризом, если вы планировали быстро переустановить Windows и сесть за работу, к примеру, в Adobe Illustrator. Вначале убедитесь, что у вас все в наличии, а уж потом приступайте к переустановке ОС.
Теперь переходим к самому главному. Если вы выбрали опцию «Начать заново», поступите так:
- Подключите ПК к интернету – соединение должно быть стабильным, а трафик – достаточным.
- Нажмите «Пуск» и кликните по зубчатому колесику.
- Выберите «Обновление и безопасность», подраздел «Восстановление».
Присмотритесь к «Дополнительным параметрам восстановления», вы увидите, что опцию можно развернуть, и там будет написано: «Узнайте, как начать заново с чистой установкой Windows».
- Кликайте «Начало работы» и выполняйте простейшие шаги, которые будет рекомендовать встроенный бот.
Если вы выбрали «Вернуть ПК в исходное состояние», то сделайте следующее:
- Снова кликните по шестеренке в меню «Пуск».
- Откройте «Обновление и безопасность» – «Восстановление» – «Вернуть в исходное состояние».
Вас тут же спросят, сохранять ли данные – укажите, что да, и продолжайте следовать подсказкам.
Теперь займемся переустановкой Windows 7 без потери данных:
- Вставляем загрузочный диск или флешку – будет лучше, если новая Windows окажется более поздней версии, чем старая, иначе могут возникнуть проблемы.
- Не запускаемся сразу с флешки – включаем компьютер, как обычно, открываем «Компьютер» и разворачиваем содержимое съемного носителя.
- Находим значок Setup.exe и дважды кликаем по нему левой кнопкой, а потом выбираем «Установить».
- Теперь оставляем это окно в покое и заходим в «Панель управления» – «Центр поддержки» -«Восстановление» – «Расширенные параметры».
- Здесь выбираем в качестве основы для восстановления нашу флешку.
- Далее последует архивация и несколько перезагрузок, скачивание обновлений (лучше не пропускать), и, наконец, нам предложат указать подходящий тип установки. Выбираем «Обновление», чтобы не потерять данные.
Таким образом, в вашем распоряжении останется все, включая установленные приложения и закладки в браузерах.
Как сохранить файлы с рабочего стола
Способы справедливы и одинаковы, как для Windows 10, так и для 7. Они заключаются в следующем:
- Можно вставить флешку, создать на ней папку «Десктоп» и перетащить туда все, что вы видите на «Рабочем столе».
- Чтоб точно ничего не забыть и не пропустить, можно поступить иначе: вставить флешку, открыть «Компьютер» – «Диск C» – «Пользователи» – «Ваше_имя_пользователя»-Desktop и перенести последнюю папку на накопитель.
Как сохранить файлы с диска C
Теперь поговорим о неприятной ситуации, когда вы хотели бы переустановить Windows 7 с охранением данных, но система уже настолько повреждена, что у вас нет доступа к ее функциям. В этом случае все равно можно спасти информацию, хранящуюся на диске С, а уж потом спокойно установить новую Windows. Итак, вот два способа:
- Если вы немного разбираетесь в физическом устройстве ПК, можете вынуть жесткий диск и вставить в другой компьютер, а затем скопировать все, что там есть.
- Если вы не можете демонтировать винчестер, то нужно скачать специальную загрузочную запись для аварийного восстановления системы. Такой пакет предлагается разработчиками антивирусов, например, Dr. Web (распространяется бесплатно на официальном сайте). Дистрибутив запускается через БСВВ и предлагает, помимо прочего, очистку от вирусов. Единственное неудобство для тех, кто работал только на Windows – перед вами развернется интерфейс Linux. Не пугайтесь: просто сразу нажмите Ctrl+Alt+T и введите в появившееся окно команду: locate win. Система найдет папку с Windows, откройте ее и скопируйте все необходимое на отдельный носитель.
Что делать обязательно перед переустановкой Windows
Теперь вы знаете, как переустановить Windows, находящуюся в любом состоянии, без потери данных. Резюмируя статью, хотелось бы кратко сформулировать порядок действий перед процедурой:
Не так давно, а именно 29 июля, произошло одно знаковое событие — вышла новая ОС Windows 10 (прим.: до этого Windows 10 распространялась в так называемом тестовом режиме — Technical Preview).
Собственно, когда появилось немного времени, решил обновить свою Windows 8.1 до Windows 10 на домашнем ноутбуке. Получилось все достаточно просто и быстро (1 час в общей сложности), причем без потери каких-либо данных, настроек и приложений. Сделал десяток скриншотов, которые, возможно, будут полезны, тем кто так же захочет обновить свою ОС.
Инструкция по обновлению Windows (до Windows 10)
Какие ОС можно обновить до Windows 10?
Обновить до 10-ки можно следующие версии Windows: 7, 8, 8.1 (Vista — ?). Windows XP обновить до Windows 10 нельзя (необходимо выполнить полную переустановку ОС).
Минимальные системные требования для установки Windows 10?
— Процессор с частотой 1 ГГц (или быстрее) с поддержкой PAE, NX и SSE2;
— 2 ГБ оперативной памяти;
— 20 ГБ свободного места на жестком диске;
— Видеокарта с поддержкой DirectX 9.
Где скачать Windows 10?
З апуск обновления/установки
Чтобы распаковать архив в 7-zip — достаточно просто щелкнуть по файлу ISO правой кнопкой мышки и в контекстном меню выбрать пункт «распаковать здесь…».
Далее нужно запустить файл « Setup «.
2) После начала установки Windows 10 предложит получить важные обновления (на мой взгляд, это можно сделать позже). Поэтому рекомендую выбрать пункт « не сейчас » и продолжить установку (см. рис. 1).
Рис. 1. Начало установки Windows 10
3) Далее несколько минут установщик будет проверять ваш компьютер на минимальные системные требования (оперативная память, место на жестком диске и т.д.), которые нужны для нормальной работы Windows 10.
Рис. 2. Проверка системных требований
3) Когда все будет готово к установке, вы увидите окно, как на рис. 3. Убедитесь, что поставлена галочка напротив пункта « Сохранить параметры Windows, личные файлы и приложения » и нажимайте кнопку установить.
Рис. 3. Программа установки Windows 10
4) Процесс пошел… Обычно копирование файлов на диск (окно как на рис. 5) занимает не так много времени: 5-10 мин. После этого ваш компьютер будет перезагружен.
Рис. 5. Установка Windows 10…
5) Процесс установки
Самая длительная часть — на моем ноутбуке процесс установки (копирования файлов, установки драйверов и компонентов, настройка приложений и т.д.) занял примерно 30-40 мин. В это время лучше не трогать ноутбук (компьютер) и не мешать процессу инсталляции (картина на мониторе будет примерно такая, как на рис. 6).
Кстати, компьютер будет 3-4 раза перезагружен автоматически. Возможно, что 1-2 минуты на вашем экране ничего не будет отображаться (просто черный экран) — не выключайте питание и не жмите RESET!
Рис. 6. Процесс обновления Windows
6) Когда процесс установки подойдет к концу, Windows 10 предложит вам настроить систему. Рекомендую выбрать пункт « Использовать стандартные параметры » см. рис. 7.
Рис. 7. Новое уведомление — повысить скорость работы
7) Windows 10 оповещает нас в процессе установки о новых улучшениях: фотографии, музыка, новый браузер EDGE, фильмы и ТВ-передачи. В общем-то, можно сразу нажать далее.
Рис. 8. Новые приложения для новой Windows 10
8) Обновление до Windows 10 завершено успешно! Осталось нажать только кнопку войти…
Чуть ниже в статье приведены несколько скриншотов установленной системы.
Рис. 9. С возвращением Alex…
С криншоты из новой ОС Windows 10
У становка драйверов
После обновления Windows 8.1 до Windows 10 практически все работало, за исключением одного — не было видео-драйвера и из-за этого нельзя было регулировать яркость монитора (она по умолчанию стояла на максимуме, как по мне — так немного режет глаза).
В моем случае, что интересно, на сайте производителя ноутбука уже был целый комплект драйверов для ОС Windows 10 (от 31 июля). После установки видео-драйвера — все стало работать как положено!
Дам здесь пару тематических ссылок:
В печатления…
Если оценивать в целом, то изменений не так уж и много (переход с Windows 8.1 на Windows 10 в плане функциональности ничего не дает). Изменения в основном «косметические» (новые значки, меню ПУСК, редактор картинок и пр.)…
Наверное, кому то покажется удобным просматривать картинки и фотографии в новом «просмоторщике». Он, кстати, позволяет легко и быстро производить легкое редактирование: убрать красные глаза, осветлить или затемнить изображение, повернуть, обрезать края, наложить различные фильтры (см. рис. 10).
Рис. 10. Просмотр картинок в Windows 10
В то же время, этих возможностей будет недостаточно для решения более расширенных задач. Т.е. в любом случае, даже с таким просмоторщиком фото, необходимо иметь более функциональный редактор картинок…
Рис. 11. Кино и ТВ
По поводу браузера Microsoft Edge пока ничего конкретного сказать не могу. Браузер, как браузер — работает довольно шустро, странички открывает так же быстро, как Chrome. Единственный недостаток, который заметил — это искажение некоторых сайтов (видимо они пока не оптимизированы под него).
М еню ПУСК стало значительно удобнее! Во-первых, оно совмещает в себе и плитку (появившуюся в Windows 8) и классический список программ имеющихся в системе. Во-вторых, теперь если щелкнуть правой кнопкой мышки по меню ПУСК — то можно открыть практически любой менеджер и изменить любые настройки в системе (см. рис. 12).
Рис. 12. Правая кнопка мышки по ПУСКУ открывает доп. опции…
Из минусов
Могу пока выделить одно — компьютер стал дольше загружаться. Возможно это связано как-то с конкретно моей системой, но разница в 20-30 сек. видна невооруженным глазом. Что интересно, выключается так же быстро, как и в Windows 8…

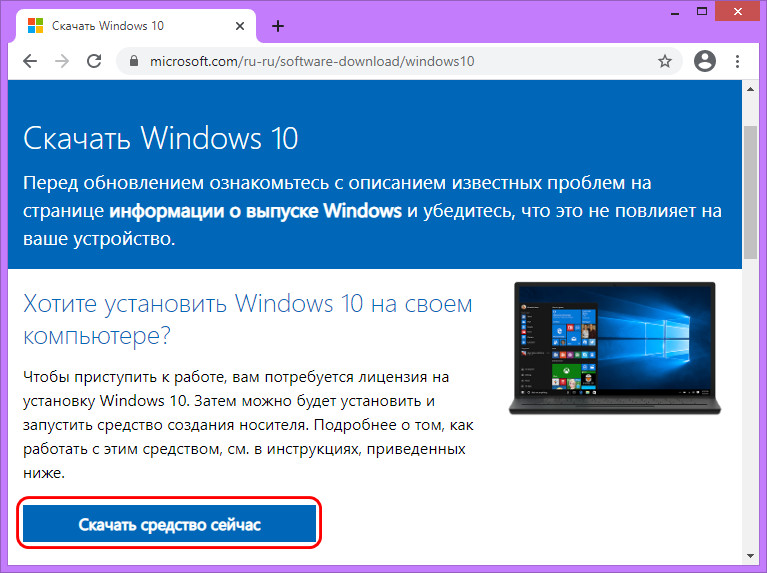
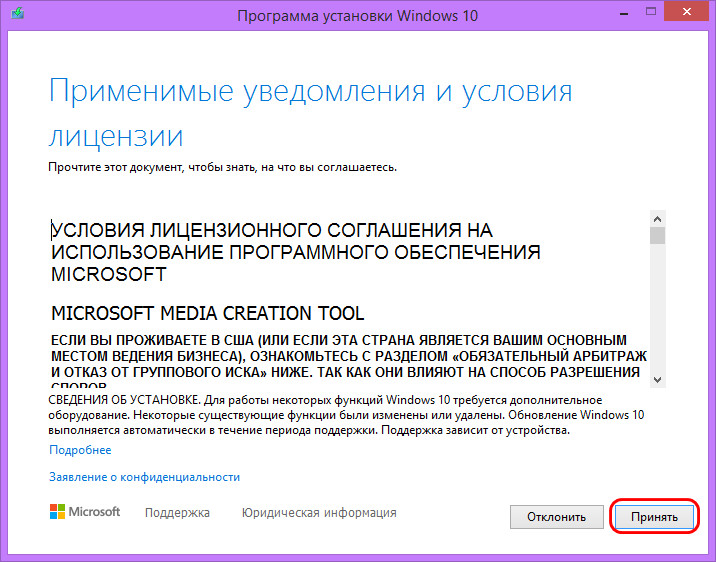
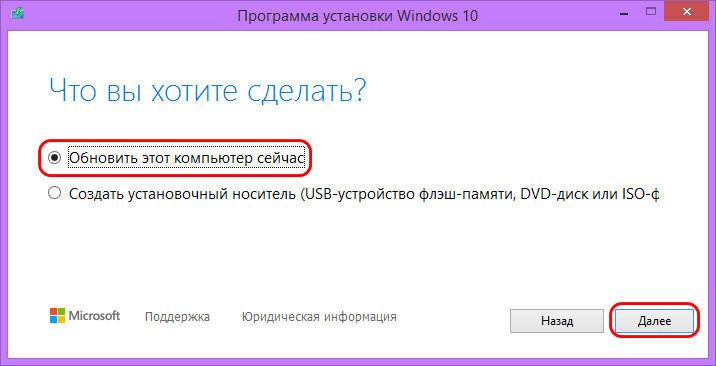
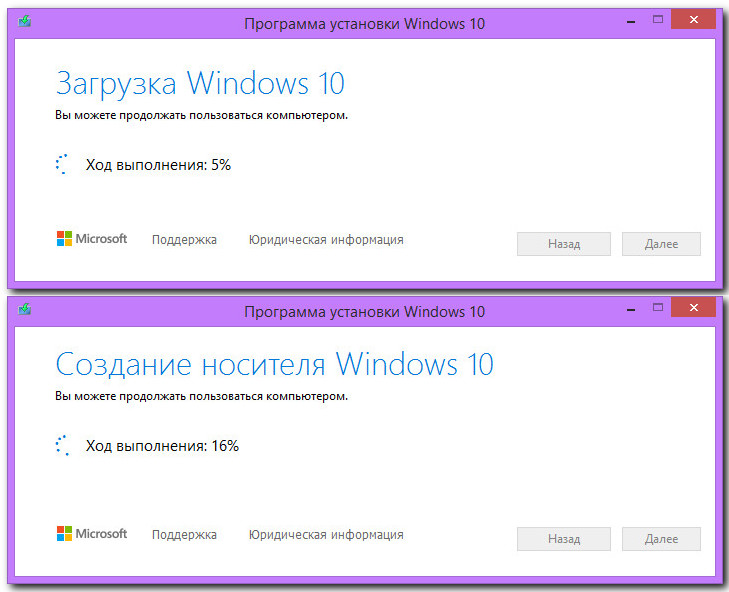
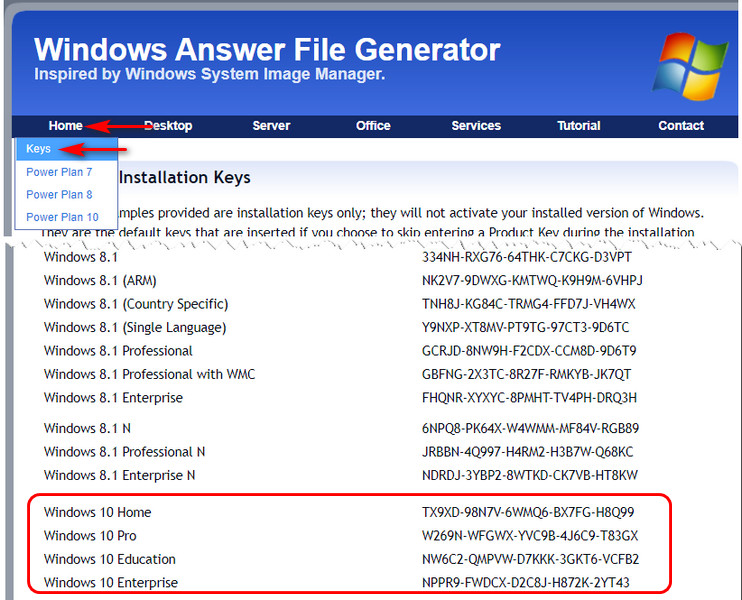
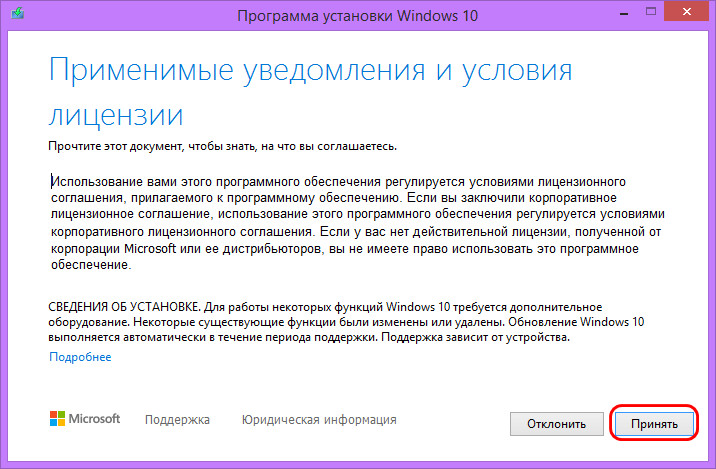
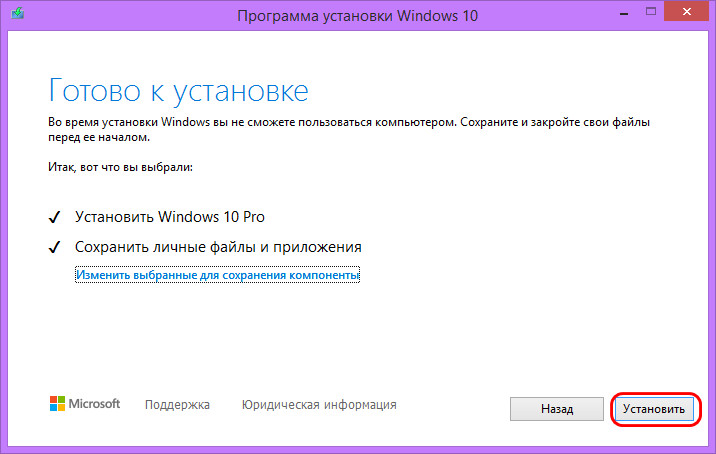

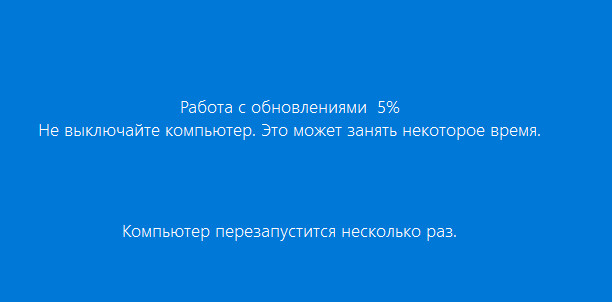
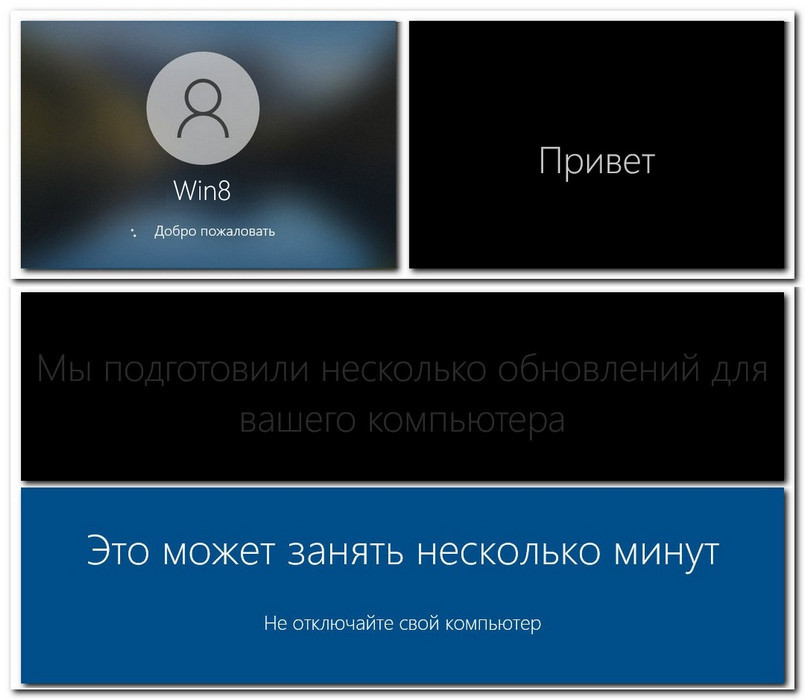
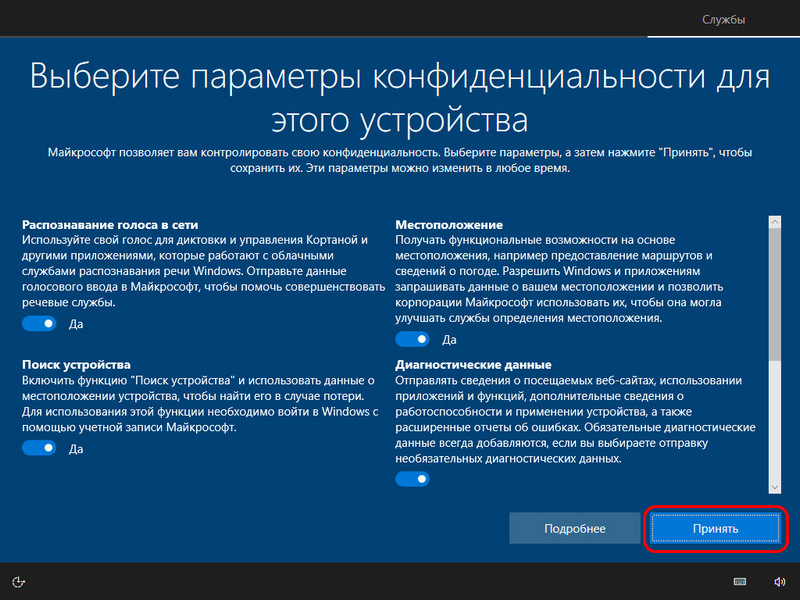
2. Установочный ISO Windows 10
Второй способ, как обновить Windows 8.1 до Windows 10 – запуск программы установки Windows 10 из её установочного ISO-образа. Можете использовать этот способ в качестве альтернативы предыдущему, если у вас что-то не получится с утилитой Media Creation Tool. Для этого способа нам нужен, соответственно, установочный ISO, качать его желательно на официальном сайте Microsoft, а как это сделать, смотрите в статье «Где скачать Windows 10». Двойным кликом открываем скачанный ISO. Среди его содержимого есть файл «setup.exe», запускаем его.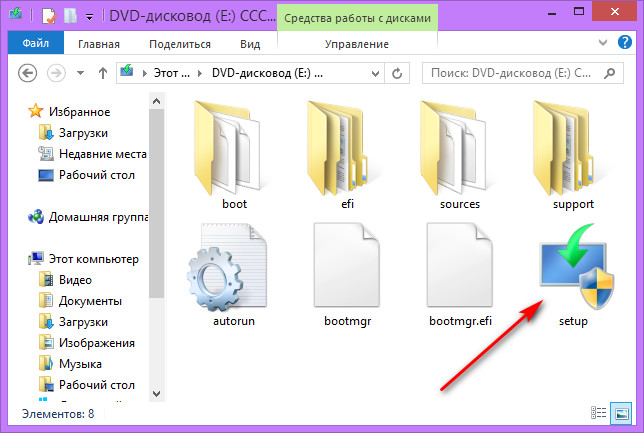
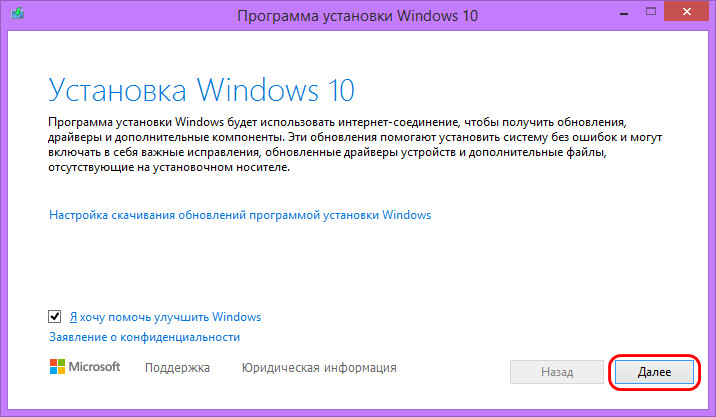
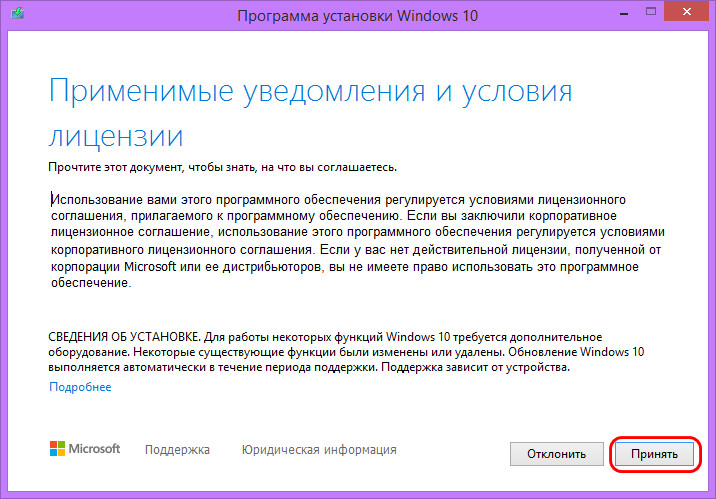
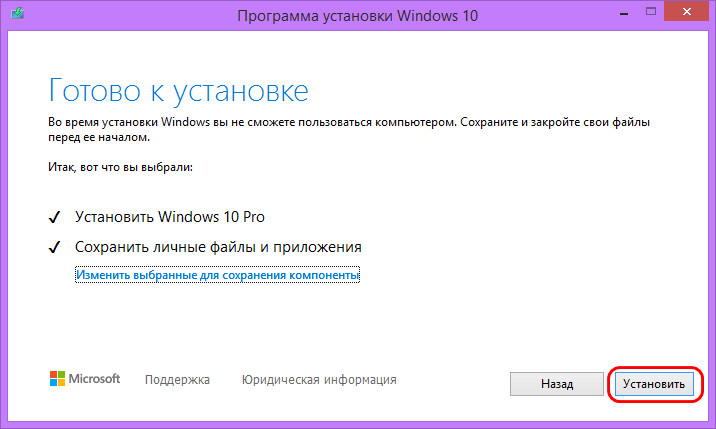
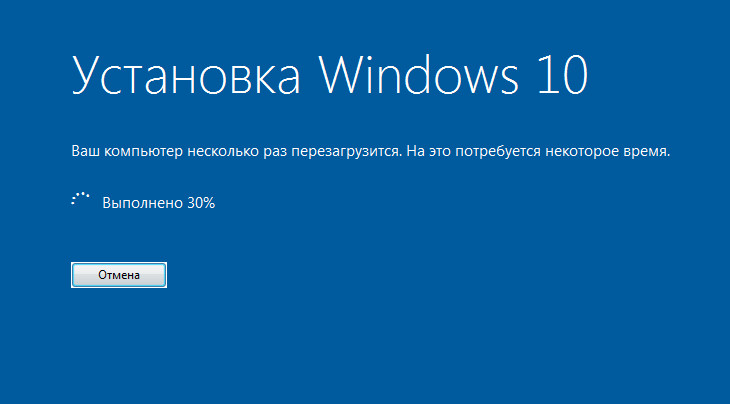
Откат назад к Windows 8.1
Друзья, если ваше обновление окажется неудачным, первое время вы сможете откатить его назад к Windows 8.1 с использованием функционала самой Windows 10. Запустить откат вы сможете в приложении «Параметры» по пути «Обновление и безопасность – Восстановление».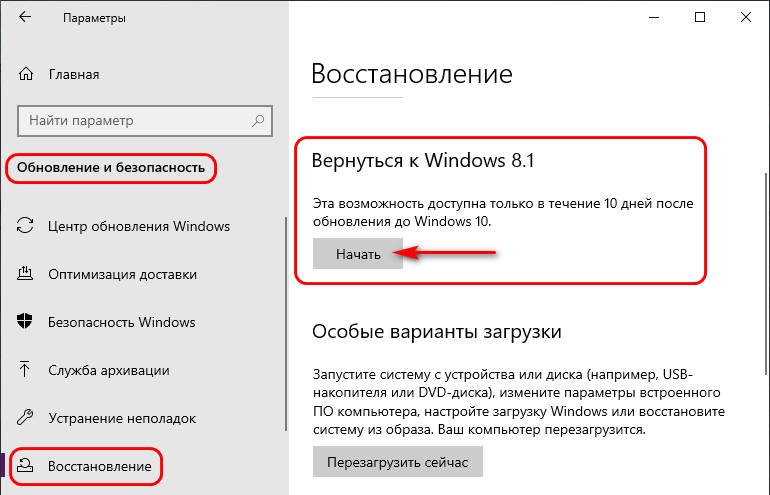
Комментарии (344)
Рекламный блок
Подпишитесь на рассылку
Навигация
Облако тегов
Архив статей
Сейчас обсуждаем
Gregory F
DDR5 и DDR4 имеют 288 контактов, а не 380
Grey3
Но при этом изменяется имя адаптера, а вовсе не имя сети?! А мне хотелось бы менять имя сети, а не

admin
Могу привести личный пример. Обычно у меня открыто два браузера со множеством вкладок, для такой
гость
Сколько по вашему мнению на сегодняшний день нужно оперативной памяти для компьютера с Windows 11?
Я бы сказал, что уже есть проблема с драйверами на старые устройства. У меня перестал работать
RemontCompa — сайт с огромнейшей базой материалов по работе с компьютером и операционной системой Windows. Наш проект создан в 2010 году, мы стояли у истоков современной истории Windows. У нас на сайте вы найдёте материалы по работе с Windows начиная с XP. Мы держим руку на пульсе событий в эволюции Windows, рассказываем о всех важных моментах в жизни операционной системы. Мы стабильно выпускаем мануалы по работе с Windows, делимся советами и секретами. Также у нас содержится множество материалов по аппаратной части работы с компьютером. И мы регулярно публикуем материалы о комплектации ПК, чтобы каждый смог сам собрать свой идеальный компьютер.
Наш сайт – прекрасная находка для тех, кто хочет основательно разобраться в компьютере и Windows, повысить свой уровень пользователя до опытного или профи.
Читайте также:


