Как установить виндовс 7 с флешки

Многие пользователи хоть раз сталкивались с необходимостью установки или переустановки операционной системы. Установка ОС на компьютер может проводиться с помощью диска или с помощью флэш накопителя. Второй способ используется все чаще благодаря явному преимуществу в скорости (процесс установки проходит в 2-3 раза быстрее, чем при использовании оптического диска). Именно поэтому мы хотим поговорить о том, как записать Windows 7 на флешку, т.е. сделать загрузочную флешку с Windows 7.
Существует достаточно большое количество способов записи операционной системы на флешку. Мы же хотим обратить внимание только на те способы, с помощью которых можно записать Windows 7 на флешку быстро, просто, а главное безопасно для Вашего компьютера. В некоторых случаях Вам придется использовать дополнительные программы, но они полностью бесплатные и доступны для свободного скачивания (в некоторых случаях воспользуемся бесплатным пробным периодом).
Как записать Windows 7 на флешку с помощью UltraISO
Этот метод является очень популярным среди пользователей. Для его использования Вам понадобится:
- Программа UltraISO
- Образ диска Windows 7 в формате .iso
- Флеш носитель с минимальным объемом памяти 4 ГБ
- Усидчивость и немного терпения
Обращаем Ваше внимание на то, что полная версия программы UltraISO является платной. Однако Вы можете спокойно воспользоваться пробным периодом, который длится 30 дней. За это время Вы можете использовать все функции программы абсолютно бесплатно. После скачивания установите программу на свой компьютер, этот процесс не вызовет у Вас вопросов.
Вставляем флешку в компьютер и запускаем программу UltraISO. После запуска должно появиться окно приветствия, в котором нам необходимо выбрать режим “Пробный период…”.

Далее нажимаем “Файл” --> ”Открыть”.

Выбираем уже подготовленный ISO образ Windows 7 и нажимаем “Открыть”.
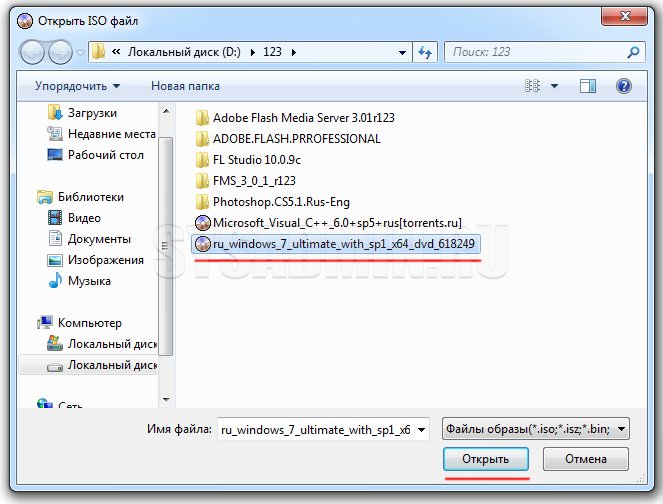
После этого переходим в раздел “Самозагрузка” и выбираем пункт “Записать образ Жесткого диска. ”.

В поле “Метод записи” необходимо выбрать пункт “USB-HDD”. Выбираем наш флеш носитель и нажимаем кнопку “Форматировать” (учтите, что при этом все данные с носителя будут удалены).
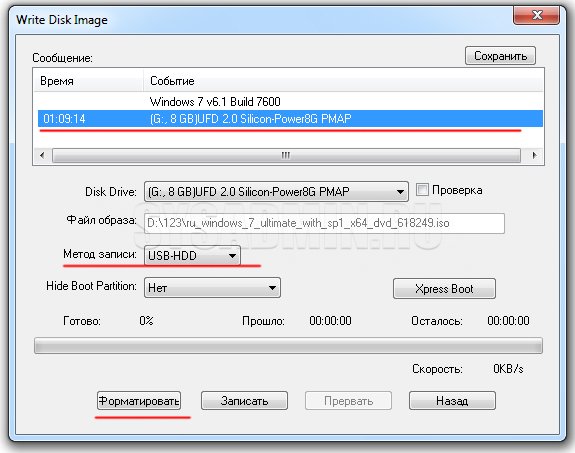
После запуска утилиты форматирования появится окно, в котором нужно выбрать параметры форматирования флешки. В пункте “Файловая система” выбираем “NTFS” и нажимаем “Начать”.
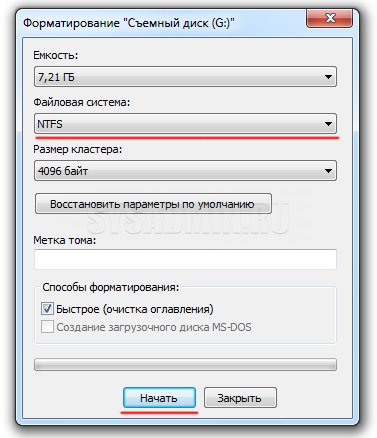
В появившемся предупреждении жмем “ОК”.

После успешного форматирования появится соответствующее окошко.
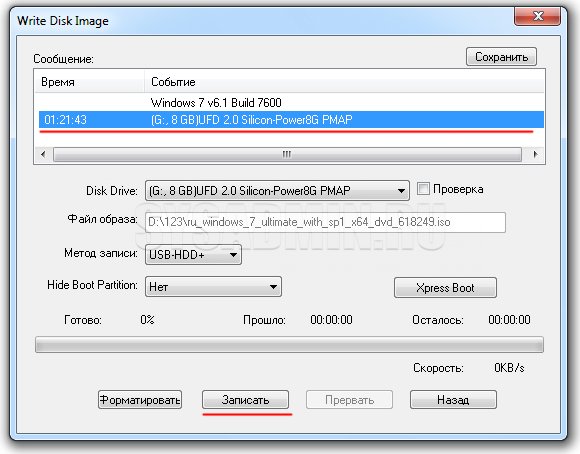
Закрываем окно форматирования при помощи кнопки “Закрыть” и переходим к непосредственному решению задачи, как записать Windows 7 на флешку. Для начала записи нажимаем кнопку “Записать”.
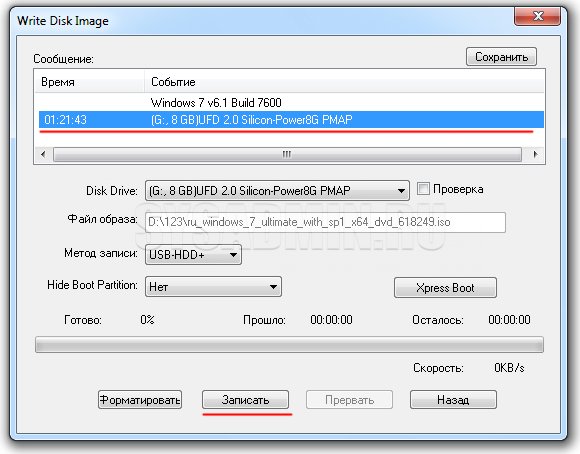
Начнется процесс записи операционной системы на USB носитель. Вы сможете отслеживать скорость записи, оставшееся до конца записи время, общий процент уже записанных файлов.
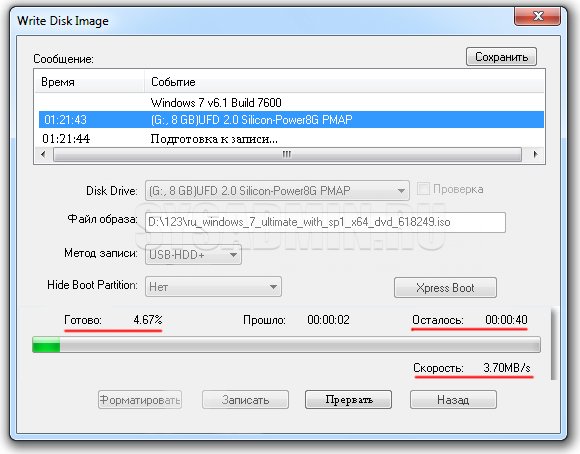
Как записать Windows 7 на флешку с помощью Windows 7 USB/DVD Download Tool
Эта программа узкофункциональная и предназначена только для записи ISO образа операционной системы на USB носитель или оптический диск. Другими возможностями этот продукт не обладает, но в данной ситуации они нам и не нужны.
Для записи Windows 7 на флешку Вам потребуется:
- Установленная программа Windows 7 USB/DVD Download Tool
- Образ диска ОС Windows 7 в формате .iso
- Флеш носитель с минимальным объемом памяти 4 ГБ
Вставьте флеш накопитель в компьютер и запустите заранее установленную программу Windows 7 USB/DVD Download Tool. В появившемся окне нажмите “Browse” для выбора дистрибутива операционной системы.
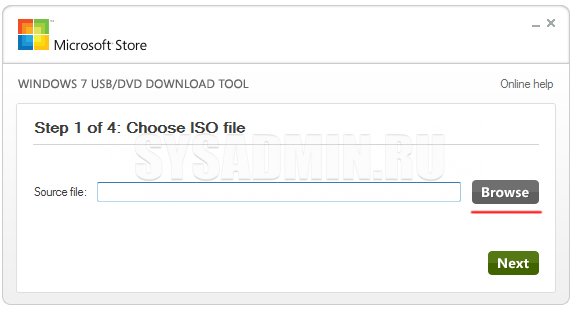
Выбираем нужный образ Windows 7 и нажимаем “Открыть”.
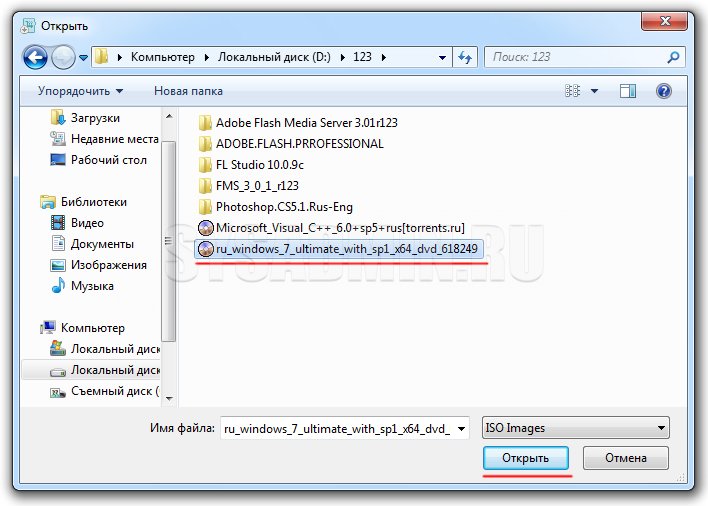
После того, как Вы выбрали подготовленный образ операционной системы, нажмите “Next”.
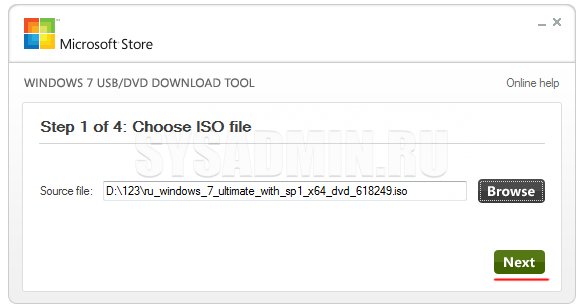
На этом шаге записи Windows 7 на флешку программа предоставляет пользователю выбор носителя (“USB device” – запись будет произведена на флешку, “DVD” – на оптический диск). Выбираем вариант “USB device”.
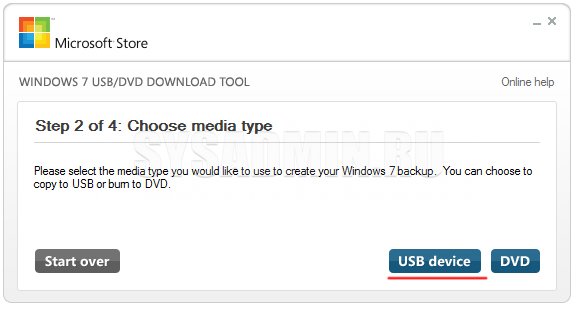
В специальном окне выберите флешку, на которую нужно записать ОС Windows 7 и нажмите кнопку “Begin copying” для того чтобы запустить процесс.
В появившемся окошке подтвердите необходимость очистки флешки и нажмите “Erase USB Device”.
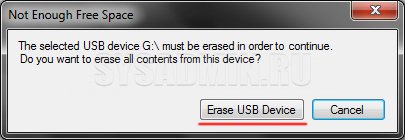
После этого начнется процедура записи. Процентный индикатор покажет состояние записи.
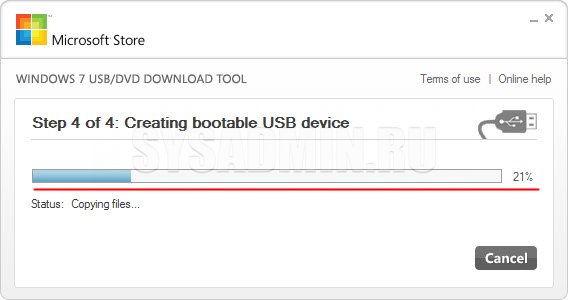
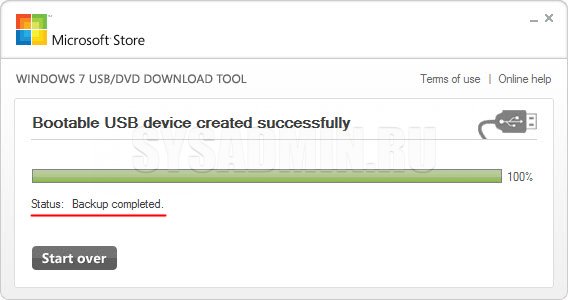
Как записать Windows 7 на флешку с помощью WinSetupFromUSB
Перед Вами очень эффективное программное решение, которое поможет создать загрузочную флешку Windows 7. По сложности этот способ несколько сложнее, чем предыдущие два, но, тем не менее, некоторые пользователи выбирают именно его.
- Программа WinSetupFromUSB
- Программа для монтирования дисков DaemonTools или Alcohol
- Образ диска Windows 7 в формате .iso
- Флеш носитель с минимальным объемом памяти 4 ГБ
Запустите программу (лучше всего от имени администратора), при этом флеш накопитель должен быть уже подключенным к компьютеру. В поле “USB disk selection and format” необходимо выбрать Вашу флешку. После этого нажмите кнопку “RMPrepUSB”.

В появившемся окне в разделе “Загрузочный сектор” установите селектор напротив пункта “WinPEv2/WinPEv3/Vista/Win7 bootable [BOOTMGR] (CC4)”. В разделе “Файловая система и Опции” установите селектор напротив пункта “NTFS" и галочку напротив пункта “Boot as HDD (C: 2PTNS)”. После этого нажмите кнопку “Подготовить диск”.
Во всех появившихся предупреждениях нажимаем “ОК”. После этого должно появиться Dos окно, которое не нужно закрывать, оно закроется автоматически.
После закрытия Dos окна нажмите кнопку “Выход”. При помощи галочки необходимо отметить пункт “Vista / 7 /Server 2008 — Setup/PE/RecoveryISO” и потом нажать на прямоугольник справа от него.
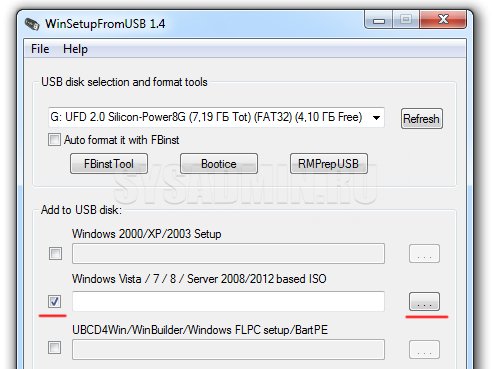
В специальном окне укажите заранее скачанный ISO образ ОС Windows 7 и нажмите “ОК”.
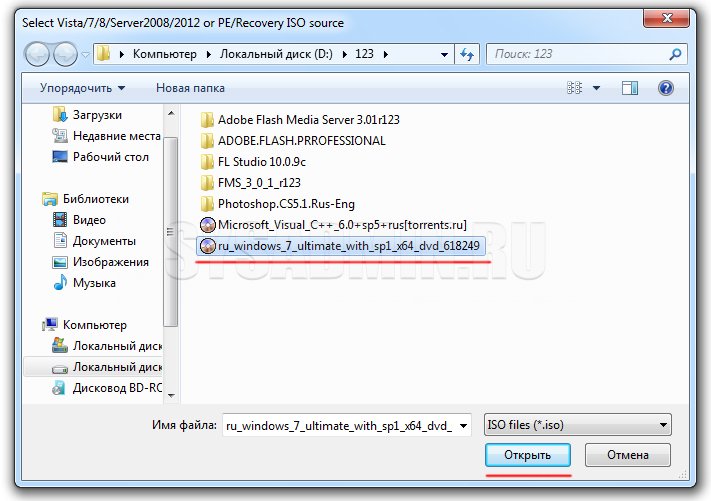
Выводы
Мы подробно рассмотрели три эффективных способа того, как записать Windows 7 на флешку. С помощью предложенных методов можно записывать на съемный флеш носитель и другие операционные системы. Первые два способа создания рабочей загрузочной флешки отличаются простотой и удобством, третий способ более трудоемкий, поэтому неопытным пользователям рекомендуем использовать программы UltraISO и Windows 7 USB/DVD Download Tool.

Мне известны три способа как начать установку Windows.
1) самый простой и самый не надёжный - это с уже запущенyой Windows открыть образ через виртуальный привод и начать установку, но тут много факторов которые могут помешать и выдать ошибку на каком то из этапов такой установки.
2) Вставить созданную нами флешку в USB разъём или DVD диск с Windows в свой привод не важно какой версией, толи windows 7, толи windows 10, хоть даже win95. Это работает для всех. Затем при включении ПК вызвать BOOT menu, это список с носителями с которой нужно загрузиться, выбираем нужный нам носитель и жмём ENTER. Более подробно как установить Windows через BOOT menu, можно прочитать тут.
3) Отличается от 2 способа только тем, что мы указываем то, с чего мы хотим загрузиться не через бут меню, а в BIOS нашего устройства.
В этой статье мы подробно поговорим о том как установить виндовс с флешки через биос или загрузка Windows 7 с флешки BIOS.
Загрузка Windows 7 с флешки BIOS
Установка виндовс с флешки через биос начинается с вызова меню BIOS или еще это называется Setup, это чаще всего делается кнопкой Delete сразу после включения ноутбука или компьютера непрерывно нажимайте пока не увидите синий экран с каким то текстом, но бывает такое что нужно нажимать другую кнопку, это F2 или F10 или Esc. Можете пробовать все варианты пока не увидите нужный результат, а можете прочитать в приветственном окне материнской прошивки текст типа "Press DEL to run Setup" он нам говорит о том, чтоб попасть в BIOS необходимо нажать на DEL.

И так после того как мы попали в BIOS SETUP UTILITY ищем вкладку Boot и при помощи стрелочек переходим туда. Нам нужна строчка Boot device Priority

Тут логика проста, чем выше в списке устройство, тем выше приоритет в очереди загрузки. Тоесть первым загружается верхний в списке, и так далее по очереди пока система не загрузится.

И так выбираем при помощи стрелок первый в списке привод и жмём на ENTER, мы видим список всех возможных устройств с которых может загрузиться компьютер.

Если мы хотим выбрать загрузку биос через флешку, то выбираем USB интерфейс, это Removable Dev или что то с включением текста "USB" или если флешка уже вставлена, то будет написано название производителя флешки. Если нужно выбрать DVD привод то как правило эта строчка начинается со слов CDROM: или DVDROM: или также может быть написано производителя ДВД привода.
Если определись с выбором то жмём ENTER и таким же способом выбираем второе по очереди устройство, вторым по списку должен стоять ваш жёсткий диск на который будет устанавливаться Windows. Если биос не видит флешку, то попробуйте вставить флешку в другой USB разъём и все проделать сначала.
Чтобы все изменения сохранились в BIOS Setup, нужно перед уходом зайти во вкладку Exit и выбрав строчку Exit & Save Changes нажимаем на ENTER.

После этого мы можем Windows биос установить через флешку или dvd привод. bios с синим экраном уже не у всех можно встретить. В 2017 году всё чаще можно увидеть BIOS нового поколения, там более графически продумано, есть картинки иконки для понятной ассоциации, если не силён в английском чтоб не ошибиться. Но по сути все настройки аналогичные.
Внимание! - после наших изменений в BIOS, теперь компьютер всегда будет загружаться сначала с флешки, потом с жёсткого диска, по этому важно при установке Windows после первого этапа установки, когда ноутбук или ПК пере загрузится, НУЖНО УСПЕТЬ ВЫТЯНУТЬ ФЛЕШКУ С USB разъёма, или вытащить диск из DVD-roma. Иначе первый этап установки будет повторяться бесконечно.
Теперь мы знаем как настроить биос чтобы установить windows с флешки. И имея при себе загрузочную флешку с образом ВИНДОВС 7 или 10, мы сможем без проблем установить или переустановить ОС на любом устройстве. В ISO образах допускается установщик браузера на рабочий стол и некоторые пользовательские изменения по умолчнию для браузера Chrome, каждый может без проблем изменить настройки браузера на свои предпочтительные. Все авторские сборки перед публикацией на сайте, проходят проверку на вирусы. ISO образ открывается через dism, и всё содержимое сканируется антивирусом на вредоносные файлы.

Сегодня установку операционной системы Windows 7 можно произвести как стандартным методом с помощью оптического диска, так и более продвинутым, посредством загрузочного носителя. С первым вариантом для большинства пользователей все более или менее понятно. Второй же вариант многих вводит в замешательство, потому как данный процесс требует определенных подготовительных действий. В первую очередь, необходимо правильно произвести запись образа windows 7 на флешку и только потом приступать к ее установке. В этой теме постараемся дать детальную и наглядную информацию о том, как записать образ Windows 7 на флешку через Ultra ISO, DAEMON Tools и утилиту Rufus.
Как записать Windows 7 на флешку через UltraISO
UltraISO одна из наиболее популярных программ, позволяющих сделать запись образа Windows 7 и прочих версий ОС, как на оптический диск, так и на USB-флеш-накопитель. К сожалению, она не бесплатна, но всегда есть возможность воспользоваться ее 30-дневным тестовым режимом, в течение которого можно полностью изучить ее функционал и на деле проверить его возможности.
Перед тем, как приступить к процессу записи необходимо подготовить флешку. Она должна быть соответствующего объема (не ниже 4 Гб) и, по возможности, ее нужно отформатировать в файловую структуру NTFS. В противном случае эту операцию придется сделать в программе UltraISO.
Обратите внимание: перед тем, как записать Windows 7 на флешку через UltraISO, да и прочими специализированными программами, описанными в данной статье, необходимо удостовериться, что на флешке отсутствует важная информация. В противном случае она будет потеряна при форматировании носителя.
Устанавливаем флешку в USB порт компьютера и открываем программу UltraISO. Затем, через вкладку «Файл», пункт «Открыть», находим и открываем образ Windows 7 с расширением «.iso», ранее подготовленный для записи. При этом, содержимое образа отобразится в правом поле программы.

После потребуется инструмент, позволяющий произвести запись образа Windows 7, сделав флешку загрузочным носителем. Он находится во вкладке «Самозагрузка» и называется «Записать образ жесткого диска».

На следующем этапе следует обратить внимание на пункт настроек «Метод записи». В нем отображены все методы записи, предлагаемые программой. По умолчанию стоит расширенный метод «USB-HDD+». Вы можете его и оставить, разница между ними в том, что каждый из представленных методов отличается только лишь совместимостью с BIOS того или иного компьютера. К примеру, расширенный метод «USB-HDD+» имеет большую вероятность совместимости с BIOS компьютера, нежели базовый «USB-HDD». В пункте «Hide Boot Partition» все оставляем без изменений, то есть должно стоять «Нет».

Если флешка была заблаговременно отформатирована, то далее нажимаем «Записать». Если же нет, то нажимаем «Форматировать». Данный процесс занимает минимум времени. При этом в настройках, как упоминалось выше, нужно выбрать тип файловой системы «NTFS». Также загрузочному носителю можно присвоить собственную метку. К примеру, вписав в этот пункт «Win7», флешка, после проведения данной процедуры, будет отображаться под присвоенным ей именем «Win7».

Произведя нужные настройки и нажав кнопку «Начать» программа еще раз предупредит вас о том, что при форматировании все данные будут уничтожены.

Весь процесс создания загрузочного носителя занимает некоторое время.

По его окончании в логах программы будет отображено, что запись завершена.

На этом работа с программой UltraISO по созданию загрузочного носителя с Windows 7 завершена и можно непосредственно приступать к установке операционной системы.
Как записать Windows 7 на флешку через DAEMON Tools Ultra
Произвести запись образа Windows 7 на флешку с помощью программы-эмулятора DAEMON Tools Ultra также не составляет труда. При этом, как и с программой Ultraiso, USB-флеш-носитель можно заранее отформатировать в файловую систему NTFS, а можно эту операцию делегировать самой программе DAEMON Tools Ultra.
Обратите внимание: чтобы сделать запись образа Windows 7 на USB-носитель могут потребоваться права администратора.
Для этого нажимаем правой клавишей мыши по ее ярлыку программы и в контекстном меню выбираем «Открыть от имени администратора». После заходим в меню «инструменты», где выбираем пункт «Создать загрузочный USB».

Откроется окно с настройками по созданию загрузочной флешки. В графе «Привод» указываем подготовленный для записи носитель. Далее указываем путь к записываемому образу Windows 7 и ставим галочку «Переписать MBR».

При необходимости, в разделе «Файловая система», выбираем параметр «NTFS», присваиваем флешке именную метку и нажимаем «Старт». Запустится процесс записи, по истечении которого записанный образ Windows 7 будет готов к установке с загрузочной флешки.
Как записать Windows 7 на флешку через Rufus
Утилита Rufus, в отличие от выше рассмотренных программ, абсолютно бесплатна и предназначена только для создания загрузочной флешки. Хоть она и не может похвастаться широким перечнем инструментария, тем не менее со своей задачей программа справляется отлично. Кроме всего, она не требует инсталляции и запускается из архива. Скачиваем программу и запускаем ее.

Как видно из скриншота, утилита также предоставляет пользователю произвести форматирование USB-носителя в требуемую файловую систему и присвоить ему свое имя.
Совет: будьте крайне внимательны перед попыткой произвести запись образа Windows 7 на флешку. Дело в том, что бывают случаи, когда пользователь, не обратив внимания на то, что к компьютеру подключена не одна флешка, производит форматирование не того носителя. Как понимаете, результат может быть весьма печальным. После этого, невнимательным пользователям приходится прибегать к процессу восстановления, казалось бы, навсегда потерянной информации. Поэтому перед форматированием оставляйте в ПК только целевой USB-флеш-носитель.
Выбрав в настройках файловую систему «NTFS» и, при необходимости, присвоив флешке имя, нажимаем на кнопку «Старт». Вследствие чего, сначала программа произведет форматирование носителя и уже потом приступит к записи образа. Если в процессе выполнения процедуры утилита сообщит о возникшей проблеме, то попробуйте повторить процедуру или прибегните к использованию другого программного обеспечения из выше представленных.
На этом обзор способов того, как записать Windows 7 на флешку, можно закончить. На самом деле программного обеспечения для выполнения данной задачи предостаточно и все их описывать в рамках данной статьи не имеет смысла, потому как тех программ, что мы рассмотрели, хватает с избытком.
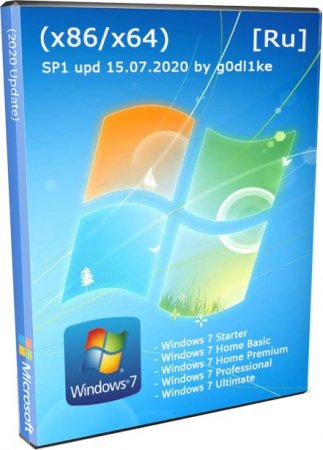
Если Вы ищите стабильную Windows 7 64 bit 32 bit чистая установка с флешки или виндовс 7 готовый загрузочный диск usb 2020 со всеми последними обновлениями и оптимальными настройками для актуальных игрушек или программ на компьютере, то этот ISO образ с семёркой win7 by g0dl1ke подойдёт идеально.
Сборщик g0dl1ke – самый известный и лучший реставратор Windows 7, его чистые обновленные системы возглавляют рейтинг топовых сборок 7-ки. Автором инструкций для g0dl1ke является simplix, который многие годы своей жизни бескорыстно потратил на обслуживание Windows 7 – во благо людям. Инструкция и ПО от simplix (включая SmartFix) – является самым востребованным инструментом для обновления «семерки». С помощью высокотехнологичных разработок simplix, сборщик g0dl1ke сумел с годами довести до совершенства технологию реставрации данной операционной системы. Его сборки фактически имеют заводское качество, причем исправлены даже многие «косяки» самой Microsoft. Повышенная конфиденциальность сборок g0dl1ke обеспечена также и тем, что в использованных наборах от simplix нет опасных и вредных обновлений. Общая технология создания таких чистых обновленных сборок может показаться довольно простой, на самом деле, в ней полно нюансов, особенно, касающихся совместимости и устранении проблем установки. К этим аспектам сборщик g0dl1ke всегда особо внимателен и даже предлагает два загрузчика на выбор (дополнительный от Windows 10), чтобы снизить к минимуму возможность отказа в установке из-за драйверов USB3/NVMe. Все преимущества сборок g0dl1ke сводятся к беспроблемной установке качественной и полноценной Windows 7, видимо, сборщик сам очень высоко оценивает эту систему – судя по отменному качеству.
Системные требования: проц от 1 ГГц, 1-2 ГБ RAM (х86-x64), 16-20 ГБ места (х86-х64), видео под DX9.
Скриншоты Windows 7 64 bit загрузочный диск usb 2020




Список включенных в сборку редакций: Максимальная (32/64бит), Профессиональная (32/64бит), Домашняя Базовая (32/64бит), Домашняя Расширенная (32/64бит), Начальная (32бит).
Интегрированные компоненты:
-Апдейты со свежайшего набора UpdatePack7R2, включая IE11.
-Системная поддержка NVMe и USB3 (универсальный драйвер).
-Добавлен загрузчик от 10-ки (как альтернативный вариант).
-ПО для программ/игр: VC++ библиотеки, DX9, Framework 4.8.
-SmartFix – для коррекции типичных проблем операционной системы.
Преимущества сборки
-Чистая обновленная конфигурация. Чтоб самостоятельно привести оригинал Win7 к такому состоянию – понадобится немало времени.
-Стабильность и надежность. Такие системы выпускаются по тщательно отлаженной годами схеме.
-Отличные решения для проблем с совместимостью. Нередки случаи, когда только сборки от g0dl1ke запускаются на определенном железе, и никакие другие варианты не подходят.
Рекомендации:
-Встроенный SmartFix способен прекрасно решать самые многочисленные проблемы «семерки», даже устраняет многие вирусы. Используйте его по необходимости.
-Общему качеству можно вполне доверять. Simplix не добавляет в свои наборы рискованные апдейты, поэтому его вариант набора обновлений очень востребован почти всеми сборщиками, не только g0dl1ke. Системы с этим интегрированным набором уже проверены годами на миллионах ПК.
-Можно обойтись и без всяких настроек 7-ки, ведь у нее по умолчанию исключительно удачная конфигурация. Как правило, выключают только обслуживание диска, если используют SSD, чуть-чуть настраивают интерфейс под себя и с большим комфортом пользуются «семеркой».
-Представленный набор редакций больше всего оптимален для MBR разделов, поскольку все эти редакции легко активируются лоадерами, которые, как известно, для GPT-разделов не подходят. Заметьте, что Корпоративной редакции в данной сборке нет.
Дополнительная информация
Корпорация Microsoft практически полностью передвинула на задний план эту операционную систему, сообщив о том, что она устаревшая и уязвимая (чтоб все пересели на десятку), но в действительности семерка очень надежная и экономичная система, проверенная, простая в управлении и не сливающая тонны телеметрических данных. К тому же, если вам удобнее всего пользоваться именно 7-кой, то можно не спешить менять свои привычки в выборе ОС, ведь уровень безопасности «семерки» очень высок. Система наглядно демонстрирует великолепную производительность, поскольку имеет очень удачное и экономичное ядро без встроенного хлама. Многие пользователи по-прежнему верны именно этой системе и наверняка уже прекрасно знакомы с качеством сборок g0dl1ke, которое абсолютно в рекламе не нуждается. Именно такие чистые обновленные системы составляют самую серьезную конкуренцию оригиналу, ведь в нем нет свежих апдейтов, и почти не решены проблемы с совместимостью. Гораздо проще скачать данную сборку, изначально готовую для работы и игр – со всеми дополнениями! В ISO образах допускается установщик браузера на рабочий стол и некоторые пользовательские изменения по умолчнию для браузера Chrome, каждый может без проблем изменить настройки браузера на свои предпочтительные. Все авторские сборки перед публикацией на сайте, проходят проверку на вирусы. ISO образ открывается через dism, и всё содержимое сканируется антивирусом на вредоносные файлы.
Читайте также:


