Как установить виндовс 10 торрент
Установка uTorrent отличается в зависимости от операционной системы компьютера. На устаревших OS Windows 7 и XP доступен только стандартный вариант установки приложения через скачивание дистрибутива. Для «Десятки» в распоряжении пользователя целых три варианта использования программы. Рассмотрим, как установить uTorrent на Windows 10 и более ранние версии ОС систем универсальным способом.
Как установить uTorrent для Windows
После отключения антивируса переходите к загрузке установочного файла.
2. При использовании Google Chrome запустите установщик двойным щелчком в левом нижнем углу экрана. В Mozilla Firefox скачанные файлы доступны через размещенную в правой верхней части окна иконку со стрелкой.
3. Контроль учетных записей Windows попросит разрешение вносить изменения на компьютере. Нажмите «Да», в противном случае установка закончится.

4. Несмотря русификацию приложения, установка программы с официального сайта проходит на английском языке. В окнах приветствия и принятия условий лицензионного соглашения щелкайте по кнопкам «Next» и «Agree» в правом нижнем углу окна.



5. В следующем окне мастер предложит инсталлировать утилиту Safe-Guard, антивирус McAfee или Яндекс.Браузер. Снимите галочку и откажитесь от установки.


6. В последующем окне чекбоксы не сбрасывайте: добавьте ярлык мю Торрент на рабочий стол и в меню быстрого запуска.

7. На этом этапе установки вновь не сбрасывайте галочки. Добавьте мю Торрент в исключения Firewall и назначьте программой по умолчанию для работы с магнет-ссылками и торрент-файлами. При щелчке по файлу .torrent в проводнике Windows фильм сразу же начнет скачиваться в окне утилиты.

8. Первичные настройки установщика завершены. Кликните «Finish» и скачивайте любимые фильмы в программе на русском языке без рекламы.


Встроенный блокировщик торрент-клиента запрещает отображение рекламных баннеров.
Инфо:
Версия Windows: 10 v.32/rus 17
Язык интерфейса: Русский
Формат файла: .ISO
Лечение: тут
Размер: 2,75 Gb
Основные минимальные параметры к устройству
На которое будет устанавливаться windows 10 32 бит
- Процессор: мин 1 GHz
- Оперативка: мин 1 GB
- Место на диске SSD или HDD: не меньше 16 GB
Как выглядит Windows 10 32 bit после установки

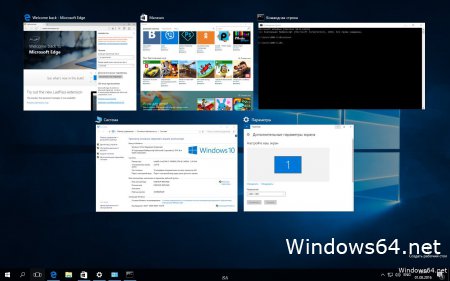
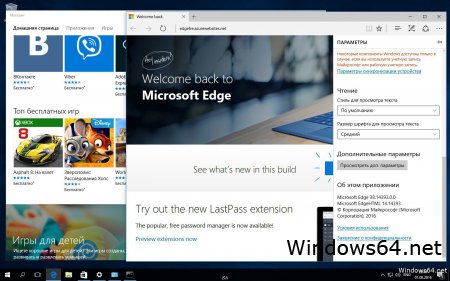
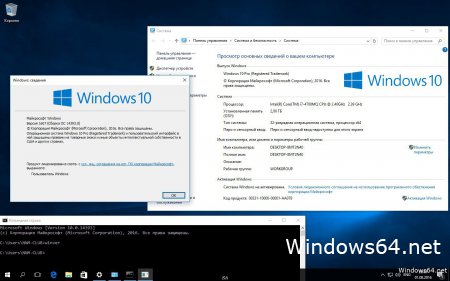
Как установить Windows 10 32 bit правильно (активировать и с драйверами)
В три этапа)
1) Скачиваем русскую версию образ iso с Windows 10 32 битная через торрент себе на жёсткий диск компьютера или ноутбука.
2) Далее нам надо записать образ iso на DVD диск или на установочную флешку. Чтобы нарезать образ на DVD болванку, нужно воспользоваться программой UltraISO . Чтобы создать загрузочную флешку с windows 10 x86 , переходим сюда и понимаем как справится с этой задачей.
3) После удачной установки 32-битной версии Windows 10 скачиваем активатор тут и используем эту программу для правильной установки драйверов под ваше железо.
Всё, теперь у вас идеально установленная чистая версия Windows 10 так, как будто вы купили ноутбук или компьютер с родной лицензионной Windows 10 x32.
Если есть вопросы, задаём их в коментах, буду рад помочь. В ISO образах допускается установщик браузера на рабочий стол и некоторые пользовательские изменения по умолчнию для браузера Chrome, каждый может без проблем изменить настройки браузера на свои предпочтительные. Все авторские сборки перед публикацией на сайте, проходят проверку на вирусы. ISO образ открывается через dism, и всё содержимое сканируется антивирусом на вредоносные файлы.
Windows 10 x64 21H1 Compact & FULL by Flibustier (13.06.2021) [Ru] build 19043.928
Долго не было обновленных сборок от данного автора, теперь появилась такая возможность скачать самый свежий образ Виндовс 10 Компакт и Полную версию на 64 бит с актуальными обновлениями за Июнь 2021 и последней версии ОС 21H1. Переустановку рекомендуем как всегда ставить с флешки и только на чистый.

Windows 10 21H2 Professional x64 (19044.1320) by Tatata
Профессиональная Виндовс 10 с автоактивацией на 64 бит с русским интерфейсом одна из самых стабильных образов, судя по комментариям пользователей автор сборки Tatata создает свои образы Виндовс 10 действительно производительные в которых вы не найдете проблем с работой служб и других компонентов.

Кто ищет стабильную сборку Виндовс 10 с вариантом установки редакции Домашней или Профессиональной на 64 бит с русским интерфейсом, тем более что на выбор. оптимизированная система и оригинал. Образ можно записать на флешку либо DVD диск, размер позволяет создать загрузочный USB носитель.

Windows 10 Enterprise x86 x64 LTSB 2016 Compact (10.2021) by Flibustier
На данный момент самые компактные образы Виндовс 10 x64/x86 LTSB 2016 от flibustier на русском, две системы на одной флешки с правильной оптимизацией от автора сборки.

Windows 10 Enterprise x64 (19044.1266) v21H2 Micro by Zosma [Ru]

Windows 10 x64 Pro VL 2in1 version 21H2 (19044.1165) 09/2021
Образ Виндовс 10 содержит две редакции на выбор - чистая 64 битная Десятка и активированная сборка с небольшой оптимизацией на русском, первым делом создаем установочную флешку. Обновления добавлены за сентябрь 2021 год в том числе и апдейт на защитника Дефендер, по желанию можно установить другой.

Windows 10 21H1 (build 19043.928) x86/x64 Updated September 2021 (Ru)
Встречайте официальный русский образ Виндовс 10 с обновлениями за Сентябрь 2021 на 64 и 32 бит версия 21H2 для установки с флешки, создайте загрузочный носитель и стандартно выполните установку систему а далее драйверов и программ.

Лайт образ Виндовс 10 на 64 бит в первую очередь создавался для слабых компьютеров или ноутбуков, в отличии от оригинального образа Десятки, данная сборка весит в два раза меньше и кто му же будет производительна на любом железе. Но стабильно при этом не нарушена, тщательная оптимизация позволила.

Windows 10 Professional x64 v21H2 (19044.1202) Rus 2021
Актуальный на сегодняшний день iso образ Windows 10 Pro 64 bit предназначенный для флешки до 4 Гб, в сборку добавлены последние обновления за сентябрь 2021 а также встроена автоматическая активация. Система прошла тесты на различных конфигурациях железа Intel, AMD во всех случаях ОС показала себя.

Windows 10 x64 Enterprise LTSB 1607 (14393.4583) Mini 2021 by KDFX
Оптимизированная сборка Виндовс 10 Корпоративная версия 1607 на русском 64 битная 2016 с последними обновлениями за 2021 год, образ максимально урезан, но при этом на стабильность никак не повлияло, интегрирован ряд необходимых программ и драйверов.
В последних версиях uTorrent разработчики почему-то оставили только англоязычную версию инсталлятора, хотя сама программа после установки запускается и работает с русским интерфейсом. Чтобы у вас не возникало проблем и вопросов, я решил подробно описать каждый этап установки в этой пошаговой инструкции.
Шаг 1
Скачайте uTorrent с главной страницы нашего сайта, либо с официального сайта разработчика. И у них, и у нас размещены ссылки на одну и ту же версию программы. Если будете качать с сайта разработчика, не перепутайте классический десктопный клиент с uTorrent Web – это другая программа, которая работает через браузер.
Запустите загруженный файл. Если операционная система спросит, разрешаете ли вы внести программе изменения на вашем компьютере – ответьте Да.
Шаг 2

Шаг 3
Далее будет предупреждение никому не платить за бесплатную программу uTorrent. Деньги за скачивание и установку могут просить только мошенники. Разработчик рекомендует скачивать программу с официального сайта, здесь же ссылка на этот сайт. Прочитали, поняли, нажали Next.

Шаг 4
Стандартный этап установки каждой программы на Windows – чтение и принятие лицензионного соглашения и политики конфиденциальности. Для продолжения нажмите Agree.

Шаг 5
Далее будет рекламное окно. Здесь предлагается установить бесплатные программы от известных издателей. Это не тулбары, а действительно полезное ПО. Если предложение заинтересовало, или вы просто хотите выразить поддержку разработчикам, нажмите кнопку под цифрой 1 (Accept). Если другие программы не нужны или не заинтересовали, нажмите кнопку номер 2 (Decline). Установка продолжится независимо от того, что вы выбрали.

Таких окон может быть несколько, обычно инсталлятор показывает их 2 раза подряд.
Шаг 6
В следующем окне настраивается, где будут созданы ярлыки. Первая галочка – в меню Пуск. Вторая – на панели быстрого запуска (внизу рабочего стола). Третья – на рабочем столе. Снятие галочки отключает создание ярлыка в указанном месте. Для продолжения нажмите Next.

Шаг 7
Здесь настраивается взаимодействие программы с операционной системой. Первая галочка добавляет uTorrent в исключения брандмауэра. Вторая – в автозагрузку, чтобы uTorrent запускался автоматически вместе с Windows. Три нижние сделают uTorrent программой по умолчанию для открытия торрент файлов, magnet ссылок и файлов с расширением .btsearch.

Галочки, которые не надо убирать, обведены красным. Нажмите Next.
Шаг 8
На следующем этапе начнется установка uTorrent. Копирование файлов займет по времени не больше одной минуты, в конце откроется окно с благодарностями. Нажмите Finish. Если не снимали галочку, программа запустится.

Что делать, если после установки интерфейс у uTorrent на английском
Если в настройках Windows русский язык выбран как основной язык операционной системы, то интерфейс в uTorrent будет тоже на русском. Если программа запустилась на английском, нажмите CTRL+P, либо через верхнее меню зайдите в Options – Preferences.
Для параметра Language выставите значение Russian. Затем нажмите ОК и перезапустите uTorrent.

Что делать если в списке языка нет русского
Через верхнее меню зайдите в Help – Download translations. После загрузки языков перезапустите программу, затем смените язык в настройках, как описано выше.

Лайфхак
Вы можете установить uTorrent на русском языке, то есть чтобы сам инсталлятор был на русском, скачав его предыдущую версию, например – uTorrent 3.4.5. После установки просто обновите программу, либо дождитесь, когда она обновится автоматически.
uTorrent - это бесплатный торрент-клиент, который предназначен для быстрой загрузки фильмов, игр, сборников музыки и других файлов из сети интернет. Его можно установить на компьютер и телефон, а управлять - локально и удаленно. Есть две версии программы - «Classic» с собственным интерфейсом и «Web», которая управляется через браузер. Ссылки на них размещены ниже на странице.




В чем суть программы
μTorrent - программа, без которой невозможно представить процесс загрузки «тяжелых» файлов из интернета. Да, сейчас появилось много-стрим сервисов с фильмами онлайн, игровые платформы типа Steam предлагают геймерам относительно быструю загрузку игр из своих репозиториев. Однако все эти новоявленные сервисы объединяет одна общая проблема - ограниченность ассортимента их каталога.
У uTorrent нет такой проблемы. Вы можете качать любые файлы, какие захотите, из любой точки планеты по ссылкам на любых сайтах в сети. Процесс загрузки через торрент-клиент всегда будет проходить быстрее благодаря особенности технологии. Файлы в нем качаются частями с компьютеров других пользователей, и вы не зависимы от работы какого-то центрального сервера.
Качайте любой контент из сети и раздавайте его другим людям. Конечно же, не забывайте об авторских правах, которые нельзя нарушать.
Что умеет uTorrent
- загружать файлы: через торрент и по magnet-ссылкам. Количество одновременных загрузок и файлов в них не ограничено. Их можно ставить на паузу, менять приоритет скорости и очередность;
- автоматически перемещать файлы: сортировать завершенные загрузки по папкам в зависимости от их расширения. Фильмы - в папку с видео, музыку - в папку с аудио, и т.д. Ассоциация расширения с папками выставляется в настройках. Также поддерживается автоматическое удаление торрент-файлов, которые уже были загружены;
- воспроизводить видео: не дожидаясь окончания загрузки включать просмотр фильмов онлайн через встроенный плеер. Поддерживается перемотка, разворот на весь экран, субтитры, и другие типичные для видеоплееров функции;
- управлять скоростью: юТоррент поддерживает ограничение максимальной скорости, чтобы не забивать весь канал своим трафиком и не мешать работать другим программам. Также, что касается скорости - поддерживается ее увеличение в сети мобильных операторов с помощью шифрования BitTorrent протокола;
- управлять компьютером: автоматически выключать его или отправлять в спящий режим после завершения всех загрузок и раздач.
Преимущества и недостатки
- он просто работает;
- и не тормозит работу других программ;
- удобный и простой интерфейс без наворотов;
- при этом есть много настроек для продвинутых пользователей;
- установщик на английском, хотя у самой программы русский интерфейс. Как решение, есть альтернативный русскоязычный установщик beta-версии.
Читайте также:


