Как установить unreal engine 4 на виндовс
Последняя статья из цикла «Разработка» — работаем с редактором UE4, пишем логику без навыков программирования и начинаем конкурс работ.
Автор: Александр Блинцов. Специализируется на Unreal Engine. В Pixonic является клиентским разработчиком и отвечает за разработку и поддержку технической стороны нового сетевого мобильного шутера.
Уже две статьи цикла «Разработка» были полностью посвящены Unity и различным туториалам для этого движка. А в этой я расскажу об относительно молодом Unreal Engine 4. Несмотря на то, что оригинальный UE существует уже два десятилетия, новая версия была почти полностью переписана и сильно повлияла на разработку игр в целом. Мы рассмотрим основные плюсы этого движка для начинающих инди-разработчиков с упором на тех, которые никогда раньше не занимались программированием.
Четвертая версия движка вышла в 2014 году и распространялась по подписке за $19 в месяц. Но уже через год Epic Games сделала его бесплатным, после чего Unreal Engine 4 начали использовать не только студии, но и инди-разработчики.
Одно из главных преимуществ движка — это множество инструментов и возможностей «из коробки». Не нужно писать или покупать плагины, достаточно скачать редактор, и можно приступать к разработке.
Несмотря на «новизну» UE4, сообщество вокруг движка растёт очень быстро, появляется огромное количество туториалов, документации, ассетов и плагинов.
Сразу после запуска движка вам предложат выбрать один из шаблонов. Можно, конечно, открыть пустой, но всегда легче переписывать и дополнять что-то готовое, если шаблон подходит к выбранному жанру.
Стоит обратить внимание на демки из лаунчера Epic Games (вкладка Learn/Изучить). Там можно найти очень много проектов на разные темы. Причём это практически полноценные прототипы игр, с логикой и графикой.
Демо идеально подойдут новичкам — их можно изучать или сделать свой проект на их основе. Все готовые шаблоны и демо можно использовать в коммерческих целях.
Лайфхак: можно собрать проект полностью на основе предложенного контента, а потом потихоньку заменять его на свой, оригинальный.
После выбора шаблона или демо-проекта вы попадёте в редактор. В первый раз здесь можно потеряться — в UE4 огромное количество фичей и кнопочек, а у каждого ассета есть ещё и внутренний редактор для настройки контента. Например, в отдельном редакторе статичных мешей можно сгенерировать низкополигональные модельки, а в редакторе анимаций создать позы или изменить анимацию.
Может показаться, что редактор перегружен функционалом, но в этом и плюс: всё необходимое находится в одном месте. Хотя создавать хороший контент (модели, звуки, текстуры и т.д.) всё равно придётся в сторонних программах.
Зато в UE4 есть инструменты для прототипирования, благодаря которым можно собрать билд игры вообще без использования других программ. Например, с помощью Brush’ей можно смоделировать базовый мир и предметы. А уже потом поменять их на более качественные или оставить как есть, если стилистика проекта позволяет.
В Unreal Engine 4 есть Blueprints — специальный инструмент визуального программирования. Он позволяет строить логику игры с помощью блок-схем из нод. Инструмент достаточно наглядный, простой и интересный в работе. Например, оба скрипта на скриншотах ниже создают мигающую лампочку.
С блюпринтами работать намного легче, потому что в них невозможно допустить синтаксическую ошибку — подать неправильный тип данных или забыть поставить нужный знак. Ещё блюпринты защищают от вылетов программы. Например, если в С++ попытаться получить доступ к несуществующему объекту, игра вылетит, а в блюпринтах просто появится ошибка в логе.
Звучит слишком хорошо, чтобы быть правдой. Подвох в том, что несмотря на низкий порог входа и наглядность, блюпринты — полноценный инструмент объектно-ориентированного программирования (ООП).
В итоге игру можно написать только на блюпринтах (причём не только одиночную, но и сетевую) и во многих случаях разницы в производительности не будет. Хотя зависит от самой игры.
В Unity, кстати, тоже есть аналогичный инструмент. Он называется Playmaker, но стоит 45 долларов.
Предположим, у вас уже готов прототип игрового мира и механика геймплея. Теперь нужно импортировать модели и настроить материалы к ним, чтобы всё выглядело как нужно. Мы обойдёмся готовыми ассетами.
Движок поддерживает .fbx и .obj форматы 3D-моделей, а также все популярные форматы текстур. Импортировать их достаточно просто — можно даже закинуть всё в папку с проектом, и импорт произойдёт автоматически.
Ещё важно настроить материалы, то есть шейдеры. Обычно они пишутся кодом в других программах, но в Unreal Engine 4 и на этот случай есть визуальный инструментарий, который позволяет описать инструкции шейдера нодами. Может показаться запутанным, но на самом деле для простых материалов присоединить нужные текстуры и получить реалистичный вид не так сложно.
Unreal Engine довольно важен для многих разработчиков. А так как он работает почти 3 года, Unreal Editor и его текущая версия UE 4 являются обязательным программным обеспечением в бизнесе разработки. Он хорошо работает на последней итерации Windows, но у некоторых пользователей есть некоторые очевидные проблемы. А именно, они не смогли открыть Unreal Engine 4.
Мы подготовили несколько решений этой проблемы ниже, поэтому обязательно ознакомьтесь с ними.
- Запустите UE 4 от имени администратора
- Отключить антивирус
- Проверьте установку
- Переустановите клиент Unreal Engine
- Откат Windows 10
1: Запустите UE 4 от имени администратора
В большинстве отчетов, описывающих эти проблемы, пользователи могли запускать Unreal Engine 4 без проблем, пока он внезапно не перестал работать. Это подразумевает, что были сделаны некоторые системные изменения. Некоторые изменения, которые явно нарушили установку игры. Наиболее распространенной причиной является Windows Update (особенно крупные обновления), который, похоже, сломал Epic Launcher и Unreal Engine 4.
- ЧИТАЙТЕ ТАКЖЕ: 5 программ для разработки игр, которые включают инструменты для отладки игр
- Откройте клиент Epic Launcher .
- Выберите вкладку Unreal Engine .
- В Unreal Engine 4 разверните раскрывающееся меню и создайте ярлык на рабочем столе.
- Щелкните правой кнопкой мыши ярлык на рабочем столе и откройте Свойства .
- Выберите вкладку Совместимость .
- Установите флажок « Запустить эту программу от имени администратора » и подтвердите изменения.
2: отключить антивирус
- ЧИТАЙТЕ ТАКЖЕ: Исправлено: антивирус блокирует интернет или сеть Wi-Fi
Вот как удалить антивирус в Windows 10:

- Откройте Панель управления . Введите Control на панели поиска и выберите его из списка результатов.
- В представлении «Категория» выберите Удалить программу .
- Удалите антивирус полностью. Мы предлагаем использовать Ashampoo Uninstaller для очистки оставшихся файлов и записей реестра.
- Перезагрузите компьютер и попробуйте снова запустить Unreal Engine 4.
3: Проверьте установку
Прежде чем перейти к процедуре переустановки, стоит попробовать проверить целостность установочных файлов Unreal Engine 4. Вы можете использовать встроенный инструмент Epic Launcher, чтобы проверить наличие повреждений в установленных файлах.
Вот что вам нужно сделать:

- Откройте Epic Launcher .
- Выберите вкладку Unreal Engine .
- Раскройте раскрывающееся меню и нажмите « Подтвердить ».
- Подождите, пока все не будет сделано.
4. Переустановите клиент Unreal Engine.
Кроме того, мы предлагаем чистую деинсталляцию, которая включает очистку всего (также записей реестра), назначенных для Epic Launcher и Unreal Engine 4 соответственно. Мы уже объяснили, как выполнить чистое удаление на шаге 2, просто не забудьте сделать резервную копию ваших проектов. Конечно, вы можете найти установщик Epic Launcher здесь. Позже, просто скачайте и установите Unreal Engine 4 studio в Epic Launcher.
5: откат Windows 10
Наконец, если вы уверены, что обновление Windows вызвало проблемы, есть опция отката, которая должна позволить вам перейти к предыдущей версии Windows 10. Это одна из опций восстановления, которая пригодится в подобных ситуациях.Несмотря на то, что ваши данные должны быть нетронутыми, мы рекомендуем выполнить резервное копирование всего перед выполнением этого шага.
- ЧИТАЙТЕ ТАКЖЕ: Исправлено: Защитник Windows закрывает игры в Windows 10
Вот как откатить Windows 10 до предыдущей версии:
Это оно. Не забудьте поделиться своими вопросами или предложениями с нами в разделе комментариев ниже. Мы с нетерпением ждем от вас ответа.
Unreal Engine 4 – игровой конструктор, разработанный компанией Epic Games. Создавать здесь игры и приложения можно, даже не зная языков программирования. Первая версия движка была выпущена в 1998 году. Нынешняя модификация Unreal Engine с 2015 года доступна бесплатно. Но если доходы с игры превышают 3000 долларов за квартал, разработчик обязуется отдавать 5% от продажной цены.
Ключевые понятия
Пользователям программы предоставляется выбор – писать код самостоятельно или просто собирать элементы конструктора, меняя их по собственному усмотрению. Игры и приложения легко адаптируются под стационарный компьютер, гаджеты и приставки. Одна версия движка Unreal Engine 4 способна обслуживать нескольких разработчиков, так как доступно любое количество параллельных проектов.
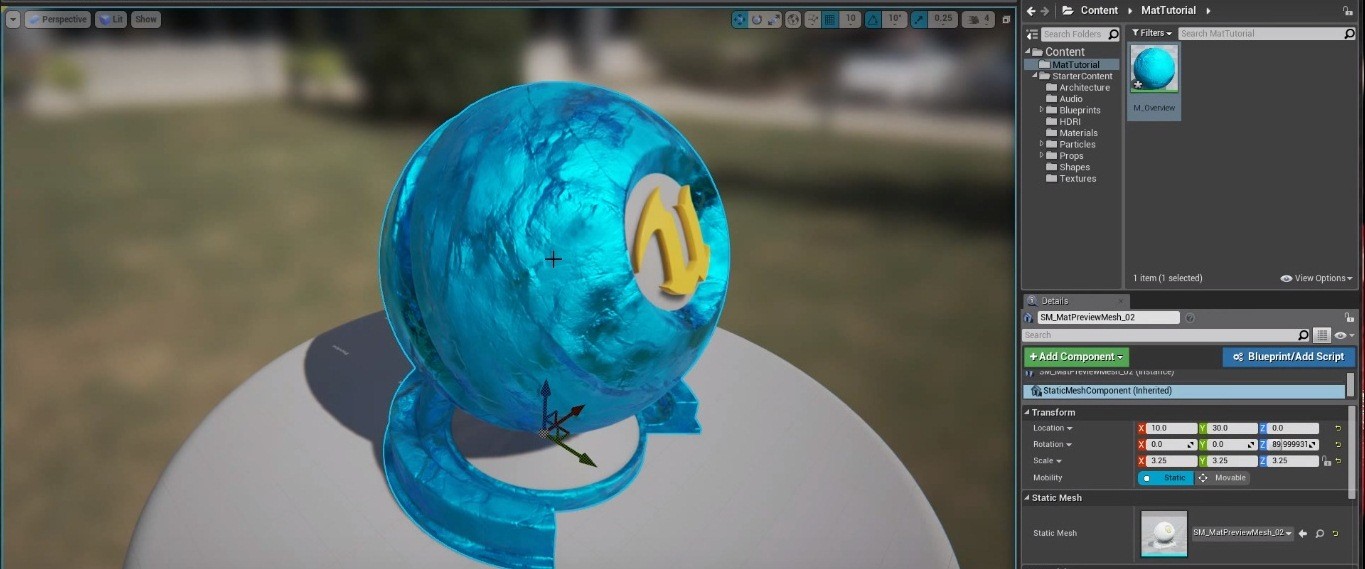
Оформление пространства – просто и качественно
Сцены здесь называют уровнями. Это трехмерные среды, в которых происходит игровое действие. Каждый объект, участвующий в сцене Unreal Engine, именуется Actor. Попадать в созданные миры вы будете через Viewports. Видовые окна дополняются разнообразными инструментами и визуализаторами. Важные понятия:
- Content Browser. Этоглавныйраздел Unreal Engine. Здесь хранят, создают, просматривают и меняют рабочие материалы.
- Actor и пространство. На первом этапе формирования уровня объекты расставляются по конкретным точкам карты. Это могут быть предметы обстановки, экипировка, источники света, декоративные элементы и пр.
- Освещение. С помощью отдельных акторов можно задавать яркость и цветовой диапазон света для каждой сцены. Например, установить источники направленного или точечного освещения.
- Материалы. Пространство в Unreal Engine создают посредством сетки. Чтобы сделать его естественным или оригинальным, на «стенки» накладывают декоративные материалы. Разработчик сам определяет характеристики покрытия: цвет, прозрачность, блеск, зеркальность.
- Затенение. Пользователи Unreal Engine 4 получают возможность оперировать свойствами материалов, максимально приближенными к реальности. Физическая модель затенения существенно упрощает жизнь разработчика.
- Blueprints Visual Scripting. Эта мощная система визуальных сценариев позволяет создавать полноценные игры даже при нулевых познаниях в информатике.
- Программирование. Писать «чистый» код и создавать дополнительные плагины в Unreal Engine 4 тоже можно.
- Тестирование. Режим Play In Editor обеспечивает мгновенную обратную связь между создателем и его детищем. Опция Simulate In Editor позволяет проводить манипуляции с объектами в процессе игры. Используйте горячую перезагрузку и вносите изменения прямо по ходу действа.
Объекты, играющие в Unreal Engine роль персонажей игры или аватаров, называются пешками. Они бывают зависимыми и независимыми. Первые контролируются игроком или AI. Пешка, управляемая геймером, называется персонажем. Для нее настраивают характеристики перемещения и поведения при взаимодействии с другими Actor. За управление персонажем отвечает PlayerController. Другим участниками игры занимается AIController.
Основные инструменты
Для работы в Unreal Engine предусмотрены следующие инструменты:
- Редактор уровней. В этом окне разрабатывают игровое пространство. Когда пользователь открывает проект, он по умолчанию попадает в редактор уровней.
- Blueprint Editor. Предназначен для создания и изменения чертежей, используемых при формировании новых событий и актеров. Эта версия движка избавляет автора от необходимости писать код C ++.
- Редактор материалов. Здесь изготавливают или трансформируют материалы (активы), с помощью которых определяют внешний вид пространства.
- Behaviour Tree Editor. В этом разделе Unreal Engine пишут сценарии поведения для игровых объектов. Количество действий для каждого Actor не ограничивается.
- Персональный редактор. Окно для работы с анимационными активами. Пользователь «одевает» скелеты персонажей и декораций, вносит различные мультипликационные эффекты.
- Cascade, Niagara Editor. В этих редакторах обрабатывают каскадные системы частиц. Для создания сложных эффектов достаточно лишь немного потренироваться.
- UMG UI Editor. С помощью этого визуального инструмента Unreal Engine делают пользовательский интерфейс: меню, HUD и прочие графические элементы.
- Sound Cue. Для установки параметров звуков и микширования аудиоматериалов.
- Matinee Editor. Здесь содержатся специальные анимационные дорожки, формируемые из игровых кадров. Это позволяет задавать Actor определенные поведенческие свойства.
- Paper2D Sprite. Редактор спрайтов для быстрой обработки 2D-изображений. Можно самостоятельно нарисовать оригинальный объект.
- Physics Asset Editor (PhAT). В этой вкладке изготавливают физические активы. Объект можно формировать с нуля или используя базовые модели.
- Paper2D Flipbook Editor. Определив последовательность спрайтов в ключевых кадрах, автор получит 2D-анимацию. Результат сравним с классической рисованной мультипликацией.
- Static Mesh. Редактор статических сеток Unreal Engine позволяет настраивать уровень детализации. Используется для предварительного просмотра готового материала.
- Инструмент, позволяющий подключать мультимедийные файлы. Автор задает параметры воспроизведения: скорость, цикличность, автоматическое включение/выключение.
- Редактор шрифтов. Используя Font Editor, разработчик определяет размер и внешний вид текста.
Как установить Unreal Engine
Конструктор Unreal Engine 4 имеет определенные программные и аппаратные требования. В качестве операционной системы подойдет Windows 7/8/10 (64-разрядная), macOS (10.13 High, 10.12.6 Sierra), Ubuntu 15.04 (Linux). Нужен компьютер с четырехъядерным процессором от 2.25 ГГц (AMD, Intel), 8 ГБ ОЗУ и видеокартой DirectX 11-12 и новее. Эта версия движка требует до 8 Гб свободного пространства на жестком диске.
Прежде чем скачивать и запускать Unreal Engine, зарегистрируйтесь на официальном сайте Epic Games. Ознакомьтесь с условиями и заполните форму учетной записи. На завершающем этапе процедуры нужно подтвердить, что прочитал лицензионное соглашение и принимаешь все пункты договора. Без авторизации скачивание недоступно.
Чтобы попасть на страницу Unreal Engine, нажмите Dowhload в правом верхнем углу. Выберите модификацию, соответствующую операционной системе. Скачав установщик Epic Games Launcher, запустите программу. При входе нужно ввести свои учетные данные.

Для регистрации потребуется учетная запись Epic Games
После этого начинают устанавливать движок Unreal Engine 4:
- Найдите соответствующую вкладку на экране установщика.
- Нажмите Install Engine, чтобы скачать программу.
- Выберите место хранения файлов, нажмите «Установить» (процесс занимает до 40 минут).
- Дождитесь окончания установки и запустите Unreal Engine.
Как создать новый проект Unreal Engine
Для начала выберите категорию в Select or Create New Project. Предлагается четыре раздела: «Игры», «Фильмы. ТВ. Живые события», «Архитектура. Строительство. Инженерия», «Дизайн продукта. Автомобилестроение. Производство». При наведении курсора на категорию появятся шаблоны. Выберите вариант и жмите «Далее».
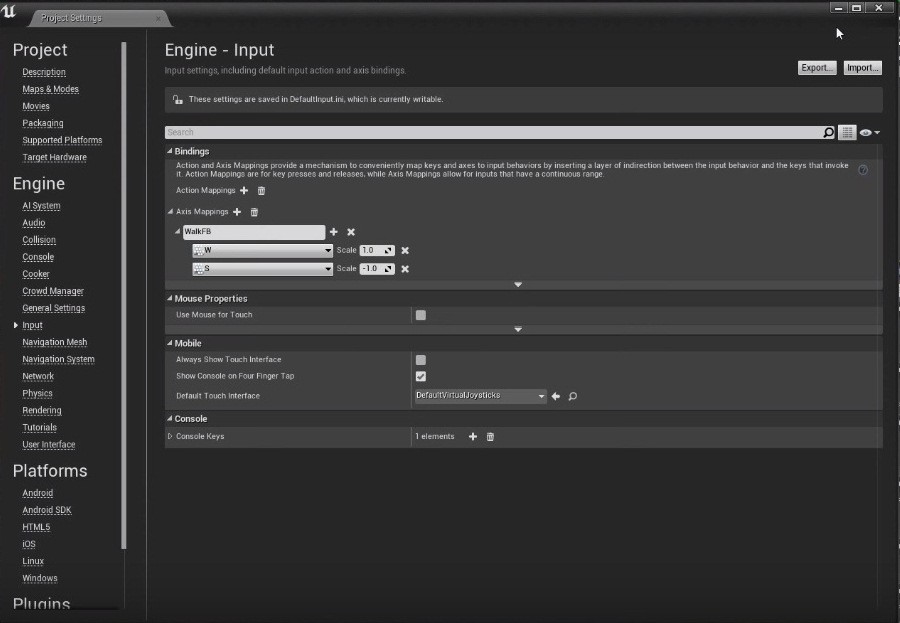
Для начала определите базовые характеристики проекта
На странице Project Settings задают параметры проекта Unreal Engine. На экране высвечиваются пять иконок:
- Здесь выбирают способ программирования: через редактор Blueprint или путем самостоятельного написания кода C ++ в Visual Studio.
- Maximum Quality. Если проект ориентирован на мобильные устройства, выберите Scalable 2D/3D. Для ПК и приставок оставляют максимальное качество.
- Desktop/Console. Аналогично предыдущему параметру. ДляПК – Desktop/Console, длягаджетов – Mobile/Tablet.
- Raytracing Disabled. Эта опция предназначена для приложений, где применяется трассировка лучей. Если данный метод не задействован, ее отключают.
- With Starter Content. Если планируется работать с собственными активами, выберите No. В противном случае оставьте начальное положение, чтобы использовать базовые ресурсы.
Разобравшись с первичными настройками, выберите место хранения проекта и придумайте название. После нажатия кнопки Create Project этот этап можно считать завершенным.
Начало работы
Следующим шагом станет создание папок для хранения импортированного контента. Скачайте на компьютер Quick Start Assets. Это образцы активов, бесплатно предлагаемых компанией Epic Games. Создайте отдельную папку и распакуйте в нее данные. Последовательно выберите в Content Browser пункты меню Add New и New Folder. Новая папка должна называться QuickStartContent.
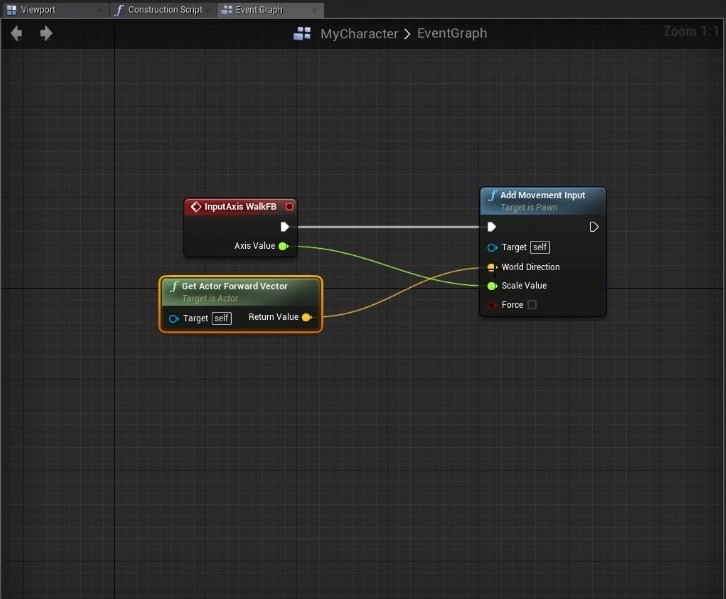
Важно придерживаться соглашения об именах папок
Находясь в QuickStartContent, пользователь может импортировать сетки. Для этого нужно выбрать категорию Import, войти в Basic Asset и выделить одноименные файлы FBX. После нажатия Opеn появится окно FBX Import Option. Чтобы добавить сетки в проект Unreal Engine, выберите Import. Кликните Save All в браузере контента и подтвердите действие в открывшемся окне.
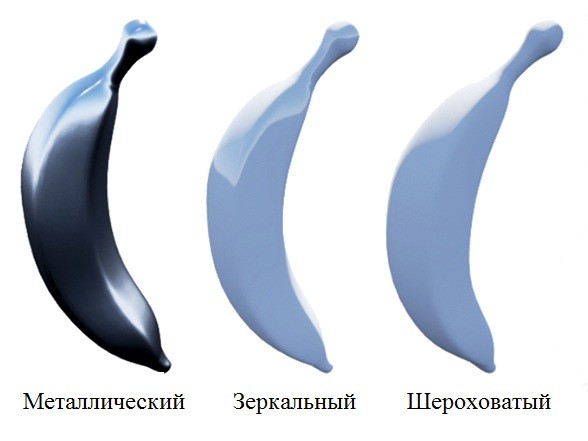
По окончании импорта проверьте наличие файлов в QuickStartContent
Скачивание текстур происходит по той же схеме. Только вместо Basic Asset.FBX импортируют файлы T_Rock_04_. Если захотите использовать собственную сетку, потребуется дополнительная обработка в графическом редакторе Autodesk Maya или 3ds Max. В противном случае существует риск несовместимости форматов.
Для эстетического улучшения игрового пространства в Unreal Engine используют редактор материалов. Чтобы добавить новый элемент, выберите в Content Browser вкладки Add New и Material, установите название Rock. После открытия этого файла пользователь окажется в редакторе материалов.
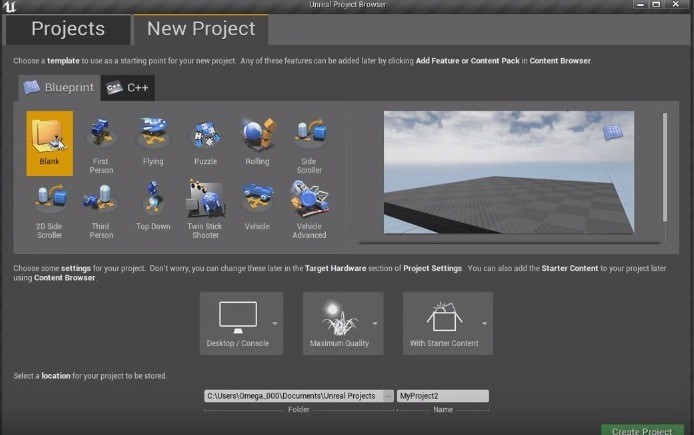
Так выглядит редактор материалов
Здесь можно задать любые параметры: цвет, прозрачность, блеск, количество пикселей и др. Работая одной мышкой, пользователь создает текстуру, которую хочет видеть. Следующим шагом станет установка материала по умолчанию для конкретных объектов (Actor). Однако это уже начало учебного курса Unreal Engine, требующего отдельного разговора.
Преимущества Unreal Engine
Эта модификация Unreal Engine предоставляет пользователям следующие преимущества:
Движок Unreal Engine – идеальный конструктор для работы в команде. Активировав функцию многопользовательского редактирования, участники смогут одновременно работать над одним проектом. Неважно, где каждый из них при этом находится. Таким образом, создание виртуального мира будет происходить коллективно в режиме реального времени. Этот формат работы уже давно практикуется крупнейшими теле- и киностудиями.










Unreal Engine 4 – это игровой движок, разработанный Epic Games, который предлагает разработчикам игр самый открытый и продвинутый инструмент для создания 3D в реальном времени. Он поставляется с полным набором функций движка и интегрированными инструментами.
Возможности программы
Unreal Engine существует в игровой индустрии десятилетиями и приобрел значительную репутацию. Помимо шутеров, он использовался во множестве других жанров, включая стелс, файтинги и MMORPG. Фактически, программа была принята другими отраслями, в первую очередь кино и телеиндустрией. Он предлагает набор инструментов мирового класса и простые в использовании рабочие процессы, которые позволяют разработчикам повторять идеи.
Для самых разных ситуаций эта программа имеет больше инструментов и функций. Имеет лучшие характеристики для разных типов графики. Таким образом, он известен созданием высокотехнологичных игр Triple-A. Он также имеет систему визуальных сценариев, позволяющую использовать ее даже тем, у кого нет опыта программирования. Кроме того, он предлагает быструю и эффективную технологию рендеринга. Это также лучший инструмент для оптимизации вашей игры.
Программа постоянно улучшается, вводя новаторские функции, такие как Nanite и Lumen, которые обеспечивают качественный визуальный скачок на поколения. Более того, с Unreal Engine 4 у создателей появятся необходимые инструменты для создания обширных миров. Однако с такими функциями эта платформа не подойдет для простых игр и других краткосрочных задач. Это также будет слишком много для использования одним человеком.
Плюсы программы
- лучшие характеристики для разных типов графики;
- использует систему визуальных сценариев;
- новаторская технология визуальной точности;
- быстрый и эффективный рендеринг.
Минусы программы
- требуется значительная кривая обучения;
- не подходит для одиночных создателей и простых игр;
- время сборки, как правило, долгое;
- создаваемые игры потребуют большого дискового пространства.
Unreal Engine 4 – это имя, которому доверяют, когда дело касается создания игр. Программа может похвастаться обширным набором инструментов и технологий, которые поднимают игры на новый уровень. Он не подходит для небольших и простых игр, но, если вы хотите создавать игры с обширным контентом, это отличный инструмент.
Все приложения и игры на нашем сайте проходят обязательную проверку антивирусом с последними сигнатурами.
Техническая информация
| Обновлено: | 14.03.2021 |
| Версия: | 4.21.0 |
| OC: | Windows XP, Windows 7, Windows 8, Windows 10 |
| Язык интерфейса: | Английский |
| Платформы: | unknown |
| Размер файла: | 32.1 MB |
| Скачали: | 129 |
Unreal Engine 4 - unknown
Все файлы оригинальные, FileToGo не модифицирует и не переупаковывает файлы.

В этом уроке по Unreal Engine вы узнаете, как установить движок, перемещаться по интерфейсу и создать свой первый игровой объект.
Unreal Engine 4 – инструментарий для GameDev: это разработка и мобильных игр 2D, и компьютерных игр с высоким бюджетом. Движок стоит за именами: «Королевство Сердец III», «ARK: Survival Evolved» и «Железный Кулак 7».
Геймдев в Unreal Engine 4 легко даётся новичкам, ведь благодаря Blueprints вы сделаете игру без единой строки кода! В связке с простым в использовании интерфейсом быстро получите и запустите прототип.
Вы узнаете об установке движка, импорте ресурсов, добавлении материалов и объектов с базовой функциональностью на примере вращающегося стола для демонстрации банана.
Устанавливаем Unreal Engine 4
Перейдите на сайт Unreal Engine и кликните по кнопке Get Unreal справа сверху.

Для загрузки лаунчера создайте аккаунт. Выберите вашу операционную систему.

Когда откроете установленный лаунчер, увидите:

Введите данные, которые использовали при скачивании лаунчера, и после входа откроется:
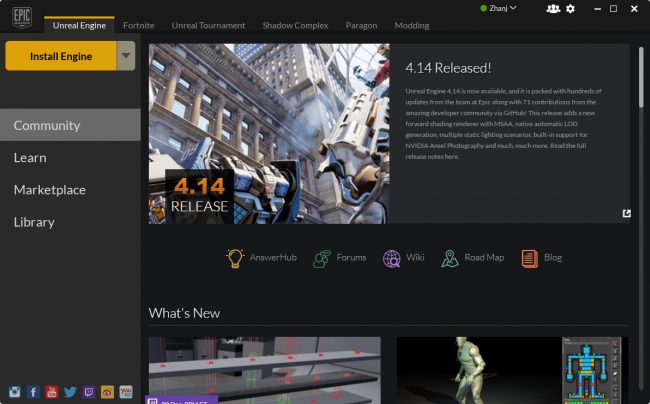
Слева сверху нажмите кнопку Install Engine, и появится экран с выбором компонентов для установки:

Обратите внимание, что из-за регулярных обновлений версия вашего движка будет отличаться от этой.
Оставьте отмеченные по умолчанию пункты, и вот почему:
- Starter Content: набор ресурсов для свободного использования в проектах. Содержит материалы и модели, которые пригодятся вам как заглушки или для конечного продукта.
- Templates and Feature Packs устанавливают базовую функциональность исходя из жанра. Выберите Side Scroller и получите проект с героем, базовым перемещением и камерой в одной плоскости.
- Engine Source: Epic предоставляет доступ к исходному коду. Если хотите добавить пользовательские фичи в редактор, внесите изменения в движок.
В списке увидите также платформы. Отключите ненужные:

После выбора компонентов кликните Install. Когда движок установился, переходим к делу.

Создайте проект
После нажатия любой кнопки Launch запустится диспетчер проектов. Перейдите на вкладку New Project.

Во вкладке Blueprint выберите шаблон Blank, потому что начинаете с чистого листа.
Посмотрите, что вы настраиваете в дополнение:
Теперь указывайте путь к директории проекта и название:

Для изменения расположения используйте кнопку с тремя точками.
По поводу имени проекта не волнуйтесь: это не название игры. Вы измените его на любой стадии разработки игры. Наберите BananaTurntable в поле Name.
В завершение кликните Create Project.
Перемещаемся по интерфейсу
Дальше появится редактор с такими панелями:
- Content Browser показывает структуру вашего проекта. Здесь создавайте папки, группируйте файлы, делайте поиск через специальную панель либо пользуйтесь фильтрами.
- Modes отвечает за выбор инструментов. По дефолту стоит Place Tool для размещения объектов в уровне, например, камеры или источников освещения.
- World Outliner демонстрирует уровневые объекты. Группируйте их по папкам, фильтруйте или ищите по типам.
- Details включает свойства объекта. Редактируя настройки объекта, вы изменяете данные только конкретного экземпляра.
- Toolbar: из кучи функций чаще нужна Play.
- Viewport: вид уровня. Чтобы оглядеться, удерживайте правую кнопку и двигайте мышью. Для движения сочетайте эту кнопку с использованием клавиш управления курсором.
Импортируем ресурсы
Зачем нужен вращающийся стол, когда пусто? Загрузите модель банана или используйте собственную.
Для импорта файлов перейдите в контент-диспетчер и нажмите Import.

Выберите папку с загруженными файлами и откройте их, выделив оба и нажав Open.

Перед вами окно с настройками импорта. Проверьте, чтобы не стояла галочка возле пункта Import Materials, поскольку вы сами займётесь материалами. Другие настройки не интересуют.

После нажатия кнопки Import вы увидите оба файла:

Импорт файлов не означает их сохранение в проекте. Воспользуйтесь контекстным меню для явного сохранения или выберите массовую операцию File/Save All, чтобы сэкономить время.
Кстати, модели в этом движке называют мешами. Меш для банана готов, осталось разметить его в уровне.
Включаем меш в уровень
Щёлкните левой кнопкой мыши и перетащите модель банана из Content Browser во Viewport. Меш добавится, как только вы бросите кнопку.
Для перемещения объекта используйте W на клавиатуре, для вращения – E, масштабирования – R. С последующим применением манипулятора:

Разбираемся с материалами
Взгляните на объект: он серый, а не жёлтый!
Поэтому создадим материал для придания ему желтизны и деталей.
Вот составляющие материала:
- Base Color отвечает за цвет объекта или текстуру. Нужен для детализации и цветовой вариативности.
- Metallic регулирует степень «металлизации» объекта: от нуля для тканей и до максимума у металлов.
- Specular управляет блеском неметаллов: для глины это значение низкое, а для керамики – высокое.
- Roughness определяет шероховатость: при максимуме убирает блеск, что полезно для дерева или камня.
Взгляните, что получится, если по очереди накрутить максимум металлизации, блеска и шероховатости, оставляя нули для остальных свойств:

Создаём материал
В диспетчере контента кликните Add New и увидите меню со списком доступных ресурсов. Нас интересует Material.

Введите название Banana_Material и сделайте двойной клик по файлу для открытия редактора.

Рассмотрим редактор материалов
Здесь четыре главные панели:
- Graph показывает все узлы, включая Result. Для перемещения удерживайте правую кнопку и управляйте мышью. Для приближения крутите колесо мыши.
- Details содержит свойства выбранного узла, а если нет выделения – свойства материала.
- Viewport отображает меш-превью материала. Вращайте камеру, двигая мышкой с нажатой левой кнопкой. Приближайте колесом прокрутки.
- Palette включает узлы для добавления материалу.
Определяем узел
Узлы – основа материала со всевозможной функциональностью. Слева увидите входные точки, а справа – точки-выходы в виде кружков со стрелкой.
К примеру, добавим в текстуру жёлтый цвет с помощью узлов Constant3Vector и Multiply:

Итоговый вид каждого материала определяет узел Result.

Добавляем текстуру
Для окраски и детализации модели нужна текстура, обыкновенное 2D-изображение, которое накладывается на 3D-модели.
Возьмите узел TextureSample из Palette и перетащите в рабочую зону, удерживая левую кнопку мыши.
Выделив узел TextureSample, переключитесь на панель Details и откройте выпадающий список справа от Texture.

Увидите меню со всеми текстурами, кликните по банановой.

Подключите текстуру к узлу Result для её отображения на меш-превью. С помощью удержания левой кнопки мыши возьмите выход узла TextureSample белого цвета и перетащите на вход с названием Base Color узла Result.
Viewport покажет текстуру на меш-превью. Для поворота и рассматривания деталей удерживайте левую кнопку мыши и перетаскивайте.
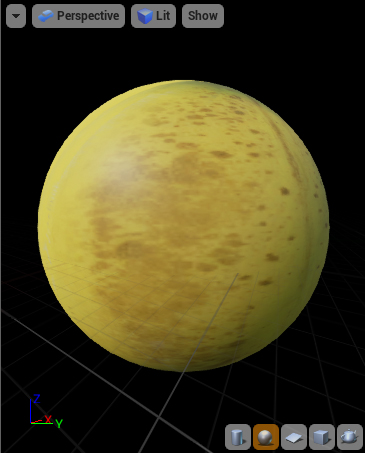
Не забудьте нажать Apply на панели Toolbar, чтобы применить изменения материала, и закройте редактор.
Используем материалы
Перейдите в Content Browser и откройте материал двойным кликом по Banana_Model. Откроется окно:
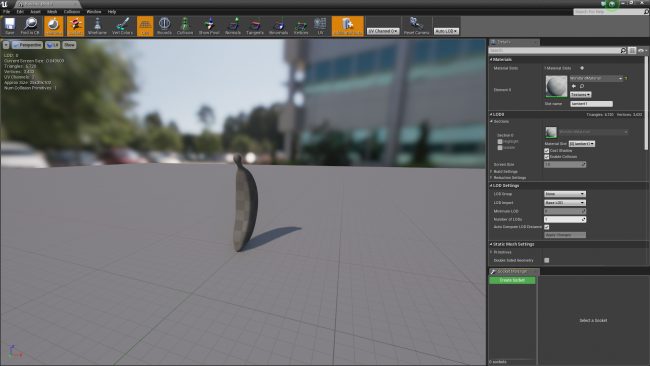
Во вкладке Details ищите секцию Materials. Кликните по выпадающему списку рядом с картинкой и выберите Banana_Material.

Возвращайтесь в главный редактор и заметите, какой текстурный стал банан. Ура, вы готовый дизайнер игровых уровней!
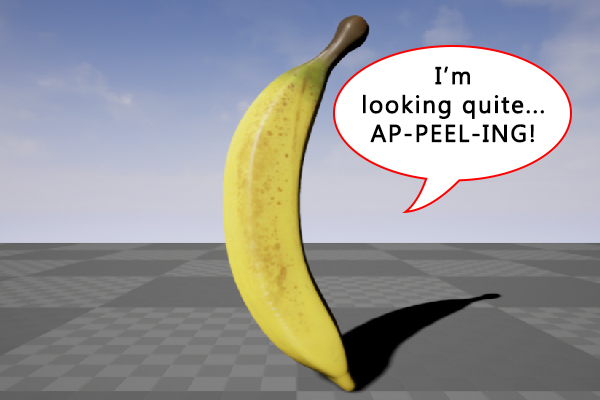
Смущает степень освещённости? Перейдите во World Outliner и щёлкните по Light Source. Поменяйте показатель Intensity на панели Details.
Изучаем Blueprints
Вдохновились бананом? Представьте, как круто он будет смотреться на вращающемся столе. Нам помогут Blueprints.
Blueprint отражает «сущность»: материальную – вращающийся стол или абстрактную – систему здравоохранения. С использованием Blueprints вы задаёте кастомное поведение объектов.
Задумали спроектировать несущийся автомобиль? Делайте Blueprint. Или летающего слона? Понадобятся Blueprints. А что вы думаете по поводу котика, который взрывается при столкновении? Blueprints.
Blueprints основываются на узлах, как материалы. Поэтому кодить не придётся – создали узлы и связали!
При лёгкости использования Blueprints проигрывают по скорости коду на C ++. Поэтому для ресурсоёмких вычислений выбирайте C ++.
А вот в чём выигрывают Blueprints:
- Ускорение разработки.
- Простота организации узлов на отдельные группы.
- Лёгкость внесения изменений даже для непрограммистов, которым незнакома методика разработки игр.
Создавайте объекты с использованием Blueprints. Если станет вопрос производительности, переходите на С++.
Создаём Blueprint
В контент-диспетчере кликните Add New и найдите Blueprint Class.

Прочитайте информацию в окне выбора родительского класса, ведь Blueprint унаследует все свойства и атрибуты от родителя.

Классы Pawn и Character также относятся к Actors.
Вращающийся стол стоит в одной точке, поэтому выберите класс Actor и дайте файлу название Banana_Blueprint.

Откройте созданный Blueprint двойным щелчком и кликните Open Full Blueprint Editor, если увидите такое окно:

Знакомимся с редактором Blueprint
Откройте вкладку Event Graph в редакторе Blueprint.
Разберёмся с главными панелями:
- Components отображает компоненты.
- My Blueprint применяют преимущественно для взаимодействия с переменными, функциями и графиками.
- Details показывает свойства выделенного элемента.
- Graph включает всю магию: узлы и логику. Панорамируйте, двигая мышью с удержанием правой кнопки. Приближайте прокруткой колеса мыши.
- Viewport отвечает за визуальные компоненты. Перемещайтесь и осматривайтесь, как обсуждали во Viewport главного редактора.
Создаём вращающийся стол
Для этого понадобится основа и столешница, сделать которые помогут компоненты.
Вникаем в Component
Если Blueprint – машина, то компоненты – двигатель, коробка передач, руль и остальные составляющие авто.
Компоненты также выходят за рамки материальных объектов.
Чтобы машина ехала, создайте двигательный компонент, для полёта – летательный.
Добавляем компоненты
Перейдите на Viewport для отображения компонентов:
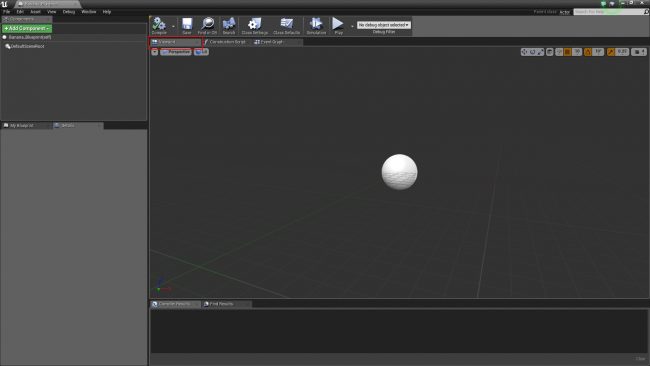
DefaultSceneRoot видно исключительно в редакторе.
Для вращающегося стола понадобится:
- Cylinder: основа для банана в виде обыкновенного белого цилиндра.
- Static Mesh: банановый меш.
Добавьте основу через панель компонентов, нажав Add Component и выбрав Cylinder.

Нажмите R, чтобы вызвать манипулятор масштаба и уменьшить размер основы.
Прежде чем добавить меш, вернитесь в Components и снимите выделение с цилиндра, кликнув левой кнопкой мыши по пустому пространству, чтобы избежать привязки компонентов друг к другу.
В противном случае масштабирование цилиндра отразится и на меше.

Повторите операцию добавления для Static Mesh.

Выделите Static Mesh и перейдите во вкладку деталей для отображения банана. Откройте выпадающий список правее Static Mesh и выберите банановую модель.

Переместите банан в правильную позицию с помощью соответствующего манипулятора, который вызывается клавишей W.
Знакомимся с узлами Blueprint
Без них стол не будет вращаться.
Узлы Blueprint отличаются от собратьев особенными точками под названием Execution. Слева – входы, а справа – выходы. У каждого узла как минимум одна точка.
Без соединения входной точки узел не выполняется. Отсутствие подключения узла отключает идущие после него.

Соединение входных точек у Node A и Node B говорит, что узлы выполняются. В Node C подключения нет, а, значит, он и Node D не сработают.
Поворачиваем вращающийся стол
На панели компонентов обратите внимание, что перед DefaultSceneRoot отсутствует отступ, в противоположность Static Mesh и Cylinder.

Из-за привязки к DefaultSceneRoot компоненты Static Mesh и Cylinder вращаются, масштабируются и меняют положение вместе.
Создаём узел
Переключитесь на Event Graph для написания сценариев.
Для поворота стола нужен единственный узел. Вызовите меню щелчком правой кнопки мыши на пустом месте графика. Добавьте узел AddLocalRotation для DefaultSceneRoot, чтобы вращались все компоненты.
Нет такого узла? Снимите галочку с Context Sensitive справа сверху.

После добавления вход Target автоматически соединится с выбранным компонентом.
Для вращения установите значение 1.0 для Z на входе Delta Rotation. Чем выше показатель, тем быстрее поворачивается стол вокруг оси Z.

Для непрерывного вращения стола понадобится узел Event Tick, чтобы AddLocalRotation выполнялся в каждом кадре. Если узел не появился на графике, то создайте его уже знакомым методом.
Захватите выходную точку узла Event Tick и соедините со входом AddLocalRotation.
Это упрощённый подход, и вращение будет зависеть от скорости смены кадров, поэтому замедлится на некоторых компьютерах.
Обновите Blueprint, нажав Compile на панели Toolbar, и закройте этот редактор.

Добавляем Blueprints в уровень
Сначала удалите банановую модель: во Viewport выделите модель и кликните Edit/Delete или нажмите Delete на клавиатуре.
Аналогично добавлению меша удерживайте левую кнопку мыши на файле и перетаскивайте Blueprint во Viewport.
Нажмите Play в Toolbar и насладитесь результатами труда!
Выскочила ошибка о смене освещения? Значит, забыли удалить первоначальную модель объекта. Удалите, и будет вам счастье. Или скачайте проект.
Читайте также:


