Как установить ubuntu на ноутбук dell inspiron
При покупке ноутбука или компьютера, обычно, на нем уже установлена Windows 7/8 или Linux (последний вариант, кстати, помогает сэкономить, т.к. Linux бесплатный). В редких случаях на дешевых ноутбуках может вообще не быть никакой ОС.
Собственно, так и случилось с одним ноутбуком Dell Inspirion 15 3000 series, на который меня попросили установить Windows 7, вместо предустановленной Linux (Ubuntu). Думаю, что причины по которым это делают очевидны:
— чаще всего жесткий диск нового компьютера/ноутбука разбивается не совсем удобно: либо у вас будет один системный раздел на весь объем жесткого диска — диск «C:», либо размеры разделов будут непропорциональными (например, зачем на диске «D:» делают 50 ГБ, а на системном «C:» 400 ГБ ?);
— в linux меньше игр. Хоть на сегодняшний день эта тенденция и стала меняться, но пока еще до Windows этой ОС далековато;
— просто Windows уже всем знакома, а осваивать что-то новое нет ни времени ни желания…
Внимание! Несмотря на то, что программное обеспечение не входит в гарантийные обязательства (а входит только железо), в некоторых случаях переустановка ОС на новом ноутбуке/ПК может стать причиной разного рода вопросов по гарантийному обслуживанию.
1. С чего начать установку, что нужно?
1) Подготовка загрузочной флешки/диска с Windows
Первое и главное, что нужно сделать — это подготовить загрузочную флешку (можно использовать и загрузочный DVD диск, но с флешкой удобнее: установка проходит быстрее).
Чтобы записать такую флешку нужно:
— установочный образ диска в формате ISO;
— программа для записи образа на флешку (я обычно всегда использую UltraISO).
Алгоритм действий простой:
— вставляете флешку в USB порт;
— форматируете ее в NTFS ( внимание — форматирование удалит все данные на флешке!);
— запускаете UltraISO и открываете установочный образ с Windows;
— и далее в функциях программы включаете «запись образа жесткого диска»…
После чего в настройках записи рекомендую указать «метод записи»: USB-HDD — без всяких плюсиков и пр. знаков.

UltraISO — запись загрузочной флешки с Windows 7.
2) Драйверы для сети
На моем «подопытном» ноутбуке DELL уже была установлена Ubunta — поэтому, первое что логично было бы сделать, это настроить сетевое подключение (интернет), затем зайти на официальный сайт производителя и скачать необходимые драйвера (особенно для сетевых карт). Так, собственно и сделал.
Зачем это нужно?
Просто, если у вас нет второго компьютера, то после переустановки Windows — скорее всего ни wifi ни сетевая карта работать у вас не будут (по причине отсутствия драйверов) и вы не сможете подключиться к интернету на этом ноутбуке для того чтобы скачать эти самые драйвера. Ну и вообще, лучше иметь заранее все драйвера, чтобы не было разного рода казусов в процессе установки и настройки Windows 7 (еще смешнее, если не окажется вообще драйверов для той ОС, которую вы хотите установить….).

Ubuntu на ноутбуке Dell Inspirion.
Кстати, рекомендую Driver Pack Solution — это образ ISO размером в
7-11 ГБ с огромным количеством драйверов. Подходит к ноутбукам и ПК разных производителей.
3) Бэкап документов
Сохраните все документы с жесткого диска ноутбука на флешки, внешние жесткий диски, Яндекс-диски и пр. Как правило, разбивка диска на новом ноутбуке оставляет желать лучшего и приходится форматировать весь HDD полностью.
2. Настройка БИОС для загрузки с флешки
После включения компьютера (ноутбука), еще до загрузки Windows, первым делом управлением ПК берет на себя БИОС (англ. BIOS — набор микропрограмм, необходимых на обеспечения ОС доступа к аппаратуре компьютера). Именно в БИОС задаются настройки приоритета загрузки компьютера: т.е. сначала грузиться ему с жесткого диска или искать загрузочные записи на флешке .
По умолчанию, загрузка с флешки в ноутбуках отключена. Пройдемся по основным настройкам Биоса…
1) Для входа в БИОС — нужно перезагрузить ноутбук и нажать кнопку входа в настройки (при включении — обычно всегда показывается эта кнопка. Для ноутбуков Dell Inspirion кнопка входа — F2).

Ноутбук Dell: кнопка входа в BIOS.
2) Далее нужно открыть настройки загрузки — раздел BOOT.
Здесь для установки Windows 7 (и более старых ОС) необходимо задать следующие параметры:
— Boot List Option — Legacy;
— Security Boot — disabled.

3) Изменение очереди загрузки…
Обратите внимание на очередь загрузки, в данный момент она (см. скриншот ниже) следующая:
1 — сначала будет проверяться дискета Diskette Drive (хотя, откуда ей взяться?!);
2 — затем будет загружена установленная ОС на жестком диске (дальше очередность загрузки просто до установочной флешки не дойдет!).

При помощи «стрелок» и клавиши «Enter», измените приоритет так:
1 — первым сделайте загрузку с USB устройства;
2 — вторым загрузку с HDD.

4) Сохранение настроек.
После введённых параметров — их нужно сохранить. Для этого перейдите во вкладку EXIT, а затем выберите вкладку SAVE CHANGES и согласитесь с сохранением.
Собственно на этом все, БИОС настроен, можно переходить к установке Windows 7…

3. Установка Windows 7 на ноутбуке
(DELL Inspirion 15 series 3000)
1) Вставляете загрузочную флешку в USB порт 2.0 (USB 3.0 — помечены синим цветом). Windows 7 установить с USB 3.0 порта не удастся (будьте внимательны).
Включаете ноутбук (или перезагружаете). Если Биос настроен и флешка была правильно подготовлена (является загрузочной) — то должна начаться установка Windows 7.

2) Первое окно при установке (а так же при восстановлении) — это предложение выбрать язык. Если он правильно определился (русский) — просто нажмите далее.

3) В следующем шаге нужно просто нажать кнопку установить .

4) Далее соглашаемся с условиями лицензии.

5) В следующем шаге выбирайте «полная установка», пункт 2 (обновление можно использовать, если у вас уже установлена данная ОС).

6) Р азметка диска.
Очень важный шаг. Если не правильно разбить диск на разделы — это вам постоянно будет мешать при работе за компьютером (да и времени на восстановление файлов можно потерять существенно)…
Лучше всего, на мой взгляд, разбить диск на 500-1000ГБ, таким образом:
— 100ГБ — на ОС Windows (это будет диск «C:» — на нем будет ОС и все установленные программы);
— оставшееся место — локальный диск «D:» — на нем документы, игры, музыка, фильмы и пр.
Такой вариант самый практичный — в случае проблем с Windows — ее можно быстро переустановить, отформатировав только диск «C:».
В случаях, когда на диске один раздел — с Windows и со всеми файлами и программами — дело обстоит сложнее. Если Winows не загрузиться — вам нужно будет сначала загрузиться с Live CD, скопировать все документы на другие носители, а затем переустановить систему. В итоге — просто теряете кучу времени.
Если вы устанавливаете Windows 7 на «чистый» диск (на новый ноутбук) — то на HDD, скорее всего, нет нужных вам файлов, а значит можно удалить на нем все разделы. Для этого есть специальная кнопка.

Когда удалите все разделы (внимание — данные на диске будут удалены!) — у вас должен остаться один раздел «Незанятое место на диске 465,8 ГБ» (это если у вас диск на 500 ГБ).
Затем нужно создать на нем раздел (диск «C:»). Для этого есть специальная кнопка (см. скриншот ниже).

Размер системного диска определяйте сами — но не рекомендую его делать меньше 50 ГБ (
50 000 МБ). На своем ноутбуке сделал размер системного раздела примерно в 100 ГБ.

Собственно затем выбираете только что созданный раздел и жмете кнопку далее — именно в него и будет установлена ОС Windows 7.


8) Настройка параметров.
Как правило, дальше не возникает никаких сложностей — Windows будет только время от времени спрашивать об основных настройках: указать время и часовой пояс, задать имя компьютеру, пароль администратора и пр.
Насчет имени ПК — рекомендую задать его латиницей (просто кириллица иногда показывается «крякозабрами»).

Автоматическое обновление — рекомендую вообще отключить, или по крайней мере, установить галочку напротив пункта — «Устанавливать только наиболее важные обновления» (дело в том, что авто-обновление может тормозить ПК, да и будет нагружать сеть интернет загружаемыми обновлениями. Предпочитаю осуществлять обновление — только в «ручном» режиме).

9) Установка завершена!
Теперь необходимо настроить и обновить драйвера + настроить второй раздел жесткого диска (который пока не будет виден в «моем компьютере»).

4. Форматирование второго раздела жесткого диска (почему не виден HDD)
Если при установке Windows 7 вы полностью отформатировали жесткий диск, то второй раздел (так называемый локальный жесткий диск «D:») будет не виден! См. скриншот ниже.

Почему не виден HDD — ведь есть оставшееся место на жестком диске!

Затем нужно запустить службу « Управление компьютером «.

Далее выбираете вкладку «Управление дисками» (слева в колонке снизу).
Для этого щелкните правой кнопкой мышки по не распределенному месту и выберите функцию «Создать простой том».

Далее указываете букву диска — в моем случае диск «D» был занят и я выбрал букву «E».

Затем выбираете файловую систему NTFS и метку тома: даете простое и понятное название диску, например «локальный».

На этом все — подключение диска завершено! После проделанной оперрации — в «моем компьютере» появился второй диск «E:»…

5. Установка и обновление драйверов
Если вы следовали рекомендациям из статьи — то у вас уже должны быть драйвера на все устройства ПК: вам нужно только установить их. Хуже, когда драйвера начинают вести себя не стабильно, или вдруг не подошли. Рассмотрим несколько способов, как быстро найти и обновить драйвера.
1) Официальные сайты
Это лучший вариант. Если есть драйвера для вашего ноутбука с ОС Windows 7 (8) на сайте производителя — ставьте их (часто бывает, что на сайте либо старые драйвера, либо их вообще нет).
2) Обновление в ОС Windows
Вообще, ОС Windows, начиная с 7, достаточно «умные» и содержат в себе уже большинство драйверов — основная часть устройств у вас будет уже работать (возможно не так хорошо, как с «родными» драйверами, но все же).
Для обновления в ОС Windows — зайдите в панель управления, затем перейдите в раздел « Система и безопасность » и запустите « Диспетчер устройств «.
В диспетчере устройств — те устройства, для которых отсутствуют драйвера (либо с ними какие-то конфликты) — будут помечены желтыми флажками. Щелкните правой кнопкой мышки по такому устройству и в контекстном меню выберите « Обновить драйверы… «.
Мой друг получил этот ноутбук на Рождество и хочет использовать его с Linux. В частности, мы хотим установить Kubuntu 19.10, но на данный момент мы отчаялись и согласимся на любой дистрибутив. Основная проблема заключается в том, что у ноутбука один SSD, но Linux не может его обнаружить, поэтому мы не можем выбрать его в программе установки.
РЕДАКТИРОВАТЬ: Наша последняя попытка датируется 2020-02-02
РЕДАКТИРОВАТЬ (2020-04-09): проблема все еще существует с BIOS v1.4.1.
Выберите "Попробовать Ubuntu", запустится сеанс рабочего стола USB в реальном времени. Мы можем подключиться к WiFi, использовать Firefox, открыть терминал. На этом этапе мы можем запустить несколько команд, чтобы лучше видеть систему. Вот некоторые результаты:
Запустите программу "Установить Kubuntu". Он вылетает, когда на шаге, где мы должны выбрать жесткий диск.
Акронимы
Прежде всего, несколько сокращений:
- SATA- это технология подключения жестких дисков. Он может работать в несколькихрежимах, таких как AHCI или Intel RST.
- AHCI- это режим SATA, стандартизованный Intel. Он служит интерфейсом между оборудованием и операционными системами: все операционные системы могут использовать его для связи с жесткими дисками.
- RAID- это технология использования нескольких физических жестких дисков в качестве одного логического ("виртуального") жесткого диска. Благодаря дублированию данных на нескольких физических дисках он более устойчив к сбоям жесткого диска.
- Intel Rapid Storage Technology (Intel RST)- это приложение для Windows, "которое обеспечивает повышенную производительность и надежность для систем, оснащенных дисками SATA". Он имеет функцию под названием "RAID", которая представляет собой программное решение, работающее с одним диском. За пределами Intel его часто называют "поддельным RAID", потому что он требует специальной программной поддержки вместо использования нескольких физических дисков и прозрачности для ОС. Это не поддерживается Linux.
Dell Inspiron 14 7490 BIOS
В меню BIOS есть раздел "Конфигурация системы", позволяющий настроить доступ жесткого диска к ОС: "Операции SATA". Вот как этот раздел выглядит на этом ноутбуке (Bios версии 1.2.1):
Есть два режима:
- "Отключено": SSD полностью отключен, и вы вообще не можете получить к нему доступ.
- "RAID": это не включает настоящий RAID (очевидно, что в этом ноутбуке есть только один SSD), но включает Intel RST (также известный как поддельный RAID). Также называется "AHCI+RAID", потому что он использует "переназначенный AHCI".

У предыдущих ноутбуков Dell был другой BIOS. На моем Dell XPS 15 9560 у меня есть следующее меню:
У него есть дополнительная опция "AHCI", которая недоступна в Dell Inspiron 14 7490 (BIOS v1.2.1).
Linux в настоящее время не поддерживает Intel RST и требует, чтобы режим SATA был AHCI. В противном случае он не сможет связаться с SSD. Поскольку прямой "AHCI" недоступен на ноутбуке Inspiron, он препятствует установке Linux.
Обновление BIOS, чтобы снова обеспечить опцию AHCI
Я давно использую ноутбуки Dell с Linux, потому что у них была репутация, что это "просто работает". Эта репутация сыграла роль, когда я помог своему другу выбрать ноутбук: я ожидал, что установка пройдет гладко. Вся эта ситуация, когда они выпускают ноутбук с новым BIOS, не позволяющим даже установить Linux, серьезно повредила их образ. На форумах Dell есть несколько веток, жалующихся на эту проблему ( вот наиболее комментируемые).
Возможное решение для Dell - просто выпустить обновление BIOS, которое разблокирует режим SATA "AHCI". Это позволило бы выбрать этот режим и установить Linux без дополнительных проблем. Это было бы идеальным решением, но я не знаю, насколько Dell реагирует на эти проблемы. Я даже не знаю, выпустят ли они когда-нибудь такой патч. Открытие запросов в службу поддержки по этой проблеме может повысить приоритет обновления BIOS.
Добавить поддержку Intel RST в ядро Linux
Другое решение - позволить Linux работать в режиме Intel RST. Последнее обсуждение, которое я смог найти в списке рассылки ядра Linux, датируется июнем 2019 года. Предложенный патч в этом обсуждении был отклонен.
Насколько я понял, поддержка Intel RST в ядре Linux затруднена по двум причинам: сложный протокол и отсутствие документации. При включении "Intel RST" BIOS фактически предоставляет SSD через "переназначенный AHCI", который выглядит как AHCI, но не ведет себя как AHCI. Ядро может обнаружить, что SSD находится в режиме переназначения, но не может его использовать. Он не может его использовать, потому что эта технология в настоящее время недостаточно документирована, что не позволяет им правильно реализовать ее. В опубликованном выше системном журнале мы видим шаг, на котором он предупреждает, что диск переназначен:
Я не знаю, когда и даже если ядро добавит поддержку SSD с переназначением AHCI. Если будет выпущено больше ноутбуков, где "Intel RST" является единственным вариантом, у них может не быть выбора.
Патч ядра не пробовал. Как упоминалось выше, я помогаю другу, который хочет использовать Ubuntu: поскольку это не мой ноутбук, я предпочитаю избегать использования пользовательских патчей.
В одном из комментариев к этому вопросу упоминалось, что Intel RST поддерживается через dmraid . Этот поток запрашивает загрузку с живого USB-накопителя и запускает следующую команду перед запуском установщика: " dmraid --erase_metadata --raid_devices /dev/XdY где X и Y обозначают твердотельные накопители, которые вы используете ".
Проблема с этим решением в том, что Linux вообще не видит SSD. lsblk только отображает loop0 а также /dev/sda (соответствует флешке). При изучении /dev , здесь нет /dev/sdb или /dev/nvmeX водить машину.
В конечном итоге мой вопрос: "Как я могу установить Kubuntu (или Ubuntu) на этот ноутбук?".
Я пришел к выводу, что на данный момент установить Linux на этот ноутбук невозможно. Нам нужно дождаться обновления от Dell или Linux. Если кто-то найдет решение, ответьте, пожалуйста, на этот вопрос. Я также разочарован ноутбуками Dell и буду сдержаннее рекомендовать их в будущем.
Я помогаю другу Kubuntu 19.10 установки на его новом ноутбуке Dell Inspiron 14 7490. Этот ноутбук был выпущен в конце 2019, и оказывается, что трудно установить Linux на нем.
В предыдущем вопросе нам удалось загрузиться в живую сессию USB после обновления BIOS.
В первую очередь, некоторые акронимы:
-
является технологией для подключения жестких дисков. Это может работать в нескольких режимах, таких как AHCI или Intel RST. является режимом SATA, стандартизированным Intel. Это служит интерфейсом между аппаратными и операционными системами: все операционные системы могут использовать его для общения с жесткими дисками. является технологией для использования нескольких физический диск в качестве единственного логического ("виртуального") жесткого диска. Путем дублирования данных по нескольким физическим дискам это является более стойким к отказам жесткого диска. является Приложение Windows, "которое обеспечивает улучшенную производительность и надежность для систем, оборудованных дисками SATA". Это имеет функцию под названием "RAID", который является программным продуктом, работающим с единственным диском. За пределами Intel это часто называют "поддельным RAID", потому что это требует специальной программной поддержки вместо того, чтобы использовать несколько физических дисков и быть очевидным для ОС. Это не поддерживается Linux.
Меню BIOS имеет раздел "System Configuration", позволяющий настраивать, как жесткий диск выставляется ОС: "Операции SATA". Вот то, на что этот раздел похож на этом ноутбуке (версия BIOS 1.2.1):

Существует два режима:
- "Отключенный": SSD полностью отключен, и Вы не можете получить доступ к нему вообще.
- "RAID": Это не включает реальный RAID (очевидно, существует только один SSD в этом ноутбуке), но включает Intel RST (иначе фальсифицируют RAID). Также названный "AHCI+RAID", потому что это использует "повторно отображенный AHCI".

Предыдущие ноутбуки Dell имели другой BIOS. На моем Dell XPS 15 9560 у меня есть следующее меню:
Это имеет дополнительную опцию "AHCI", которая не доступна на Dell Inspiron 14 7490 (BIOS v1.2.1).
Linux в настоящее время не поддерживает Intel RST и требует, чтобы режим SATA был AHCI. Иначе это не может общаться с SSD. Так как прямой "AHCI" не доступен на ноутбуке Inspiron, он предотвращает установку Linux.
Обновление BIOS для предоставления возможности AHCI снова
Я использовал ноутбуки Dell с Linux в течение долгого времени потому что, потому что у них была репутация, что это будет "просто работать". Эта репутация, играемая, когда я помог своему другу, выбрала ноутбук: Я ожидал, что установка пойдет гладко. Эта целая ситуация, где они выпускают ноутбук с новым предотвращением BIOS от ровной установки Linux сильно, повредила их изображение. Существует несколько потоков на форумах Dell, жалующихся на эту проблему (здесь наиболее прокомментировано).
Возможное решение состояло бы в том, чтобы Dell просто выпустил обновление BIOS, которое разблокировало режим SATA "AHCI". Это позволило бы выбирать этот режим и устанавливать Linux без дальнейших проблем. Это было бы идеальным решением, но я не знаю, как реактивный Dell об этих проблемах. Я даже не знаю, будут ли они когда-либо выпускать этот вид патча. Открытие запросов поддержки об этой проблеме может повысить приоритет обновления BIOS.
Добавьте поддержку Intel RST Ядру Linux
Другое решение состояло бы в том, чтобы позволить Linux работать в режиме Intel RST. Новое обсуждение я мог найти в даты Списка рассылки Ядра Linux с июня 2019. Предложенный патч в этом обсуждении был уменьшен.
Из того, что я мог понять, поддерживание Intel RST в Ядре Linux трудно по двум причинам: сложный протокол и недостающая документация. При включении "Intel RST" BIOS делает на самом деле выставляет SSD через "повторно отображенный AHCPI", который похож на AHCPI, но не ведет себя как AHCPI. Ядро может обнаружить, что SSD находится в повторно отображенном режиме, но не может использовать его. Это не может использовать его, потому что эта технология находится под - документируется в настоящее время предотвращение от них от надлежащей реализации его.
Я не знаю, когда или добавит ли Ядро, что поддержка AHCI повторно отобразила SSD. Если больше ноутбуков выпущено, где "Intel RST" является единственной опцией, у них не может быть выбора.
Я не попробовал патч ядра. Как упомянуто выше, я помогаю другу, который хочет использовать Ubuntu: так как это не мой ноутбук, я предпочитаю стараться не испытывать пользовательские патчи.
Один из комментариев к этому вопросу упомянул, что Intel RST поддерживается через dmraid . Этот поток просит загружаться в живой USB и выполнять следующую команду прежде, чем запустить установщик:" dmraid --erase_metadata --raid_devices /dev/XdY где X и Y обозначают SSD, Вы используете".
Проблема с этим решением состоит в том, что Linux не видит SSD вообще. lsblk только дисплеи loop0 и /dev/sda (соответствие pendrive). При изучении /dev , существует нет /dev/sdb или /dev/nvmeX диск.
В конечном счете мой вопрос, "Как я могу установить Kubuntu (или Ubuntu) на этом ноутбуке?".
Мое заключение состоит в том, что в настоящее время невозможно установить Linux на этом ноутбуке. Мы должны ожидать обновления или от Dell или от Linux. Если кто-то узнает решение, ответьте на этот вопрос. Я также разочарован ноутбуками Dell и буду более сдержанным, чтобы рекомендовать им в будущем.
Изначально планировал поставить Win 10 на VirtualBox (для Visual Studio, фотошопа и других программ), а в качестве нативной системы юзать Linux, но коли не получилось, план моих действий был таков:
1) Сделал установочную флешку с Win 10
2) Запустил на ноуте
2.1) "Невозможно установить Win 10 в этот раздел так как он содержит BMP-раздел и какие-то таблицы, что не понятно обычному юзеру", при этом нельзя отформатировать и ничего сделать
3) Запустил Live CD Ubuntu - разбил диск, везде поставил NTFS
4) Запускаю установку Win 10 заново
5) Диск разбит - та же ошибка
6) Перезагружаемся, заходим в BIOS, играем в BOOT с параметрами Legasy и UEFI
7) Win 10 загружается и в этот раз все нормально - ставим виндовс
Так что сделаю наоборот, поставлю Linux на виртуалку.
Что бы юзать Linux нужно хорошо разбираться именно в этой системе, мои знания пока ограничены несколькими командами в терминале и еще немного)
Всем спасибо за то, что откликнулись!
Всем доброго времени суток!
Буквально вчера купил новый ноут DELL Inspiron 5555, на нем уже была Ubuntu, протестировал, все замечательно работало, потом мне нужно было уехать в другой город (из Москвы), где я сейчас и нахожусь.
Здесь запустил ноут, Ubuntu сама предложила скачать обновления (600Mb), я конечно согласился, и примерно на 80% окно обновлений зависло, тут я видимо по своей глупости, решил убить процесс установки и запустить его заново:
sudo apt-get update
На что получил пару ошибок, я удивился и ребутнул ноут
sudo reboot
После чего он отказался нормально работать, сначала мне выдало черный экран с каким-то надписями (не помню уже какими), я опять перезагрузил и в конечном счете все пришло к тому, что Ubuntu просто не загружалась.
Я подумал, ну прервал нормальную установку ОС видимо, придется переустанавливать, сделал флешку, скачал дистрибутив, все как надо, опыт в этом есть, воткнул флешку, Live CD спокойно грузится, на диске видит ОС, запускается установка, но при завершении предлагается перезагрузка (стандартно) я выбираю ее и все, комп опять виснет, либо черный, либо фиолетовый экран и мигает "_", вводить ничего нельзя, ждал минут 30 - ничего.
Перезагрузка. Либо "Не найдена файловая система", либо фиолетовый экран 3 сек - затем черный экран и опять ничего.
Повторял установку уже 2-3 раза, все так же.
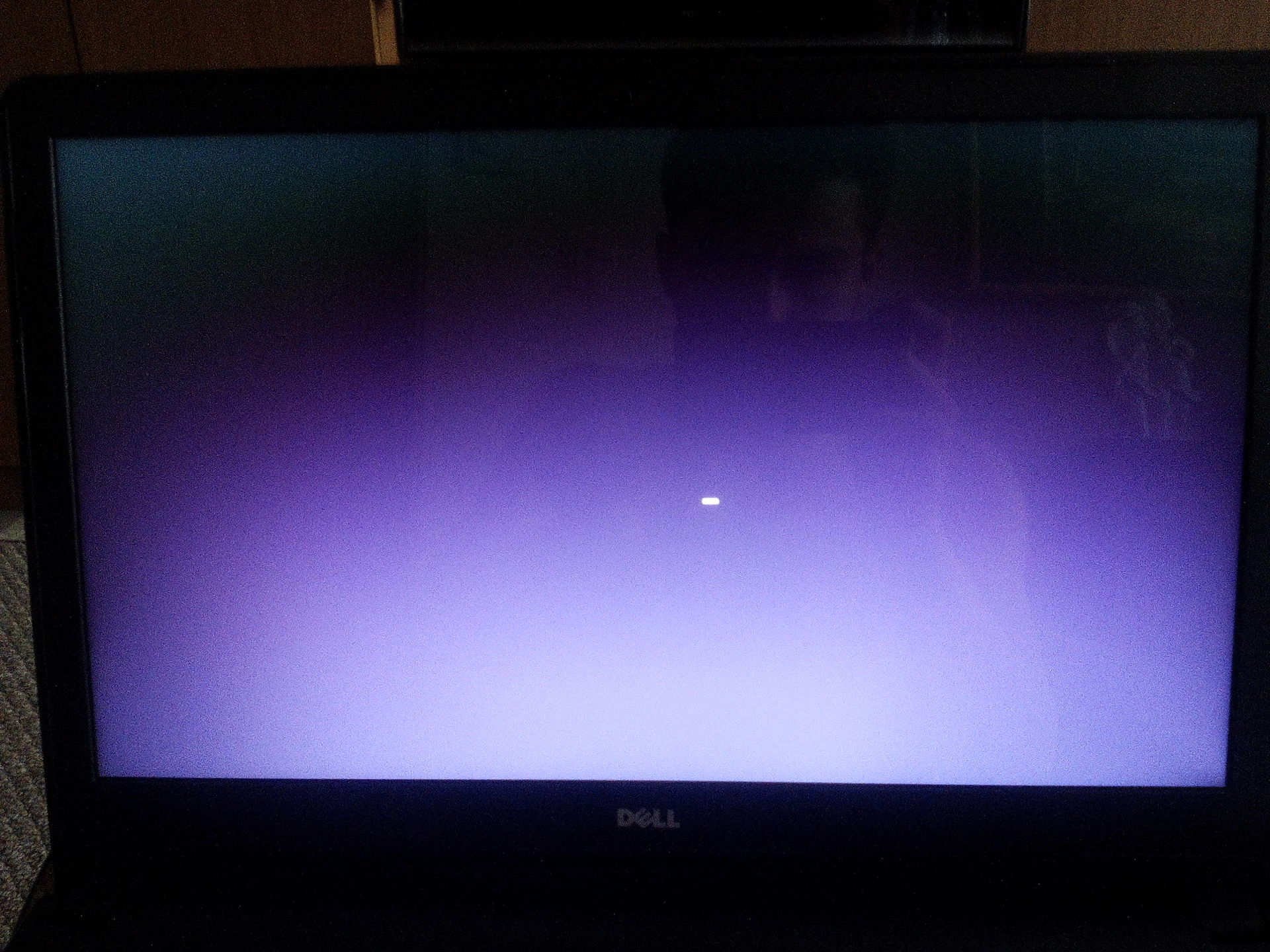
При выходе из Live CD (Выключение) и при перезагрузке после установки вот такой экран:
Читайте также:


