Как установить tomcat 10 на centos 8
В этом руководстве объясняется, как установить Tomcat 9.0 на CentOS 8.
Установка Java
Tomcat 9 требует Java SE 8 или новее. Мы установим OpenJDK 11 , реализацию платформы Java с открытым исходным кодом.
Выполните следующую команду от имени пользователя root или пользователя с правами sudo для установки Java:
После завершения установки проверьте ее, проверив версию Java:
Результат должен выглядеть примерно так:
Создание системного пользователя
Запуск Tomcat от имени пользователя root представляет угрозу безопасности. Мы создадим нового системного пользователя и группу с домашним каталогом /opt/tomcat которые будут запускать службу Tomcat. Для этого введите следующую команду:
Скачивание Tomcat
Бинарный дистрибутив Tomcat доступен для загрузки со страницы загрузок Tomcat .
На момент написания последней версии Tomcat была 9.0.30 . Прежде чем перейти к следующему шагу, проверьте страницу загрузки Tomcat 9, чтобы узнать, доступна ли более новая версия.
Загрузите zip-файл Tomcat с помощью wget в каталог /tmp :
После завершения загрузки извлеките tar-файл в каталог /opt/tomcat :
Tomcat регулярно обновляется. Чтобы иметь больший контроль над версиями и обновлениями, мы создадим символическую ссылку под названием latest , которая указывает на каталог установки Tomcat:
Системный пользователь, который был ранее создан, должен иметь доступ к каталогу установки tomcat. Измените владельца каталога на пользователя и группу tomcat:
Сделайте сценарии оболочки внутри каталога bin исполняемым :
Эти сценарии используются для запуска и остановки Tomcat.
Создание файла модуля Systemd
Вместо того, чтобы вручную запускать и останавливать сервер Tomcat, мы настроим его на работу как службу. Откройте текстовый редактор и создайте tomcat.service модуля tomcat.service каталоге /etc/systemd/system/ :
Вставьте следующий контент:
Сохраните и закройте файл.
Сообщите systemd, что существует новый служебный файл, набрав:
Включите и запустите службу Tomcat:
Проверить статус услуги:
Результат должен показать, что сервер Tomcat включен и работает:
Настройка межсетевого экрана
Если ваш сервер защищен брандмауэром и вы хотите получить доступ к интерфейсу tomcat извне локальной сети, вам необходимо открыть порт 8080 .
Используйте следующие команды, чтобы открыть нужный порт:
Обычно при запуске Tomcat в производственной среде следует использовать балансировщик нагрузки или обратный прокси-сервер . Рекомендуется разрешить доступ к порту 8080 только из вашей внутренней сети.Настройка веб-интерфейса управления Tomcat
На этом этапе вы должны иметь доступ к Tomcat через веб-браузер через порт 8080 . Интерфейс веб-управления недоступен, потому что мы еще не создали пользователя.
Пользователи и роли Tomcat определены в tomcat-users.xml .
Если вы откроете файл, вы заметите, что он заполнен комментариями и примерами, описывающими, как настроить файл.
Чтобы создать нового пользователя, который может получить доступ к веб-интерфейсу Tomcat (manager-gui и admin-gui), отредактируйте файл, как показано ниже. Убедитесь, что вы изменили имя пользователя и пароль на более безопасные:
По умолчанию веб-интерфейс управления Tomcat настроен на разрешение доступа только с локального хоста.
Если вам нужно получить доступ к веб-интерфейсу из любого места, откройте следующие файлы и прокомментируйте или удалите строки, выделенные желтым:
/opt/tomcat/latest/webapps/host-manager/META-INF/context.xmlОбратите внимание: разрешать доступ из любого места не рекомендуется, поскольку это представляет угрозу безопасности.
Если вы хотите получить доступ к веб-интерфейсу только с определенного IP-адреса, вместо комментирования блоков добавьте свой общедоступный IP-адрес в список.
Допустим, ваш публичный IP-адрес 41.41.41.41 и вы хотите разрешить доступ только с этого IP- 41.41.41.41 :
/opt/tomcat/latest/webapps/host-manager/META-INF/context.xmlСписок разрешенных IP-адресов представляет собой список, разделенный вертикальной чертой | . Вы можете добавить отдельные IP-адреса или использовать регулярные выражения.
После этого перезапустите службу Tomcat, чтобы изменения вступили в силу:
Тестовая установка
После успешной установки должен появиться экран, подобный следующему:
Выводы
Мы показали вам, как установить Tomcat 9.0 на CentOS 8 и как получить доступ к интерфейсу управления Tomcat.
Для получения дополнительной информации об Apache Tomcat посетите официальную страницу документации .
Если вы столкнулись с проблемой или хотите оставить отзыв, оставьте комментарий ниже.

Особенности Apache Tomcat 10
Установка Apache Tomcat 10 на CentOS 8 | 7 и Rocky Linux 8
Для установки Apache Tomcat необходимо выполнить несколько шагов, как описано ниже:
Шаг 1. Обновление системы
Как всегда, запустите обновление пакета на своем сервере, чтобы убедиться, что во время установки у вас установлены самые свежие пакеты.
Шаг 2. Задайте имя хоста и файл хостов
Задайте имя хоста сервера и настройте файл хостов с помощью следующих команд
Затем вы можете перезагрузиться, чтобы изменения вступили в силу.
Шаг 3: Установите OpenJDK на CentOS / Rocky
Нам нужно установить среду выполнения OpenJDK, как показано ниже. Я собираюсь установить версию 11, но вы также можете выбрать версию 8. Для разработчиков они могут выбрать среду разработки.
Шаг 4. Создайте пользователя без полномочий root и каталог для Tomcat
Нам нужно создать пользователя без полномочий root, который будет иметь доступ только к Tomcat и не будет использовать его для других целей. Нам также нужен каталог для размещения файлов tomcat.
Шаг 5: Загрузите Tomcat 10 на CentOS 8 | 7 / Rocky Linux 8
Теперь посетите официальный сайт Apache Tomcat, чтобы загрузить последнюю версию Tomcat. Оказавшись на странице, щелкните правой кнопкой мыши файл .tar.gz и скопируйте адрес ссылки.
Используйте wget для загрузки двоичных файлов Apache Tomcat, как показано ниже.
Извлеките заархивированный файл и скопируйте извлеченные файлы в ранее созданный каталог tomcat.
Шаг 6. Установите разрешения для каталогов Tomcat
Нам нужно разрешить пользователю tomcat читать файлы в каталоге tomcat. Также разрешите выполнение сценариев в каталоге.
Шаг 7. Создайте файл Apache Tomcat Systemd
Мы можем создать файл systemd для запуска и остановки Apache Tomcat. Это также очень полезно для автозапуска tomcat при перезагрузке системы. Нам необходимо передать место установки java в качестве переменной в файле systemd. Чтобы получить путь, выполните следующую команду:
Приступите к созданию служебного файла apache tomcat
Вставьте следующий контент
Шаг 8: Запустите и включите службу Tomcat
Теперь, когда у нас есть служебный файл, мы можем легко запустить Apache Tomcat и включить его автоматический запуск при перезагрузке системы.
Подтвердите статус Tomcat, что он запущен
Шаг 9: Настройте Tomcat Web Management
Apache Tomcat можно полностью управлять через веб-интерфейс. Нам нужно создать пользователя и пароль для доступа к управлению, как показано ниже:
Добавьте выделенные строки между тегами <tomcat-users>, чтобы они выглядели, как показано:
Нам также необходимо разрешить удаленный доступ к Tomcat как для приложений-менеджеров, так и для приложений-менеджеров хоста. По умолчанию tomcat доступен только локально.
Для связи с менеджером:
Для Host Manager;
Добавить удаленный IP
Шаг 10. Разрешите Apache Tomcat через брандмауэр
Если вы используете активный брандмауэр, вам необходимо открыть порт Tomcat на брандмауэре.

Шаг 11. Настройте Nginx в качестве обратного прокси-сервера Apache Tomcat
В нашей установке мы собираемся использовать веб-сервер Nginx для доступа к нашему приложению Apache Tomcat.
Установите Nginx на CentOS 8 | Rocky Linux
Начнем с установки nginx
Затем запустите и включите Nginx
Создайте виртуальный хост Nginx для Apache Tomcat
Создайте файл конфигурации виртуального хоста, как показано ниже:
Добавьте следующий контент
Тестовая конфигурация nginx
Если вы нажмете на Server Status или Manager App , вам будет предложено ввести имя пользователя и пароль для доступа.
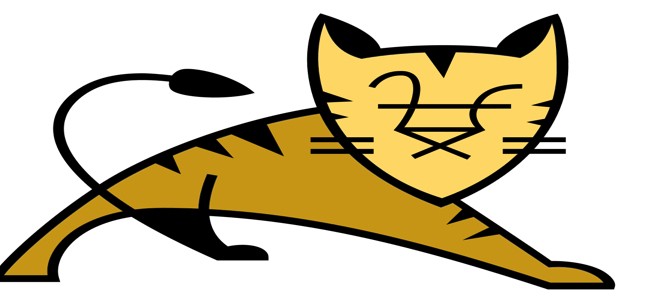
Установка Tomcat в Unix/Linux
Я стараюсь писать статьи со всем необходимым и чтобы снизить поиски траблошутов в интернете. Я расскажу как установить, настроить и работать с Apache Tomcat в различных Unix/Linux ОС.
Но перед тем как приступим к самой установке, проверяем, установлена ли JAVA на сервере и какая версия:
Если java не установлена в системе, то приступим к установке:
Для других Unix/Linux ОС мне не приходилось устанавливать. По мере возможности, я буду дополнять данный материал новой информацией.
Создание пользователя
В идеале, необходимо создать нового пользователя для запуска Tomcat. В этом примере я создам non-login пользователя «tomcat:
Установка Tomcat в Debian/Ubuntu/CentOS/Fedora/RedHat/Gentoo/Arch
Я описывал в своей статье, процесс установки tomcat для Ubuntu:
Старый архив удаляем:
Для удобства, переименуем данный томкат:
Меняем права на папку, для того чтобы новый пользователь (tomcat, которого создали в самом начале статьи) мог запустить Tomcat:
Для остановки, нужно убить процесс. Но для начала смотри что есть:
Я например, делал вот так:
Но это не удобно, немного ниже я расскажу как можно оптимизировать.
Установка Tomcat в Mac OS X
Для начала подключаем brew:
Выполним поиск пакета:
У меня имеется следующие версии:
Для установки используйте:
Установка Tomcat на другие Unix/Linux ОС
Настройка Tomcat в Unix/Linux
И так, хотелось бы рассказать как можно запускать томкат. Но для начала, нужно узнать какой механизм инициализации используется:
PS: Вот довольно полезное чтиво:
Запуск TOMCAT с SysV init
Создадим init скрипт для запуска:
И приводим к виду:
Даем права на запуск ( на исполнение):
Добавляем службу в автозагрузку:
Открываем браузер и смотрим что вышло!
PS: По дефолту, нужно открыть URL-у на 8080-м порту. Я внизу статьи, расскажу как можно будет настроить томкат.
Вот полезное чтиво о том, как создавать SysV init файлы в Unix/Linux:
БУДЕТ, немного позже!
Запуск TOMCAT с systemd
И приводим к подобному виду:
Чтобы созданный файл применился, перезагрузим службу:
Чтобы добавить томкат в автозагрузку ОС, выполните:
Чтобы проверить статус, выполняем:
Как видим, все четко работает.
Вот полезное чтиво о том, как создавать SystemD unit файлы в Unix/Linux:
Изменить порт в tomcat
Создание виртуального хоста для tomcat
Виртуальный хостинг предоставляет нам возможность размещать несколько доменов (веб-сайтов) на одном сервере.
И так, открываем файл:
И приводим к виду:
Суть надеюсь понятна и проста.
После чего, стоит выполнить перезагрузку томката. Я не буду повторятся как это делать, я описывал это в верху.
Настройка SSL для Tomcat
Знаю как, но пока-что не делал.
PS: Вот еще чтиво:
Безопасность Tomcat в Linux
This entry was posted in Apache, Apache, Arch Linux, Debian's, FreeBSD, Gentoo, Kali Linux, MacOS, RHEL's, Tomcat, Tomcat, Установка Web сервисов, Установка Web сервисов в CentOS, Установка Web сервисов на Ubuntu. Bookmark the permalink.Добавить комментарий Отменить ответ
Этот сайт использует Akismet для борьбы со спамом. Узнайте, как обрабатываются ваши данные комментариев.

Tomcat - это веб-сервер с открытым исходным кодом для приложений на основе Java, разработанный Apache Foundation. Мы используем Tomcat для развертывания приложений Java Servlet и JSP. В этом его отличие от "широкопрофильных" веб-серверов Apache и Nginx, - он узкоспециализирован на Java. Чтобы узнать больше об Apache Tomcat, посетите официальный сайт Apache Tomcat. Apache Tomcat 9 - это последняя версия, доступная для установки веб-сервера Tomcat в настроящее время.
Предварительные требования
- доступ к оболочке (shell)
- иметь привилегированный аккаунт (права на выполнение sudo)
Шаг 1 - Установите Java
Наличие Java является основным требованием для запуска Tomcat 9 в системе CentOS 8 Linux. Убедитесь, что в вашей системе установлена Java 8 или более поздняя версия. Используйте следующую команду для установки OpenJDK в вашей системе.
Затем проверьте установленную версию Java:
Шаг 2 - Создание пользователя Tomcat
Многие системные администраторы запускают Tomcat от имени пользователя root, что не является правильным способом в целях безопасности. Итак, создайте отдельную учетную запись для запуска вашего сервера Tomcat в вашей системе.
Приведенная выше команда создаст пользователя с именем « tomcat » с группой « tomcat ».
Шаг 3 - Загрузите дистрибутив Tomcat 9
Apache Tomcat доступен на официальных страницах загрузки, где вы можете выбрать ближайших пиров для быстрой загрузки Tomcat. Чтобы загрузить архивный файл Apache Tomcat с официального сервера загрузки Apache tomcat, используйте следующую команду:
Затем распакуйте архив и скопируйте все файлы в домашнюю директорию tomcat.
Кроме того, установите правильные права на все файлы и директории.
Шаг 4 - Включить Host/Manager для удаленного IP
По умолчанию Tomcat manager и host-manager, страницам разрешен доступ только с локального хоста. Чтобы получить доступ к этим страницам из удаленной системы, вы должны указать свой IP-адрес или диапазон IP-адресов в файле context.xml для конкретного приложения.
- Manager - /opt/tomcat/webapps/manager/META-INF/context.xml
- Host Manager - /opt/tomcat/webapps/host-manager/META-INF/context.xml
Отредактируйте вышеуказанные файлы по одному и добавьте IP-адрес (например, 192.168.1.10 ) или диапазон IP-адресов, чтобы разрешить доступ. Для справки смотрите скриншот ниже.

Сохраните файлы и закройте.
Шаг 5 - Настройка учетных записей пользователей
Теперь настройте ваш tomcat с учетными записями пользователей для безопасного доступа к страницам администратора / менеджера. Для этого отредактируйте файл /opt/tomcat/conf/tomcat-users.xml в своем редакторе и вставьте следующий код в теги <tomcat-users> </ tomcat-users> . Мы рекомендуем изменить пароль в приведенной ниже конфигурации на надежный (и уж точно не тот, который по умолчанию)!
Сохраните файл и закройте.
Шаг 6 - Создайте стартовый скрипт Tomcat
Tomcat предоставляет bash-скрипты для запуска и остановки сервиса. Но, чтобы упростить задачу, создайте сценарий запуска, который будет управлять Tomcat в качестве службы systemd . Давайте создадим файл tomcat.service со следующим содержимым:
Перезагрузите службу демона systemd , чтобы применить изменения.
Затем включите и запустите службу Tomcat в вашей системе.
Шаг 7 - Доступ к Tomcat в браузере
Сервер Tomcat работает на порту 8080 по умолчанию. Чтобы получить доступ к Tomcat через веб-браузер, подключите сервер к порту 8080 .
Если вы подключаетесь с локальной машины, используйте localhost . Для подключения с удаленного компьютера используйте IP-адрес системы с портом:
Выводы
У вас работает сервер Tomcat 9 в системе CentOS 8. Возможно, вам потребуется создать виртуальный хост или настроить сертификат SSL в Tomcat, но это уже тема отдельных статей.

Недавно, 10 сентября 2018 года, Apache Tomcat достиг 9-й версии (т. е 9.0.12), которая является первой стабильной версией серии 9.x.0.
Эта версия Apache Tomcat 9 имеет множество улучшений по сравнению с предыдущей версией Tomcat 8.
Некоторые из заметных изменений, включенных в этот выпуск: поддержка Java Servlet 3.1, JavaServer Pages 2.3, Java Websocket 1.0 и т. Д. И другие многочисленные исправления для проблем, а также ряд других улучшений и изменений.
Эта статья проведет вас по всей установке Apache Tomcat 9 на RHEL / CentOS 7.0 / 6.x.
Шаг 1: Установка и настройка Java 8
Прежде чем перейти к установке Tomcat, убедитесь, что для запуска Tomcat необходимо установить JAVA на вашем Linux-сервере.
Если нет, загрузите и установите последнюю версию JAVA 8, используя следующую команду.
После установки Java вы можете проверить вновь установленную версию JAVA, выполнив следующую команду в вашей системе.
Шаг 2: Установка Apache Tomcat 9
После установки JAVA в систему теперь настало время загрузить последнюю версию Apache Tomcat (т. Е. 9.0.12), которая является последней стабильной версией на момент написания этой статьи.
Если вы хотите сделать кросс-проверку, перейдите на следующую страницу загрузки Apache и проверьте, есть ли более новая версия.
Теперь загрузите последнюю версию Apache Tomcat 9, используя следующую команду wget
Примечание. Замените номер версии выше на последнюю версию, если она отличается.
Перед запуском службы Tomcat настройте переменную среды CATALINA_HOME в вашей системе, используя следующую команду.
Теперь мы все запустим веб-сервер tomcat, используя скрипты, предоставленные пакетом tomcat.

Каталог по умолчанию для файлов Tomcat будет находиться в /usr/local/tomcat9, вы можете просмотреть файлы конфигурации внутри папки conf, на главной странице, которую вы видели выше, когда вы открываете свой веб-сайт на порту 8080 в /usr/local/tomcat9/WebApps/ROOT/.
Шаг 3: Настройка Apache Tomcat 9
По умолчанию вы можете получить доступ к странице Tomcat по умолчанию, чтобы получить доступ к администратору и другим разделам, таким как статус сервера, приложение-диспетчер и диспетчер узлов.
Вам нужно настроить учетные записи пользователей для администраторов и менеджеров.
Для этого вам нужно отредактировать файл «tomcat-users.xml», расположенный в каталоге /usr/local/tomcat9/conf.
Настройка учетных записей пользователей Tomcat
Аналогичным образом, вы также можете добавить роль «admin-gui» для пользователя admin с именем «admin» с паролем «adm! N», как показано ниже.

После настройки роли администратора и менеджеров перезапустите Tomcat, а затем попытайтесь открыть раздел admin.
Теперь перейдите на вкладку «Server status», в которой вам будет предложено ввести учетные данные пользователя, ввести имя пользователя и пароль, которые вы добавили выше в файле конфигурации.

Как только вы вводите учетные данные пользователя, вы найдете страницу, похожую на приведенную ниже.

Изменение порта Apache Tomcat
Если вы хотите запустить Tomcat на другом порту, скажем на 80 порту.
Теперь откройте файл server.xml с помощью редактора Vi.
Теперь найдите «Connector port» и измените его значение с 8080 до 80 или любой другой порт, который вы хотите.
Чтобы сохранить файл и снова перезапустить сервер Apache Tomcat, используйте команду ниже.
Конечно, вы должны запускать все вышеперечисленные команды в качестве руто, если вы этого не сделаете, они не будут работать, потому что мы работаем в каталоге «/ usr / local», который является папкой, принадлежащей только пользователю root, если вы хотите, чтобы вы могли запускать сервер как обычный пользователь, но вам придется использовать свою папку HOME в качестве рабочей области для загрузки, извлечения и запуска сервера Apache Tomcat.
Чтобы получить некоторую информацию о запущенном сервере Tomcat и вашем компьютере, запустите.
Читайте также:


