Как установить telebot на виндовс
Напишем простой диалоговый Telegram-бот на Python, который в дальнейшем можно дополнить различными функциями, и задеплоим его.
Примечание Вы читаете улучшенную версию некогда выпущенной нами статьи.
Настройка
Откройте Telegram, найдите @BotFather и начните беседу. Отправьте команду /newbot и следуйте инструкциям. Вы получите:
Обязательно сохраните токен, так как это ключ для взаимодействия с ботом.
Примечание Хранение токена должно быть локальным: ни в коем случае не выгружайте его в общий доступ, например в GitHub-репозиторий .
Установка Python
Для написания Telegram-бота на Python, нужно установить сам язык. Если вы пользуетесь Windows, скачать Python можно с официального сайта. Версия важна. Нам подойдет Python не ниже версии 3.7. Если же у вас Linux или macOS, то, скорее всего, у вас стоит Python 3.6. Как обновиться, можете почитать здесь.
Тем, кто только начал изучение этого языка, будет также полезна дорожная карта Python-разработчика.
Установка pip
Это менеджер пакетов. В версиях выше Python 2.7.9 и Python 3.4, а также на macOS/Linux он уже есть. Проверить это можно командой pip --version в терминале. Если же по каким-то причинам он отсутствует, установить его можно при помощи команды:
Установка aiogram
Установить данный фреймворк для Telegram Bot API с помощью pip:
Hello, bot!
Давайте напишем простенькую программу приветствия. Для начала следует импортировать библиотеки и создать экземпляры Телеграм бота и диспетчера:
Запускаем Telegram бота, написанного на Python, следующим образом:
ABBYY , Удалённо , По итогам собеседования
Ну вот и всё, простенький бот в Телеграмме на языке Python готов.
Docker
Сейчас мало кто не слышал про Docker, но если вдруг не слышали — вот хорошая статья. Для нашего проекта потребуется самый простой Dockerfile:
Каталог проекта должны при этом содержать следующие файлы:
Для локальных тестов достаточно установить Docker (linux, mac, windows), после чего в папке проекта собрать и запустить контейнер с помощью команд:
my_app — это просто название нашего контейнера, вместо которого можно использовать другое имя.
-d — специальный флаг, который запускает контейнер в фоне и позволяет дальше работать в терминале. Это называется detached mode.
Деплой на AWS
Прежде всего нам понадобится аккаунт на Docker Hub. Это аналог GitHub, только не с исходниками кода, а с уже созданными контейнерами. Работа с Docker Hub выглядит достаточно просто:
- Локально или с помощью пайплайнов собрали контейнер.
- Загрузили его на докер хаб.
- В любом удобном месте скачали его. Это может быть локальная машина, VPS сервер или облачный провайдер по типу AWS.
- Запустили.
Пройдёмся по этим шагам. Везде, где указано <docker_hub_username> , надо вставлять свой юзернейм, использованный при регистрации на докерхабе. Если это ваша первая публикация на докерхаб, для начала потребуется залогиниться с помощью docker login.
Загружаем его на докерхаб:
Для проверки успешности загрузки можете запустить контейнер из Docker Hub с помощью команды:
Далее загрузим наш контейнер в AWS Elastic Beanstalk. Для этого потребуется аккаунт на AWS. Если его нет, необходимо зарегистрироваться. Вас попросят ввести данные карты для верификации, но переживать не стоит, ведь мы воспользуемся бесплатным годовым триалом. Чтобы поиграться, этого более чем достаточно, а вот если вы захотите вывести проект в продакшен, следует перейти на VPS — это даст больше контроля и гибкости.
- Переходим в Elastic Beanstalk, на вкладку Applications, и создаём новое приложение:





- В пункте Application code нужно загрузить JSON-файл с конфигурацией Docker-образа. Сам файл:


- AWS начинает создавать окружение, просто ждём завершения процесса:

- Если всё прошло успешно, вы увидите индикатор успешного запуска приложения:

Проверяем работу нашего Telegram bot:

Заключение
Поздравляем! Теперь вы знаете, как писать роботов для Telegram на Python.
Бота можно дополнять другими функциями, например, добавить отправку файлов, опрос или клавиатуру.
Кстати, в телеграмме есть аж целых два типа клавиатур:
Но и это полностью рабочий Телеграм-бот на Python: дополните словарём, и получите полноценную беседу. Также можете опробовать функциональность нашего Telegram-бота.
В «настоящих проектах» не обойтись без базы данных. Тут на помощь приходит docker-compose, который позволяет объединить несколько контейнеров в один сервис. Таким образом, например, можно создать приложение и положить его в контейнер, а базу данных, как отдельный сервис, поместить в другой контейнер, и с помощью docker-compose наладить между ними связь.
Также для более серьёзной разработки лучше использовать выделенный виртуальный сервер (VPS): он даёт гораздо больше гибкости и свободы, чем тот же AWS. А самое главное, он более приближён к «боевой» разработке. Схема работы тут будет даже проще, чем с AWS: вам просто нужно установить Docker, спуллить образ с Docker Hub и запустить его.
Как написать telegram-бота на python с помощью библиотеки telebot
Установка и настройка
Если всё прошло успешно, мы можем продолжать!
Думаю все знают о блокировки telegram в России и единственным решением как всегда остаётся vpn. Лично я рекомендую NordVPN.
Bot Father

Как вы видите нам выдали специальный api токен, с помощью которого вы сможете управлять своим ботом (в моём случае это: 776550937:AAELEr0c3H6dM-9QnlDD-0Q0Fcd65pPyAiM). Свой токен Вы можете запомнить, но я рекомендую его записать.
Настал момент, которого ждали все. Открываем PyCharm и создаем новый проект.

Тут рекомендую поставить всё как у меня (название, конечно можно изменить). После создания проекта, давайте создадим файл, в котором будет наш код. Кликните правой кнопкой по папке с вашем проектом, затем New → Python File. Отлично, начнем писать код. Импортируем библиотеку telebot, с помощью:
Теперь нужно создать переменную bot. На самом деле имя переменной может быть каким угодно, но я привык писать bot.


Вот что у вас должно получиться:


Смотрите, как только я отправил стикер, он сразу же вывел информацию в консоль, и в самом конце будет наш id стикера (file_id). Давайте сделаем так, чтобы когда пользователь отправил боту «я тебя люблю», то бот ему ответил стикером. Создавать новый декоратор не нужно, мы просто допишем условие, которое было до этого. Вот только вместо bot.send_message() пропишем bot.send_sticker(), а вместо текста напишем id стикера.


Ну а на этом всё! Конечно, это не все возможно ботов в telegram, но основные возможности я вам показал. Спасибо за внимание.
Что такое message?
Смотрите, у ключа chat есть еще несколько ключей: first_name, last_name, username… и у каждого из них есть свои значения. Теперь обратимся к ключу id:
Как вы видите для того чтобы получить нужное значение необходимо просто записать название ключей через точку. А теперь смотрим на ответ от сервера:
Все идет как надо! Мы получили id чата, собственно как и хотели! А теперь получим имя отправителя. Тут, как вы заметили нужно использовать ключ from_user.
Теперь достанем значение у ключа first_name:
Ну вот и все! За пару секунд мы смогли получить id чата и мое имя в telegram. И еще раз, для тех кто не понял:

Чтобы получить значение ключа first_name, нам нужно сначала обратиться к ключу chat, а только потом уже к first_name!
Заключение
Ну а на этом всё! Надеюсь вы поняли как получать данные от сервера, обрабатывать их и использовать где нужно. Спасибо за внимание.
Предположим, вы уже немного знаете язык Python 3 (забудьте про Python 2.7, он мёртв), умеете писать простенькие программы и хотите взяться за разработку ботов. Где это делать? В чём писать код? Как правило, у большинства начинающих программистов основной операционкой используется Microsoft Windows. С неё и начнём, но сперва…
Virtual environment
Вы когда-нибудь пользовались VirtualBox? Например, чтобы «пощупать» другие операционные системы или просто установить какой-нибудь подозрительный софт. Python Virtual environment (далее — venv) чем-то напоминает «виртуалку». При его использовании создаётся копия выбранного интерпретатора Питон, а все устанавливаемые модули хранятся изолированно от общесистемных, тем самым, упрощается их обновление, удаление или изменение. Часто venv позволяет избежать ошибок, связанных с обратной совместимостью некоторых библиотек, а также обойтись без конфликтов с системными модулями. Работа с venv будет подробнее описана ниже в разделе Linux, но использовать его мы будем везде.
Windows
Первым делом, разумеется, нужно скачать сам интерпретатор Python. На момент написания этого текста актуальной версией является Python 3.8.1. В качестве каталога установки я рекомендую использовать что-то простое, вроде C:\Python38. Где писать код — личное дело каждого, конечно, но я всё же рекомендую использовать специальную среду разработки под названием PyCharm Community Edition. Бесплатной версии (та самая Community) более чем достаточно. После установки и первичной настройки выберите пункт File -> New Project. Укажите имя вашего первого проекта, а ниже укажите «New environment using virtualenv», ниже в качестве интерпретатора путь к python.exe каталога с Питоном (например, C:\Python38\python.exe).
Создание нового проекта в PyCharm
После запуска откройте вкладку Terminal в левом нижнем углу и установите библиотеку pytelegrambotapi (не telebot!). Для любителей тыкать мышкой есть более запутанный вариант: File -> Settings -> Project -> Project Interpreter -> кнопка «+» в правой части экрана.
Установка библиотеки через терминал в PyCharm
Прекрасно, теперь начинайте творить! Создайте первый файл с исходником, нажав правой кнопкой мышки по имени проекта в списке файлов, затем New и Python File.
Создание нового файла кода в PyCharm
Запустить код можно, выбрав сверху пункт Run, затем снова Run…, но с многоточием, и затем выбрав созданный ранее файл.
Как залить файлы на сервер?
Для копирования файлов на удалённый сервер (обычно там стоит Linux), я использую замечательную бесплатную программу WinSCP, причём в ней присутствует режим автоматической синхронизации файлов, чтобы при любом изменении в локальном каталоге обновлялось содержимое на удалённой машине, избавляя вас от необходимости копировать всё вручную.
Скриншот программы WinSCP
Linux
Если Linux у вас используется вместо Windows, то работа с PyCharm будет точно такой же, поэтому второй раз писать не имеет смысла. Далее рассмотрен процесс запуска в терминале на удалённом сервере. Прекрасно, вы написали бота и хотите где-то его запустить. Например, арендовали сервер у Scaleway/DigitalOcean/AWS/etc. Запустили сервер, подключились к нему по SSH, а там чёрный экран и терминальная Linux-сессия. Во-первых, давайте посмотрим, какой интерпретатор у нас выбран по умолчанию, введя команду python3 .
Хорошим правилом будет иметь на сервере ровно ту же версию Python, что и на своей локальной машине, во избежание различных неприятностей. Если версия на сервере ниже 3.7 и/или ниже той, что установлена локально, лучше всего будет установить её отдельно. Очень рекомендую вот эту статью, по которой я для себя написал простой скрипт для автоматизации рутинных действий. Итак, интерпретатор установлен, теперь пора создать каталог, куда положим файлы бота. Выполните по очереди следующие команды:
В результате должно получиться примерно то же самое, что на скриншоте ниже, с той лишь разницей, что я прервал процесс установки библиотеки для читабельности. Обратите внимание, что после подгрузки файла venv/bin/activate, перед названием пользователя и текущего каталога появится приписка (venv), означающая, что мы «вошли» в виртуальное окружение и устанавливаем библиотеки именно в него.
Создание venv в Linux-терминале
Сохраните файл, закройте его и выполните команду chmod +x имяфайласботом.py , чтобы сделать его исполняемым. Теперь создайте файл mybot.service, и скопируйте туда следующий текст:
Отредактируйте поля Description , WorkingDirectory и ExecStart , сохраните и закройте файл. Далее скопируйте его в каталог /etc/systemd/system , введя свой пароль при необходимости (если сидите не из-под рута, что правильно, то ваш юзер должен иметь возможность выполнять команды от имени sudo). Затем выполните следующие команды для включения автозагрузки и запуска бота (опять-таки, требуются права суперпользователя):
Наконец, проверьте состояние вашего бота командой systemctl status mybot . Его статус должен быть Active (running) зелёного цвета (если поддерживается разноцветный режим).
Проверка статуса бота через systemd
Как редактировать файлы на сервере?
Ответы на часто задаваемые вопросы (FAQ)
Хочу научиться писать ботов. С чего мне начать?
Прежде всего, пожалуйста, изучите хотя бы немного сам язык Python. Он довольно простой, но перед созданием ботов стоит понять азы. Конкретнее: переменные, циклы, функции, классы, обработка исключений, работа с файлами и файловой системой.
Можно ли писать ботов на телефоне?
Да кто ж вам запретит-то? Но лучше от этого никому не будет, поверьте. Будет трудно, неудобно и контрпродуктивно. Используйте нормальный компьютер.
[pyTelegramBotAPI] Ошибка AttributeError: module ‘telebot’ has no attribute ‘TeleBot’!
На 99% уверен, что вы установили библиотеку telebot вместо pytelegrambotapi. С учётом всего вышесказанного проще создать новое окружение venv, перенести туда нужные файлы и установить именно pytelegrambotapi, при этом в исходниках должно остаться import telebot.
Как мне держать бота запущеным в Windows?
Запустите бота в PyCharm, не закрывайте приложение и не выключайте комп. Почти шутка. По-моему, Windows — не самая лучшая операционка для подобных вещей, проще арендовать сервер у европейских провайдеров, заодно не будет геморроя с варварами из Российского Консорциума Неадекватов.
Библиотека pyTelegramBotAPI не поддерживает новые фичи Bot API!
К сожалению, упомянутая библиотека в 2019 году развивалась гораздо медленнее, чем хотелось. Если вы уже чувствуете себя уверенным ботописателем, подумайте о переходе на альтернативы вроде aiogram.
В завершение хочется напомнить, что если у вас возникли замечания, предложения или вопросы, вы всегда можете открыть issue на Github или прийти к нам в чатик.
Задача: Запустить бота Telegram на локальном компьютере под управлением Windows (в данном случае под Windows 7) и выполнять различные процессы с использованием PHP и Delphi.
Чтобы не плодить баяны не повторяться , настоятельно рекомендую ознакомится с второй частью от @naykob, так как именно в ней расписано как завести бота через "помощника @BotFather" для дальнейшей работы с ним.
Краткая инструкция для Лиги лени.
Самое главное запомнить token для получения доступа к Telegram API:
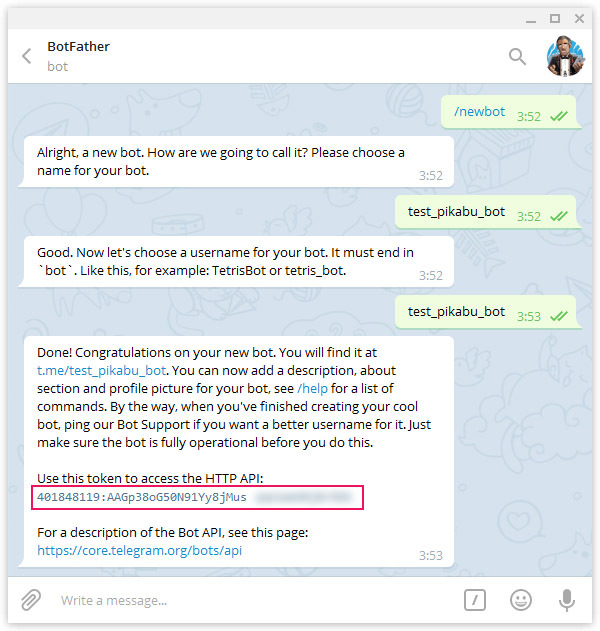
Далее выбираем локальный сервер, мой выбор пал на Open Server Panel, так как Denwer давно не обновляется, хотя для данной задачи и он бы подошёл. Далее я буду описывать все действия на примере Open Server.
Переходим в папку с установленным Open Server и исходя из какой разрядности ваша операционная система запускаем необходимый exe.

Переходим в папку "domains" и создаем новую папку, в моём случае это "pikabu-bot.ru", именно в ней будут располагаться файлы бота.

webhook.php
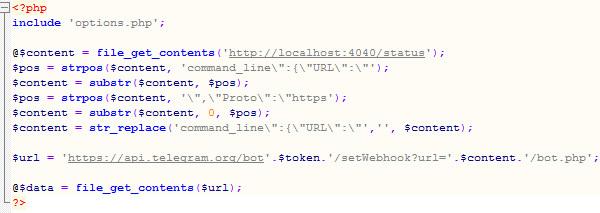
Как говорит интернет его нужно запускать с параметрами:

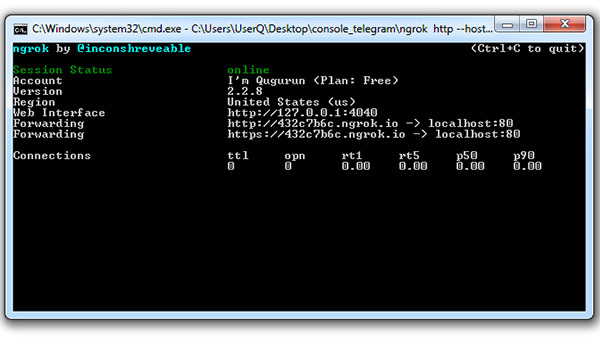

Содержимое всех файлов и их краткое описание:


index.php
По сути заглушка которая показывает информацию о боте.
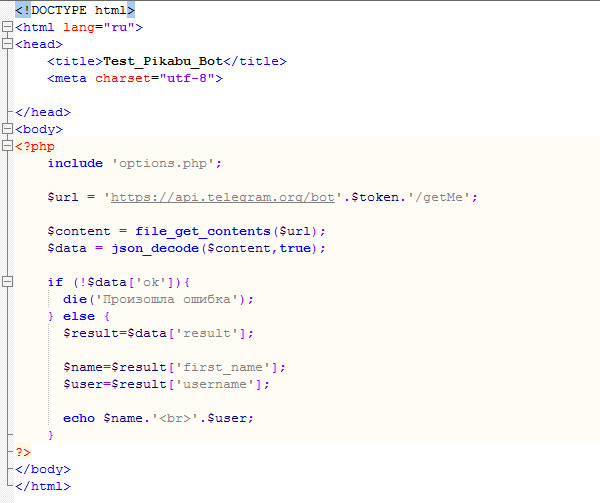
lib.php
Функция перевода символов в нижний регистр, учитывающая кириллицу для удобного анализа. Ни чего интересного.
Файл с настройками, а именно: $token - полученный нами от @BotFather и имя пользователя которому разрешено выполнять процессы на нашем локальном сервере.

Имя должно быть без знака @, посмотреть его можете в своем профиле, если там его нет укажите его в настройках приложения мессенджера.

Консольное приложение которое принимает в качестве параметра путь для приложения которое нужно запустить, так как если напрямую запустить приложение командой из bot.php exec('calc.exe');
то все остальные команды не будут выполняться пока запущенное приложение, в данном случае калькулятор не будет завершён, есть родной способ это обойти но решил исполнить именно в таком виде так как функционал по мере необходимости можно наращивать.
В файле bot.php видно как обращаться к данному приложению:
exec('run.exe C:\Windows\System32\calc.exe');
Так как в Windows параметры\текст с пробелами считается разными параметрами, в цикле соединяю все параметры в одну строку и далее выполняем её, а после приложение закрывается, тем самым у нас остаётся свободный скрипт от выполнения приложения.
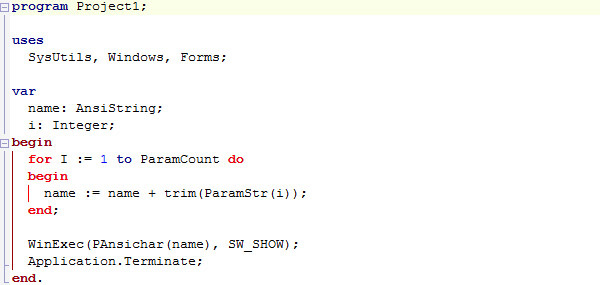
Еще немного о webhook.php
Для автоматического запуска приложения Ngrok и установки webhook'а, было написанно еще одно консольное приложение start.exe которое так же принимает параметры запуска.

Настроить start.exe можно через ярлык и засунуть в автозагрузку:

Про Алиасы:
Осталось дело за малым, настроить Open Server. После запуска в области уведомлений возле часов будет иконка с флажком, кликаем по нему и переходим в настройки во вкладку "Алиасы" и перенаправляем наш созданный домен на "localhost".

Очень удобно делать подобные манипуляции с ботом на домашней машине, чем каждое исправление заливать на хостинг\сервер.
Я осознано упускал очевидные, по крайней мере для меня, вещи, но несмотря на это надеюсь что изложил достаточно доходчиво.
За ошибки прошу не пинать. Все для минусов приложил.
Писал\собирал\записывал и скриншотил - я, значит и тегу "моё" быть. Спасибо.
Читайте также:


