Как установить текстуры для фотошопа на мак
Работайте в Photoshop быстрее в родном режиме на компьютерах Apple с процессором Apple Silicon M1.
3D-функции Photoshop будут удалены в будущих обновлениях. Пользователям, работающим с 3D-функциями, рекомендуется ознакомиться с новой коллекцией Adobe Substance 3D, которая представляет собой новое поколение 3D-инструментов от Adobe.
Дополнительную информацию о прекращении поддержки 3D-функций Photoshop можно найти здесь: Photoshop 3D | Распространенные вопросы об упраздненных 3D-функциях.
С марта 2021 года Photoshop работает на компьютерах Apple с процессором Apple Silicon M1 в родном режиме в 1,5 раза быстрее по сравнению с аналогично настроенными системами предыдущего поколения.
Photoshop имеет незначительные различия функций при работе во встроенном режиме и режиме эмуляции Rosetta. Adobe усердно работает над тем, чтобы уменьшить эти различия в функциях в будущих обновлениях.
Функции, недоступные в родном режиме
Обратитесь к приведенному ниже списку, чтобы определить, следует открывать Photoshop во встроенном режиме или с помощью Rosetta.
Сведения о том, как запустить Photoshop в Rosetta, см. в разделе Сведения о Rosetta.
- Импорт, экспорт и воспроизведение встроенных видеослоев
- Фильтр Стабилизация изображения
- Синхронизация наборов
- Кнопка Опубликовать изображение / Быстрая публикация
- Открытие или размещение файлов в формате U3D
- Запуск Bridge через меню Photoshop
Известные проблемы при работе в родном режиме на компьютерах с процессором M1
Чтобы использовать расширения, основанные на CEP, устанавливайте и запускайте их только в режиме Rosetta. Сразу после запуска через Rosetta, может потребоваться выбрать Окно / Расширения (устаревшая версия), чтобы снова открыть панели CEP.
Примечание. Параметр «Открыть в Rosetta» не отображается при щелчке правой кнопкой по элементу «псевдоним».
Если вы являетесь разработчиком и хотите обновить внешний модуль для работы с Photoshop в родном режиме, см. UXP для Adobe Photoshop.
Проблемы при экспорте файлов SVG
- Откройте Photoshop с помощью Rosetta. Чтобы узнать больше о Rosetta, см. раздел Сведения о Rosetta
- Убедитесь, что снят флажок «Установки» > «Просмотры технологии» > «Включить оптимизацию "Экспортировать как"».
Выполните обновление до macOS Big Sur 11.2.1.
Если Photoshop продолжает зависать при запуске после обновления до macOS 11.2.1, создайте новую учетную запись администратора. Дополнительные справочные сведения см. в разделе Настройка пользователей, гостей и групп на компьютере Mac.
При использовании командыЭкспортировать как возникает ошибка «Не удается выполнить экспорт в это расположение. Выберите другое расположение».
Проблемы совместимости Rosetta
Команда инженеров Photoshop изучает следующие проблемы совместимости во время работы в режиме Rosetta.
- При экспорте с использованием генератора или функции «Экспортировать как» не удается экспортировать некоторые форматы (SVG, GIF)
- Несогласованные результаты выделения при использовании команды «Выделить предмет»
- При использовании таких фильтров, как «Пламя», «Картинная рама» и «Дерево», отображаются пурпурные искажения изображения.
- Аварийное завершение работы приложения при использовании инструментов «Выделить предмет», «Выделение объектов», «Волшебная палочка» или быстрого действия «Удалить фон»
Совместимы ли устаревшие версии?
Нет. Неподдерживаемые версии Photoshop не были предназначены для работы на устройствах Apple c процессорами Apple Silicon M1 и не были соответствующим образом протестированы.
В этом уроке я расскажу вам как установить текстуру в фотошоп. Дело это не сложное, поэтому давайте приступим. Файлы с текстурами имеют расширение *.pat и распространяются в интернете в основном в архивах. Поэтому перед установкой распакуйте файл из архива к себе на компьютер.

Теперь заходим у себя на компьютере в папку с программой Фотошоп вставляем файл с текстурами в папку Patterns. Адрес на компьютере:
Диск C:\Program Files (x86)\Adobe\Adobe Photoshop CC\Presets\Patterns. (x86) - для 64 разрядных операционных систем.

Далее запускаем программу Photoshop. В верхнем меню идем в пункт "Редактирование" -> "Наборы" -> "Управление наборами" (Edit->Preset->Preset Manager).

В новом окне из выпадающего меню "Тип набора" (Preset Type) выбираем пункт "Узоры" (Patterns). Далее нажимаем кнопку "Загрузить" (Load).

В новом окне выбираем файл с текстурой.

После загрузки текстуры в программу она появляется у вас в общем списке узоров.

Теперь давайте ее попробуем применить. Для этого создаем новый слой. Далее в палитре слоев внизу щелкаем по иконке "f" и из выпадающего списка выбираем "Перекрытие узора" (Pattern Overlay).

В открывшемся окне, через специальную стрелку, открываем все узоры и щелкаем по той текстуре, которую мы только что добавили. Текстура будет сразу наложена на изображение. Можно дополнительно поставить "Режим смешивания" для узора, а также его непрозрачность. После всех установок нажимаем кнопку "Ок".

На этом все. Если появятся вопросы, то обязательно их задавайте в комментариях.
Этот урок поможет вам установить новые текстуры (узоры) для версии программы Adobe Photoshop СС 2017. Для других версий алгоритм будет тот же.
Для начала скачайте на нашем сайте или из Интернета файл с новыми текстурами и распакуйте его, если он в архиве.
Переходим в Управление наборами
Далее, откройте программу Photoshop и перейдите в главном меню в верхней части экрана во вкладку Редактирование – Наборы – Управление наборами (Edit - Preset Manager). Появится вот такое окошко:

Кнопка возле первого указателя (в виде маленькой стрелки) позволяет Вам выбрать вид дополнения, который вы хотите установить - кисти, текстуры, фигуры, стили и т.д.
Кнопка возле второго указателя показывает разновидности дополнения.
Загружаем узоры в Фотошоп
Кликаем по маленькой стрелке и в выпадающем списке, путем нажатия левой кнопки мышки, выбираем вид дополнения - Узоры (Patterns):
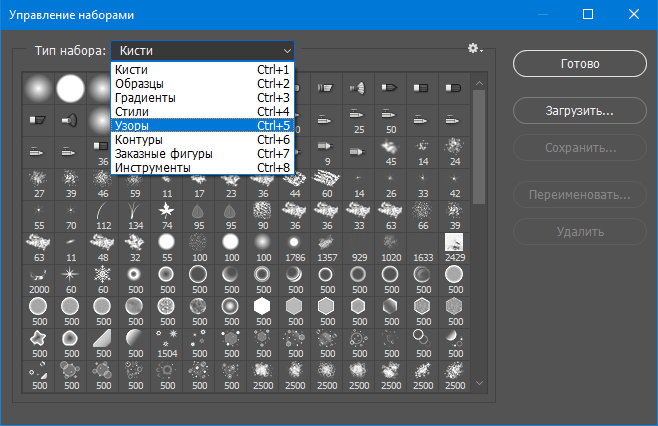
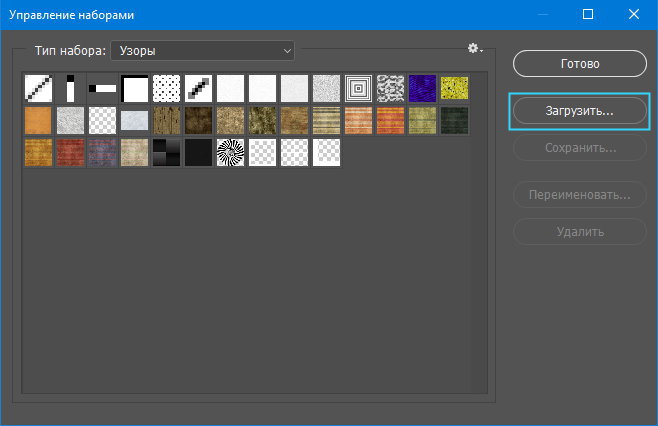
Далее, нажимаем кнопку Загрузить (Load).
Появляется новое окошко. Здесь Вы указываете адрес скачанного файла c текстурами. Этот файл находится у вас на рабочем столе или помещен в специальную папку для скачанных дополнений. В моем случае, файл находится в папке "Фоны" на рабочем столе:
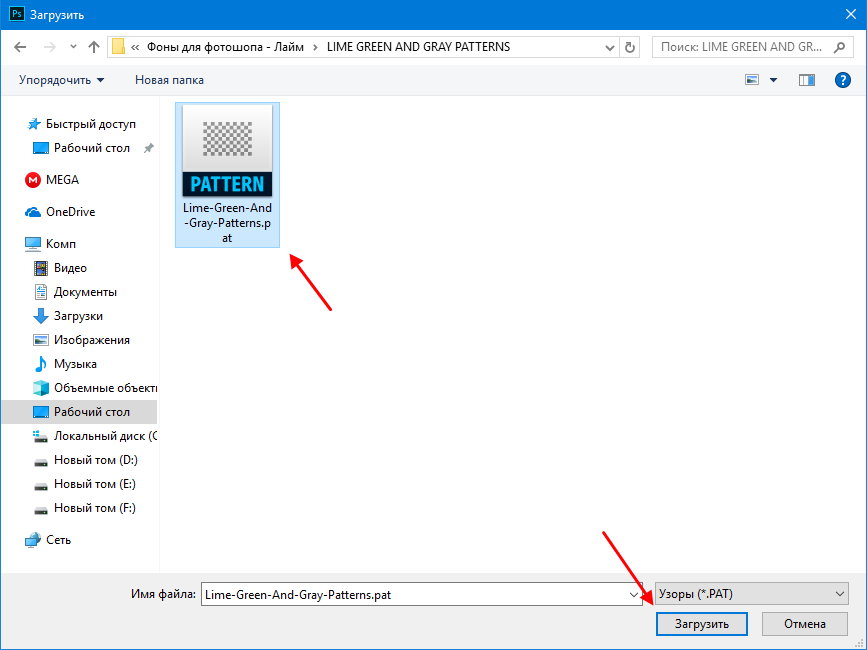
Снова нажимаем Загрузить (Load).
Теперь, в диалоговом окне «Управление наборами» вы сможете увидеть в конце набора текстур новые, только что загруженные нами текстуры:
Примечание: если текстур много, опустите полосу прокрутки вниз, и в конце списка будут видны новые текстуры

Вот и все, программа Photoshop скопировала указанный файл с текстурами в свой набор. Можете пользоваться!
Я вместе с вами установила себе новые текстуры! Посмотрим, что получилось!
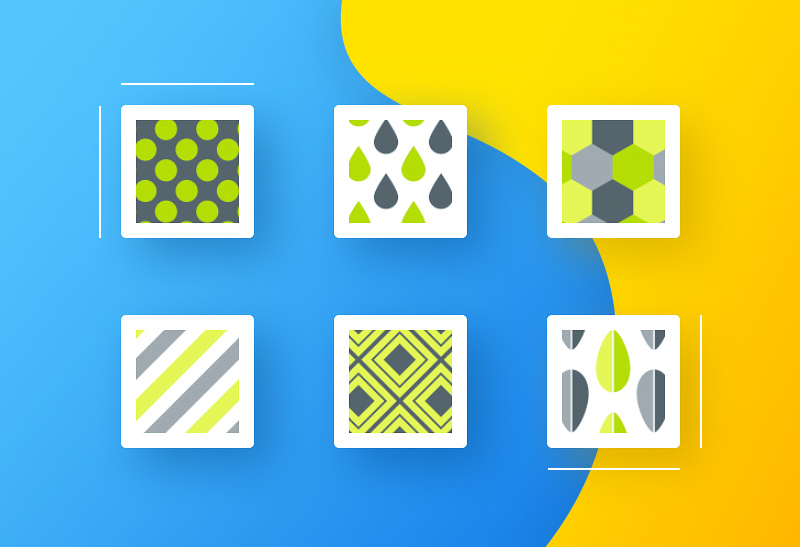
Если ваша текстура в формате JPG или PNG, то её не нужно загружать как узоры, просто откройте такой файл в программе как документ и используйте для работ, перетаскивая в свою работу.
Что такое текстура
В начале немного общей информации, чтобы было понятно с чем сегодня будем работать. Текстура — это растровое изображение, которое накладывается на поверхность объекта либо под него, чтобы придать ей свойства краски, иллюзии рельефа или цвета.
Иными словами — это фон. Текстурой может выступать иллюстрация царапин, стекол, имитация различных строительных материалов, узоры и тд. Основной их функцией является доработка фотографий. Сегодня мы научимся не только добавлять новые текстуры, но ещё и создавать собственные.
Установка
Для начала нам необходимо скачать эти узоры. Их можно найти на просторах интернета, обычно они скачиваются в раре — архивном файле. После скачивания находим его в папке и кликаем ПКМ (правой кнопкой мыши) по нему и выбираем действие «извлечь в текущую папку» («Extract here»).

У нас появилась папка с файлами.

Жмём по ней ПКМ, далее команда «вырезать».

После этого необходимо проделать следующий путь:
Этот компьютер (мой компьютер) → локальный диск (С:) → Program Files → Photoshop CS6 (Adobe Photoshop) → папка Presets (наборы) → папка Patterns. Мы попадаем в папку с текстурами. Добавляем сюда наши узоры путём нажатия ПКМ → вставить.

Если у вас появилось окно «Нет доступа к целевой папке», то в таком случае нужно нажать команду «продолжить».

Всё, файл теперь вставлен.
Создаем документ с текстурой
Переходим в программу фотошоп и создаём новый документ («Файл» → «Создать» → Ок).

Теперь в верхней панели выбираем Редактирование→Наборы→Управление наборами.

Перед нами возникает контекстное меню, в котором есть раздел «Тип набора», в нём необходимо выбрать «Узоры».

Затем кликаем по команде «Загрузить».

Программа Фотошоп сразу же открывает папку с текстурами, осталось выбрать подходящую.

Жмём по ней, находим файл в формате «RAT» и выбираем «загрузить».

Как только загрузка произошла, можно заметить, что узоров стало больше, а это значит, что обработка прошла успешно. Нажимаем «Готово».

Теперь применим одну из структур к обычному белому файлу. Во вкладке «Слои» находим слой с фоном, кликаем ЛКМ по нему два раза и всплывает окошко, в котором необходимо нажать «Ок».

У нас появляется слой. Нажимаете ПКМ по нему и найдем функцию «параметры наложения».

Перед нами появляется меню, где мы выбираем пункт «текстура». Далее в элементах найдём нужный нам узор, кликаем по нему → затем «ОК».

Мои поздравления, наш фон готов.

Текстура из картинки
Иногда бывает так, что подходящая структурка уже имеется, но она не в архивном формате, а является обычной картинкой в формате png или jpeg. Если выход из подобной ситуации? Определенно, да! Давайте вместе справимся с этой задачей.
1) Откроем картинку в обычном формате («Файл» → «Открыть» → Ок).

2) Пройдём в «Редактирование» →Определить узор

Мы видим, что всплыло окошко, в котором структуре необходимо задать имя и следом «ОК».

Вот и всё, так легко мы добавили текстуру в наборы.
Удостоверится в этом можно перейдя в «менеджер наборов». В самом конце будет находиться крайний добавленный узор.

Создаем сами
А что делать, если нет подходящей структуры, хотя вы уже перерыли весь интернет? Можно создать свою собственную! Сегодня мы разберём один из наиболее простых способов.
Он заключается в использовании разных фильтров, путем их наложения друг на друга. Применяя различные фильтры, можно добиться необычных результатов. Попробуем создать текстуру «мокрый бетон».
Работаем по алгоритму:
1) Создаём новый документ с белым холстом.

2) «Фильтр»→«Шум»→«Добавить Шум».

В появившемся меню регулируем эффект и клик «ОК».

Мы получили качественную основу для последующего фильтра.

В появившемся меню отрегулируем значения в колонках «высота» и «эффект». Кликаем на кнопку «ОК».

Вот и всё, мы образовали собственную текстуру путем комбинации фильтров.

Наложение на изображение
А теперь давайте улучшим фотографию с помощью этих волшебных инструментов. Для этого процесса нам понадобится сама иллюстрация и подходящая к ней текстура. Допустим, возьмём фото девушки и имитацию мыльных пузырей.
Сперва нам необходимо загрузить фото, для этого выполняем следующие действия: Файл → Открыть→Находим нужный документ→Открыть.
Затем преобразуем наш фон в слой. ЛКМ два раза по фону →"ок"


Далее мы накладываем текстуру. ПКМ по слою → Параметры наложения.

Перед нами всплывает меню со стилями слоя. Слева перечислены параметры наложения, а справа элементы. Мы работаем таким образом:
Текстура → Выбираем нужный узор → «ОК».

Наблюдая результат, заметим, что фотография заиграла новыми красками.
В итоге
Давайте сделаем выводы сегодняшнего урока: мы научились применять, добавлять, а также создавать текстурки. И теперь, я с уверенностью могу сказать, что сейчас Вы уже не новичок, а начинающий специалист.
Ладно, друзья, шутки в сторону, делитесь своими навыками и нашими уроками, а также пишите в комментариях получилось ли у вас? Если есть вопросы — задавайте, с радостью отвечу. До скорых встреч!
Работайте в Photoshop быстрее в родном режиме на компьютерах Apple с процессором Apple Silicon M1.
3D-функции Photoshop будут удалены в будущих обновлениях. Пользователям, работающим с 3D-функциями, рекомендуется ознакомиться с новой коллекцией Adobe Substance 3D, которая представляет собой новое поколение 3D-инструментов от Adobe.
Дополнительную информацию о прекращении поддержки 3D-функций Photoshop можно найти здесь: Photoshop 3D | Распространенные вопросы об упраздненных 3D-функциях.
С марта 2021 года Photoshop работает на компьютерах Apple с процессором Apple Silicon M1 в родном режиме в 1,5 раза быстрее по сравнению с аналогично настроенными системами предыдущего поколения.
Photoshop имеет незначительные различия функций при работе во встроенном режиме и режиме эмуляции Rosetta. Adobe усердно работает над тем, чтобы уменьшить эти различия в функциях в будущих обновлениях.
Функции, недоступные в родном режиме
Обратитесь к приведенному ниже списку, чтобы определить, следует открывать Photoshop во встроенном режиме или с помощью Rosetta.
Сведения о том, как запустить Photoshop в Rosetta, см. в разделе Сведения о Rosetta.
- Импорт, экспорт и воспроизведение встроенных видеослоев
- Фильтр Стабилизация изображения
- Синхронизация наборов
- Кнопка Опубликовать изображение / Быстрая публикация
- Открытие или размещение файлов в формате U3D
- Запуск Bridge через меню Photoshop
Известные проблемы при работе в родном режиме на компьютерах с процессором M1
Чтобы использовать расширения, основанные на CEP, устанавливайте и запускайте их только в режиме Rosetta. Сразу после запуска через Rosetta, может потребоваться выбрать Окно / Расширения (устаревшая версия), чтобы снова открыть панели CEP.
Примечание. Параметр «Открыть в Rosetta» не отображается при щелчке правой кнопкой по элементу «псевдоним».
Если вы являетесь разработчиком и хотите обновить внешний модуль для работы с Photoshop в родном режиме, см. UXP для Adobe Photoshop.
Проблемы при экспорте файлов SVG
- Откройте Photoshop с помощью Rosetta. Чтобы узнать больше о Rosetta, см. раздел Сведения о Rosetta
- Убедитесь, что снят флажок «Установки» > «Просмотры технологии» > «Включить оптимизацию "Экспортировать как"».
Выполните обновление до macOS Big Sur 11.2.1.
Если Photoshop продолжает зависать при запуске после обновления до macOS 11.2.1, создайте новую учетную запись администратора. Дополнительные справочные сведения см. в разделе Настройка пользователей, гостей и групп на компьютере Mac.
При использовании командыЭкспортировать как возникает ошибка «Не удается выполнить экспорт в это расположение. Выберите другое расположение».
Проблемы совместимости Rosetta
Команда инженеров Photoshop изучает следующие проблемы совместимости во время работы в режиме Rosetta.
- При экспорте с использованием генератора или функции «Экспортировать как» не удается экспортировать некоторые форматы (SVG, GIF)
- Несогласованные результаты выделения при использовании команды «Выделить предмет»
- При использовании таких фильтров, как «Пламя», «Картинная рама» и «Дерево», отображаются пурпурные искажения изображения.
- Аварийное завершение работы приложения при использовании инструментов «Выделить предмет», «Выделение объектов», «Волшебная палочка» или быстрого действия «Удалить фон»
Совместимы ли устаревшие версии?
Нет. Неподдерживаемые версии Photoshop не были предназначены для работы на устройствах Apple c процессорами Apple Silicon M1 и не были соответствующим образом протестированы.
Читайте также:


