Как установить текстовый редактор на линукс
Без текстового редактора невозможно представить ни одну настольную операционную систему. Рано или поздно пользователь сталкивается с такими задачами, как сохранение скопированного текста, редактирование файлов и просто создание заметок. Если же говорить про Linux, то эта ОС нередко используется на серверах и для разработки ПО и сайтов. Поэтому требования к текстовым редакторам предъявляются несколько иные.
В этой статье мы собрали лучшие текстовые редакторы Linux. Исходя из выше перечисленного мы рассмотрим несколько видов редакторов, так будет проще подобрать что-то подходящее именно под ваши задачи.
Лучшие консольные текстовые редакторы Linux
Начнём с консольных текстовых редакторов. Сфера их применения довольно специфична и обычному пользователю скорее всего не подойдёт. Редактирование текста прямо из консоли будет полезно при удалённом подключении к серверу или же при написании кода методом слепой печати.
В первом случае консоль может являться единственным средством общения с компьютером и редактирование конфигурационных файлов явно не будет лишним. Во втором случае использование мыши и поиск нужных инструментов может отнимать время. Но под это описание подходит лишь малая группа людей, ведь для этого надо знать в идеале не только язык программирования, но и команды редактора.
1. Nano

Nano – это довольно простой консольный текстовый редактор Linux и предустановлен на большинстве дистрибутивов. Он будет полезен, если большую часть работы вы выполняете в консоли или же подключаетесь удалённо по SSH. Он имеет функцию подсветки синтаксиса, а также полезную панель с подсказками горячих клавиш. Например, если программа выдала ошибку и указала 120 проблемную строчку, то просто вызывайте редактор сразу к ней:
nano +120 путь/к/файлу
Можете подробнее ознакомиться с Nano в нашем материале.
2. Vim

Редактор текстовых файлов Linux под названием Vim гораздо менее дружелюбен к пользователю. Перед его использованием необходимо ознакомиться с основными горячими клавишами и командами, а также настроить приложение под себя. С помощью плагинов можно расширить функционал редактора практически до уровня IDE. Однако, его сильной стороной остаётся именно большой набор команд, который позволяет выполнять многие действия быстрее, чем с графическим интерфейсом.
Установить Vim можно командой:
sudo apt install vim
3. GVim

Начать изучение Vim можно с его версии с графической оболочкой. По началу вы будете долго выискивать нужный инструмент, но со временем запомните горячие клавиши и команды и перестанете обращаться к меню и, возможно, перейдёте на консольную версию редактора.
Оболочке не хватает окна настроек, вместо этого предлагается настраивать точно так же, как и в консоли, путём редактирования конфигурационных файлов. Хотя небольшая часть настроек всё же разбросана по разным пунктам меню.
Для установки GVim воспользуйтесь консольной командой:
sudo apt install vim-gtk3
4. Emacs

Другим менее популярным консольным текстовым редактором является Emacs. Он не получил такого распространения как Vi/Vim, ведь тот одно время был установлен на многих дистрибутивах по умолчанию. В любом случае для использования Emacs вам понадобится то же самое, изучить набор команд и горячих клавиш, а также настроить редактор под себя. Функции написаны на языке Elisp. Синтаксис Lisp вряд ли подойдёт новичкам, но вам не обязательно писать свои расширения, по умолчанию в редакторе есть почти всё необходимое.
Спорить о том, что лучше Vim или Emacs можно бесконечно, лучше попробовать оба и остановиться на том, что понравится больше.
Редактор Emacs устанавливается командой:
sudo apt install emacs
Вместе с консольной версией установится и графическая оболочка, поэтому для запуска именно консольной версии надо использовать параметр –nw.
5. Emacs (GUI)

Графическая оболочка Emacs заметно уступает Gvim. Как минимум она не русифицирована, но зато есть краткое руководство на русском языке. Многие инструменты спрятаны в подпунктах меню, что увеличивает время на их поиск.
6. Spacemacs

Spacemacs нельзя назвать полноценной графической оболочкой. Это скорее расширение, которое позволяет работать с Emacs проще и быстрее. Установка Spacemacs заметно сложнее и состоит из нескольких этапов:
sudo apt install git
При первом запуске зададут несколько вопросов и начнётся основная установка. Что интересно, при этом вы можете выбрать какие горячие клавиши будут использоваться в дальнейшем, Vim или Emacs.
Лучшие текстовые редакторы с графическим интерфейсом
Перейдём к более распространённым и востребованным редакторам. Графическая оболочка позволяет полноценно использовать курсор и не требует переходить в режим ввода команд. Но при этом часть операций производится в отдельных окнах, вроде поиска и замены. Далеко не всем требуется расширенный функционал и редко используемые инструменты, их гораздо легче вызвать через меню, а не держать их в памяти или выискивать в руководствах, как это происходит с консольными редакторами.
7. Leafpad

Если вы перешли с Windows на Linux и ничего сложнее Блокнота вам не требуется, то обратите своё внимание на Leafpad. Набор его функций практически такой же, как и у Блокнота, разве что нумерация строк добавилась. В целом же это самый простой текстовый редактор Linux, без дополнительных функций, подсветки синтаксиса и прочего.
В Ubuntu приложение распространяется в виде snap-пакета и устанавливается командой:
sudo snap install leafpad
8. FeatherPad
Более продвинутым решением будет FeatherPad. Этот редактор имеет ряд полезных функций. Поддерживаются вкладки, подсветка синтаксиса, есть целый набор полезных горячих клавиш. Несмотря на все эти возможности, файлы открываются практически мгновенно.
Для установки FeatherPad можете воспользоваться командой:
sudo apt install featherpad
9. Gedit

Нельзя не упомянуть Gedit. Это стандартный редактор для GNOME и других оболочек рабочего стола на библиотеке GTK. Интерфейс не самый дружелюбный, но все же для простого редактирования файлов сгодится. Можно добавить обозреватель файлов слева, а снизу с помощью расширений открыть консоль Python. Присутствует большой набор горячих клавиш.
Обычно Gedit уже установлен в системе, но если его нет, то воспользуйтесь командой:
sudo apt install gedit
10. Notepadqq

Переходя с Windows на Linux в первую очередь ищешь аналоги программ. Несмотря на то, что Notepadqq призван заменить Notepad++, он заметно уступает ему. Приложение при установке подтягивает до неприличия много зависимостей. Хотя многие из них нужны ради одной-двух функций. На русский язык редактор переведён лишь частично. Из плюсов стоит отметить наличие большого списка поддерживаемых языков программирования. Также полезной функцией будет сворачивание блоков кода и открытие двух файлов одном окне.
Для установки Notepadqq следует вызвать команду:
sudo apt install notepadqq
11. Mousepad

Mousepad – это легковесный текстовый редактор, который является родным для оболочки Xfce. Он может подойти тем, кого не устраивает интерфейс Gedit. Многие горячие клавиши совпадают, хотя в Mousepad вы не найдёте нормального руководства и описания всех комбинаций клавиш.
Устанавливается Mousepad командой:
sudo apt install mousepad
Редакторы кода
Наш список лучшие текстовые редакторы linux подходит к завершению. В связи с тем, что для многих Linux является рабочим инструментом, в отдельную группу стоит выделить редакторы кода. Это уже больше, чем просто программы для набора и редактирования текста. В их задачи входит подсветка синтаксиса, автозаполнение, отладка и даже рефакторинг кода. Стоит учитывать, что в этот список попали именно редакторы кода, а не IDE, поэтому Geany или WebStorm вы здесь не найдёте.
12. Sublime Text

Sublime Text не является бесплатным редактором кода, 3-годичная лицензия обойдётся в $80. Но у приложения нет пробного периода, его можно использовать без лицензии сколь угодно долго. Однако, оно будет периодически напоминать вам о том, что стоит приобрести лицензию.
Интерфейс приложения выполнен по классической схеме с тремя блоками: обозреватель файлов, поле с текстом и мини-картой справа. Запустить сборку проекта можно прямо из редактора без необходимости вводить консольные команды.
Изначально в редакторе интерфейс на английском языке, для добавления русского языка можете воспользоваться этой простой инструкцией:
- В меню Tools выбрать последний пункт Install Package Control…
- Нажать Ctrl+Shift+P, ввести Install Package и нажать Enter, откроется новый список
- Ввести LocalizedMenu и нажать Enter, установится пакет с набором языков
- Перейти в меню Preferences и в подменю Language выбрать русский язык
Устанавливается Sublime Text из snap-пакета, командой для установки будет:
sudo snap install --classic sublime-text
13. Visual Studio Code

Visual Studio Code от Microsoft появился относительно недавно, но уже успел обрести немалую популярность. Редактор поддерживает рефакторинг, отладку, фирменное автодополнение IntelliSense, систему Git и многие другие функции.
Есть возможность установки Vim плагина, что привнесёт функционал консольного редактора в VS Code. Это позволяет создать один из самых мощных инструментов для написания кода.
Для установки русского языка следует воспользоваться этой инструкцией:
- Нажать Ctrl+Shift+P иввести Configure Display Language
- Выбрать Install additional languages…, в левой панели откроется магазин расширений
- Найтивсписке Russian Language Pack for Visual Studio Code иустановить
- После перезагрузки язык интерфейса станет на русском языке
Редактор кода Visual Studio Code можно установить из snap-пакета:
sudo snap install --classic code
14. Atom

Atom находится примерно на одном уровне с VS Code. Сложно определить, что лучше. Например, Atom без всяких плагинов имеет тесную интеграцию с GitHub, а VS Code работает немного быстрее.
И опять, приложение по умолчанию идёт на английском языке, но установка русского языка не составит проблем. Вот краткая инструкция:
- Вменю Edit выбрать Preferences
- Перейти во вкладку Install и найти Atom-i18n
- После установки выбрать Settings у плагина и в Language выставить Русский язык
Аналогичным способом можно добавить мини-карту, плагин называется Minimap.
Редактор кода Atom можно установить из snap-пакета:
sudo snap install --classic atom
15. Kate

Несмотря на то, что Kate расшифровывается как KDE Advanced Text Editor, он корректно работает с библиотекой GTK и оболочкой GNOME. Его интерфейс написан на Qt, что и позволяет организовать поддержку большим количеством дистрибутивов. Редактор далеко не новый, но проигрывает предыдущим представителям. Например, для стандартной функции контроля версий необходимо установить расширение.
Установка Kate возможна через стандартный менеджер пакетов apt:
sudo apt install kate
16. Brackets

Редактор Brackets от Adobe нацелен в первую очередь для работы с веб-документами: HTML, CSS, JS. Есть возможность просмотра изменений в реальном времени и контроль версий Git. Также не обошли стороной поддержку плагинов, хотя в этом случае их не так много ввиду специфики редактора.
Русский язык можно выбрать в разделе Switch Language из меню Debug.
Устанавливается Brackets из snap-пакета командой:
sudo snap install --classic brackets
17. Bluefish

Bluefish – это редактор с богатой историей, который начал свой путь ещё в 1997 году. Как и в случае с Kate он не может конкурировать с более современными программами. Но всё же работать с HTML файлами довольно удобно, и программа открывается даже быстрее, чем Brackets.
Установку Bluefish можно командой:
sudo apt install bluefish
Заключение
В этой статье были рассмотрены популярные текстовые редакторы, подходящие большинству пользователей, начиная с аналога Блокнота и заканчивая продвинутыми редакторами кода. Как вы могли заметить, на этом сайте предлагается для всего использовать текстовый редактор Vim. Хотя он сложный для новичков, но его возможности того стоят.
А каким текстовым редактором для Linux пользуетесь вы? Может быть это сочетание двух или даже трёх редакторов? Напишите в комментариях!

Оцените статью:
(14 оценок, среднее: 4,79 из 5)Об авторе
22 комментария
Спасибо за упоминание notepadqq - огонь редактор!
Я пользуюсь консольным nano и основной мой редактор в DE - это geany. Нано потому что удобный, а geany потому что нетребовательный к ресурсам и очень быстрый, при этом мощный. Он написан на чистом C поэтому потребляет очень мало ресурсов, каким и должен быть редактор. Это даже не то чтобы "IDE-подобный" редактор, это полноценная IDE. Очень гибкий и сложноватый в настройке, но при этом в нем есть куча функционала. В нем есть и компилятор, и встроенный терминал, подсветка, хоткеи, все настраиваемое.
И отдельный разговор за nano. Хотя и говорят, что использовать его "не trueЪ" но для меня главное - это удобство. В нем тоже есть все что нужно для консольного редактора. Его минус только в том, что по-умолчанию он отсутствует в некоторых дистрибутивах и нужно доустанавливать. Тогда как vi(m) входит в базовую поставку любого дистра. Но у vi, как известно, два режима: "В одном он пищит, а в другом всё портит"(с) 🙂
Кто-то ещё пользует исключительно синее чудовище и его встроенный редактор. Я говорю о midnight commander и mcedit. Вот уж где действительно не true - так это использование MC. Мой вам совет - не привыкайте к ним, особенно, если вы только на пути становления своих навыков использования *nix.
Juffed, основанный на Qt, по всем симптомам сдох. Good night, sweet prince.
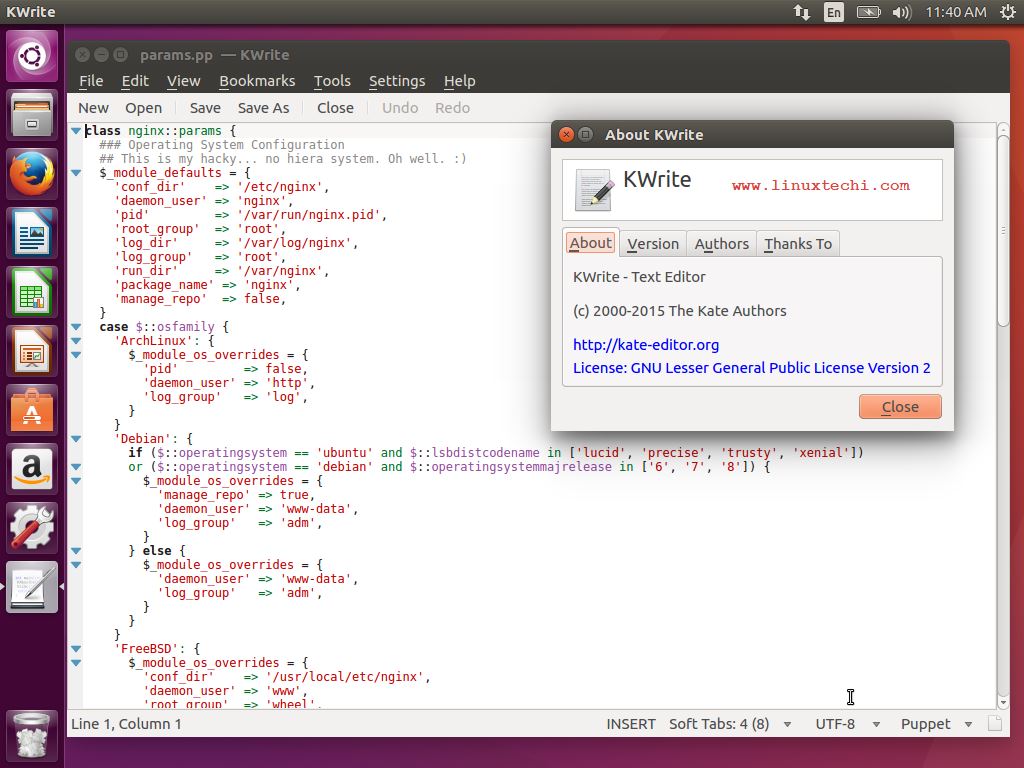
В этой статье мы рассмотрим 10 лучших редакторов текста для Linux. Некоторые из них являются не просто редакторами, но представляют собой интегрированные среды разработки (IDE), что делает их полезными в деле разработки приложений под Linux. Конечно же, текстовых редакторов существует великое множество, однако мы постарались отобрать 10 лучших на наш взгляд. Ну что же, довольно слов, перейдём к делу!
1. VIM
Если вы устали от используемого по умолчанию в Linux редактора vi и хотите выполнять редактирование текста в продвинутом, мощном редакторе, имеющем множество функций, тогда vim будет лучшим вариантом. Как можно догадаться из названия (VIM — означает «vi improved» (улучшенный vi), это расширенная версия стандартного для Linux редактора текста. Он создавался специально с расчётом на потребности разработчиков. Благодаря своим очень широким возможностям настройки его также называют редактором для программистов. Также, как и редактор vi он может использоваться либо в командной строке, либо как отдельное приложение в графическом интерфейсе пользователя.
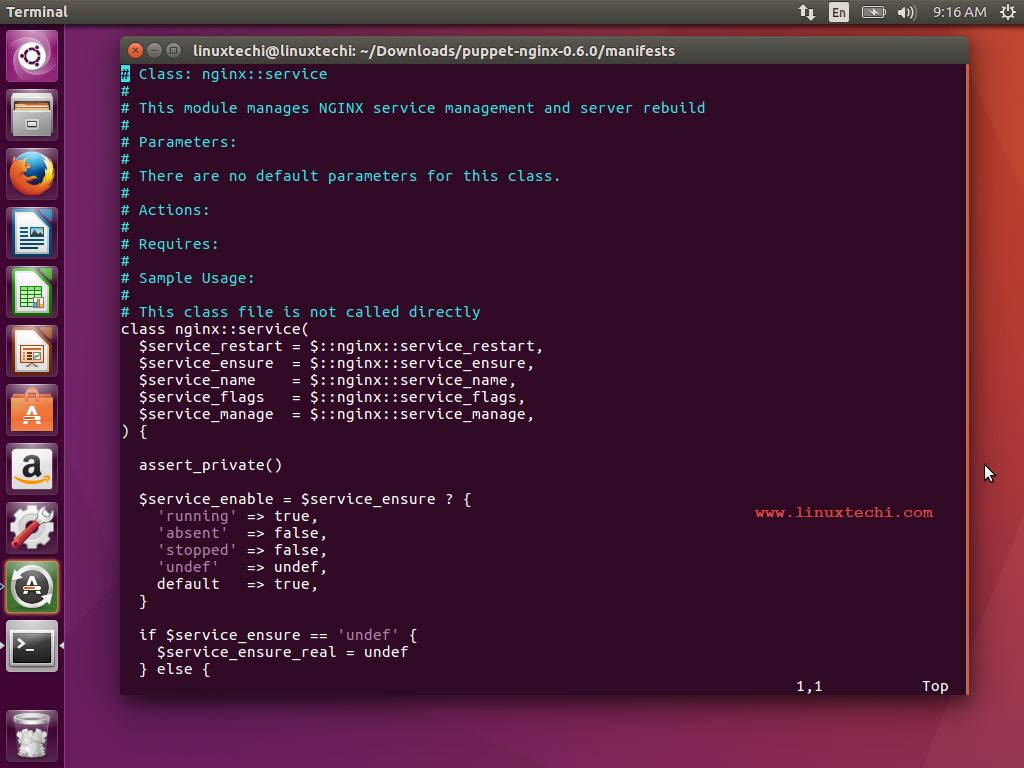
Некоторые уникальные особенности VIM:
- Подсветка синтаксиса
- Система меток
- Расширение вкладок
- Экран сессии
- Разбивка экрана
- Ввод составных символов
- Автоматические команды (макросы)
2. Geany
Geany — один из самых популярных редакторов текста для Linux, который поставляется с встроенным набором утилит GTK+. Кроме того, он выступает в качестве прекрасной среды разработки для программистов и разработчиков. Если вы ищете редактор текста, который при этом обладает функционалом IDE, то Geany вас не разочарует. Этот лёгкий редактор поддерживает практически все основные языки программирования и не имеет множества зависимостей от других пакетов.
Для установки Geany на Ubuntu/Linux Mint выполните следующие действия:
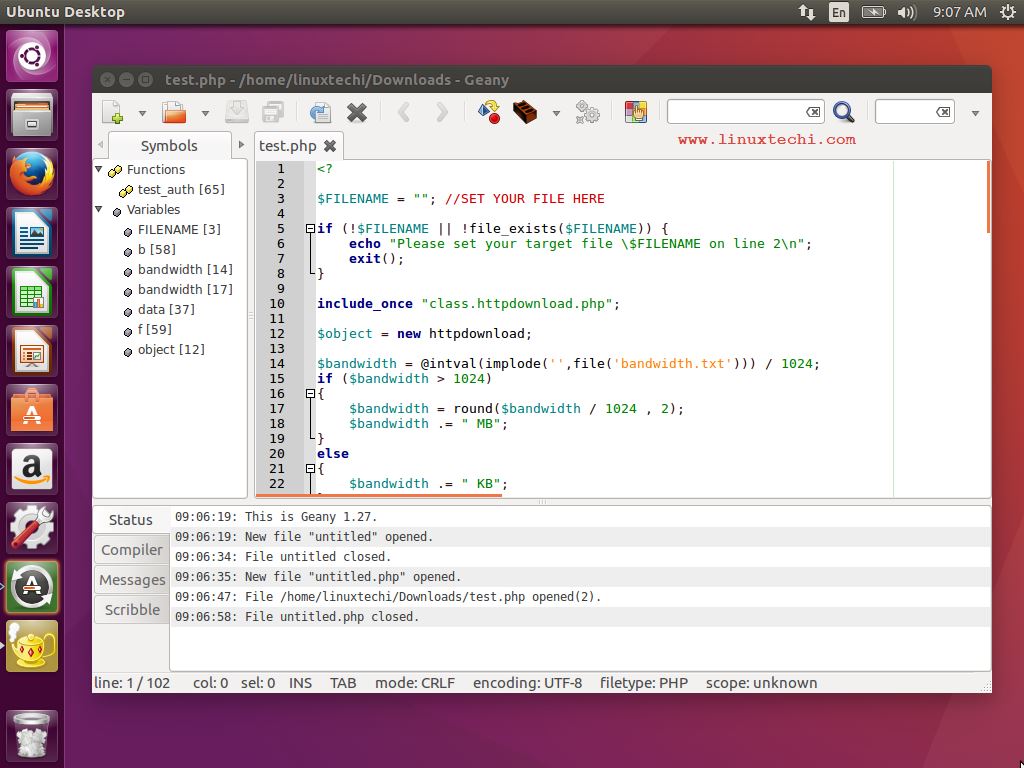
Некоторые из особенностей Geany включают в себя:
- Лёгкий в использовании и понятный интерфейс
- Подсветка синтаксиса
- Множество настроек
- Нумерация строк для быстрого отслеживания кода
- Поддержка плагинов
3. Sublime Text Editor
Текстовый редактор Sublime является ещё одним популярным приложением для работы с текстом в Linux. Он имеет множество функций и предназначен для использования как в качестве обычного редактора текста, так и в качестве IDE. Имеет поддержку множества языков программирования и языков разметки. Благодаря наличию огромного количества плагинов вы сможете значительно расширить его функциональность. Одной из уникальных особенностей этого редактора является функция перехода к любому участку кода любого файла в вашей системе.
Для установки стабильной версии Sublime Text Editor на Ubuntu/Linux Mint выполните следующие действия:
Для установки Sublime Text Editor на CentOS 7.x/RHEL 7.x:
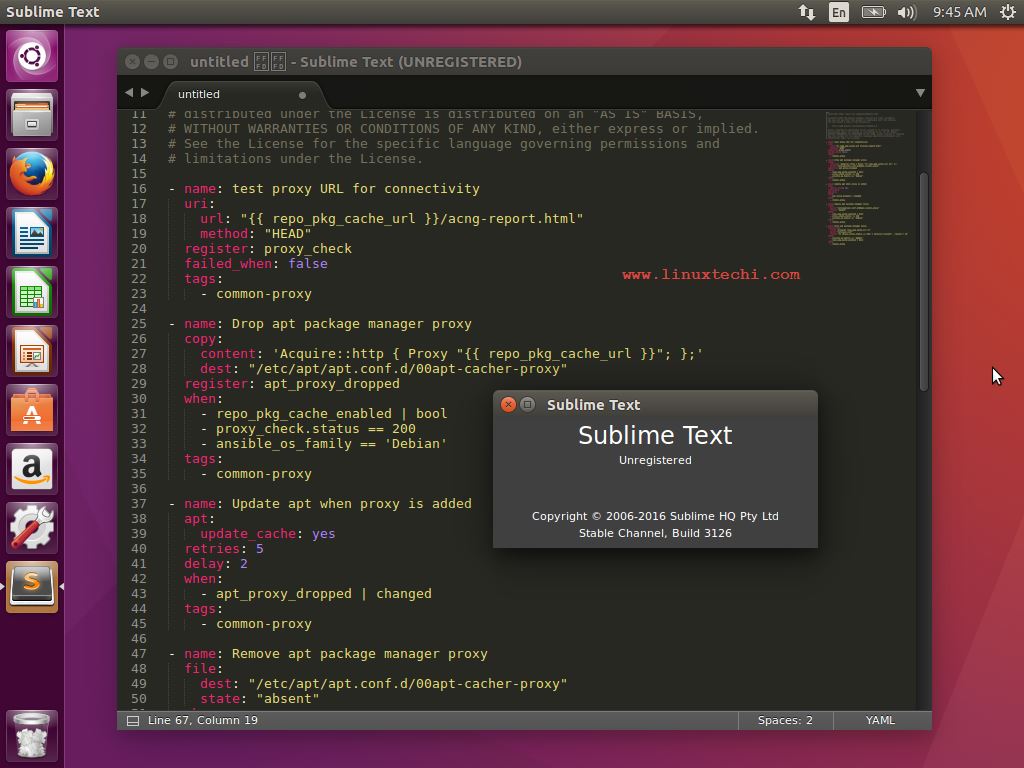
А вот и некоторые другие уникальные возможности Sublime Text Editor:
- Превосходная панель комманд
- API плагинов на основе Python
- Параллельное редактирование кода
- Отдельные настройки для каждого проекта
4. Brackets
Компания Adobe выпустила текстовый редактор для Linux под названием Brackets в 2014 году. Этот текстовый редактор с открытым исходным кодом имеет множество восхитительных особенностей, благодаря которым работать с ним по-настоящему здорово. Кроме того, он лёгок в использовании и имеет очень понятный интерфейс. Он создавался для работы как с простым текстом, так и как средство работы с исходным кодом, как инструмент для программистов и веб-дизайнеров. Он полностью создан на HTML, CSS и JavaScript. Редактор имеет небольшой размер, но при этом способен потягаться с некоторыми лучшими редакторами, имеющими продвинутые функции.
Для установки Brackets на Ubuntu/Linux Mint выполните следующие действия:
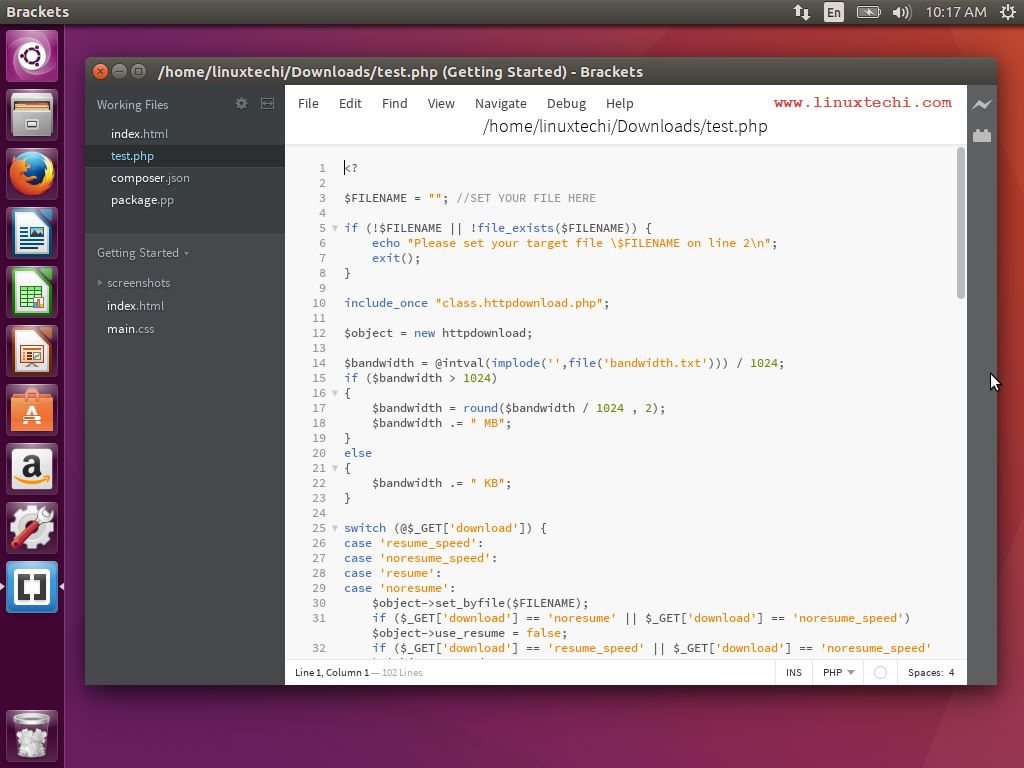
Некоторые из особенностей текстового редактора Brackets включают в себя:
- Просмотр в режиме реального времени
- Инлайн-редактирование
- Визуальные инструменты
- Поддержка пре-процессора
5. Gedit
Если вы работаете в окружении рабочего стола GNOME, то по умолчанию в вашей системе установлен текстовый редактор Gedit. Gedit следует общей цели проекта GNOME всегда предоставлять ясный и простой в использовании функционал, он имеет небольшой размер и простой интерфейс. Первая версия увидела свет в 2000 году, вместе с окружением рабочего стола GNOME. Он создан на языке программирования C и имеет полную поддержку разных языков ввода.
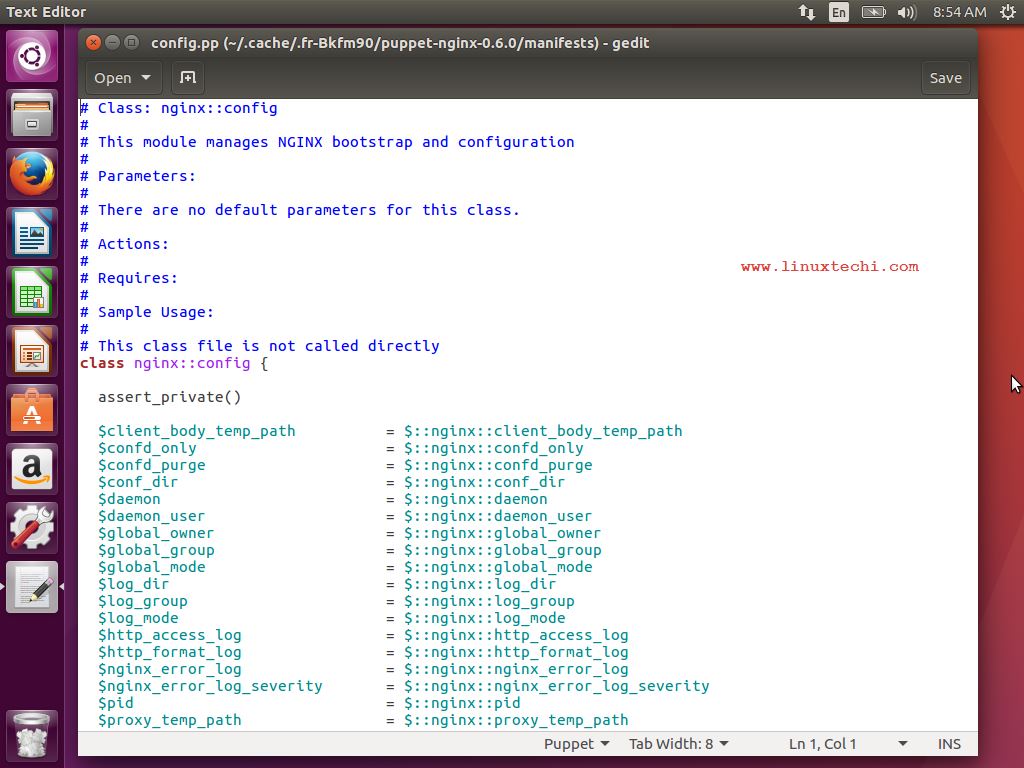
Некоторые уникальные функции Gedit:
- Подсветка синтаксиса
- Поддержка различных алфавитов
- Поддержка разных языков программирования
6. Kate
Если вы знакомы с Kubuntu, то вы наверняка знакомы и с текстовым редактором Kate, который является текстовым редактором по умолчанию в Kubuntu. Это лёгкий и простой в использовании редактор текста. В Kate можно одновременно работать с несколькими файлами. Также он может использоваться как мощная среда разработки.
Шаги по установке Kate на Ubuntu/Linux Mint
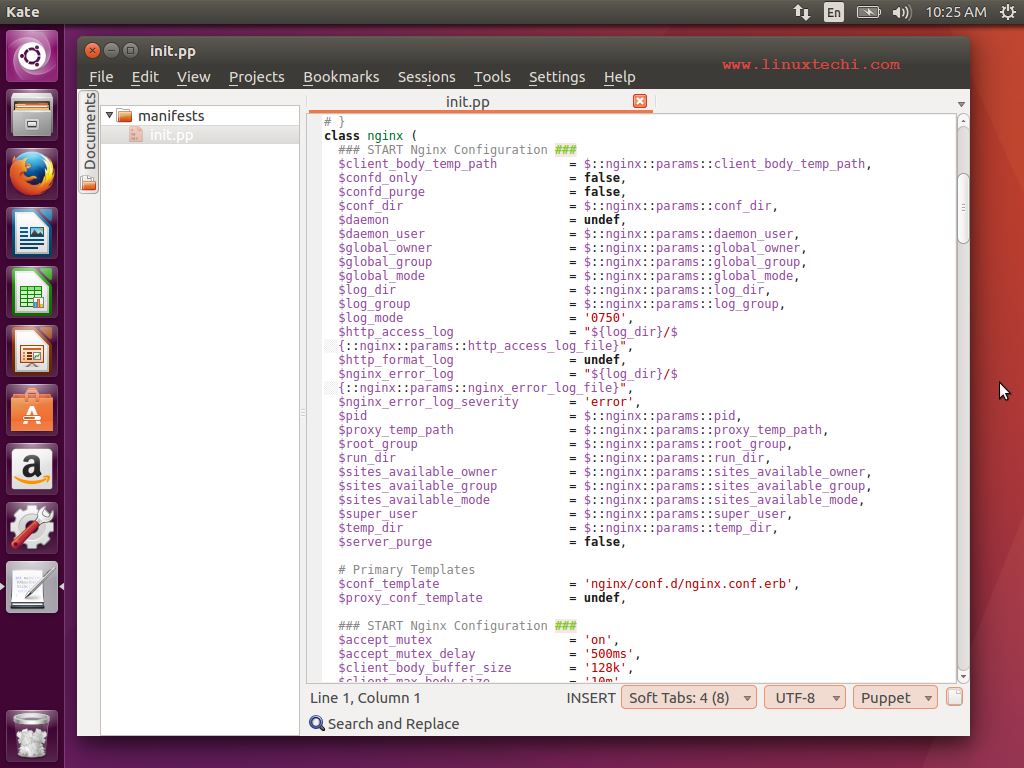
Некоторые уникальные особенности Kate:
- Мощная среда разработки (IDE)
- Поддержка множества языков
- Автоматическое определение языка
- Автоматическая расстановка отступов в документах
7. Eclipse
Фронт-энд разработчики и дизайнеры, ищущие надёжный и продвинутый редактор текста/кода могут с уверенностью выбрать редактор Eclipse. Он популярен среди многих Java-разработчиков, поскольку и сам полностью создан на Java и содержит много функций для поддержки написания приложений на этом языке. Если вам требуется поддержка других языков, то нужно будет всего лишь установить дополнительные плагины. Благодаря плагинам, IDE Eclipse становится ещё более мощным инструментом, обладающим множеством продвинутых функций. Он может использоваться для разработки на PHP, Python, C, C++, Ruby on Rails, COBOL и др.
Для установки Eclipse на Ubuntu/Linux Mint выполните следующие действия:
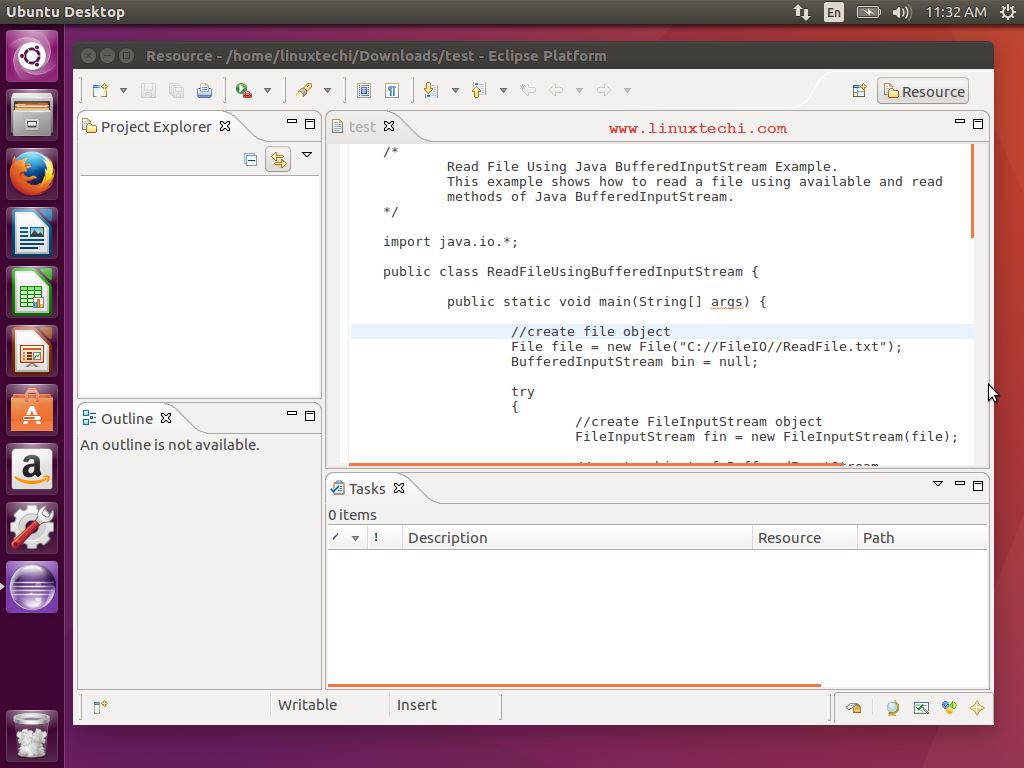
Некоторые уникальные особенности Eclipse:
- Бесплатный редактор с открытым исходным кодом
- Инструменты для Java-разработчиков
- Поддержка плагинов
8. Kwrite
Текстовый редактор Kwrite разработан командой KDE, его первая версия вышла в свет в 2000 году. Он полностью основан на коде редактора Kate и включает в себя технологию KParts от KDE. С помощью установки дополнительных плагинов можно значительно расширить функциональность Kwrite и сделать его более мощным окружением для разработки. Так же он может использоваться для редактирования удалённых файлов с шифрованием.
Для установки Kwrite на Ubuntu/Linux Mint выполните следующее:
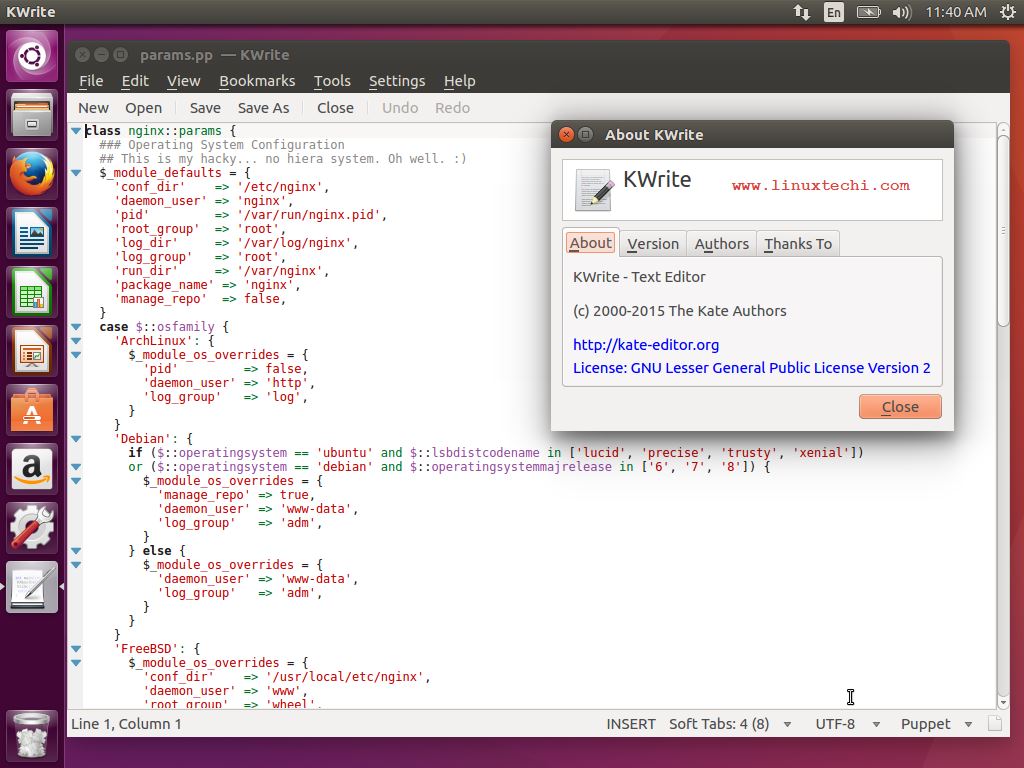
Некоторые уникальные особенности Kwrite:
- Автозавершение слов
- Автоматическая расстановка отступов
- Подсветка синтаксиса
- Режим ввода vi
9. Nano
Nano — ещё один популярный текстовый редактор для систем UNIX. Он похож на рекдактор Pico. Первая версия вышла в 2000 году. Он также имеет множество дополнительных функций, которые делают его мощным и продвинутым текстовым редактором. Nano может выполняться только в интерфейсе командной строки.
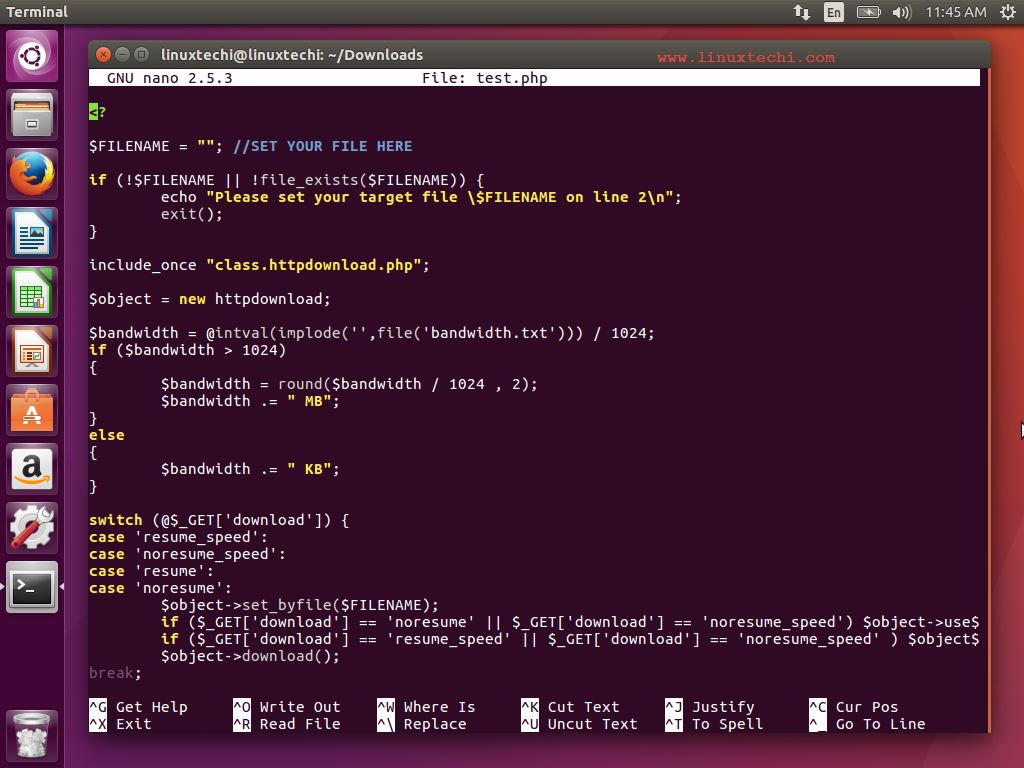
Некоторые уникальные особенности Nano:
- Поиск, чувствительный к регистру символов
- Автоматические отступы
- Автоматическое завершение слов
- Поддержка Autoconf
10. GNU Emacs
GNU Emacs — один из самых старых текстовых редакторов для Linux. Он был разработан Ричардом Столлманом, основателем проекта GNU. Emacs используется тысячами программистов Linux по всему миру и является одним из самых любимых редакторов. Он написан полностью на LISP и C.
Для установки Emacs на Ubuntu / Linux Mint выполните следующие действия:

В этом руководстве вы узнаете, как использовать и устанавливать Nano, популярный текстовый редактор для операционных систем Unix и Linux. Nano обладает множеством мощных функций и позволяет редактировать и создавать различные файлы на вашем компьютере или сервере. Итак, давайте сразу о главном.
Установка Текстового Редактора Nano
Всё зависит от того, какую ОС вы используете. Некоторые из них, например, MacOS или Linux уже имеют предустановленный текстовый редактор Nano.
Чтобы проверить, просто используйте следующую команду:
Установка Nano в Debian/Ubuntu
Чтобы установить текстовый редактор Nano на машину с Debian или Ubuntu, выполните следующую команду:
Затем дождитесь окончания процесса установки.
Часть sudo означает запуск этой команды в качестве root-пользователя. Это означает, что вам может быть предложено ввести пароль, если вы не вошли в систему как root-пользователь.
Установка Nano на CentOS/RHEL
Мы можем запустить эту команду для установки текстового редактора Nano на платформах CentOS или RHEL:
Вот и всё. Nano успешно установлен. Вы сможете приступить к работе в редакторе сразу после окончания установки.
Как Пользоваться Текстовым Редактором Linux — Nano
В этой части вы узнаете, как открывать и закрывать файлы, а так же, как искать и заменять текст. Затем мы дадим вам несколько советов по редактированию и покажем основные команды, которые вы можете использовать в текстовом редакторе Nano.
Как Открыть и Закрыть Текстовый Редактор Nano
Основной синтаксис, чтобы открыть Nano и начать редактировать файл:
Допустим, мы хотим открыть файл с названием demo.txt. Команда будет выглядеть так:
Вы можете открывать файлы разных типов: .txt, .php, .html и т. д. Просто имейте в виду, что если вы хотите открыть определённый файл, вам нужно быть в каталоге, в котором он находится.
Однако, если вы находитесь в другой папке и хотите открыть файл (demo.txt) в /path/to/directory, вы можете ввести следующую строку:
Если вы введёте имя файла, а он отсутствует в каталоге, Nano создаст новый файл. Между тем, если вы выполните только команду nano без указания имени файла, текстовый редактор Nano создаст пустой файл без названия и запросит ввести имя при выходе из редактора.
После запуска команды nano появится новое окно, в котором вы можете свободно редактировать файл. Ниже показано, как выглядит интерфейс текстового редактора Nano. Просто используйте клавиши со стрелками на клавиатуре, чтобы перемещать курсор по тексту.

В нижней части окна, вы найдёте ярлыки для использования с редактором Nano. Символ «^» (каретка) означает, что вам необходимо нажать CTRL (Windows) или control (macOS) для использования выбранных команд. Вот несколько примеров.
Обратите внимание, что всякий раз, когда вы открываете важный файл конфигурации, рекомендуется использовать опцию -w. Тогда файл откроется в стандартном формате. Если вы не используете эту опцию, nano по умолчанию перенесёт текст на весь экран. Пример команды:
Как Искать и Заменять Текст
Для поиска по тексту нажмите CTRL + W. Введите своё значение и нажмите Enter. Чтобы продолжить поиск той же текстовой строки, используйте ALT + W.
Если ваша цель — найти и заменить текст, нажмите CTRL + W, а затем CTRL + R, чтобы ввести текст, который вы хотите найти, и текст для его замены. Затем редактор перенесёт вас к первому экземпляру текста. Вы можете нажать Y, чтобы заменить лишь одну фразу, или A, чтобы заменить все найденные копии.
Если вы хотите отменить введённый шорткод, просто нажмите CTRL + C. Эка комбинация отменить текущий процесс.
Как Редактировать Текст
Это наиболее часто используемые шорткоды для редактировании текста в Nano.
- Чтобы выделить текст, перейдите к началу нужного текста и нажмите ALT + A. Это установит метку для выбора. Затем перемещайтесь по тексту с помощью клавиш со стрелками.
- Нажмите ALT + 6, чтобы скопировать выделенный текст в буфер обмена.
- Чтобы вырезать выделенный текст, нажмите CTRL + K.
- Если вы хотите вставить текст, перейдите в нужное место и нажмите CTRL + U.
Основные Команды в Текстовом Редакторе Nano
Мы собрали наиболее полезные команды, которые помогут вам использовать текстовый редактор Nano более эффективно.
Зачем Использовать Текстовый Редактор Nano
Nano считается одним из самых простых инструментов редактирования текста через командную строку. Он значительно превосходит сложные в использовании, особенно для начинающих пользователей Linux, редакторы Vim и Emacs.
Несмотря на простоту, текстовый редактор Nano обладает полным набором функций. Он позволяет копировать, вставлять, выделять и искать текст. Кроме того, внутри редактора есть нижняя панель, где указаны полезные шорткоды. Таким образом, Nano подходит как для опытных, так и для начинающих пользователей.
Он часто предварительно установлен на ПК или сервере с Linux. Например, Hostinger включает текстовый редактор Nano в планы общего хостинга и VPS.
Прежде чем начать практиковаться с Nano, убедитесь, что у вас есть доступ к машине с Linux и её командной строке. Если вы работаете на VPS, вам также необходимо знать, как установить SSH-соединение с помощью PuTTY (Windows) или терминальной оболочки (Linux, macOS).
Заключение
Nano — это популярный и универсальный текстовый редактор на основе терминала в Linux. Он идеально подходит для начинающих и специалистов, которые ищут полноценный инструмент для редактирования текста.
В этом уроке вы узнали, как использовать текстовый редактор Linux Nano. Мы показали вам много полезных команд и советов по редактированию для оптимизации рабочего процесса. Мы надеемся, что теперь вы можете легко редактировать текст без необходимости загружать и повторно публиковать файл.
Удачи, и обязательно ознакомьтесь с другими нашими руководствами по SSH и VPS.
vi
Лидер-старичек vi (или один из его вариаций, такие как Vim или Elvis) доступен в большинстве *nix систем. Если Вы системный администратор и бегаете от одной *nix системы до другой, то Вам прямой путь к vi для работы, макросов и пр. Как только Вы изучите комбинации клавиш, управляющие слова, перемещение секций текста, или перемещение по большим файлам, тогда vi станет эффективным, быстрым, и предсказуемым. Хоть vi не имеет GUI, но, как по мне php с подсветкой в нем выглядит очень эффектно.
Gedit и Kate
Gedit (рис.1) — маленький и легкий текстовый редактор для GNOME. Этот редактор является редактором по-умолчанию в Ubuntu. Отличный текстовый редактор с подсветкой синтаксиса скриптов и языков программирования. Он расширяем посредством плагинов (рис.2) и наиболее эффективен для большинства задач.

Рис.1 Текстовый редактор GEdit

Рис.2 Текстовый редактор GEdit — настройка plugins
К GEdit у меня особенная любовь — это мой самый используемый и любимый редактор. Для правильной настройки GEdit пройдите по ссылке и следуйте инструкциям.
У меня же GEdit выглядит так:

Рис.3 Текстовый редактор GEdit — настроенный
Так же под GNOME можно запустить и Kate (KDE Advanced Text Editor). Простой командой sudo apt-get install kate-plugins Вы можете проинсталлировать пакет, который добавит некоторую дополнительную функциональность. У Kate интерфейс немного оживлённей, чем у Gedit (Рис.4), и для включения возможности табов между документами нужно активировать эту возможность подключением соответствующего плагина. Но Kate более настраиваемый, чем Gedit.

Рис.4 Текстовый редактор Kate
На сегодня все. В следующей части статьи (или в нескольких статьях) будут рассмотрены следующие текстовые редакторы: TEA, Emacs, Leafpad, Mousepad, Medit и SciTE.
Читайте также:


