Как установить sqlitestudio на ubuntu
SQLite – это бесплатная кроссплатформенная система управления базами данных. Она стала популярна благодаря своей эффективности и совместимости со множеством различных языков программирования.
В этом руководстве вы узнаете, как установить SQLite. После установки программы мы создадим базу данных, извлечем из нее данные, вставим и удалим элементы, а также объединим элементы из отдельных таблиц.
Примечание: Это руководство содержит практические инструкции по установке и использованию SQLite. В нем не рассматриваются более сложные понятия и проблемы (например, когда следует или не следует использовать SQLite). Эти вопросы мы затронули в руководстве Краткий обзор реляционных систем управления базами данных.
Кроме того, SQLite поддерживают многие языки программирования. Ознакомьтесь с нашим руководством Как работает модуль sqlite3 в Python 3.
Требования
Для выполнения этого урока вам понадобится локальный компьютер или удаленный сервер Ubuntu 20.04. Чтобы настроить сервер, включая пользователя sudo и брандмауэр, вы можете следовать руководству Начальная настройка сервера Ubuntu 20.04.
1: Установка SQLite
Чтобы установить интерфейс командной строки SQLite в Ubuntu, сначала обновите список локальных пакетов:
sudo apt update
Теперь установите SQLite:
sudo apt install sqlite3
Чтобы проверить установку, запросите версию установленного программного обеспечения:
Вы получите такой вывод:
Установив SQLite, вы можете попробовать создать новую базу данных.
2: Создание базы данных SQLite
На этом этапе мы создадим базу данных, содержащую фиктивные данные (в нашем случае это будет список различных видов акул и их свойств). Чтобы создать базу данных, откройте свой терминал и выполните эту команду sqlite3:
Это создаст новую базу данных по имени sharks. Если файл sharks.db уже существует, SQLite откроет его; если его не существует, SQLite создаст его.
Вы получите такой вывод:
После этого ваша командная строка изменится. Появится новый префикс sqlite>.
Если файл sharks.db еще не существует и вы выйдете из строки sqlite без выполнения каких-либо запросов, файл sharks.db не будет создан. Чтобы убедиться, что файл создан, вы можете запустить пустой запрос, введя точку с запятой, а затем Enter. Таким образом вы убедитесь, что файл базы данных действительно был создан.
Подготовив базу данных Shark, вы можете создать новую таблицу и заполнить ее данными.
3: Создание таблицы SQLite
Базы данных SQLite состоят из таблиц. Таблицы хранят информацию. Чтобы лучше визуализировать таблицу, можно представить строки и столбцы.
Остальная часть этого руководства будет следовать общепринятому соглашению о вводе команд SQLite. Команды SQLite вводятся в верхнем регистре, а пользовательская информация – в нижнем. Строки должны заканчиваться точкой с запятой.
Теперь давайте создадим таблицу и несколько столбцов для хранения различных данных:
- ID
- Имя
- Тип акулы
- Средняя длина акулы (в сантиметрах).
Используйте следующую команду для создания такой таблицы:
CREATE TABLE sharks(id integer NOT NULL, name text NOT NULL, sharktype text NOT NULL, length integer NOT NULL);
Значение NOT NULL делает это поле обязательным к заполнению. Мы обсудим NOT NULL более подробно в следующем разделе.
После создания таблицы вернется пустая командная строка. Теперь давайте вставим в таблицу несколько значений.
Вставка значений в таблицы
В SQLite команда для вставки значений в таблицу имеет следующую форму:
INSERT INTO tablename VALUES(values go here);
Здесь tablename – это имя таблицы, а значения заключены в круглые скобки.
Теперь вставим в таблицу три строки:
INSERT INTO sharks VALUES (1, "Sammy", "Greenland Shark", 427);
INSERT INTO sharks VALUES (2, "Alyoshka", "Great White Shark", 600);
INSERT INTO sharks VALUES (3, "Himari", "Megaladon", 1800);
Поскольку ранее мы указали NOT NULL для каждой из переменных в таблице, теперь мы должны ввести значение для каждой из них.
Для примера попробуйте добавить еще одну строку, не задавая значение длины:
INSERT INTO sharks VALUES (4, "Faiza", "Hammerhead Shark");
Вы получите ошибку:
Итак, вы создали таблицу и вставили в нее значения. На следующем этапе мы попробуем прочитать данные, которые хранятся в таблице БД.
4: Чтение таблиц в SQLite
Сейчас давайте сосредоточимся на самых основных методах чтения данных из таблицы. Помните, что SQLite предоставляет более конкретные методы для просмотра данных в таблицах.
Чтобы просмотреть таблицу со всеми вставленными значениями, используйте SELECT:
SELECT * FROM sharks;
Вы увидите ранее вставленные записи:
SELECT * FROM sharks WHERE id IS 1;
Это вернет запись, идентификатор которой равен 1:
Давайте рассмотрим эту команду подробнее.
- Сначала команда выбирает (SELECT) все (*) значения из базы данных (sharks).
- Затем она оценивает все значения id.
- И возвращает все записи таблицы, id которых равен 1.
Итак, вы создали таблицу, вставили в нее данные и запросили сохраненные данные. Давайте теперь обновим существующую таблицу.
5: Обновление таблиц в SQLite
В следующих двух разделах мы сначала добавим новый столбец в существующую таблицу, а затем обновим существующие значения.
Добавление столбцов в таблицы SQLite
SQLite позволяет изменять таблицы с помощью команды ALTER TABLE. Это означает, что вы можете создавать новые или изменять существующие строки и столбцы.
Используйте ALTER TABLE, чтобы создать новый столбец. В этом столбце будет отслеживаться возраст каждой акулы:
ALTER TABLE sharks ADD COLUMN age integer;
Теперь в таблице есть пятый столбец – age.
Обновление значений в таблицах SQLite
Используя команду UPDATE, вы можете добавить новые значения в столбец age:
UPDATE sharks SET age = 272 WHERE /> UPDATE sharks SET age = 70 WHERE /> UPDATE sharks SET age = 40 WHERE >
Вы увидите такой вывод:
Вы изменили данные, которые хранятся в вашей таблице, а затем обновили значения внутри таблицы. На следующем шаге мы удалим информацию из таблицы.
6: Удаление данных из таблицы SQLite
На этом этапе мы удалим записи из таблицы на основе оценки аргумента.
В следующей команде мы запрашиваем свою базу данных и говорим, чтобы она удалила все записи в таблице, значение age которых меньше 200:
DELETE FROM sharks WHERE age <= 200;
Команда SELECT * FROM sharks; подтвердит, что команда выполнила условие и удалила две строки из нашей таблицы. Теперь в ней осталась одна строка.
7: Объединение данных в SQLite
Предположим, у нас есть две таблицы: текущая таблица sharks и таблица исчезающих видов, endangered. А что, если бы значение id в таблице endangered было связано с идентификаторами в таблице sharks и отображало бы значение status, указывающее на охранный статус?
Если вы хотите запросить данные из обеих таблиц, вы можете использовать одну из четырех команд SQLite:
- INNER JOIN
- OUTER JOIN
- LEFT JOIN
- CROSS JOIN
Давайте создадим вторую таблицу, а затем воспользуемся командой INNER JOIN для объединения данных.
Итак, создайте таблицу endangered:
CREATE TABLE endangered (id integer NOT NULL, status text NOT NULL);
INSERT INTO endangered VALUES (1, "near threatened");
Теперь объедините таблицы:
SELECT * FROM sharks INNER JOIN endangered on sharks.id = endangered.id;`
Ваш результат будет выглядеть так:
Обратите внимание, что выходные данные также включают значение id из таблицы endangered. Вы можете указать желаемый результат с помощью расширенной команды:
SELECT sharks.id, sharks.name, sharks.sharktype, sharks.length, sharks.age, endangered.status FROM sharks INNER JOIN endangered on sharks.id = endangered.id;
На этот раз вывод исключает второе вхождение значения id:
Вы успешно объединили данные из нескольких таблиц.
Заключение
SQLite – полезный инструмент для управления базами данных. Он позволяет быстро создать БД и управлять ею с помощью различных команд. Выполнив это руководство, вы получили базовое представление о SQLite и теперь готовы глубже погрузиться в изучение этой системы управления базами данных.
Чтобы узнать больше о синтаксисе SQLite, обратитесь к официальной документации.

содержание 1, основная функция MPI 2, точка-точка функция связи 3, коллективная функция связи 1, основная функция MPI MPI_Init(&argc, &argv) Информировать системы MPI для выполнения всех необх.
Примечание 9: EL выражение

JVM память
концепция Виртуальная машина JVM управляет собственной памятью, которая разделяет память во многие блоки, наиболее распространенной для памяти стека и памяти кучи. 1 структура виртуальной машины JVM H.
Проблема сетевого запроса на Android 9.0
вЗапустите Android 9 (API Уровень 28) или вышеНа устройстве операционной системы Android, чтобы обеспечить безопасность пользовательских данных и устройств, использование по умолчанию для зашифрованно.

Учебная запись по Webpack (3) В статье рассказывается о создании webpack4.0.
предисловие Для изучения веб-пакета автор также предпринял много обходных путей. Есть много вещей, которые я хочу знать, но я не могу их найти. Автор поможет вам быстро начать работу. Цель этой статьи.
Вам также может понравиться
Сетевой HDU - 3078 мультивикация LCA
The ALPC company is now working on his own network system, which is connecting all N ALPC department. To economize on spending, the backbone network has only one router for each department, and N-1 op.
Деревянная палочка Luogu P1120 [Data Enhanced Version] Поиск
Метафизический разрез, просто просмотрите поиск Я чувствую, что процедура поиска состоит в том, чтобы сначала набрать общую структуру, а затем шаг за шагом оптимизировать процесс сокращения. 1. Длина .
Используйте Maven для запуска модульных тестов
Используйте Maven для запуска модульных тестов Чтобы запустить модульные тесты через Maven, введите эту команду: Это запустит весь модульный тест в вашем проекте. Тематическое исследование Создайте дв.


В следующей статье мы рассмотрим, как установить SQLite 3 и SqliteBrowser в Ubuntu. Для начала нужно сказать, что SQLite - это RDBMS свет и немного. Браузер БД для SQLite (DB4S) Или SQLiteBrowser - это высококачественный визуальный инструмент с открытым исходным кодом для создания, проектирования и редактирования файлов базы данных, совместимых с SQLite..
Другие популярные базы данных, такие как MySql или PostgreSQL, работают по модели клиент-сервер и имеют специальный процесс, который запускает и контролирует все аспекты операций с базой данных. Но в SQLite нет запущенных процессов и нет модели клиент-сервер. SQLite DB - это просто файл с расширением .sqlite3 / .sqlite / .db. Код SQLite распространяется так, что его можно использовать без ограничений и бесплатно для любых целей.
DB4S или SQLiteBrowser очень подходят как для пользователей, так и для разработчиков, которые хотят создавать, искать и редактировать базы данных. DB4S использует знакомый интерфейс, похожий на электронную таблицу., и избавляет от необходимости изучать более сложные команды SQL.
Элементы управления и мастера SQLiteBrowser доступны пользователю для:
- Создавайте и сжимайте файлы базы данных.
- Определять, создавать, изменять и удалять таблицы.
- Создавать, определять и удалять индексы.
- Просматривайте, редактируйте, добавляйте и удаляйте записи.
- Выполните поиски.
- Импортируйте и экспортируйте записи в виде текста или таблиц из / в файлы CSV.
- Импорт и экспорт баз данных из / в файлы дампа SQL.
- Выполняйте SQL-запросы и проверяйте результаты.
- Изучите журнал всех команд SQL, выданных приложением.
- Постройте простые графики на основе данных таблицы или запроса.
Установите SQLite 3 и SQLiteBrowser в Ubuntu
Установить SQLite 3
Для начала мы будем установить эту СУБД. Настройка SQLite проста по сравнению с другими популярными базами данных, такими как MySql, Postgresql и т. Д. Прежде чем продолжить установку, нам необходимо обновить список доступного программного обеспечения. Для этого откроем терминал (Ctrl + Alt + T) и выполним команду:
к установить пакет При необходимости следующая команда, которую мы собираемся выполнить, будет следующей:

После установки мы можем проверьте установку, запустив сеанс sqlite 3. Для этого в том же терминале достаточно написать:

Как видно на изображении выше, SQLite 3 успешно установлен и работает с версией 3.31.1. Хотя сегодня есть более актуальные версии, это тот, который был установлен на моем компьютере из репозитория Ubuntu
Создать образец базы данных и таблицы
База данных SQLite 3 будет храниться в виде файла в нашей локальной файловой системе.. Мы сможем создать базу данных при запуске сеанса sqlite, указав имя базы данных в качестве аргумента.
При запуске команды, если база данных доступна, она откроет эту базу данных. Если мы не включим имя базы данных в качестве аргумента, будет создана временная база данных в памяти, которая будет удалена после завершения сеанса.
В этом примере мы собираемся создать базу данных под названием test в папке / home / entreunosyceros (это имя домашней папки моего пользователя)
После создания мы можем посмотреть, к какой сессии базы данных вы подключены с помощью этой другой команды:

Чтобы продолжить пример, давайте создать образец таблицы выполнение следующих запросов:

Теперь мы можем запустите команду .tables чтобы перечислить таблицы, доступные в базе данных, к которой мы подключены:

На этом этапе мы можем распечатать содержимое таблицы, созданной для этого примера:

Установить SQLiteBrowser
После того, как мы установили и создали образец базы данных с sqlite3, мы собираемся установить SQLiteBrowser. Есть простой инструмент с графическим интерфейсом для управления нашими базами данных sqlite. Для этого выполним в терминале (Ctrl + Alt + T):

После установки мы можем запустить приложение из начального меню. Мы также можем запустить его, открыв терминал (Ctrl + Alt + T) и выполнив команду:

После запуска программы откроется графический интерфейс, из которого мы можем выберите базу данных, которую мы создали ранее, из терминала:

Удалите SQLite 3 и SQLiteBrowser
к удалить как SQLite, так и SQLiteBrowser, нам нужно только открыть терминал (Ctrl + Alt + T) и выполнить в нем команду:

Он может узнать больше о SQLite на странице проектная документация, y Если вам интересно узнать больше о SQLiteBrowser, вы можете найти информацию в сайт этой программы.
Содержание статьи соответствует нашим принципам редакционная этика. Чтобы сообщить об ошибке, нажмите здесь.
Полный путь к статье: Убунлог » Ubuntu » SQLite 3 и SQLiteBrowser, как установить их в Ubuntu

SQLite - это бесплатное, легкое приложение для работы с базами данных из командной строки. Это эффективный движок базы данных, реализованный на C. Это кроссплатформенное приложение для базы данных. Подобно SQL и MySQL, SQLite также является реляционной базой данных. Он широко используется в сочетании с Android и веб-приложениями. SQLite используется с браузером SQLite. SQLite Browse - это графическая и бесплатная программная платформа для разработки и проектирования баз данных SQLite. В этом посте вы познакомитесь с процедурой установки SQLite 3 и SQLite Browser в Linux Mint 20 Ubuntu 20.04.
Установка SQLite 3 в Ubuntu 20.04 и Linux Mint 20
Чтобы установить SQLite 3 в Ubuntu 20.04 и Linux Mint 20 выполните следующие действия:
Шаг 1. Обновите кеш репозитория APT
Перед установкой любого приложения или пакета рекомендуется обновить кеш системного репозитория APT с помощью следующей команды:
$ sudo подходящее обновление

Шаг 2. Обновите apt-cache
Затем обновите кеш репозитория apt, используя следующую команду:
$ sudo подходящее обновление

Шаг 3: Установите SQLite 3
Хорошо! Теперь мы готовы установить SQLite 3 на Ubuntu 20.04 и Linux 20. SQLite доступен через Ubuntu 20.04 и репозитории Linux Mint 20. Установите SQLite 3, используя следующую команду:
$ Sudo apt install sqlite3

Шаг 4. Проверьте установку
После установки SQLite 3 мы можем просмотреть установленную версию SQLite 3. Кроме того, он также проверяет установку. Для этого выполните следующую команду:

Установка браузера SQLite в Ubuntu 20.04 и Linux Mint 20
Браузер SQLite можно установить в Ubuntu 20.04 и Linux Mint 20, выполнив следующие действия:
Шаг 1. Обновите кеш репозитория APT
Перед установкой браузера SQLite обновите кеш системного репозитория apt с помощью следующей команды:
$ sudo подходящее обновление

Шаг 2. Установите браузер SQLite на свой Ubuntu 20.04 и Linux Mint 20
Браузер SQLite можно установить, выполнив следующую команду:
$ sudo apt install sqlitebrowser

В командной строке отобразится приглашение. Вы должны нажать «y», чтобы продолжить процесс установки. Однако, если вы хотите отменить процесс установки, нажмите 'n' и нажмите Enter.
Шаг 3. Запустите браузер SQLite
После успешной установки щелкните меню приложения, найдите браузер SQLite и откройте его.

Это главное окно SQLite Bowser.

Удаление SQLite 3 из Ubuntu 20.04 и Linux Mint 20
В любой момент, если вы хотите удалить или удалить SQLite 3 из своей системы, выполните для этого следующую команду:
$ sudo apt --purge удалить sqlitebrowser

Заключение
SQLite 3 - это бесплатный и эффективный движок базы данных. В этой статье объясняется, как установить SQLite 3 в Ubuntu 20.04 и Linux Mint 20.
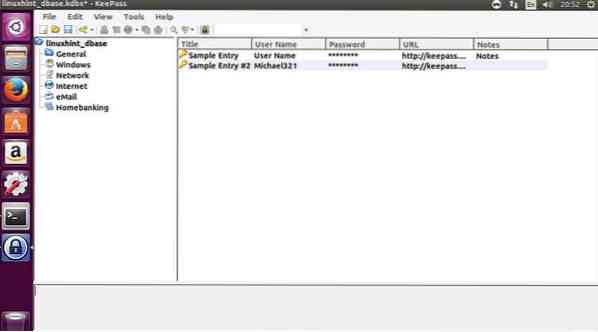


Свежие статьи об операционных системах. Множество интересных гайдов и полезных советов. Почувствуйте себя своим в мире современных технологий
Читайте также:


