Как установить скринсейвер на windows 7

Шаг 4
Просмотрите варианты заставок которые предлагает вам Виндовс, для этого выберите любую заставку например «AlphaGalaxy» и нажмите «Просмотр», так же вы можете перейти в раздел «Параметры» и выполнить настройки заставки, например включить/отключить звук заставки и т.д.

Шаг 5
Теперь как вы выбрали заставу, установите интервал времени, через которое она будет включаться например 20 мин., далее нажмите «Применить» и «ОК».

Для windows XP
Чтобы сменить надоевшую заставку для начала нужно выбрать и скачать архив с понравившимся скринсейвером с нашего сайта. Затем распаковать архив и посмотреть на расширение файла заставки. Если заставка имеет расширение exe, то достаточно её запустить и она будет автоматически добавлена в список доступных заставок. На рабочем столе появится окно, где можно настроить параметры заставки.
Если заставка имеет расширение src, то установить её можно различными способами. Самый лёгкий – это кликнуть на неё правой кнопкой мыши и в контекстном меню нажать пункт Установить.

В этом случае заставка будет сразу же установлена. Но при перемещении файла скринсейвера или его удаления с жёсткого диска, заставка будет потеряна. Если Вы не хотите чтобы это произошло, то Вам нужно скопировать файл заставки в папку С:\ Windows\Sysytem 32. Далее нажать правой кнопкой мыши на рабочий стол и выбрать в меню пункт Свойства. В появившемся окне открыть вкладку Заставка и выбрать нужный скринсейвер. В этом же окне Вы можете произвести дополнительную настройку заставки и сделать предварительный просмотр.

Для неопытных пользователей перед установкой каких либо программ или приложений, настоятельно рекомендуем создать ТОЧКУ ВОССТАНОВЛЕНИЯ.
Скринсейвер, заставка, хранитель экрана выбирается из предустановленных в ОС так:Кнопка Пуск/Панель управления/Персонализация/заставка. В диалоговом окне выбираем заставу, жмем ОК.
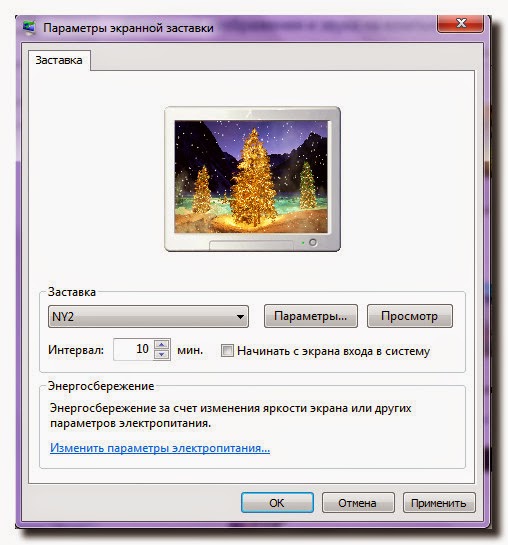
Но в некоторых версиях выбирать не из чего.Тогда нужно просто закачать.
Как это сделать,смотрите видео. В Windows7 заставки лежат по адресу: C;\WindowsSystev32\*.scr Потом можно удалить. Или в C;\ProgramFiles\папка с наименованием
Поделитесь в социальных сетях с вашими друзьями после прочтения!
Статья оказалась полезной? Оставьте комментарий!
2 комментария:
VarangaOfficial - варанга цена и отзывы - все, что нужно знать об этом препарате. Воспользовавшись данным ресурсом, вы получите возможность узнать обстоятельную информацию касающуюся представленного средства. Лично увидеть данные о проведенных клинических исследований, прочитать отзывы реальных пациентов и медицинского персонала. Изучить инструкцию по использованию, прочитать особенности и методы работы мази, понять, почему крем Варанга настолько эффективен, где нужно покупать оригинальный препарат и, как не нарваться на фальсифицированный продукт. Мы скурпулезно проверяем размещаемые на сайте данные. Предоставляем нашим пользователям сведения, которые были взяты исключительно из авторитетных источников. Если вы обнаружили у себя признаки грибка или же долго и безрезультатно стараетесь излечиться от этого неприятного коварного недуга, у нас на сайте вы найдете быстрый и простой способ устранения проблемы. Присоединяетесь и живите полноценной, здоровой жизнью. Благодаря нам, все ответы на самые волнующие вопросы, теперь собраны в одном месте на удобной в использовании и высоко информационном ресурсе.

В операционной системе windows 7 присутствуют следующие экранные заставки: Геометрический вальс, Ленты, Мыльные пузыри, Объемный текст, Пустой экран, Фотографии. Экранные заставки можно изменять, а также некоторые из них можно настроить при помощи диалога (Параметры экранной заставки). Чтобы остановить заставку и вернуться к рабочему столу, подвиньте мышь или нажмите любую клавишу.
Заставка в windows 7
Чтобы включить заставку, нужно в выпадающем списке (Заставка) выбрать любую имеющуюся заставку и нажать на кнопку (ОК). Для этого на свободной области рабочего стола жмем правую кнопку мыши (ПКМ). В появившемся контекстном меню выбираем (Персонализация).
В окне (Изменение изображения и звука на компьютере) выбираем (Заставка).
В диалоге (Параметры экранной заставки), в выпадающем списке (Заставка) выберите название экранной заставки. Например (Объемный текст).
Теперь настроим заставку. Для этого перейдем по вкладке (Параметры).
В списке (Перемещение) нажимаем на кнопку (Кручение) и в выпадающем списке выбираем тип вращения заставки. В списке (Скорость вращения) настраиваем скорость вращения заставки.
В списке (Стиль поверхности) можно менять сплошной цвет, выбрать текстуру и отражение.
Изменив настройки заставки нажимаем (ОК).
В диалоге (Параметры экранной заставки), в окне (Интервал) устанавливаем временной интервал запуска заставки.
В этом же окне нажимаем кнопку (Просмотр) и смотрим что получилось.
Жмем (Применить) и (ОК).
Чтобы отключить экранную заставку, нужно в выпадающем списке (Заставка) выбрать (Нет) и нажать (Применить>ОК).
Экранные заставки, которые присутствуют в операционной системе windows 7 удалить нельзя. Если вы хотите установить другую заставку, которой нет в операционной системе windows 7 , наберите (скачать скринсейвер) в поисковой строке web-браузера и скачайте понравившийся.
Как установить скринсейвер?

Скринсейвер - это компьютерная программа, которая включается во время длительного простоя компьютера и обычно очищает экран или наоборот заполняет его различными изображениями/узорами. Название происходит от английского слова screensaver (screen saver), а на русском языке часто называется Экранная заставка и Хранитель Экрана. Изначально скринсейвер появился для того, чтобы предотвратить выгорание пикселей на старых ЭЛТ и плазменных мониторах, сейчас же он в основном используется для "красоты", чтобы разнообразить свое рабочие место.
Как включить скринсейвер (экранную заставку) в Windows 7?
- Правой кнопкой щелкаем по рабочему столу
- В открывшемся меню выбираем пункт Персонализация
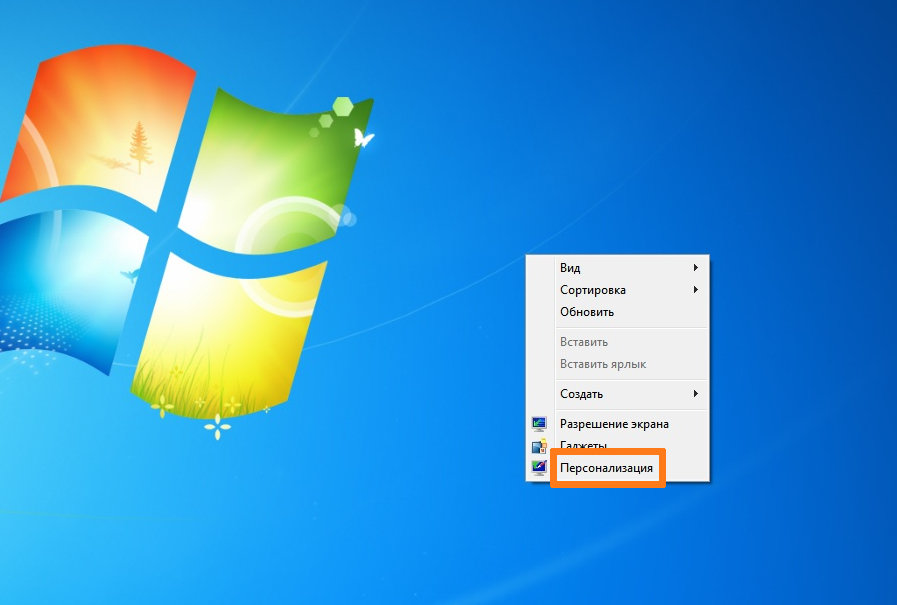
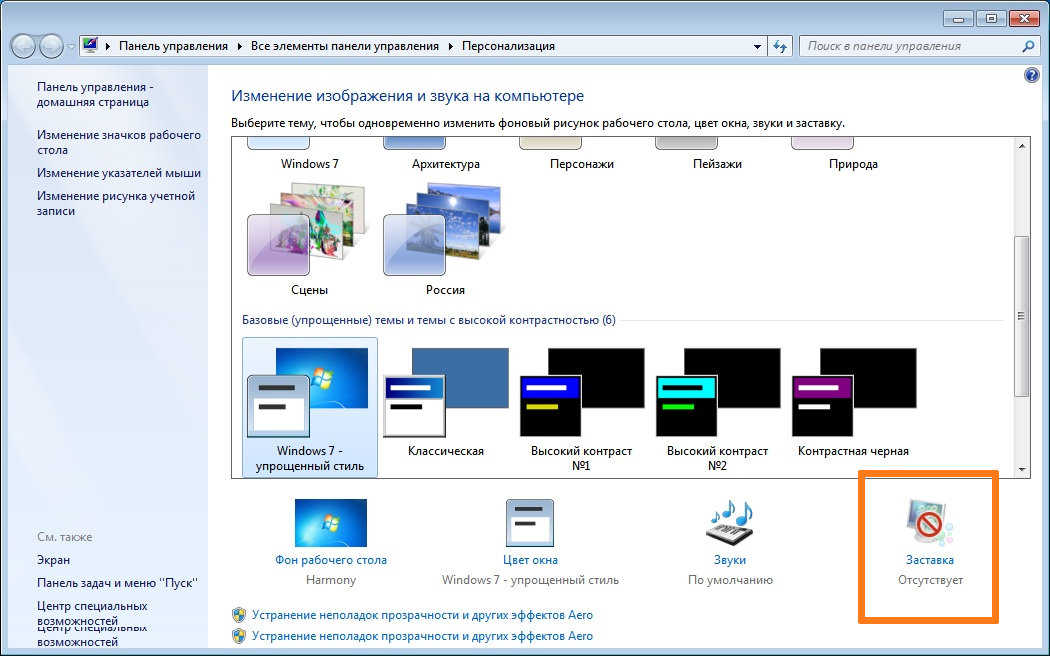
- В Параметрах экранной заставки есть раскрывающийся список Заставка. С помощью его происходит установка экранной заставки путем выбора в списке нужной
- Выбираем понравившуюся заставку из списка и затем нажмите кнопку Ок или Применить

Как поменять скринсейвер (экранную заставку) в Windows 7?
- Правой кнопкой щелкаем по рабочему столу
- В открывшемся меню выбираем пункт Персонализация
- Нажимаем пункт Заставка. В нашем примере ранее уже была установлена заставка "Объемный текст", которую мы хотим поменять на другую

- Выбираем любую другую заставку, например, "Пустой экран" и жмем кнопку кнопку Ок или Применить

Как выключить скринсейвер (экранную заставку) в Windows 7?
- Правой кнопкой щелкаем по рабочему столу
- В открывшемся меню выбираем пункт Персонализация
- Нажимаем пункт Заставка. В нашем примере ранее уже была установлена заставка "Объемный текст", которую мы хотим отключить

- Чтобы отключить заставку в Windows 7, нужно в Параметрах экранной заставки, в раскрывающемся списке Заставка выбрать самый верхний пункт нет и нажать кнопку Применить. После этого экранная заставка больше не должна включаться.
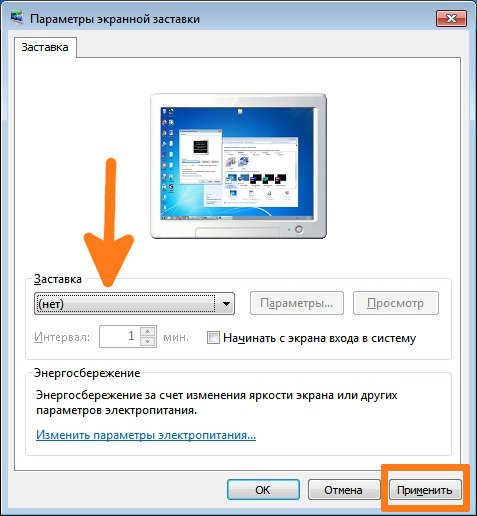
Как настроить время включения скринсейвера (экранной заставки) в Windows 7
Чтобы настроить время включения экранной заставки в Windows 7 (т.е. то время простоя, через которое данная заставка заработает) , нужно проделать следующее:
- Правой кнопкой щелкаем по рабочему столу
- В открывшемся меню выбираем пункт "Персонализация"
- Нажимаем пункт "Заставка"
- В Параметрах экранной заставки необходимо увеличить или уменьшить интервал в минутах. Для этого нажимаем стрелки вверх или вниз соответственно, либо печатаем нужное число с помощью клавиатуры и жмем кнопку "Применить"
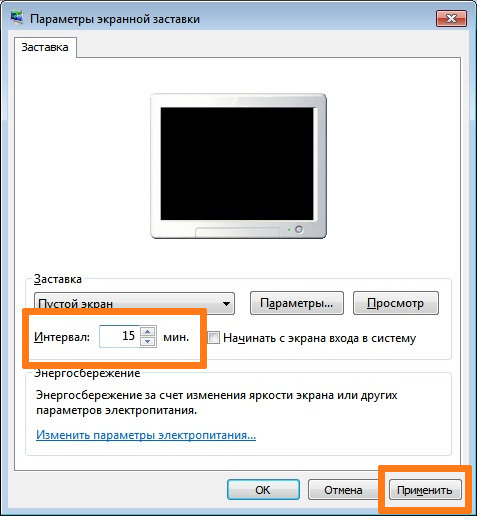
Как установить пароль на скринсейвер (экранную заставку) в Windows 7?
Если учетная запись, под которой вы работаете на Windows 7, имеет пароль, то его можно также установить и на экранную заставку. После включения заставки чтобы попасть на рабочий стол вам нужно будет вводить пароль, т.е. по сути это будет блокировка компьютера.
Читайте также:


