Как установить сканер hp laserjet 3055 на windows 10
Если программное обеспечение HP Scan недоступно, пользуйтесь программными приложениями Windows для получения изображений (Факсы и сканирование Windows) и подключайте принтер через кабель USB. Содержание этого документа относится к МФУ HP LaserJet All-in-One.
Для того пользования приложением "Факсы и сканирование Windows" необходимо иметь принтер HP LaserJet.
Сведения о сетевом сканировании
МФУ HP LaserJet All-in-One НЕ поддерживают сканирование (или установки) по сети. Функция сканирования в Windows 10, Windows 8.1/8 и Windows 7 доступна только для МФУ HP LaserJet All-in-One, если они подключены напрямую к компьютеру через кабель USB.
Общие сведения о Центре решений HP и HP Toolbox
МФУ HP LaserJet All-in-One НЕ поддерживают функцию сканирования в PDF и не поддерживают такие утилиты, как Центр решений HP или HP Toolbox в ОС Windows.
Поддерживаемые принтеры
МФУ HP LaserJet All-in-One снабжены драйверами печати и базовых функций сканирования в Windows 10, Windows 8.1/8 или Windows 7 без поддержки ПО HP Scan. Для получения драйверов печати и сканирования для этих принтеров используется оснастка "Устройства и принтеры" в Windows. После этого, используя описанные в этом документе действия, выполните сканирование на следующих принтерах.
Серия принтеров HP LaserJet 2800, 2820 и 2840 All-in-One
Если у вас имеется принтер HP Color LaserJet 2800, 2820 или 2840 All-in-One, может быть доступна возможность зачета при продаже, в рамках которой можно получить до 30% скидки при покупке нового принтера HP.
Серия принтеров HP LaserJet 3015, 3020 и 3030 All-in-One
Серия принтеров HP LaserJet 3050, 3052 и 3055 All-in-One
Если модель All-in-One не указана выше, она не поддерживается. Дополнительные сведения см. в разделе Принтеры не поддерживаются в Windows.
Шаг 1: Убедитесь в том, что установлен рекомендуемый драйвер
Универсальные драйверы печати (UPD) не рекомендуются для устройств серии All-in-One. Установите драйвер принтера, указанный в оснастке "Устройства и принтеры" Windows, или просмотрите одну из следующих страниц поддержки, чтобы найти рекомендованное решение:
Шаг 2: Сканирование в Windows
Чтобы произвести сканирование в Windows, воспользуйтесь программным приложением Windows для получения изображений (Факсы и сканирование Windows или Paint) и подключением через USB.
Поскольку ПО HP для сканирования недоступно, кнопка Сканировать в на принтере будет отключена, но сканирование в приложении "Факсы и сканирование Windows" или Paint при этом будут работать.
Метод 1. Сканирование с компьютера при помощи приложения "Факсы и сканирование Windows"
Чтобы выполнить сканирование с помощью "Факсы и сканирование в Windows" выполните приведенные ниже шаги или просмотрите это видео
Если у вас возникли проблемы с воспроизведением видеоролика или вы хотите просмотреть видеоролик с другим размером кадра, нажмите эту ссылку и просмотрите его на сайте YouTube.
Убедитесь в том, что компьютер соединен с принтером кабелем USB, и принтер включен.
Разместите изображение или документ, который нужно отсканировать на экспозиционное стекло или в устройство подачи документов (АПД).
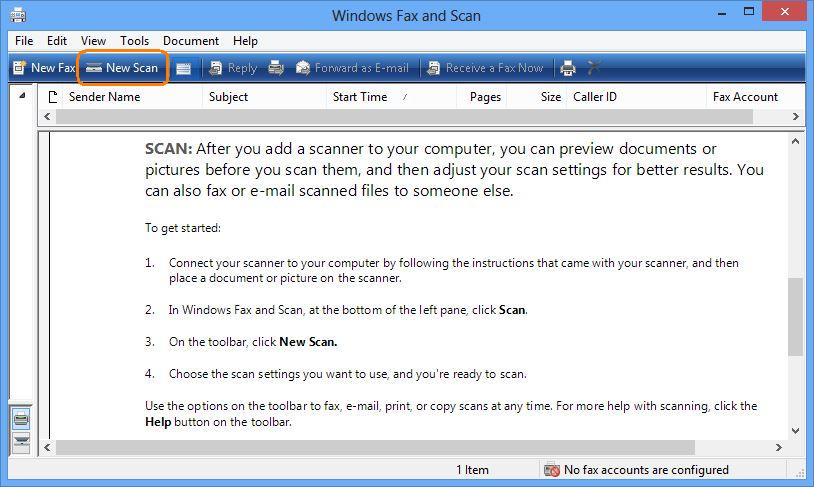
Метод 2. Сканировать с компьютера с использованием Paint
Чтобы выполнить сканирование с помощью Paint выполните следующие действия или просмотрите это видео Сканирование с помощью Paint, придерживаясь примерным инструкциям (в Windows 7).
Если у вас возникли проблемы с воспроизведением видеоролика или вы хотите просмотреть видеоролик с другим размером кадра, нажмите эту ссылку и просмотрите его на сайте YouTube.
Убедитесь в том, что компьютер соединен с принтером кабелем USB, и принтер включен.
Разместите изображение или документ, который нужно отсканировать на экспозиционное стекло или в устройство подачи документов (АПД).
В окне Paint нажмите на стрелку раскрывающегося меню сразу рядом со значком меню (), затем выберите пункт Со сканера или камеры .
В окне "Выбор устройства" убедитесь в том, что принтер выбран, затем нажмите OK .
hp-feedback-input-portlet
hp-feedback-banner-portlet
hp-country-locator-portlet
Выбор местоположения
Северная и Южная Америка
Европа, Ближний Восток, Африка
Азиатско-Тихоокеанский регион и Океания
Выберите язык
hp-detect-load-my-device-portlet
hp-hero-support-search
Примеры: “LaserJet Pro M1132 замятие бумаги”, “HP 250 G5 bluetooth”
Если на вашем компьютере установлена из выше перечисленных систем, то можете установить драйвер:
- универсальные драйвера HP
- средствами Windows
Windows Vista / XP
Варианты разрядности: x32
Размер драйвера: 34 MB (только для систем x32)
- PCL5: HP LaserJet 3055
- PCL6: HP LaserJet 3055
- PS: HP LaserJet 3055
Как установить драйвер в Windows 10
Любой компонент или устройство, подключаемые к компьютеру, не смогут нормально работать, если у операционной системы не будет соответствующей программы, задающей все внутренние процессы для добавляемого элемента. Такую программу называют драйвером. На данном сайте вы можете загрузить и настроить драйверы для лазерного принтера HP LaserJet 3055, предназначенные для работы в среде Windows. Предлагаем перед началом установки распаковать устройство, снять защитную плёнку, соединить с компьютером, включить в сеть и установить картридж, если HP LaserJet 3055 был только что куплен и ранее не использовался. Если нужно просто обновить драйверы или восстановить их после случайного удаления, сразу приступайте к скачиванию.
Кликните по ссылке сверху, начнётся процесс извлечения файлов установочного приложения. Дождитесь окончания распаковки после открытия скаченного файла.

Время, которое придётся потратить, зависит от мощности вашего компьютера.

Перед вами появится диалоговое окно. Нажмите «Далее».

Затем нужно удостовериться, что принтер включён и соединён с USB-портом компьютера при помощи кабеля.

Установочное приложение ищет оборудование. Если драйверы скопировались без ошибок, и принтер полностью исправен, установщик автоматически настроит его и завершит свою работу.
HP LaserJet 3050
Драйверы для принтеров HP LaserJet 3015, 3020, 3030, 3050, 3052, 3055, 3200, 3300, 3310, 3320, 3330, 3380, 3390, 3392 для Windows 10 — XP.
Windows 10 — 7
Печать
Базовые драйверы можно установить через Центр обновления. Однако для Windows 7 (32-bit) есть другой путь для отдельных моделей (список и предлагаемое решение производителя здесь ).
Сканирование
МФУ HP LaserJet (список на этом скриншоте ) не поддерживают сетевое сканирование, устройство должно быть подключено через USB. Кроме того необходимо установить драйвер из системы, универсальный в этом случае не подходит. Статью о сканировании при помощи Windows смотрите тут .
Windows Vista/XP (x32)
Ver: 60.063.461.42
Дата: 17/18 июня 2007
Встроенное ПО
LaserJet 3050
Ver: 20120829
Дата: октябрь 2012
LaserJet 3052/3055
Ver: 20120914
Дата: октябрь 2012
LaserJet 3300/3330
Ver: 20021018W
Дата: 7 февраля 2003
LaserJet 3390/3392
Ver: 20120925
Дата: октябрь 2012
Инструкция
- LJ3015 — Manual/c00064650.pdf — 1.64 [MB].
- LJ3020, 3030 — Manual/c00064605.pdf — 1.86 [MB].
- LJ3050, 3052, 3055, 3390, 3392 — Manual/c00495184.pdf — 8.63 [MB].
- LJ3200 — Manual/bpl10467.pdf — 4.73 [MB].
- LJ3300, 3310, 3320, 3330:
- основное — Manual/bpl11394.pdf — 4.40 [MB].
- факс (LJ3330) — Manual/bpl11466.pdf — 0.83 [MB].
Дополнительные материалы
- Заправка картриджа HP Q2612A (для LaserJet 3050 / 3052 / 3055).
- HP Printer Administrator Resource Kit
Печатайте с удовольствием.
Если вы нашли ошибку, пожалуйста, выделите фрагмент текста и нажмите Ctrl+Enter.
Спасибо, что дочитали материал до конца. Оцените его, пожалуйста
Добрый день! Драйвер сканера для 64х разрядных ОС WIndows появится? Или уже нет?
МФУ HP LaserJet 3052, Windows 10![hp laserjet 3055 драйвер сканера windows 10]()
HP LaserJet 3055
Windows XP/Vista/7/8/10 — специальный
Ниже вы можете скачать драйвера, но к сожалению, они подходят только для Windows XP и Vista. Если вам надо установить драйвера для систем Windows 7, 8 или 10, то рекомендуем программу от компании HP — универсальный драйвер. Если этот вариант вам не поможет, то есть способ установки драйвера без программ — с помощью утилит Windows.
Windows XP/Vista — только для x32 систем
Установка драйвера в Windows 7
Для распечатки из офисных приложений нужно настроить принтер НР. Этот процесс состоит из установки программного обеспечения и регистрации в диспетчере устройств. В первую очередь, необходимо скачать драйвер HP LaserJet 3055. Запустите закаченный файл двойным щелчком левой кнопкой мыши.
![hp laserjet 3055 драйвер сканера windows 10]()
Для запуска установки потребуется определиться с компонентами драйвера, которые установит программа. Для их выбора нужно нажать кнопку «Настроить выбор программного обеспечения». Если не известно, что из дополнительных частей потребуется, то просто нажмите «Далее».
![hp laserjet 3055 драйвер сканера windows 10]()
Затем потребуется ознакомиться со всеми пунктами лицензионного соглашения. Если к ним нет возражений, то отметьте свое согласие внизу окна программы галочкой. Нажмите «Далее», чтобы перейти к следующему этапу.
![hp laserjet 3055 драйвер сканера windows 10]()
Установщик самостоятельно начнет процесс копирования новых файлов в систему. Придется подождать 3-5 минут, пока этот процесс закончится.
![hp laserjet 3055 драйвер сканера windows 10]()
Далее выбираем, как будет подключен принтер – через провод или «по воздуху» (через Wi-Fi). Выбираем первый вариант и нажимаем «Далее».
![hp laserjet 3055 драйвер сканера windows 10]()
Выскочит предупреждение, что при подключении через кабель инновационные технологии НР недоступны. Подтвердим это кнопкой «Да».
![hp laserjet 3055 драйвер сканера windows 10]()
Подключаем кабель одним концом к принтеру, а второй к системному блоку компьютера, включаем питание. Установщик настроит и зарегистрирует принтер самостоятельно. После этого можно приступить к работе.
📝 МФУ HP LaserJet 305x умеет или должен уметь печатать и сканировать по сети, ведь для этого оснащен сетевой картой.
Ложка дегтя появляется в драйверах, на деле оказывается, что особых проблем нет у 32-разрядных систем Windows. Но в случае сетевой установки и 64-битными версиями сложнее: печать через TCP/IP работает, а сканирование — нет.
В Интернете описаны рецепты запуска сканирования по сети на 32-битных Windows 7 и выше. Переписывать не будем, легко находится через поиск.
Столкнулись с задачей, когда клиент установил МФУ в локальную сеть и попросил настроить сетевое сканирование для отдела бухгалтерии.
Получилось? Не совсем. Забегая вперед, скажем: сканирование заработало только на 1-м рабочем месте через прямое соединение по USB. Так себе выход, но что сделать.
Настройка сетевого сканера МФУ HP LaserJet 3052 для Windows 7/10 x64 Настройка сетевого сканера МФУ HP LaserJet 3052 для Windows 7/10 x64🔑 Возможные решения, как использовать МФУ в условиях ограничений
- Работать напрямую через USB-порт , но остальные ПК вашей локальной сети не смогут использовать функцию сканирования — мы остановились на этом варианте, если знаете способ как сделать сетевое сканирование для всех, расскажите в комментариях.
- Работать с МФУ по сети только в режиме принтера — в этом случае МФУ теряет свою многофункциональность, так себе вариант, вынужденный.
- Использовать на рабочих местах ПО виртуализации (виртуальные x86-системы, «заточенные» на работу с МФУ по сети)— сложнее в первоначальной настройке, но тоже способ, пусть и обходного характера.
🖨 Прочие направления для тестов
- Рассмотреть вариант обновления прошивки МФУ и дальнейшей проверки.
- Использовать стороннее ПО для реализации удаленного сканирования по сети (например, BlindScanner ).
📌Рекомендации по установке МФУ в 64-разрядных ОС при подключении по USB
- Выключите МФУ.
- Подключите устройство USB-проводом к вашему ПК.
- Включите МФУ, как правило, операционная система должна автоматически установить драйвер принтера.
Если нет, начните с драйвера Dot4x64 , универсальный драйвер печати — в самом конце, если ничего не поможет.
- Сканер может не установиться — повиснет со знаком вопроса в разделе оборудования; скачайте архив , распакуйте и выполните команду «Установить» на файле hpljwia.inf через правую кнопку мыши.
- Откройте Диспетчер устройств, отправьте команду «Обновить конфигурацию оборудования» — сканер появится в «Устройства работы с изображениями».
- (опционально) Перезагрузите операционную систему.
- Откройте «Факсы и сканирование» или другое приложение и проверьте работу сканера.
✅ После этих действий МФУ корректно работает по USB и сканирует документы, сохраняя файлы непосредственно на ПК.
⚡ Подписывайтесь на канал или задавайте вопрос на сайте — постараемся помочь всеми техническими силами. Безопасной и производительной работы в Windows и 1С.
Windows 7 / 8 / 8.1 / 10
Если на вашем компьютере установлена из выше перечисленных систем, то можете установить драйвер:
Windows Vista / XP
Варианты разрядности: x32
Размер драйвера: 34 MB (только для систем x32)
Как установить драйвер в Windows 10
Любой компонент или устройство, подключаемые к компьютеру, не смогут нормально работать, если у операционной системы не будет соответствующей программы, задающей все внутренние процессы для добавляемого элемента. Такую программу называют драйвером. На данном сайте вы можете загрузить и настроить драйверы для лазерного принтера HP LaserJet 3055, предназначенные для работы в среде Windows. Предлагаем перед началом установки распаковать устройство, снять защитную плёнку, соединить с компьютером, включить в сеть и установить картридж, если HP LaserJet 3055 был только что куплен и ранее не использовался. Если нужно просто обновить драйверы или восстановить их после случайного удаления, сразу приступайте к скачиванию.
Кликните по ссылке сверху, начнётся процесс извлечения файлов установочного приложения. Дождитесь окончания распаковки после открытия скаченного файла.
![]()
Время, которое придётся потратить, зависит от мощности вашего компьютера.
![]()
Перед вами появится диалоговое окно. Нажмите «Далее».
![]()
Затем нужно удостовериться, что принтер включён и соединён с USB-портом компьютера при помощи кабеля.
![]()
Установочное приложение ищет оборудование. Если драйверы скопировались без ошибок, и принтер полностью исправен, установщик автоматически настроит его и завершит свою работу.
Читайте также:









