Как установить сканер canon lide 30 на windows 10
Сканер Canon CanoScan LiDE 60 не работает под Windows 10 и Windows 11. Исправим это!
LiDE 60 неплохой бытовой сканер. Он достаточно компактен, питается от USB не требуя хранения блоков питания. У многих пользователей в режиме нечастого использования он находится в отличном состоянии но к сожалению изначально не работает под ОС Windows 11 и 10 версии. LiDE 60 определяется но драйвер для него не находится, даже в результате поиска в центре обновления Windows. Нет никаких особых несовместимостей сканера и операционной системы. Просто производителю нужно делать и продавать новые модели и нет желания поддерживать старые.
Запускаем Canon CanoScan LiDE 60 под Windows 11 и Windows 10
Для этого нужно установить canoscan LiDE 60 драйвер для Windows 11 и 10 версий
- Скачиваем драйвер lide 60 Windows 11 и Windows 10 и распаковываем
- Обновляем драйвер сканера из диспетчера устройств, указав путь к драйверу
- Скачиваем утилиту для сканирования от Canon и устанавливаем, стандартное далее далее, все на русском.
- Сканируем через утилиту
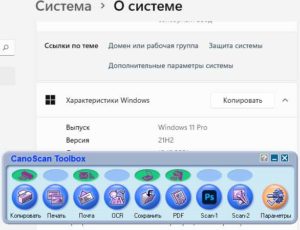
Работа сканера под Windows 11
Вам также может быть интересно
Модель из partcommunity не импортируется в Fusion 360
Что лучше для хранения файлов DVD-R или DVD+R
Как изменить положение принтера в списке окна печати
Не устанавливается версия Windows 10 Pro, только Home
Как удалить аудио дорожку из видео
Порядок расположения поляризационных фильтров и рассеивателей в LCD
Восстановление загрузчика Windows
Комментарии 38
Не работает выводит ошибку по TWAIN
У меня сработало. Ошибка по TWAIN возможно из приложений? Из родной программы все работает. Win10 pro x64
не работает ни от куда
Помогло. Кнопки не работают, в остальном из родной утилиты отлично сканирует в папку. Все настройки что есть в утилите, можно менять и видно что они срабатывают. Например лампа едет быстрее или медленнее в зависимости от разрешения и размер файла соответствующий
Спасибо большое! Заработало
Просит драйвер WIA.
Все срабртало. Большое спасибо.
Заработало только после того, как дополнительно прописал в переменной PATH путь к драйверу C:\Windows\twain_32\CNQL60\. Без этого утилита сканирования CanoScan Toolbox Ver4.9 не видела сканер.
А в каком виде правильно прописать? какое имя переменной?
В переменной PATH перечисляются пути разделенные символом ;
Соответственно для работы сканера просто добавить еще один путь
Спасибо Владимиру за исчерпывающий ответ! по его совету добавил переменную PATH и все заработало, а до этого что только не делал. уже даже VirtualBox поставил.
все работает на вин10, установка 2 минуты. спасибо!
Увы, по данному драйверу не помогло, ругался. Удалил, поставил стандартный, прописал C:\Windows\twain_32\CNQL60\ и заработало
к сожалению, никак не получается войти в расширеное меню:
4) Перезагружаем ОС в расширенное меню (Shift + кнопка Перезагрузка):
— Поиск и устранение неисправностей — Дополнительные параметры — Параметры загрузки — «Перезагрузить»
— в окне Параметры загрузки нажимаем «F7» (Отключить обязательную проверку подписи драйверов)
Дополнительная информация. Если Вы не знаете, как подключить к компьютеру дополнительное устройство, и Вам нужна инструкция для его правильного подключения, можете использовать строку поиска на этом веб-сайте (находится в верхней правой части любой страницы) или напишите нам.
Для использования любого компьютерного устройства необходимо программное обеспечение (драйвер). Рекомендуется использовать оригинальное программное обеспечение, которое входит в комплект Вашего компьютерного устройства.
Если у Вас нет программного обеспечения, и Вы не можете его найти на веб-сайте производителя компьютерного устройства, то мы поможем Вам. Сообщите нам модель Вашего принтера, сканера, монитора или другого компьютерного устройства, а также версию операционной системы (например: Windows 10, Windows 8 и др.).
Поиск информации об операционной системе в Windows 10
![]()
Поиск информации об операционной системе в Windows 7, Windows 8, Windows 8.1. Читать далее.
Определение версии macOS, установленной на компьютере Mac (Версию операционной системы компьютера Mac и сведения о ее актуальности можно найти в разделе «Об этом Mac»).
В меню Apple в углу экрана выберите пункт «Об этом Mac». Вы увидите название macOS, например macOS Mojave, и номер версии. Если нужно также узнать номер сборки, для его отображения щелкните номер версии.
Post navigation
| Как установить драйвер, если нет файла setup.exe. В загруженном пакете драйверов нет программы установки (например, setup.exe или install.msi). В таких случаях можно установить драйвер вручную, используя файл с расширением .INF, содержащий сведения для установки. |
 Установка SSD для ноутбуков и настольных компьютеров. Передача данных. - Пошаговое руководство, показывающее, как установить твердотельный накопитель Kingston на настольный компьютер или ноутбук с помощью прилагаемого программного обеспечения Acronis. |
| Самое необходимое программное обеспечение для любого компьютера - если вы купили новый компьютер или переустановили операционную систему, то на этой странице сайта вы найдете все необходимое программное обеспечение и инструкции по его установке. |
Добавить комментарий Отменить ответ
Поиск
Подключение, ремонт и обслуживание компьютерных устройств


Главная
Помощь в подключении и использовании компьютерных устройств, а также в поиске и установке драйверов и другого программного обеспечения. Драйвер – используется для управления подключенным к компьютеру устройством. Драйвер создается производителем устройства и поставляется вместе с ним. Для каждой операционной системы нужны собственные драйверы.

Рубрики сайта
Подключение компьютерных устройств

Copyright © 2021 DriverMaster. Помощь в подключении компьютерных устройств, а также в установке драйверов и другого ПО. Обратная связь

Если вы купили новый сканер и подключили его к Windows 10, то после установки актуальных драйверов проблем с использованием устройства не возникнет. Однако если у вас старый сканер и Windows 10 не видит его при подключении к ПК, настроить его можно следующими способами.
Устанавливаем драйвера для сканера на Windows 10
Если вашему сканеру больше 3 лет и диск с установочным ПО не подходит под разрядность и версию операционной системы, стоит перейти на сайт официального производителя устройства и скачать новые драйвера. Мы подготовили для вас список сайтов, где можно скачать нужное программное обеспечение:
Скачиваем драйвера, подключаем сканер к ПК и запускаем установку драйверов. Перезагружаем ПК и проверяем устройство на работоспособность. Если данный метод не сработал и не работает сканер на ОС Windows 10, то стоит испробовать следующие методы.
Устраняем неполадки с подключенным сканером
Если подключаемый сканер на компьютере с Windows 10 не определяется, пробуем следующий метод решения проблемы:
- Заходим в Проводник. Находим сканер и нажимаем правой кнопкой мыши на названии модели. Из списка выбираем «Устранение неполадок».
- Запустится инструмент. Следуем подсказкам утилиты. Принтер или сканер в это время должен быть подключенный.
Если утилита не помогла решить проблему и Виндовс 10 не видит сканер, стоит проверить его установку. Для этого следуем следующей инструкции.
- В меню слева выбираем «Принтеры и сканеры». Нажимаем на крестик «Добавить принтер или сканер».
- Откроется новое окно. Выбираем пункт «У моего принтера уже довольно большой возраст…». Кликаем «Далее».
- Ждем, пока система найдет и сама установить ПК к принтеру и начнет его видеть.
Что делать, если между стандартной утилитой Microsoft и программой для сканирования от производителя возникают конфликты?
Если с проблемой, как подключить устройство вы разобрались, однако выполнить сканирование документа невозможно из-за конфликта стандартного приложения «Сканер» от Microsoft и родимой программой от производителя самого устройства, то следуем следующей инструкции:
- Жмём «Пуск», «Панель управления», «Программы и компоненты», в меню слева выбираем «Включение и отключение компонентов Windows».
- Находим ветку «Службы печати документов». Здесь нужно снять отметку «Служба сканирования и факсы», «Факсы и сканирование Windows».
- Перезагружаем ПК, чтобы изменения вступили в силу.
Теперь сканнером можно пользоваться без проблем совместимости двух программ.

Если ранее все работало, то не тратьте время на переустановку драйверов принтера/сканера или приложение MF Toolbox, это не поможет.
Ниже вы ознакомитесь с инструкцией, как установить поддерживаемый сканер MF Toolbox. Статья актуальна для многофункциональных устройств Canon:
- imageRunner 2202/2202N;
- i-SENSYS моделей серии MF3000, MF4000, MF5000, MF6000, MF8000;
- LaserBase MF3110, MF3240, MF5630, MF5650, MF5730, MF5750, MF5770;
- PC-D440, PC-D450.

Лучшее "Спасибо" - ваш репост
Вячеслав. Специалист по ремонту ноутбуков и компьютеров, настройке сетей и оргтехники, установке программного обеспечения и его наладке. Опыт работы в профессиональной сфере 9 лет.
Вам также может понравиться

Куда сдать новый картридж

Пин код wps для принтера HP Laserjet и других серий

Драйвера на принтеры
1 комментарий на “ Canon MF Toolbox: Не установлен поддерживаемый сканер ”
Очень полезная информация. Огромное спасибо за эту статью.
Добавить комментарий Отменить ответ
Ваш адрес email не будет опубликован. Обязательные поля помечены *
Читайте также:


