Как установить симпли линукс
После загрузки с компакт-диска Simply Linux на экран выводится меню, в котором клавишами управления курсором выбирается пункт "Установка":
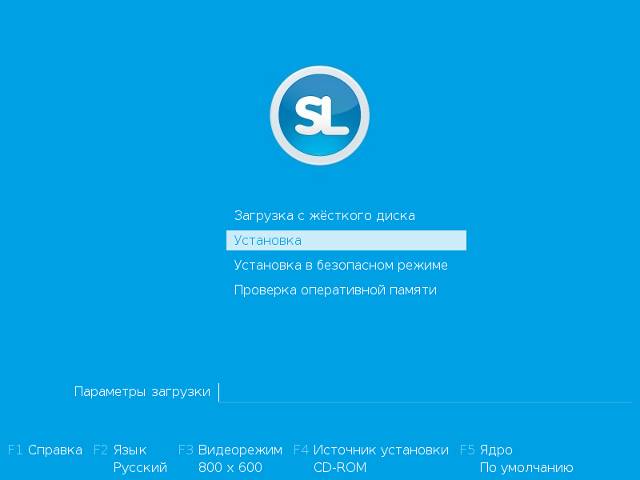
Нажатие клавиши <Enter> начинает процесс установки. На экран выводится первое окно, в котором выбирается язык диалога и способ переключения русского и латинского регистров (продолжение - щелчок мышью по кнопке "Далее"):
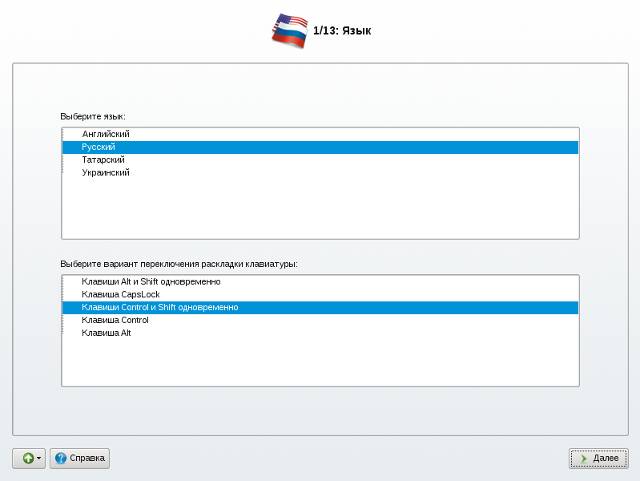
Затем - лицензионный договор:
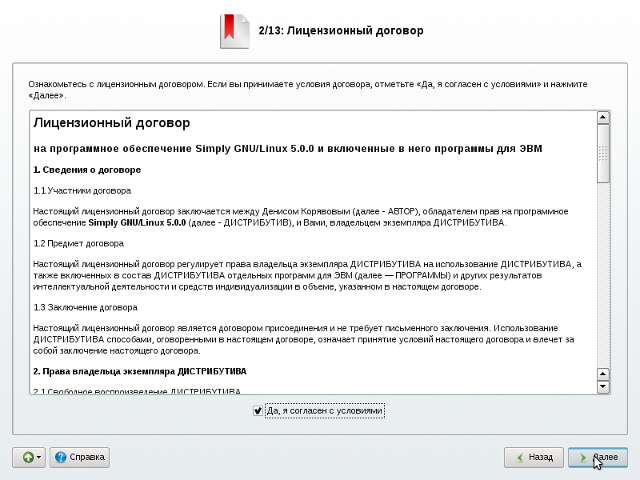
Потом выбираем часовой пояс:
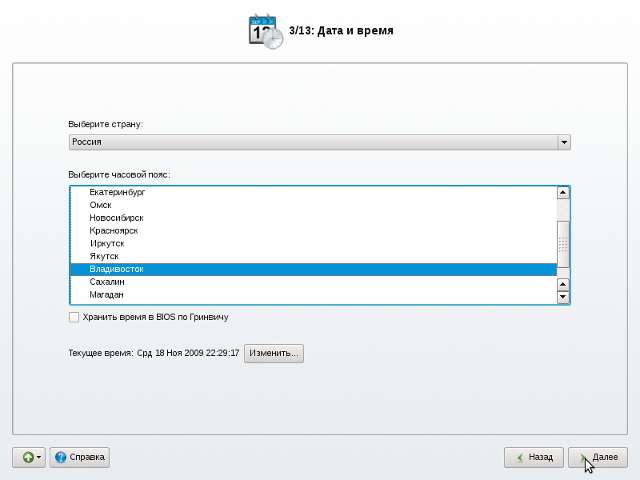
Следующий шаг - создание разделов на диске для установки системы. Поскольку Linux будет единственной операционной системой, она займёт весь диск. Варианты его разбивки:
- автоматически, использовав неразмеченное пространство, если диск новый и не содержит разделов;
- автоматически, с удалением имеющихся на диске разделов, если диск уже использовался;
- вручную, по желанию или из-за невозможности выполнения предыдущих вариантов.
В первом случае устанавливается параметр "Использовать неразмеченное пространство":
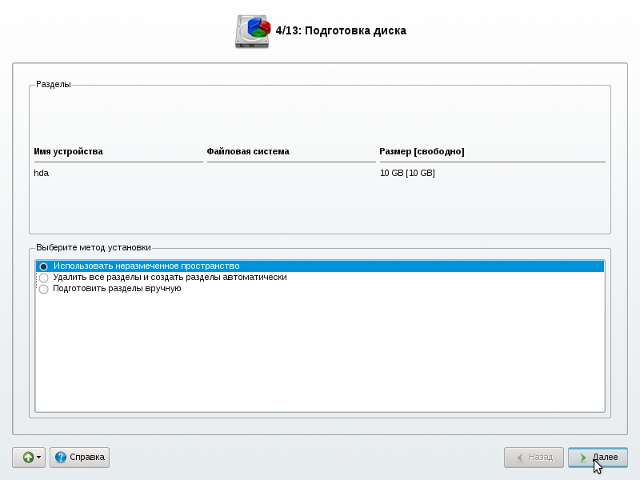
Во втором случае устанавливается параметр "Удалить все разделы и создать разделы автоматически". Пример:
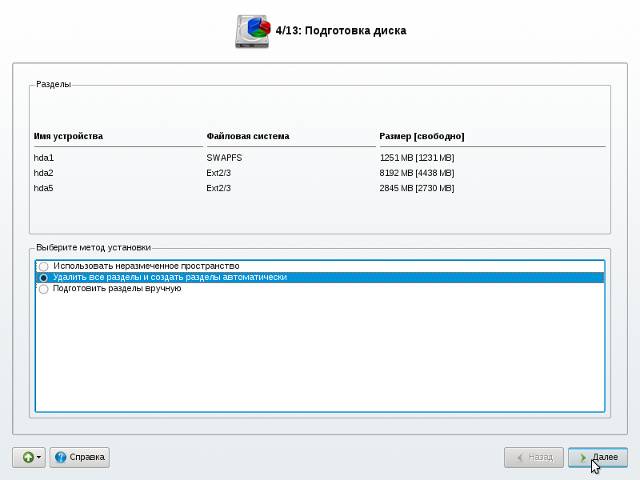
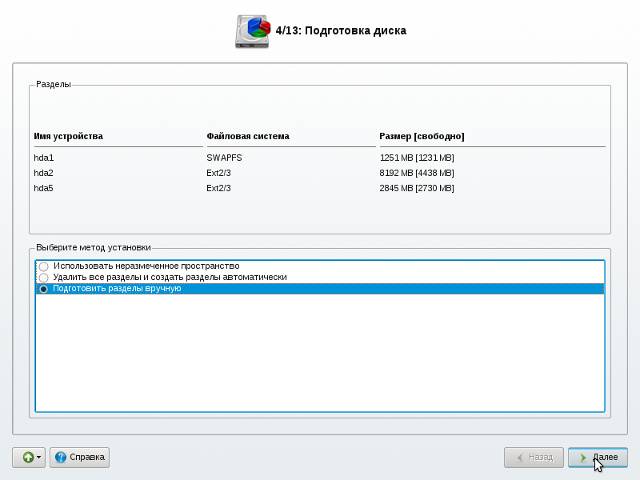
Если на диске уже есть разделы, они поочерёдно удаляются (для этого при выбранном разделе используется кнопка "Удалить"):
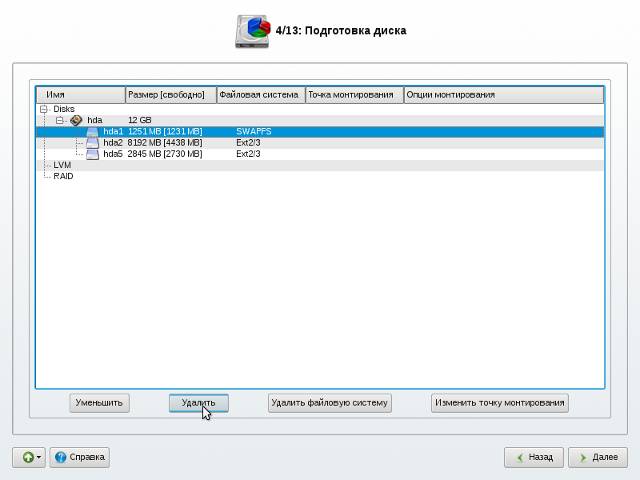
После удаления всех разделов выбираем неразмеченное пространство и щёлкнем мышью по кнопке "Создать раздел":
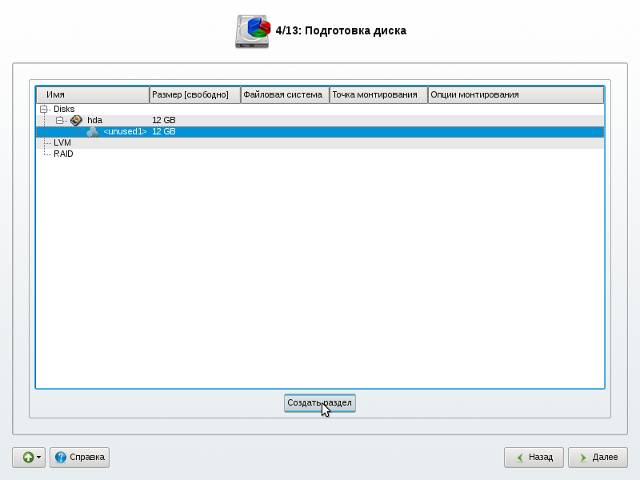
Сначала создадим раздел подкачки объёмом 1024 Мбайт (его объём рекомендуется задавать равным удвоенному объёму оперативной памяти). Тип раздела - swap:

Выберем оставшееся неразмеченным пространство для создания корневого раздела и щёлкнем мышью по кнопке "Создать раздел":
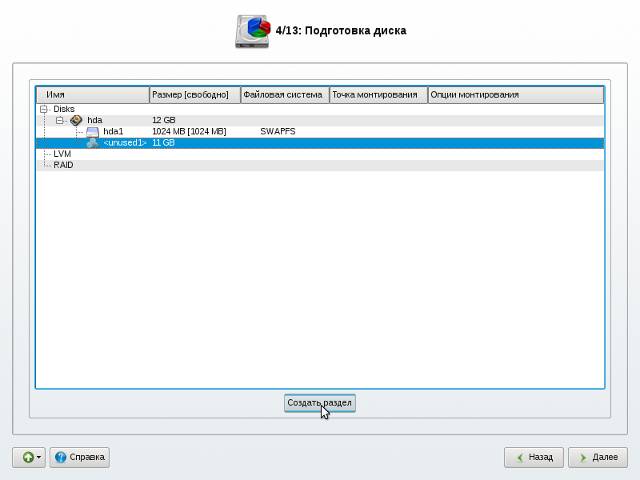
Предлагаемый объём раздела не изменяем. Задаём тип раздела Linux:

Выбираем вариант файловой системы Linux:
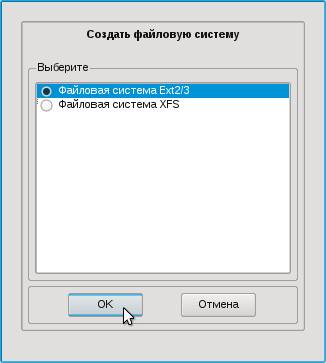
Задаём точку монтирования (в данном случае это корневой раздел, его обозначение - /):

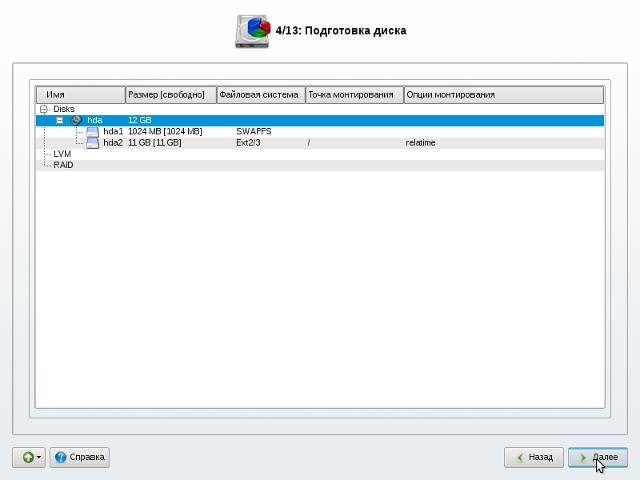
Подтверждаем сделанные изменения:

Выбираем устанавливаемые для данного компьютера приложения. Например:
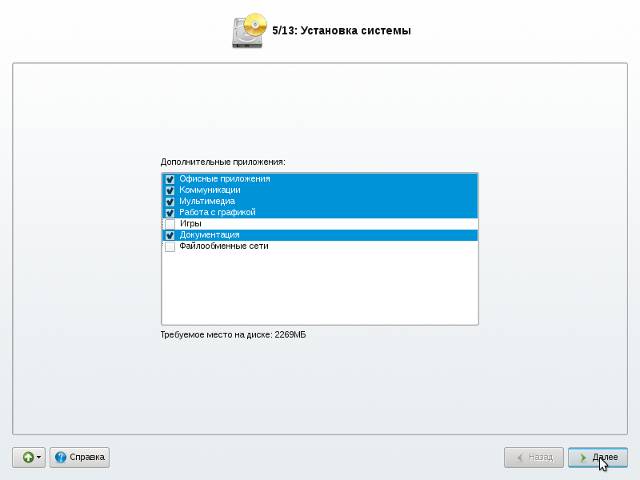
Выбираем место установки загрузчика. Так как система одна, то и вариант соответствующий:
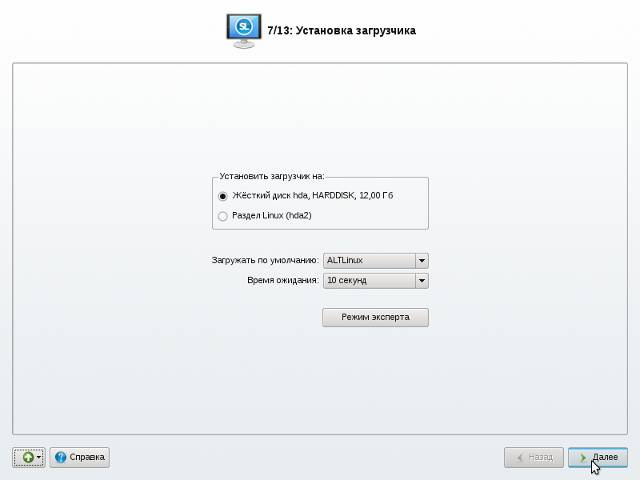
Теперь задаём имя компьютера и настраиваем сеть. Если в локальной сети есть DHCP-сервер, задаём соответствующий параметр:
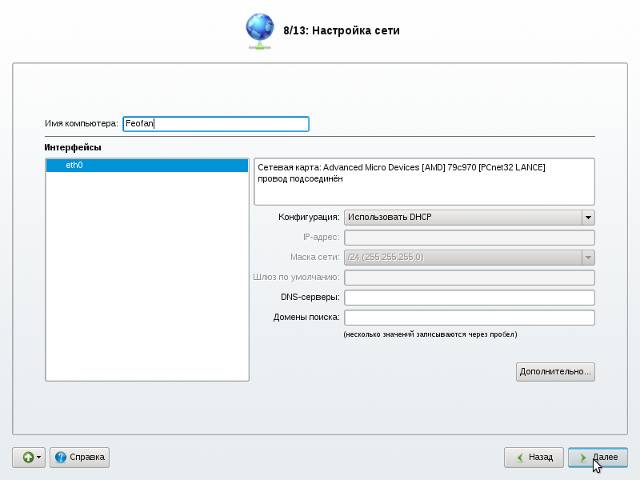
Если же такого сервера нет, укажем необходимые IP-адреса вручную, в зависимости от настроек локальной сети. При установке системы в домашний компьютер установка фиксированного IP-адреса для сетевой карты может потребоваться при работе с DSL-модемом (тогда необходимые адреса укажет провайдер). Пример:
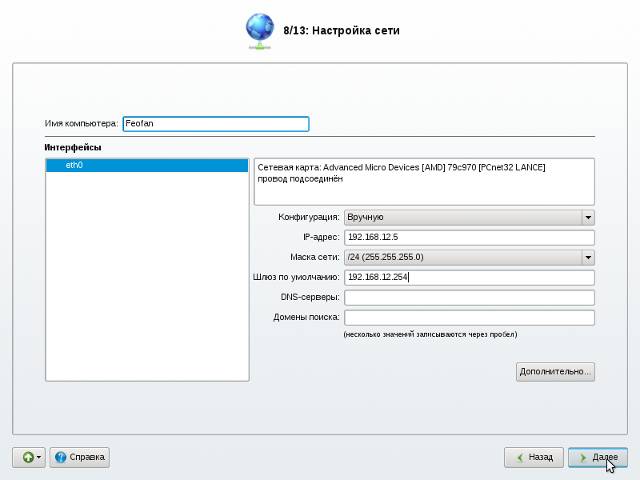
Следующий шаг - задание пароля администратора (его имя в системе - root):
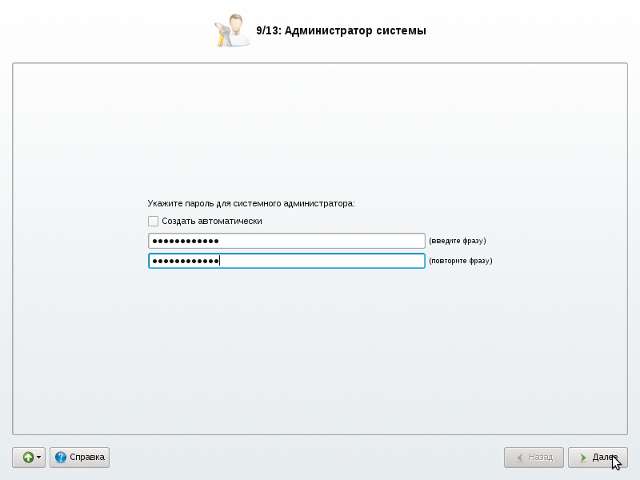
Задаём имя одного из пользователей данного компьютера и пароль для него, например:
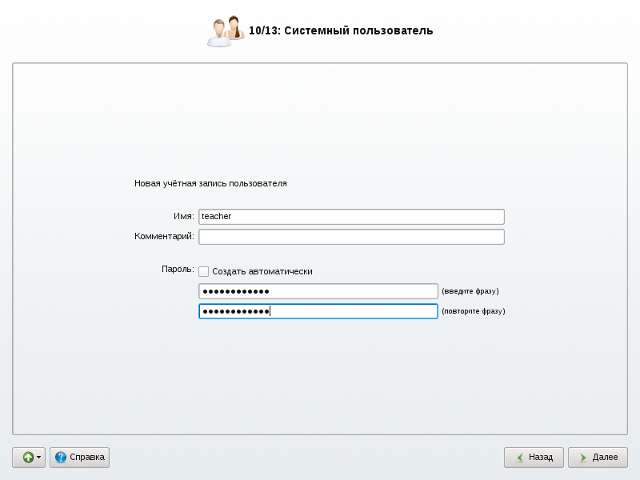
При наличии в компьютерной сети DNS-сервера задаём имя домена, иначе оставляем параметр без изменения:
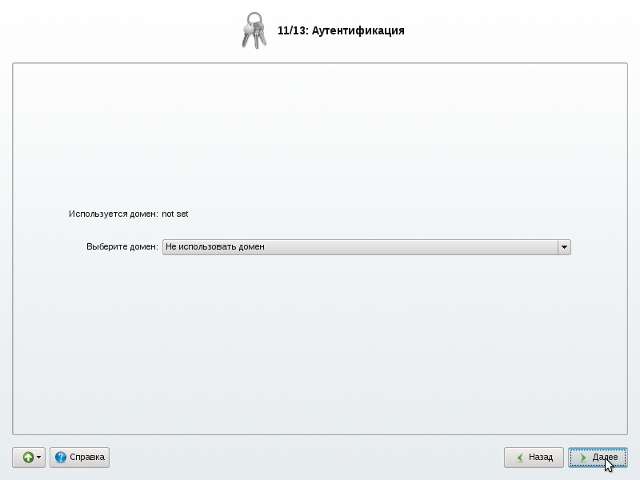
Завершающий шаг - установка параметров видеокарты и монитора:
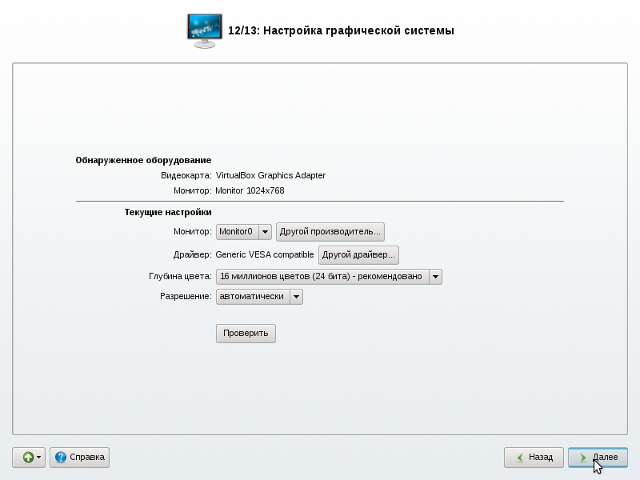
После завершения процесса установки и перезагрузки входим в систему под именем пользователя (но не администратора).
Как загрузить и установить на компьютер операционную систему Simply Linux?
В большинстве случаев необходимо скачать 64-битную версию образа для установки, yо если у вас достаточно старый компьютер нужно ориентироваться на 32 бита.
После загрузки скачанного образа его нужно записать на CD/DVD-диск или создать загрузочную флешку (инструкция).

После загрузки с компакт-диска или загрузочной флешки Simply Linux на экран выводится меню, в котором клавишами выбирается пункт «LiveCD», поскольку предлагаемый дистрибутив является как установочным, так и пригодным для работы прямо с носителя:
После полной загрузки, можно наблюдать рабочий стол операционной системы SimplyLinux, двойным нажатием на иконку «Установить на жесткий диск» - запускаем мастера установки системы на компьютер:
Запускается программа-установщик, состоящая из 10 простых шагов, пройдя по которым — на компьютере будет установлена полноценная операционная система. Нажимаем кнопку «Далее»:
Следующим шагом предлагается ознакомиться с лицензионным соглашением, подтверждающим права бесплатного использования, установки и распространения операционной системы SimplyLinux, внимательно читаем лицензионный договор и если согласны ставим галочку. Переходим к следующему шагу кнопкой "Далее":
Если ваше время и часовой пояс отличается от московского, то необходимо выбрать подходящий регион и нажать кнопку «Далее»:
Четвёртым шагом необходимо определить в какую область жесткого диска будет произведена установка новой операционной системы. Т.к. Данный шаг может затронуть личные документы оставшиеся на диске, мы рекомендуем обратиться в техническую поддержку АйТи Либертас и уточнить как действовать на данном шаге. Но в классическом случае (использование всего жесткого диска) необходимо выбрать пункт меню «Удалить все разделы и создать разделы автоматически»:
Ещё раз обдумав правильность выбора размещения операционной системы соглашаемся с мастером установки и продолжаем кнопкой «Ок»:
На пятом шаге происходит копирование и установка, необходимых для корректной работы системы, файлов:
По завершении установки системы нужно выбрать место размещения загрузчика, если на четвёртом шаге был выбран рекомендуемый пункт, то просто соглашаемся с вопросом мастера установки кнопкой «Далее», иначе нужно проконсультироваться с сотрудниками технической поддержки.
Теперь необходимо придумать и запомнить пароль для системного пользователя (системного администратора), с помощью которого в SimplyLinux можно совершить большинство значимых изменений в системе (например, установка новой программы — подробнее в инструкции на сайте). Вводим пароль и переходим к следующему шагу:
После создания системного пользователя, мастер установки предлагает завести нового основного пользователя этого компьютера введя Имя пользователя и Пароль, если использовать компьютер будет несколько человек — всегда после установки можно добавить ещё одного пользователя через графическое меню настройки системы:
На этом установка операционной системы Simply Linux завершена, о чем с радостью сообщает мастер установки:
Можно перезагрузить компьютер в установленную систему и начать её пользоваться, для этого нажимаем кнопку выход, а затем «Перезагрузить»:
Во время перезагрузки компьютера можно вытащить флешку или диск(смотря с чего производилась установка) и после полной загрузки появляется рабочий стол:
Установка окончена, можно переходить к тонкой настройке системы «для себя» и ознакомлению с возможностями

Данная статья будет о малом, но важном аспекте! :
- Выбор дистрибутива
- Установка
- Включить SSH сервер
- Обновление

подписывайтесь на мой канал Яндекс дзена!Вы будете первым узнавать о новых материалах!
Выбор дистрибутива Альт Линукса
Если вы не читали мою прошлую статью: переход с windows на Linux моя главная задача была, это уход от покупки лицензионного ПО в виду отсутствия финансирования в организации. Вас конечно сейчас это удивит, но если вы с линукс не соприкасались, то и тут есть платные продукты, а точнее сборки дистрибутивов или как это делают в других продуктах продают техническую поддержку, поэтому тут тоже надо быть внимательным при выборе дистрибутива!

В продуктах Альт Линукс есть несколько вариаций дистрибутивов:
Для своей организации я выбрал Simply Linux и напомню основные критерии выбора именно его, а не Ubuntu, Mint, CentOS и др.
Установка Simply Linux
И так, скачали дистрибутив, нарезали на болванку или флешку и переходим к самой установке.
Моя задача, это показать, что переход на Linux, это не так страшно как некоторые пишут в интернете! Все ставится и устанавливается и работает без проблем!
Как видите установка ничем не отличается от установки Windows (на видео, я думаю, все стало видно, что там обычный установщик )
Включить SSH сервер
После установки Linux/Unix администратор первым делом включает SSH сервер для возможности удаленного администрирования системы
Включаем SSH сервер в Альт
Для того что бы включить SSH сервер на Simply Linux делаем следующее:
Первый запуск и обновление

Но вернемся к первому запуску, когда вы скачивали дистрибутив, то Вы должны были увидеть дату 2017 год и первым делом надо обновить систему и пакеты, для этого используем всего лишь одну команду
apt-get update && apt-get dist-upgrade
Ждем пока все обновится (кстати мы с коллегой постоянно наблюдаем как растет дистрибутив обновления сейчас он уже 909МБ и каждый день увеличивается) что говорит о том, что над ним постоянно работают!


Simply Linux (Симпли Линукс) — это операционная система для каждого.
Она легка в использовании, нетребовательна к ресурсам, функциональна и надежна.
После установки Simply Linux для выполнения повседневных задач вам вряд ли потребуется что-нибудь еще — в комплект с системой включено более тридцати программ на все случаи жизни, а также драйверы устройств. Для поддержания системы в актуальном состоянии рекомендуем регулярно обновляться из нашего репозитория.
Наш самый авторитетный критик — пользователь. Мы стараемся ориентироваться прежде всего на вас. Выбирать самые лучшие программы, отвечать на любые вопросы по работе системы, писать самые подробные инструкции, в максимально короткие сроки исправлять ошибки и совершенствовать Simply Linux в сторону удобства и функциональности.
***
История Simply Linux началась в 2009 году, когда разработчик команды ALT Linux Team Денис Корявов выпустил первую версию дистрибутива для дома и офиса, ориентированного на начинающего пользователя. В 2010 году Денис передал разработку компании «Альт Линукс», которая выпустила еще несколько версий дистрибутива на базе своей платформы.
В настоящее время разработку Simply Linux продолжает компания «Базальт СПО». Разработчик старается придерживаться основных принципов, заданных автором дистрибутива с первым выпуском: небольшое количество функциональных русифицированных программ, простота в использовании, комфортный для работы интерфейс, минимальные требования к оборудованию.
Преимущества системы
- Универсальность. Система нетребовательна к ресурсам, имеет легкую графическую оболочку и подходит для выполнения стандартных задач дома и в офисе. С ней можно начинать работу сразу же, установка дополнительных программ, антивируса и кодеков не требуется. Кроме того, Simply Linux поддерживает основную часть современного оборудования «из коробки»
- Легкость в использовании. Система имеет понятный интерфейс, ее легко установить, с ней просто взаимодействовать
- Доступность. Simply Linux можно скачивать и использовать дома и на работе без ограничений
- Российский разработчик. Компания «Базальт СПО» находится в России и всегда готова к сотрудничеству. Накоплен большой опыт в области разработки, технической поддержки и обучения ИТ-специалистов и пользователей
В форме запроса значок «*» (звёздочка) означает обязательное поле.
Читайте также:


