Как установить шрифт в фотошоп windows 7
Рассмотрим основные способы установки шрифтов в Photoshop на вашем ПК или ноутбуке. Помимо обработки фотографий при помощи разнообразных тонко настраиваемых инструментов, фильтров и эффектов, пользователи могут добавлять к изображениям различные шрифты. Не все версии PS содержат достаточно видов текстовых оформлений, кроме того, в просторах интернета появляется много новых красивых вариаций шрифтов, каждую из которых можно загрузить в программу.
Как известно, в самой операционной системе уже присутствует набор шрифтов, к примеру: Times New Roman, Calibri, Arial и другие. Ещё библиотека пополняется за счёт установки разных утилит, использующих инструменты для текста, сюда же относится и большинство продуктов от компании Adobe, а также Microsoft Word, OpenOffice, LibreOffice и так далее.
Если имеющихся форматов недостаточно, наша подробная инструкция поможет быстро и правильно инсталлировать желаемое расширение текста (TTF, OTF) и насладиться результатами в самой программе.
При поиске и скачивании материалов, обращайте внимание на иконку шрифта. Желательно, чтобы на превью были изображены буквы «АБФ», что свидетельствует о поддержке шрифтовм кириллицы (русского языка).Как установить новый шрифт в Фотошоп на компьютере?
Прежде всего, загрузите шрифты в формате .ttf (TrueType) или .otf (OpenType) на жёсткий диск.
Не обязательно устанавливать расширение в директорию конкретного программного обеспечения. Большинство современных графических редакторов (в том числе PhotoShop CS5, CS6, СС и пр.) имеют доступ к общей библиотеке.Если скачанный файл заархивирован, нужно распаковать его из архива на рабочий стол или в любую удобную для вас директорию. Далее придерживайтесь следующей последовательности действий:
- Кликните по распакованному шрифту правой кнопкой мыши и выберите в контекстном меню «Копировать» (либо выделите требуемые иконки и нажмите комбинацию клавиш Ctrl + C);
- Открываем диск C:\ и переходим в папку Windows Fonts (для Mac OS каталог Library);
- Останется нажать в любом свободном месте открывшегося окна правой кнопкой мышки и выбрать «Вставить» (или Ctrl + V);
- После завершения процедуры копирования, установленный шрифт появится в любой программе.
Узнайте, каким образом устанавливать шрифты в программе Adobe Photoshop средствами ОС?
Владельцы Виндовс от «семёрки» и выше, могут воспользоваться штатными возможностями OS для реализации задуманного. Выглядит это так:
- Просто выделите готовый образец или щёлкните по нему правой клавишей мыши;
- Откройте контекстное меню и выберите пункт «Установить»;
- Готово, новые буквы будут автоматически отображаться не только в соответствующем разделе Font Фотошопа, но и в любом другом ПО.
Как вставить шрифт через панель управления?
- Заходим в «Пуск», выбираем «Панель управления»;
- В появившемся интерфейсе найдите раздел «Шрифты» (если в правом верхнем углу экрана стоит отображение «Категории», для большего удобства можете переключиться на «Крупные значки»);
- Уменьшаем размеры открывшегося окна, зажимаем нужный объект курсором и перетаскиваем его (как показано на скриншоте). Это же можно сделать и обычным способом — копировать и вставлять шрифты без перетаскивания мышью.
Как добавить шрифты в Фотошоп?
Этот метод предназначен для вставки загруженного текстового дизайна более редких форматов только в Photo Shop!Необходимо перетащить или скопировать файл шрифта в папку Fonts, расположенную по пути: C:\ Program Files \ Common Files \ Adobe.
Где найти и загрузить новый контент?
Ни для кого не секрет, что в сети Всемирной паутины есть множество сайтов, предназначенных для скачивания любого контента, достаточно немного «погуглить» соответствующие веб-ресурсы. Разумеется, исключением не являются шрифтовые символы и слои.
Специальные приложения для поиска и установки шрифтов
Помимо всех вышеприведенных вариантов, есть специализированный софт для настройки и скачивания образцов шрифтов. Программы Adobe Type Manager, Hpfonts и Fonts Expert помогут с выбором и автоматической инсталляцией необходимого шрифтового дизайна.
После выполнения рассматриваемых нами действий, откройте свою версию Фото Шоп, кликните по вкладке с видами шрифтов, найдите нужный и напишите что-нибудь красивое на обрабатываемой фотографии. Надеемся, наш краткий урок был полезен и информативен для вас:)

В операционной системе Windows имеется множество установленных шрифтов, которые может использовать любая установленная программа, и этих шрифтов в большинстве случаев вполне достаточно для обычного пользователя. Но люди творческие, занимающиеся дизайном или оформлением различных брошюр, всегда ищут что-то новенькое, чтобы их работа отличалась своей особенностью и красотой. Установить шрифты в Windows 7 проще простого, для этого их нужно просто скачать на различных сайтах, где предлагается огромное разнообразие красочных шрифтов для Windows.
Новые установленные шрифты в Windows 7 могут использовать сразу же все программы и искать дополнительного способа, как установить шрифты для фотошопа, смысла нет. Далее мы рассмотрим самый простой способ, работающий во всех версиях Windows, который позволит установить шрифты для фотошопа и для любого другого редактора, работающего со шрифтами.

В первую очередь нам понадобятся файлы шрифтов, скачать их можно на сайтах, предлагающих скачать и установить шрифты для фотошопа. Шрифты могут быть представлены в виде одного файла, содержащего один шрифт или архива, содержащего множество файлов различных шрифтов.
С одиночным файлом все гораздо проще. Скорее всего, скачанный файл шрифта будет запакован архиватором, и его необходимо разархивировать. Файл шрифта обычно имеет расширение *.ttf, а может быть также *.ttc или *.fon. Чтобы установить шрифт, достаточно кликнуть по нему два раза, как обычно запускают программы. Шрифт будет открыт в специальном просмотрщике, где будет доступна кнопка «Установить». После нажатия на эту кнопку шрифт автоматически установится.

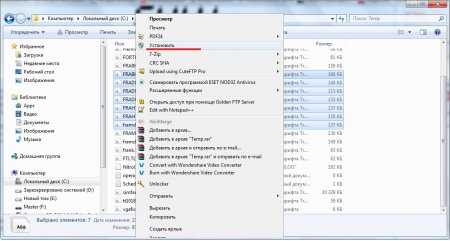
Вот такой вот простой способ позволяет установить шрифты для фотошопа, для Windows 7 и для всех остальных программ сразу. В панели управления Windows 7 можно посмотреть список всех установленных шрифтов «Панель управления\\Оформление и персонализация\\Шрифты».

Удалить шрифты можно также через панель управления. Для этого нужно выбрать шрифт, после чего появится дополнительное меню, в котором и будет кнопка удалить.
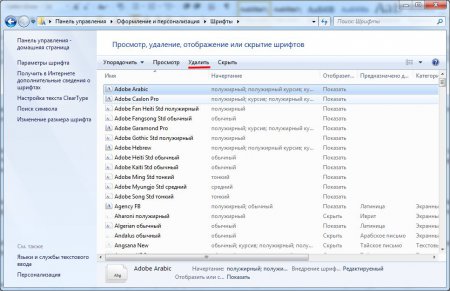
В далеком 1920 году людей совершенно не интересовали различные шрифты, так как были только печатные машинки. Но это было красочное время перемен и экспериментов, время так называемого «сухого закона». Именно об этом времени рассказывает сериал «Подпольная империя». На сегодняшний день уже имеется Подпольная империя 4 сезон, который продолжает радовать своих фанатов новыми историями и качественно снятыми сериями.

Сложность урока: Легкий
Этот урок поможет вам установить новые шрифты для программы Photoshop.
Примечание: скриншоты ОС (операционной системы) Windows 10.
1 способ добавления шрифта
Для начала скачайте файл с нужными шрифтами из Интернета и распакуйте его, если он заархивирован. Для того чтобы произвести дальнейшую установку, введите в поиске Панель управления и перейдите по найденному пункту. Далее как на сриншотах ниже Оформление – Шрифты:
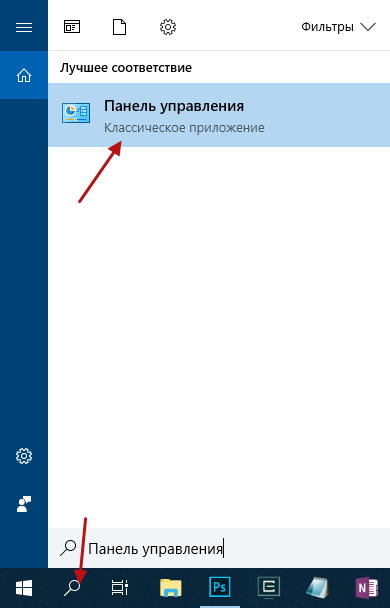


Когда вы откроете папку «Шрифты», то увидите список уже существующих шрифтов. Переместите свой новый шрифт в эту же папку:

2 способ добавления шрифта
Еще один способ установить файл со шрифтом – просто нажать на него правой кнопкой мыши и из появившегося списка выбрать пункт «Установить»:
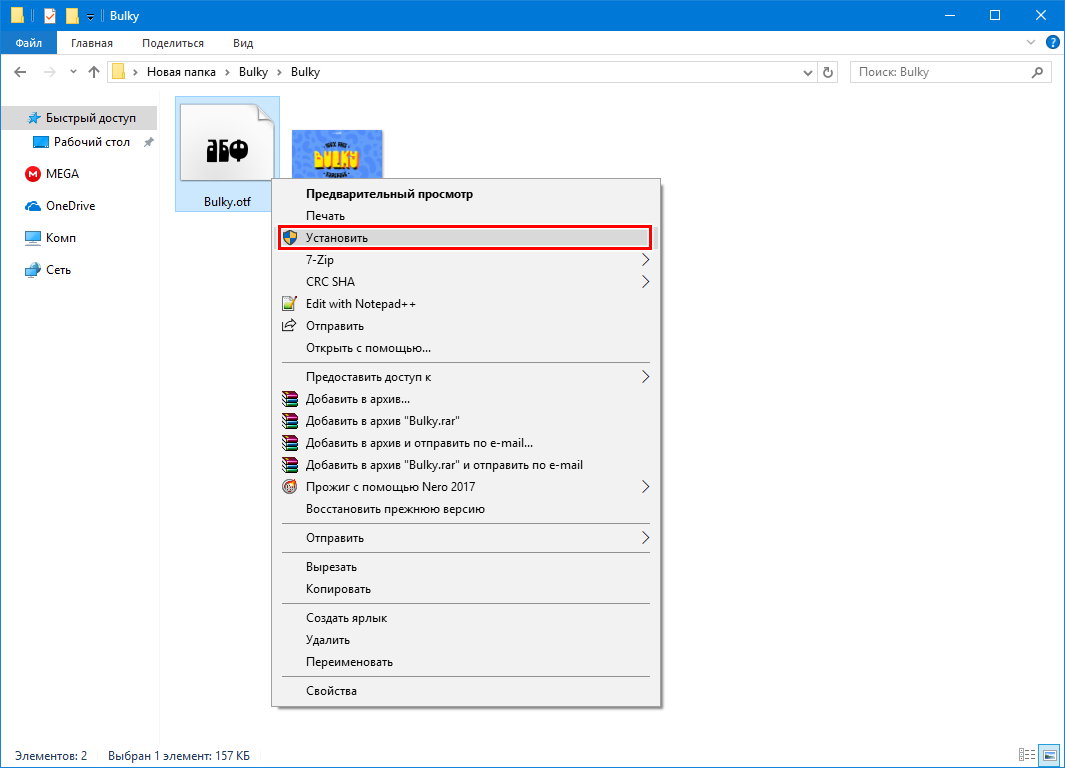
Таким образом, новый шрифт появится как в Word, так и в программе Adobe Photoshop.
Посмотрим, что получилось:

До встречи на creativo.one!
4 млн. 1 263 Печать Жалоба
Эти уроки могут вас заинтересовать
По заданным фильтрам ничего не найдено
Попробуйте изменить критерий поиска, или сбросить фильтры.
Комментарии 1263
Для Windows 10 устанавливать так: мой компьютер- загрузки- правой кнопкой мыши нажать на шрифт- 7-Zip (ваш архиватор)- распаковать здесь- правой кнопкой мыши на распакованный шрифт- установить. Всё!
1 способ помог спасибо
а есть скаченные шрифты другого формата и они не устанавливаются куда и как их установить?
Лилия Юдина, Другого это какого? Напишите что за формат.

Добрый день. Спасибо за советы. Еще один способ, который мне помог на Windows 10 (и не только) это просто скопировать файлы нужных шрифтов в папку C:\Windows\Fonts. После обязательно перезапустить Photoshop.
Photoshop – один из самых популярных редакторов изображений для большинства операционных систем. Научиться работать с программой может каждый, тем более что некоторые возможности понятны интуитивно. Однако не всем очевидно, как добавить в Фотошоп новый шрифт. Рассказываем об этом подробнее.


Есть такие функции, разобраться с которыми можно только с помощью инструкции. Среди них — установка нужного шрифта в Photoshop. Узнав, как это делать с помощью системы и самого редактора, можно заметно разнообразить внешний вид редактируемых изображений, добавляя символы с необычным написанием.
Как добавить шрифт в Фотошоп через параметры Windows
Самый простой и логичный способ добавления нестандартного шрифта на компьютер с ОС Windows — добавление соответствующего набора знаков в список стандартных в настройках системы. Преимущества этой методики в том, что изменения коснутся практически всех программ (но не игр). И шрифт можно будет использовать также для создания документов, электронных таблиц или презентаций в пакете MS Office.
Начать процесс установки подходящего шрифта стоит с его поиска в интернете. Для этого можно воспользоваться специальными бесплатными сайтами, предлагающими различные варианты оформления текста. Уникальный и необычный шрифт может быть и платным, но встречается немало интересных вариантов, за которые не придется платить.
Если название шрифта неизвестно, а есть только изображение с символами, можно воспользоваться ресурсом What The Font. Здесь нужно загрузить картинку с текстом и подождать, пока сервис не определит использованный набор символов.

Определившись с названием шрифта и зная, где и как его скачать, стоит выполнить такие действия:
- Загрузить шрифт на компьютер и открыть папку загрузки.
- Если скачанные данные заархивированы — проверить архив на вирусы. Не требуют проверки файлы с расширениями PFM, PBF, TTF и OTF. Они сразу подходят для Фотошопа.
- Кликнуть правой кнопкой мыши по файлу шрифта и выбрать пункт установки. Если шрифтов несколько, задачу можно упростить, не выполняя повторяющихся действий для каждого. Достаточно выделить сразу все файлы и выбрать «Установить».
Если такая установка по какой-то причине не помогла, решить проблему в Windows 10 поможет меню «Параметры». Здесь следует выбрать пункт «Персонализация» и раздел «Шрифты». На экране появится список доступных шрифтов, а в верхней части ссылка на Microsoft Store, где поискать нужный шрифт в списке платных и бесплатных вариантов. А еще можно вместо установки шрифта перетащить его в папку с наборами символов. Обычно она находится по адресу C:\Windows\Fonts.


Добавление шрифта только для Фотошоп
Если средствами операционной системами добавить новый шрифт не получилось, можно попробовать установить его в папку графического редактора. Правда, и доступен он будет только для Photoshop.
- Для установки шрифта от пользователя требуется выполнение следующих действий:
- Загрузить все необходимые файлы со шрифтами на компьютер и при необходимости распаковать их. Отдельно открыть папку со шрифтами Фотошоп. Обычно она расположена по адресу C:\Program Files\Common Files\Adobe\Fonts.
- Перетащить в открытый каталог загруженный файл шрифта.
Шрифт добавится в список доступных для редактора, но никак не повлияет на систему. Недостаток методики в том, что ее не получится использовать для портативной (Portable) версии Фотошоп.
Использование стороннего ПО
Существуют и другие способы установки новых шрифтов для Adobe Photoshop — например, добавление с помощью специальных программ. Недостаток методики — дополнительную утилиту придется скачать, потратив больше времени. Потому использовать ее для установки 1–2 шрифтов не стоит. Но если наборы символов меняются пользователем постоянно, применяясь для оформления различных изображений, полезным может оказаться важное свойство таких программ. С их помощью можно быстро активировать любое количество шрифтов и деактивировать, когда они не нужны.
В списке подходящего для установки ПО — бесплатные утилиты Adobe Type Manager Deluxe (более современная версия ATM) и FontMassive. А программа FontForge позволит не только использовать чужие наборы символов, но и разрабатывать свои. В нее встроен редактор для тщательной проработки каждого знака. Распространяется утилита совершенно бесплатно.
Photoshop – это функциональный графический редактор, который сегодня является лидером в области коммерческих средств редактирования изображений. Программа доступна на платформах Mac и Windows, а также имеет адаптированную мобильную версию, функционирующую на iOS, Windows Phone и Android. Редактор получил популярность благодаря богатому функционалу, но и его бывает недостаточно. Рассмотрим, как установить шрифт в фотошоп если его нет в списке доступных.
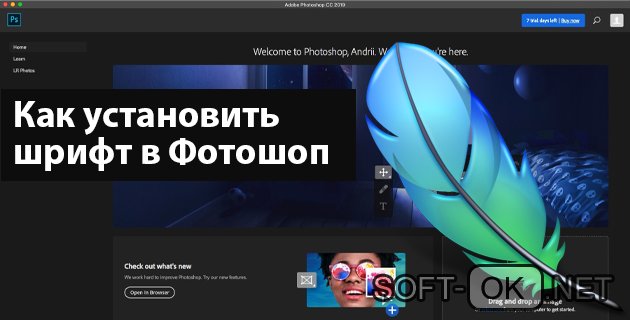
Варианты как установить шрифт в Фотошоп
Многие пользователи не знают о том, что программа Photoshop использует шрифты, установленные не в редакторе, а библиотеке ОС. Все они хранятся в папке fonts и могут использоваться другими программами, например, Microsoft Word.
Поэтому не всегда корректно, в 2019 году, набирать поисковую фразу в браузере: «как установить шрифты для фотошопа cs6?». А скорее уместно искать их для библиотеки Windows или Mac OC, в зависимости от того, какая ОС установлена на ПК (Рисунок 2).
Способы установки необходимых наборов, в зависимости от ОС, отличаются друг от друга. Однако, процесс не занимает много времени, и каждый пользователь может добавлять любое количество шрифтов в свою коллекцию.

Как найти и скачать шрифты
При поиске интересных решений, дизайнеры постоянно просматривают большое количество материала. Иногда, человек находит интересный вариант, на каком-нибудь баннере в интернете, но видит, что он отсутствует у него на компьютере. Более того, чтобы его найти и скачать, необходимо знать его название. Но как это сделать?
Для решения этой проблемы существует несколько бесплатных сервисов, которые распознают шрифт по загруженной картинке и выдают его название. К наиболее распространенным ресурсам, относятся:
На этих сайтах необходимо загрузить картинку с понравившимся вариантом, после чего система автоматический проанализирует файл, и выдаст результат. Для получения более точного результата, следует загружать картинки большого разрешения. Если этого недостаточно, сервис предложит вручную ввести символы с клавиатуры. Вы так же можете скачать Adobe Photoshop у нас на сайте (Рисунок 3).
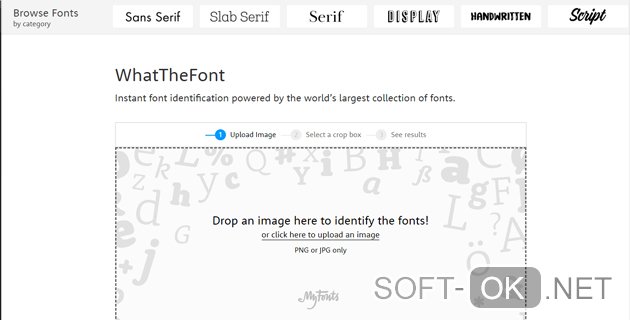
После определения названия, пользователь может найти и поставить его на свой компьютер. Для этого можно воспользоваться бесплатными сервисами по предоставлению шрифтов для фотошопа. К ним относятся:
- «Google fonts»;
- «Web Fonts»;
- «Fonts-online»;
- «Allfont»;
- «AllShrift» и прочие.
Перед скачиванием, рекомендуется убедиться в том, что выбранные варианты поддерживают кириллицу, то есть русские шрифты. В противном случае, может получиться так, что пользователь собирался сделать надпись на баннере на русском, с помощью этого шрифта, сделать это будет невозможно.
Установка в системную папку ОС
Все скачиваемые наборы могут иметь формат: txt, ttf, otf или fon, однако, процесс установки у них одинаковый. Файлы необходимо устанавливать в системную папку ОС компьютера, так как именно оттуда редактор берет их для своей работы.
В большинстве случает, файлы находятся в архиве zip или rar, которые перед установкой необходимо распаковать. Для этого, следует открыть архиватор, в окне выбрать папку со скачанным файлом и нажать – извлечь файлы. В зависимости от операционной системы, установленной на ПК, процесс установки отличается друг от друга.
Windows
Процесс установки понравившегося шрифта на ОС виндовс, прост и не занимает много времени. Независимо от того, какая ОС установлена на ПК: windows xp, windows 7, windows 8 или последняя версия, необходимые файлы устанавливаются двумя способами:
Чтобы установить скачанный набор в автоматическом режиме, необходимо:
- распаковать архив с файлом;
- выделить файл, щелкнуть правой кнопкой мыши и выбрать пункт «установить».
После этого запускается автоматический процесс установки файлов в библиотеку windows (Рисунок 4). Как правило, это занимает не больше 20 секунд. Для ручной установки файла на компьютер, необходимо выполнить следующий алгоритм действий:
- распаковать архив;
- выделить его, нажать ПКМ и выбрать пункт – копировать;
- открыть библиотеку шрифтов;
- щелкнуть правой кнопкой мыши в любом месте открытого окна и выбрать – «вставить». После чего начнется процесс установки и сохранения изменений.
Найти библиотеку шрифтов, можно следующим образом:
- открыть «панель управления»;
- «оформление»;
- «шрифты».
Или же открыть проводник и в адресную строку, вверху, вбить адрес расположения библиотеки, где чаще всего она расположена: C: - Windows - Fonts и нажать Enter. В зависимости от операционной системы, путь может быть таким C: - WINNT - Fonts.
Внимание! Перед установкой наборов, все программы, в особенности Photoshop, должны быть выключены.
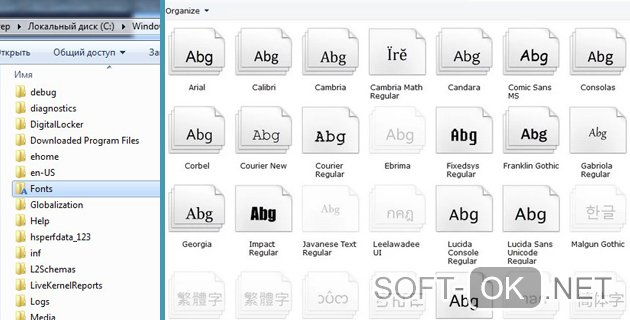
Mac OS X
Как добавить шрифт в фотошоп если у пользователя установлена ОС Mac? По-большому счету, процесс установки на Mac практический не отличается от установки на виндовс. Операционная система поддерживает форматы: ttf, ttc, otf
Чтобы уставить новые шрифты в библиотеку ОС необходимо:
- скачать и разархивировать необходимый файл. Если сделать этого не удается воспользуйтесь одной из portable – утилит, например – «Stuffit Expander»;
- выключить редактор фотошоп и все приложения от «Adobe Systems».
Для версий ОС Mac 10,3 и более новых, существует возможность автоматической установки. Для этого необходимо сделать следующее:
- открыть панель «программы»;
- далее «шрифты»;
- в левой части панели, выбрать раздел «пользователи»;
- перенесите файл из раздела «загрузки» в раздел «шрифт».
После чего выберите файл, дважды щелкните по нему и нажмите «установить». Для пользователей более ранних версий операционной системы, доступна ручная установка. Для этого необходимо:
- скачать и разархивировать файл (Рисунок 5);
- переместить его в одну из доступных директорий.
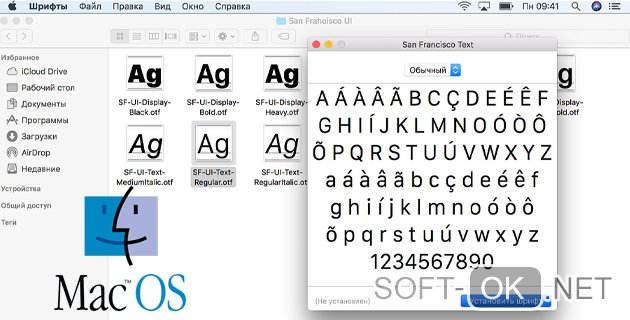
Пользователи могут выбрать директории, которые отличаются правом доступа. Если разместить файл:
- пользователь – имя пользователя. Установленные наборы будут доступны только определенному пользователю ПК;
- компьютер. Будут доступны всем пользователям.
После выбора директории, необходимо дважды кликнуть по файлу и нажать «установить».
Для операционной системы Mac, многие варианты не нужно искать в интернете и скачивать со сторонних сайтов. Для этого достаточно:
- зайти в программу «шрифты». Здесь имеется большая собственная библиотека, где затененными выделены или отключенные, или доступные для загрузки с официального сайта Apple;
- выделите нужный файл, далее «правка», «включить» или «загрузить».
Система автоматический загрузит и установит нужный шрифт. По последней информации от Apple, наборы из устаревшего комплекта: «TrueType», «PostScript Type». На новых версиях ОС могут работать некорректно.
Использование программы FontExpert
Для людей, которым часто приходиться добавлять шрифты в фотошоп или другие программы: дизайнерам, редакторам, рекомендуется обзавестись программой «FontExpert». Это мощный инструмент для подбора, просмотра, распечатывания и управления шрифтами на вашем компьютере, работающем на ОС виндовс (Рисунок 6).
Если по каким-то причинам у пользователя возникли проблемы со шрифтами формата: «TrueType», «OpenType» и «PostScript», то их можно решить за короткое время. Более того, преимуществом утилиты является то, что она не устанавливает шрифты в библиотеку Windows, на постоянной основе.
Файлы хранятся в программе «FontExpert», и она предоставляет доступ к своей базе другим редакторам. Такой формат взаимодействия, дает возможность использовать понравившиеся варианты даже в фотошоп онлайн. А при необходимости и использовании функции «временной установки», после перезагрузки ПК, невостребованные наборы, снова станут неактивны, и не будут засорять память компьютера.
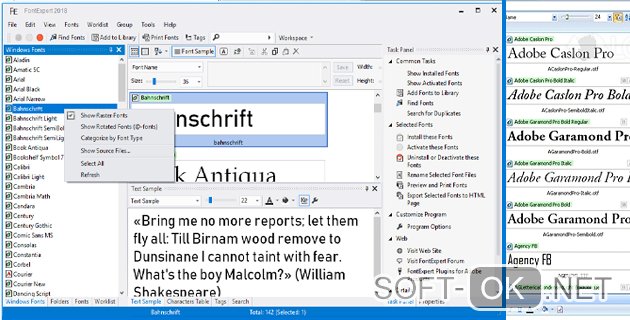
Рекомендации
Перезагружать компьютер или редактор Photoshop после процесса установки нет необходимости. К главным рекомендациям при добавлении необходимых наборов, можно отнести следующие моменты:
- когда устанавливаются новый набор, проследите за тем, чтобы редактор Photoshop был выключен;
- если для проекта был выбран вариант, который красиво смотрится на латинице, убедитесь, что он, работает и на кириллице.
В случае если пользователю приходиться часто использовать новые шрифты, скачайте программу «FontExpert» – это облегчит поиск и управление всеми шрифтами на компьютере.
Читайте также:


