Как установить сетевой принтер на windows xp
Как нетрудно догадаться из ее названия, сетевая печать возникла с совершенствованием и распространением сетевых технологий, а также с их массовой поддержкой операционными системами. На больших машинах прошлого несколько терминалов также могли обращаться к одному и тому же печатающему устройству (ПУ), но персональным компьютерам это стало массово доступно лишь с появлением систем семейства Windows. Сетевой принтер доступен всем участникам локальной сети, имеющим соответствующие настройки. Поэтому установка сетевого принтера на ОС Windows 7 – это навык необходимый каждому сетевому администратору. Да и обычному пользователю не грех познакомиться с этой технологией.
Некогда существующие в DOS спулеры печати обладали некоторыми интересными возможностями, недоступными современным моделям печатающих устройств или редко в них используемыми. Например, можно было одной единственной командой консоли превратить матричное ПУ в настоящую пишущую машинку.
В ранних версиях Word даже существовала опция меню ответственная за это. Вы набирали текст в консоли и текстовом редакторе, а он автоматически перенаправлялся на ПУ. Но, не будем отвлекаться от главного: как подключить и как настроить сетевой принтер. Как инсталлировать программное обеспечение, чтобы подключенное к компьютеру МФУ смогло нормально работать. Итак, учимся настраивать сетевой принтер в Виндовс.
Инструкция домашнему владельцу принтера
Если в вашем доме завелся принтер или МФУ, то первым делом понадобится подключить ПУ к компьютеру. Для этого предназначен обычный порт USB. Будем считать, что вы соединили компьютер и печатающее устройство кабелем и готовы приступить к конфигурированию.
Подключение сетевого принтера в Windows XP
Изображения окон на этой страничке - это картинки, дополняющие текстовые объяснения.
Не путайте их с окнами, с которыми будете работать на своем компьютере.
В меню Пуск нажмите Настройка > Принтеры и факсы (для Классического меню Пуск ).
Для меню Пуск по умолчанию: нажмите Пуск > Принтеры и факсы . Значок Принтеры и факсы также можно найти в окне Панель управления .
В левой части окна Принтеры и факсы в разделе Задачи печати для запуска мастера, помогающего установить принтер, нажмите Установка принтера .
Когда откроется диалоговое окно Мастер установки принтеров , нажмите кнопку Далее > .
В окне с подзаголовком Локальный принтер или подключение к принтеру выберите Сетевой принтер или принтер, подключенный к другому компьютеру и нажмите кнопку Далее > .


В окне с подзаголовком Укажите принтер выберите .
В поле Имя напечатайте путь к сетевому принтеру. Например: \\base\elephant (это принтер на 4-м этаже, HP LaserJet 9000dn ) или \\base\parrot (это принтер на 5-м этаже, HP LaserJet 9050dn ).

Если точный путь к сетевому принтеру не известен, то в окне с подзаголовком Укажите принтер выберите Подключиться к принтеру или выполнить обзор принтеров (кнопка "Далее") и нажмите кнопку Далее > , оставив поле Имя пустым.

В окне с подзаголовком Обзор принтеров в поле Общие принтеры выберите Сеть Microsoft Windows > MI > BASE и там выберите принтер, который необходимо подключить.Например: elephant (это принтер на 4-м этаже, HP LaserJet 9000dn ) или parrot (это принтер на 5-м этаже, HP LaserJet 9050dn ).
6.
В окне с подзаголовком Принтер по умолчанию выберите, использовать или нет этот принтер по умолчанию.
При печати из какого-либо приложения, если другой принтер не будет выбран, печатаемые документы всегда будут отправляться на принтер по умолчанию.
Затем нажмите кнопку Далее > .

В окне с подзаголовком Завершение работы мастера установки принтеров нажмите кнопку Готово .
Подключить сетевой принтер можно и другим способом: Откройте окно Сетевое окружение . В левой части окна Сетевое окружение нажмите на значке Вся сеть . Дважды щелкните на значке Microsoft Windows Network . Затем дважды щелкните на рабочей группе Mi .А затем дважды щелкните на компьютере Base . И далее дважды щелкните на том сетевом принтере, который необходимо подключить. Через некоторое время появится окно установленного принтера.
Раза четыре сталкивался с проблемой: когда я приезжаю на заказ в Киеве, оказывается что к компьютеру который нужно настроить, а именно и установить все программы, еще и нужно подключить (настроить) сетевой принтер, который находится на другом компьютере, а еще хуже если этот компьютер под управлением .
Сейчас мы разберем на примере, как же быстро все настроить.
1. Первым делом нам нужно проверить группы на наших компьютерах. Очень важно, что бы они были все в одной группе. По умолчанию в используется Workgroup (рабочая группа).
2. Если нам нужно изменить группу, мы заходим в свойства системы, вкладка «Имя компьютера», и нажимаем на кнопку «Изменить», там мы задаем имя рабочей группы:
3.1. Заходим в центр управления сетями и общим доступом:

3.2. В открывшемся окне, выбираем слева пункт «Изменить дополнительные параметры общего доступа»:
3.3. Я обычно проверяю настройки во всех группах, как и в домашней, так и в рабочей (общедоступной группе):

3.4. После проверки страницы с настройками, опускаемся в самый низ списка и видим раздел «Общий доступ с парольной защитой». Выбираем пункт «Отключить общий доступ с парольной защитой», и нажимаем «сохранить изменения»:

3.5. Если мы хотим оставить: «Включить общий доступ с парольной защитой», тогда нам нужно создать учетную запись для компьютеров с Windows XP, которые будут подключатся к компьютеру с Windows 7. Так же важно, что бы для каждой учетной записи стоял пароль.
4. Заходим проверить, есть ли наши компьютеры в сети, для этого нам нужно попасть во вкладку «Сетевые подключения» в Windows 7, у меня картина получилась приблизительно такая:
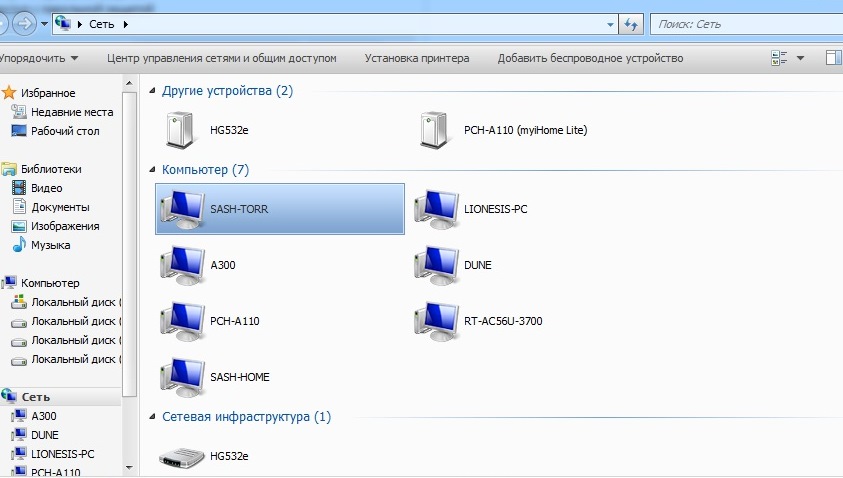
5. Следующим шагом нам нужно открыть общий доступ к принтеру в Windows 7:
5.1. Заходим «Пуск->Устройства и принтеры»:
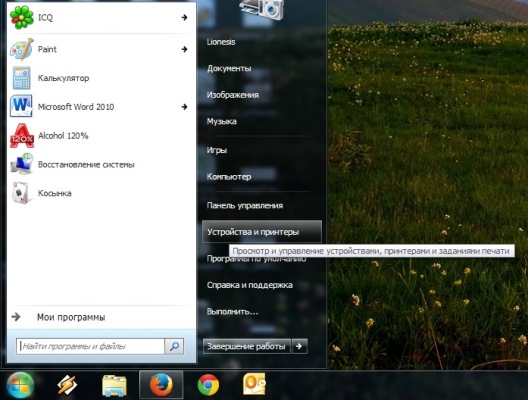
5.2. Открывается окно со всеми принтерами. Нам нужно выбрать тот, который будет у нас сетевым, в данном случае это «HP Color LaserJet CP 2020», и нажимаем на его правой кнопкой мыши. В выпадающем списке выбираем «Свойства принтера»:

5.3. В «Свойства принтера», мы находим вкладку «Доступ», там и нужно нам выбрать «Настройка общего доступа»:

5.4. Ставим галочку напротив «Общий доступ к данному принтеру» и вводим название принтера:

5.5. Если к принтеру будут подключатся операционные системы , нам нужно нажать на вкладку «дополнительные драйверы…», и там установить галочки напротив x64 (может потребоваться диск с драйверами).
Переходим к следующему разделу, а именно: «Подключение сетевого принтера на компьютере с Windows XP» .
1. Открываем сетевое окружение, и в левой части окна, выбираем пункт «Отобразить компьютеры рабочей группы»:
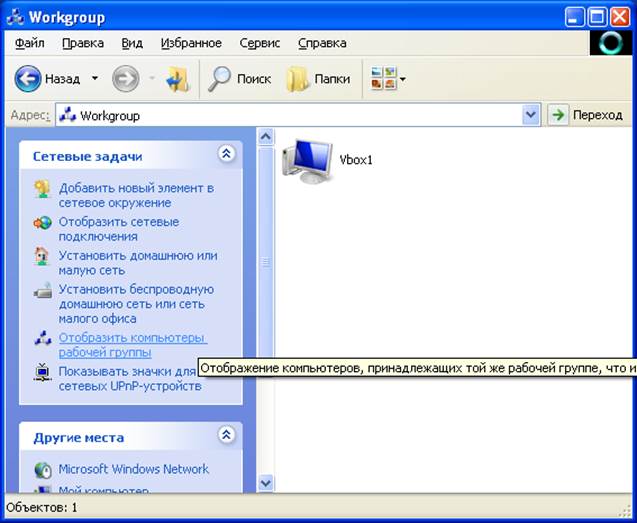
2. В рабочей группе видим компьютер Lionesis-PC, который работает под ОС Windows 7, и на котором стоит сетевой принтер:

3. Открываем Lionesis-PC, и видим там сетевой принтер, который нам нужно подключить. Нажимаем правой кнопкой мыши на этот принтер и выбираем пункт «Подключить»:


6. После того, как установка принтера прошла успешно, мы можем зайти в «Принтеры и факсы» и увидеть там наш сетевой принтер. Там же и можно напечатать пробную страницу данного принтера.
В результате мы получаем отлично , и у нас все хорошо работает! Всем спасибо за внимание! Надеюсь данная статья была для вас интересна! 🙂
В последнее время многие клиенты и просто знакомые сталкиваются с проблемами при настройке сетевой печати с компьютера Windows 7 на сетевой принтер, расположенный на машине с Windows XP. Дело в том, что в небольших офисах в основном используются локальные принтеры, подключаемые по USB к рабочему компьютеру, который обычно работает под управлением Windows XP, а все вновь приобретаемые машины (которые идут уже с Windows 7), осуществляют печать на эти принтеры по сети.
В том случае, если вы попытаетесь настроить такой сервер печати на ПК под управлением Windows 7, то при подключении других клиентов проблем не возникнет. Но, к сожалению, при попытке печати на сетевой принтер на XP с Windows 7, скорее всего, возникнут трудности.
В этой статье я постараюсь описать процедуру настройки печати на сетевой принтер в XP из Windows 7.
1 ) Убедитесь, что к принтеру на машине с XP открыт общий доступ (принтер расшарен). Проверить это можно, щелкнув правой кнопкой мыши и выбрав пункт Sharing (Общий доступ) .
Активируем опцию Share this printer и задаем имя принтера. Имя сетевого принтера должно быть менее 8 символов длиной и не содержать служебные символы.
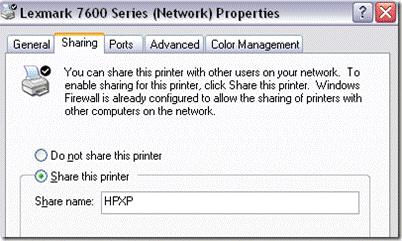
2 ) Проверим, что сетевой принтер виден из Windows 7. Для этого открываем панель управления (Control Panel) и нажимаем кнопку Network and Internet .
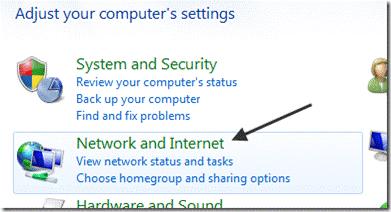
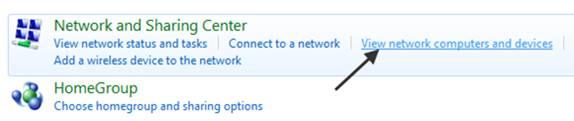
На данном этапе в списке сетевых устройств вы должны увидеть имя компьютера с ОС Windows XP. В нашем случае имя ПК - Aseem.
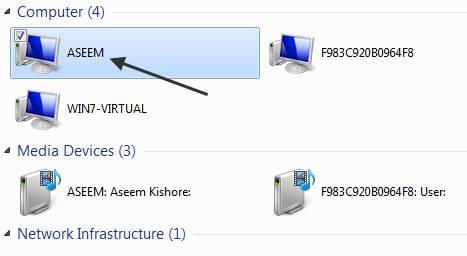
Дважды щелкаем по имени компьютера и перед вами появится список принтеров на XP, к которым открыт общий доступ. Вы можете попытаться добавить этот принтер, щелкнув по нему правой кнопкой и выбрав Connect (подключить).
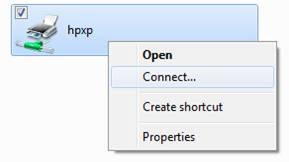
3) В меню Пуск (Start) выбираем пункт Devices and Printers . В верхнем меню нажимаем кнопку Add a printer (Добавить принтер).
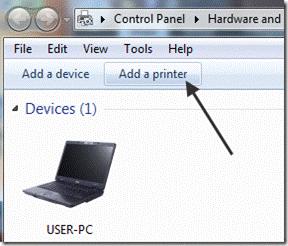
4) Затем выберите Add a local printer (Добавить локальный принтер). Да, это крайне не логично, но сделайте именно так!
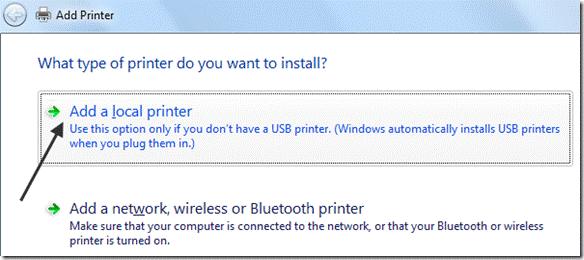
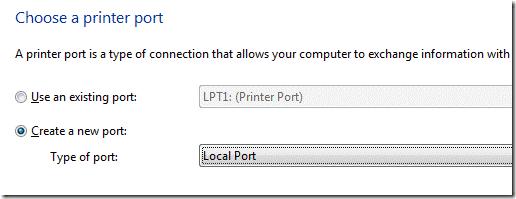
6) В диалоговом окне с с именем порта нужно указать UNC путь к сетевому принтеру на XP. В нашем примере это \ Aseem HPXP , где Aseem – сетевое имя машины с XP, а HPXP – имя сетевого принтера на ней.
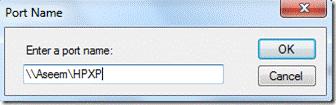
7) Далее нужно выбрать драйвер для данной модели принтера (можно выбрать из уже установленных, либо добавить новый при помощи кнопки Have Disk). Лучше всего скачать с сайта производителя свежую версию драйвера под Windows 7для данной модели принтера.
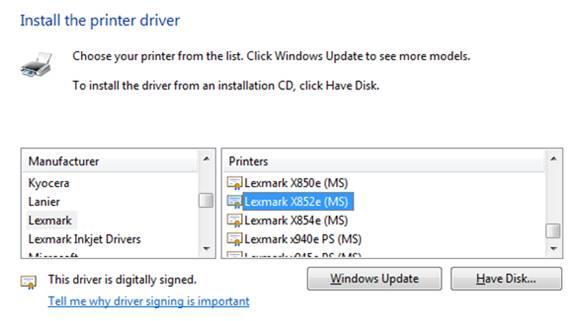
Вот и все! Windows 7 установит драйвер печати и вы сможете спокойно печатать на сетевой принтер на Windows XP из Win 7. Процедура настройки этой связки простая, главное открыть общий доступ к сетевому принтеру на XP и скачать свежие драйвера печати для Windows 7!
В том случае, если у вас будут какие-то проблемы при сетевой печати на Win XP из Windows 7, оставляйте здесь свои комментарии, и мы вместе попробуем найти решение.
В последнее время многие клиенты и просто знакомые сталкиваются с проблемами при настройке сетевой печати с компьютера Windows 7 на сетевой принтер, расположенный на машине с Windows XP. Дело в том, что в небольших офисах в основном используются локальные принтеры, подключаемые по USB к рабочему компьютеру, который обычно работает под управлением Windows XP, а все вновь приобретаемые машины (которые идут уже с Windows 7), осуществляют печать на эти принтеры по сети.
В том случае, если вы попытаетесь настроить такой сервер печати на ПК под управлением Windows 7, то при подключении других клиентов проблем не возникнет. Но, к сожалению, при попытке печати на сетевой принтер на XP с Windows 7, скорее всего, возникнут трудности.
В этой статье я постараюсь описать процедуру настройки печати на сетевой принтер в XP из Windows 7.
1 ) Убедитесь, что к принтеру на машине с XP открыт общий доступ (принтер расшарен). Проверить это можно, щелкнув правой кнопкой мыши и выбрав пункт Sharing (Общий доступ) .
Активируем опцию Share this printer и задаем имя принтера. Имя сетевого принтера должно быть менее 8 символов длиной и не содержать служебные символы.
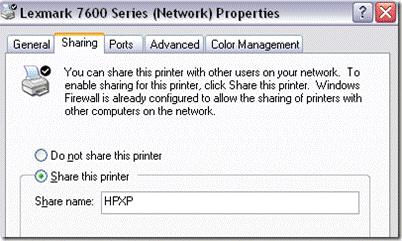
2 ) Проверим, что сетевой принтер виден из Windows 7. Для этого открываем панель управления (Control Panel) и нажимаем кнопку Network and Internet .
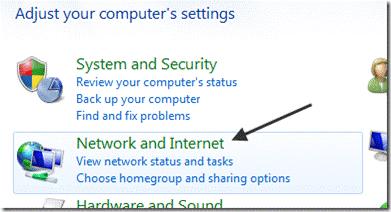
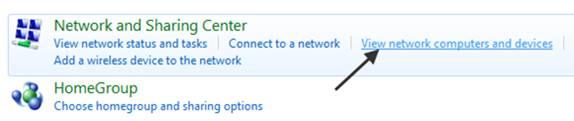
На данном этапе в списке сетевых устройств вы должны увидеть имя компьютера с ОС Windows XP. В нашем случае имя ПК — Aseem.
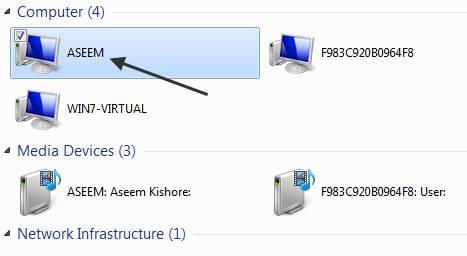
Дважды щелкаем по имени компьютера и перед вами появится список принтеров на XP, к которым открыт общий доступ. Вы можете попытаться добавить этот принтер, щелкнув по нему правой кнопкой и выбрав Connect (подключить).
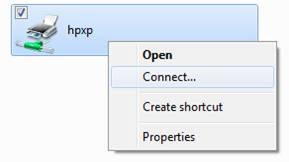
3) В меню Пуск (Start) выбираем пункт Devices and Printers . В верхнем меню нажимаем кнопку Add a printer (Добавить принтер).
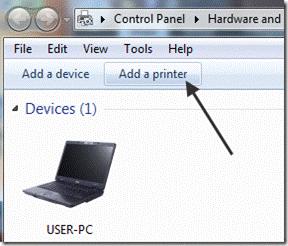
4) Затем выберите Add a local printer (Добавить локальный принтер). Да, это крайне не логично, но сделайте именно так!
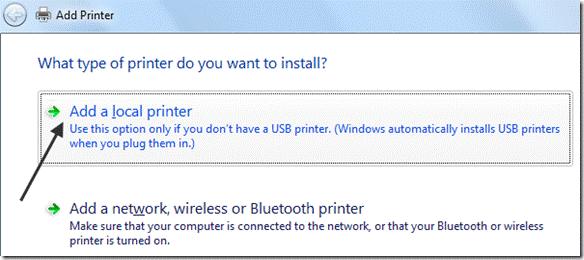
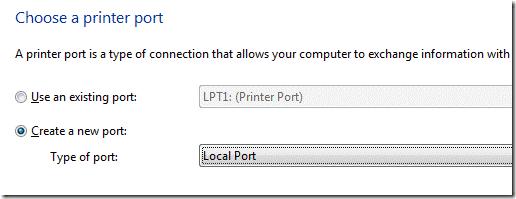
6) В диалоговом окне с с именем порта нужно указать UNC путь к сетевому принтеру на XP. В нашем примере это \\ Aseem\ HPXP , где Aseem – сетевое имя машины с XP, а HPXP – имя сетевого принтера на ней.
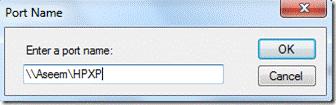
7) Далее нужно выбрать драйвер для данной модели принтера (можно выбрать из уже установленных, либо добавить новый при помощи кнопки Have Disk). Лучше всего скачать с сайта производителя свежую версию драйвера под Windows 7для данной модели принтера.
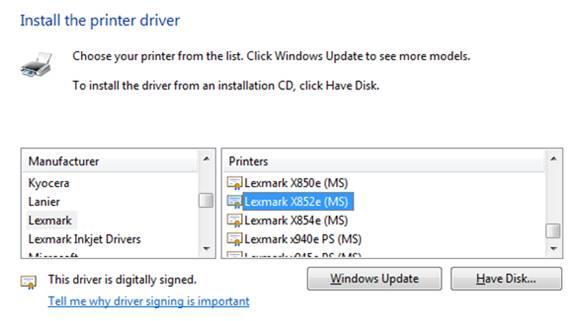
Вот и все! Windows 7 установит драйвер печати и вы сможете спокойно печатать на сетевой принтер на Windows XP из Win 7. Процедура настройки этой связки простая, главное открыть общий доступ к сетевому принтеру на XP и скачать свежие драйвера печати для Windows 7!
В том случае, если у вас будут какие-то проблемы при сетевой печати на Win XP из Windows 7, оставляйте здесь свои комментарии, и мы вместе попробуем найти решение.
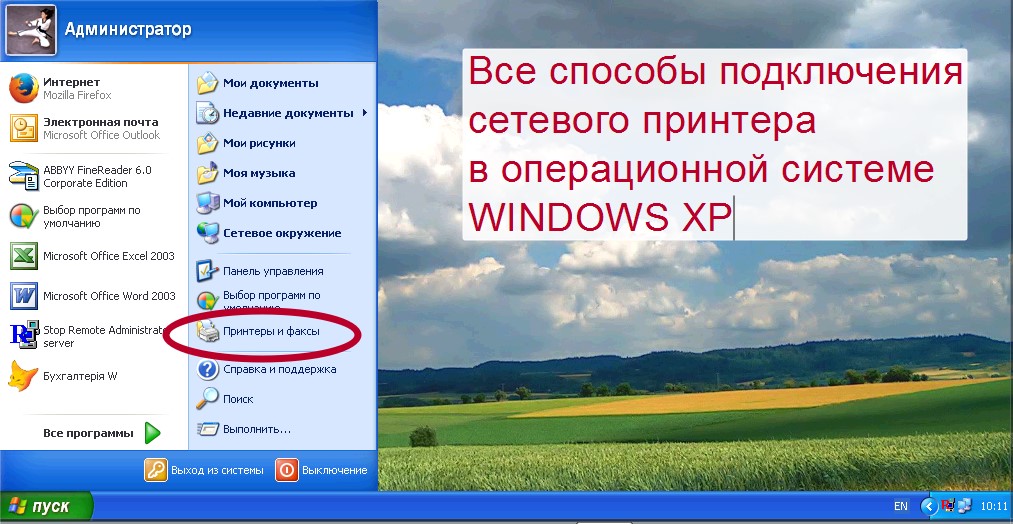
Подключить сетевой принтер в Windows XP не так уж и сложно, как может показаться рядовому пользователю. Для начала необходимо установить общий доступ к устройству, а другими словами, сделать его сетевым. Подключение принтера к компьютеру или ноутбуку по сети можно выполнить двумя способами: используя мастер подключения Windows или через другой персональный компьютер. В обеих вариантах пользователю лишь необходимо знать сетевое имя устройства печати и ПК, к которому тот подключен. Ниже мы подробно рассмотрим оба случая детально.
Установка
В случае когда нужный принтер только куплен или к данному компьютеру ранее не подключали, то, кроме предоставления к нему сетевого доступа, его нужно установить. Для проведения такой процедуры следуйте инструкциям ниже.

Слева в верхней колонке нажмите кнопку «Установка».
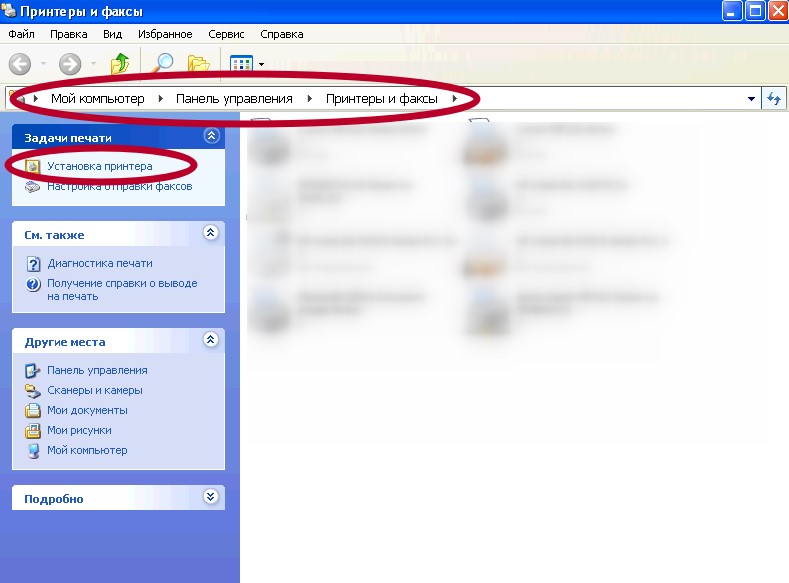
В этом окне нажимаем «Далее».

Оставьте отметку на первой строке выбора. Галочку на пункте автоматического определения уберите.

Выбираем «Создать новый порт», а справа в выпадающем списке — «Standart TCP/IP Port».

Проверьте, чтобы устройство было включено и подключено к ПК.

Укажите имя и порт. Если Ваш роутер имеет другой айпи или находится в другой подсети, отличной от стандартной, то вариант 192.168.1.1 не будет работать.

Отметьте тип устройства «Особое».

Жмем кнопку «Готово».

В списке под номером 1 слева выбираем фирму производителя своего аппарата, справа найдите точную модель.

Дождитесь установки программного обеспечения (драйверов) для правильной работы. Если этот принтер будет Вашим основным для распечатывания, то сразу можно установить его по умолчанию.

Предоставьте общий доступ к принтеру по сети, отметив соответствующий пункт. Сетевое имя можно изменять.

Напечатайте пробную страницу, чтобы убедится в правильности выполненных действий и дачном их исходе.

Открытие общего доступа
Если в данный момент Вы уже используете устройство для печати только со своего компьютера или ноутбука и он подсоединен к сети, но хотите, чтобы была возможность печатать на нем с других ПК, то выполнять все, вышеописанные, инструкции Вам не нужно. В этом случае нужно только предоставить общий доступ к устройству. Осуществите настройки таким образом.
Откройте панель управления и найдите ярлык «Принтеры и факсы».

В списке справа найдите нужную модель и правой клавишей мыши вызовите контекстное меню. Нажмите на пункт «Общий доступ».

Выберите строку, которая выделена на скриншоте ниже. При необходимости измените сетевое printer name.


Подключение
Через мастер
Для подключения по сети можно использовать встроенные средства самой операционной системы. Так и сделаем.
Открываем панель управления, а там находим нужный нам раздел, как указано на рисунке. Слева нажимаем на ссылку «Установка», а в появившемся окне выбираем второй чекбокс.

Если Вы точно знаете адрес и имя сетевого принтера, то можно выбрать вариант указания пути к нему. В противном случае, наш вариант «Обзор».

Система сканирует сеть и выдаст все, что найдет. Уже в готовом списке отмечаем нужный вариант.

Соглашаемся на установку дополнительных драйверов.

На данном шаге действуйте по потребности.

Аппарат готов к использованию по назначению. Это можно сразу проверить.
Через сеть
Суть второго способа заключается в непосредственном поиске устройства в локальной сети и подключение к нему.
Открываем ярлык «Мой компьютер». Слева находим сетевое окружение.

Отобразите ПК своей рабочей группы. Из перечня напротив выберите нужный компьютер.

Если доступ к его сетевому принтеру открыт, то Вы увидите его значок.

Правой клавишей мыши вызовите меню, а там нажмите на подключение.
Согласитесь с установкой драйверов. Дождитесь окончания процесса.

Инструкция, советы, настройки. Подключение принтера по Wifi
Используйте при наличии беспроводной технологии связи на устройствах.
Видео
Не путайте их с окнами, с которыми будете работать на своем компьютере.
В меню Пуск нажмите Настройка > Принтеры и факсы (для Классического меню Пуск).
Для меню Пуск по умолчанию: нажмите Пуск > Принтеры и факсы. Значок Принтеры и факсы также можно найти в окне Панель управления.
В левой части окна Принтеры и факсы в разделе Задачи печати для запуска мастера, помогающего установить принтер, нажмите Установка принтера.
Когда откроется диалоговое окно Мастер установки принтеров, нажмите кнопку Далее >.
В окне с подзаголовком Локальный принтер или подключение к принтеру выберите Сетевой принтер или принтер, подключенный к другому компьютеру и нажмите кнопку Далее >.
В окне с подзаголовком Укажите принтер выберите Подключиться к принтеру или выполнить обзор принтеров (кнопкаДалее»).
В поле Имя напечатайте путь к сетевому принтеру. Например:baseelephant (это принтер на 4-м этаже, HP LaserJet 9000dn) илиbaseparrot (это принтер на 5-м этаже, HP LaserJet 9050dn).
Затем нажмите кнопку Далее >.
Если точный путь к сетевому принтеру не известен, то в окне с подзаголовком Укажите принтер выберите Подключиться к принтеру или выполнить обзор принтеров (кнопкаДалее») и нажмите кнопку Далее >, оставив поле Имя пустым.
В окне с подзаголовком Обзор принтеров в поле Общие принтеры выберите Сеть Microsoft Windows > MI > BASE и там выберите принтер, который необходимо подключить.Например: elephant (это принтер на 4-м этаже, HP LaserJet 9000dn) или parrot (это принтер на 5-м этаже, HP LaserJet 9050dn).
Затем нажмите кнопку Далее >.
В окне с подзаголовком Принтер по умолчанию выберите, использовать или нет этот принтер по умолчанию.
При печати из какого-либо приложения, если другой принтер не будет выбран, печатаемые документы всегда будут отправляться на принтер по умолчанию.
Затем нажмите кнопку Далее >.
В окне с подзаголовком Завершение работы мастера установки принтеров нажмите кнопку Готово.
Подключить сетевой принтер можно и другим способом: Откройте окно Сетевое окружение. В левой части окна Сетевое окружение нажмите на значке Вся сеть. Дважды щелкните на значке Microsoft Windows Network. Затем дважды щелкните на рабочей группе Mi.А затем дважды щелкните на компьютере Base. И далее дважды щелкните на том сетевом принтере, который необходимо подключить.Через некоторое время появится окно установленного принтера.
Нужно настроить печатное устройство так, чтобы можно было командовать им с разных ПК? Подробный гайд подскажет, как подключить МФУ и превратить его в сетевое. Отсюда станет известно, как устанавливать принтер по сети в разных Виндовс:
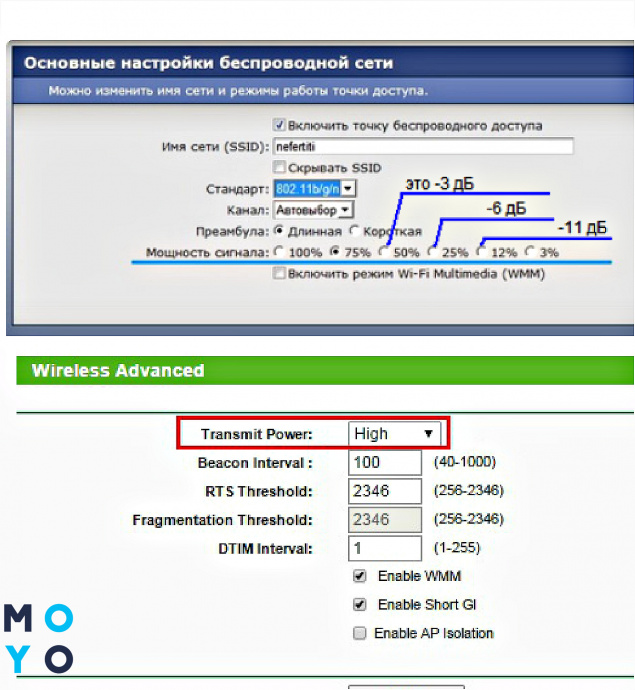
Подсоединить само устройство, установить драйвера, а также сделать управление аппаратом общедоступным и задать нужные печатные настройки — все это не займет много времени.
Установка доступа к принтеру в Windows XP
Превращение печатного аппарата в сетевой — задача, которая выполняется за несколько простых шагов. Если пользователь только-только подключил печатное оборудование к компьютеру, то перво-наперво необходимо установить драйвера. И после этого можно приступить к самой настройке.
Совет: чтобы сэкономить на бумаге, лучше выбирать вариант, который умеет распечатывать с двух сторон, как это делает HP OfficeJet Pro 6230.
Что делать — 7 шагов:
- В меню Пуск в Windows XP необходимо выбрать пункт Настройка и перейти во вкладку, которая открывает доступ к принтерам и факсам. Ее же можно отыскать в пуске через панель управления.
- Вызвать меню мастера установки и следовать его инструкциям.

3. До тех пор, пока не появится окно для выбора принтера, надо просто кликать Далее.
4.Отметить устройство для печати, которое соединено с другим ноутбуком/ПК — сетевое.
5. Написать, как называется МФУ, к которому нужно подключиться.
Примечание: в поле Имя понадобится набрать путь к устройству. Если точно его указать не получается, можно воспользоваться Обзором. При этом заполнять поле с названием принтера не надо.
6 .Сеть Microsoft Windows → MI → BASE → МФУ, который надо подсоединить.
7. Отметить, должен ли аппарат использоваться по умолчанию.
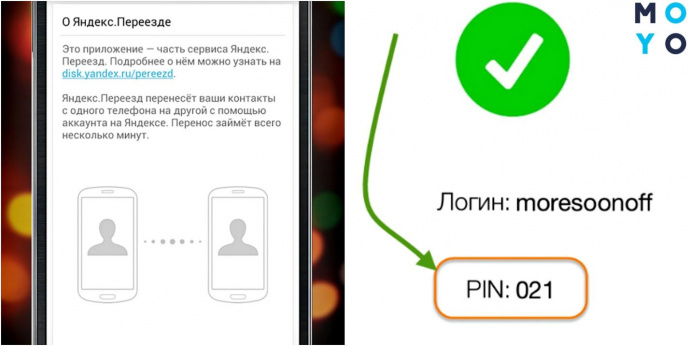
В XP можно добавлять сетевое МФУ и по-другому. Надо зайти во вкладку, которая показывает все сети, перейти в BASE и отметить нужный принтер. Через время система сама его распознает и установит.
Настройка сетевого доступа к принтеру в Windows 7
Чтобы печатный аппарат стал доступен тем, кто пользуется локализованной сетью, сперва стоит настроить ее. Чтобы это сделать, надо просто добавить в нужную группу все ноутбуки, для которых необходимо открыть доступ.
Что делать дальше:
- удостовериться, что печатное устройство, соединенное с главным ПК, который управляется на Windows 7, работает: для этого надо всего лишь распечатать страницу-пробник;
- установить общий доступ на всех ПК, которые входят группу, а также задать название оборудования, например, Epson L805;

- убрать защищенный паролем доступ и сохранить изменения.
После этого указанный принтер появится на всех лэптопах, которые входят в сеть Win7.
Совет: если к принтеру будут подсоединяться аппараты с 64-битной Виндовс, необходимо отметить это галочкой в меню дополнительных драйверов.
Установка сетевого доступа к принтеру в Windows 8, 8.1
Прежде чем подключать принтер в Win8, необходимо убедиться, что сеть правильно настроена: все компьютеры, которые входят в группу должны отображаться друг у друга. Также нужно соединить принтер с главным ПК: все нужные драйвера должны быть установлены, а файлы — распечатываться.
Интересно: струйный L132 распечатывает в шикарном качестве — 5760 х 1440 dpi.
Для того, чтобы принтером могли управлять все девайсы на Windows 8, которые входят в группу, нужно грамотно настроить главный компьютер, а также сделать МФУ общедоступным.
Как открыть общий доступ к сетевому принтеру в Виндовс 8Совет: если нужно, чтобы все компьютеры пользовались только этим МФУ, а их владельцы не копались лишний раз в настройках, необходимо установить его использование по умолчанию в главном ПК.
Подключение к сетевому принтеру в Windows 10
Чтобы настроить МФУ в Win 10, как и в случае с другими ОС, необходимо сделать его общедоступным. Тогда устройством смогут пользоваться удаленно — по сети. Но сперва надо убедиться, что в системе не отключена опция, которая дает возможность открывать такой доступ. Делается это во вкладке, где дополнительные параметры можно изменить. Найти ее нетрудно через меню управления сетями. Также следует удостовериться, что, кроме возможности доступа, подключено обнаружение по сети.

Как только все эти галочки будут установлены, можно приступать к подключению. Для этого в системе Виндовс 10 надо выбрать раздел с устройствами и принтерами. Тут следует отыскать подключенное МФУ (будущее сетевое) и зайти в его свойства. Сделать это можно, кликнув правой кнопкой компьютерного манипулятора на нужном принтере, разрешить доступ другим устройствам и назвать сетевой девайс.
Важно: прописывать имя устройства необходимо без пробелов, например, HP_DeskJet_2130.
Настройка МФУ в Windows 10 по вайфай
Вверху раздела устройств и принтеров надо кликнуть клавишу для добавления МФУ. Компьютер станет искать печатные аппараты. Если он ничего не отыщет, то выдаст на экран ссылку, которая сообщит об этом. По ней надо кликнуть.

В появившемся окне понадобится установить переключатель так, чтобы была возможность выбора общедоступного принтера по имени. Теперь потребуется ввести сетевой путь к МФУ. Это должно выглядеть так: //WIMCOMP/Brother_HL-1112R
Настройка компьютера, с которого будет вестись печать
В зависимости от типа принтера, он может подключаться к компьютеру по-разному:
- через USB — так подключается большинство экземпляров;
- через LAN (с помощью Ethernet-кабеля); , как SL-M2830DW.
Подключив печатное устройство к ПК одним из этих способов, его необходимо включить в сеть и установить. Обычно нужные драйвера есть на диске, который производитель прилагает к принтеру. Если диска нет, то нужные драйвера нетрудно отыскать в интернете.
Примечание: чтобы добавить МФУ в сеть, необходимо сделать его общедоступным. Для этого надо предпринять описанные в предыдущих разделах шаги.
Как настроить принтер на печать
Часть настроек выставляется в разделе системы «Устройства и принтеры», другая — в самом принтере.
Совет: для распечатки документации (отчетов, рефератов, курсовых) достаточно лазерного девайса, например, Xerox Phaser 3020BI. Он не требует установки рядом с главным ПК, потому что способен подключаться по wi-fi.

Чтобы указать нужные печатные настройки через свойства принтера, необходимо кликнуть по соответствующей иконке и выбрать нужный пункт.
Примечание: в разных принтерах настройки могут называться отлично друг от друга. Но суть их понятна интуитивно.

Настраивать принтер по сети — не так уж сложно и не так уж долго. Главное — правильно установить девайс, найдя нужные драйвера, и разрешить доступ другим устройствам к МФУ. Дальше — дело за малым. Особых отличий в плане установки и настройки в различных версиях Виндовс, как здесь можно убедиться, почти что и нет.
Читайте также:


