Как установить sdk 8 на windows 8
Пакет SDK для Visual Studio (пакет средств разработки программного обеспечения) — дополнительный компонент программы установки Visual Studio. Пакет SDK для VS можно установить и позже.
Установка пакета SDK для Visual Studio при установке Visual Studio
Чтобы включить пакет SDK для VS в установку Visual Studio, установите рабочую нагрузку Разработка расширения Visual Studio в разделе Другие наборы инструментов. Эта рабочая нагрузка установит пакет SDK для Visual Studio и необходимые компоненты. Дальнейшую настройку установки можно выполнить, выбрав или отменив выбор компонентов в представлении Сводка .
Установка пакета SDK для Visual Studio после установки Visual Studio
Чтобы установить пакет SDK для Visual Studio после завершения установки Visual Studio, снова запустите установщик Visual Studio и выберите рабочую нагрузку Разработка расширения Visual Studio.
Установка пакета SDK для Visual Studio из решения
Если вы открываете решение с проектом расширяемости без предварительной установки пакета SDK для VS, в диалоговом окне Установка отсутствующей функции вам будет предложено установить рабочую нагрузку Разработка расширения Visual Studio:

Установка пакета SDK для Visual Studio из командной строки
Как и в случае с любой другой рабочей нагрузкой или компонентом Visual Studio, вы также можете установить рабочую нагрузку Разработка расширения Visual Studio (идентификатор: Microsoft.VisualStudio.Workload.VisualStudioExtension) из командной строки. Дополнительные сведения о соответствующих параметрах командной строки и общие инструкции по определению идентификаторов рабочей нагрузки или компонентов см. в разделе Использование параметров командной строки для установки Visual Studio.
Обратите внимание на то, что вам необходимо использовать установщик Visual Studio, соответствующий установленной версии Visual Studio. Например, если на компьютере установлен Visual Studio Enterprise, необходимо запустить установщик Visual Studio Enterprise (vs_enterprise. exe).
В связи с тем, что все давным давно обновили свои смартфоны до WP8.1, рекомендуем устанавливать SDK 8.1 Lite на свой компьютер.
Тех кто пытается установить SDK 8 на свою Windows 8 обычно пугает размер пакета разработчика. Или же у пользователя Windows 8 32-бит, соответственно из-за ограничений не хочется переходить на 64-битную версию по разным причинам (не тянет комп, просто не охото переустанавливать все программы и тд).
Но теперь есть способ установки лайт версии SDK 8 на Windows 8 любой разрядности, как 32-, так и 64-бит. Запомните, это всего лишь лайт версия, где вы можете только разблокировать свой телефон, используя утилиту Windows Phone Developer Registration (не забудьте перед этим сделать студенческий анлок), а также заливать взломанные XAP игры и программы на телефон с помощью Application Deployment. С этой версией вы не сможете разрабатывать или отлаживать приложения.
- Устанавливаем Framework 4.5 отсюда. В Windows 10 он предустановлен.
- Скачиваем архив SDK 8.0 Lite.zip и распаковываем его.
- Запускаем WPSDK_en.msi в папке SDK 8.0 Lite SDK8.0.
- После установки в списке программ у вас появится еще две - это нужные нам Windows Phone Developer Registration и Application Deployment.
- Готово

- Если при попытке установить XAP у вас выскакивает ошибка "Microsoft.SmartDevice.Connectity.PlatformNotFoundException", скачайте на компьютер архив WPV.SDK.zip (зеркало). Распакуйте архив в любое место и запустите MobileTools_WPImages_enu.msi в папке WPV.SDK\WPImages. Дождитесь конца установки.
Скриншот ошибки: - Если при попытке установить XAP появляется ошибка Error: Deployment optimization failed with error '1104', скачайте на компьютер архив WPV.SDK.zip из пункта выше. Распакуйте архив в любое место и запустите MobileTools_ProfilerARM.msi в папке WPV.SDK\MobileTools_ProfilerARM. Дождитесь конца установки.
Если на компьютере у вас установлена Windows 7 32- или 64-бит прочитайте инструкцию Как установить SDK 8 на Windows 7
Шаг 1. Первое, что необходимо сделать – скачать пакет NetFramework 4.5 с сайта Майкрософт.
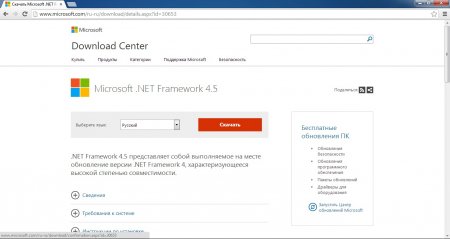
Нам предложат дополнительно скачать пакеты обновлений к другим продуктам – пролистываем в низ и нажимаем «Отказаться и продолжить».
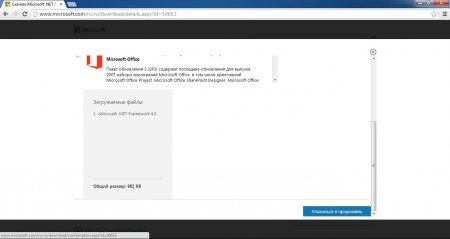
Шаг 2. Необходимо скачать модифицированный пакет разработчика, который адаптирован под Windows 7.
Cсылка: WPSDK 8.0
Загруженный архив необходимо распаковать в удобную для Вас директорию.
Шаг 3. В папке WPV.SDK \\ SDK8.0 Вы найдете файл WPSDK_en.msi, запустите его.
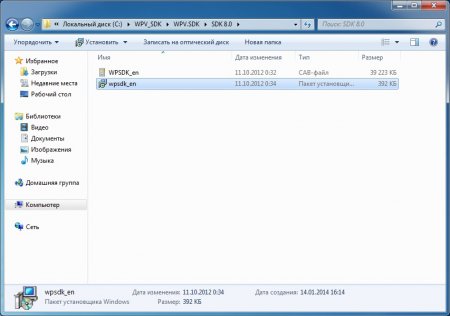
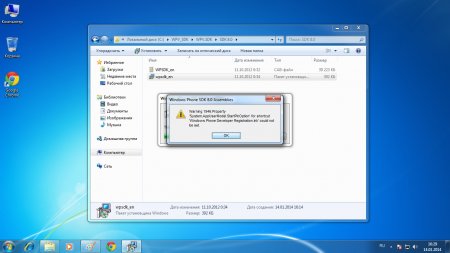
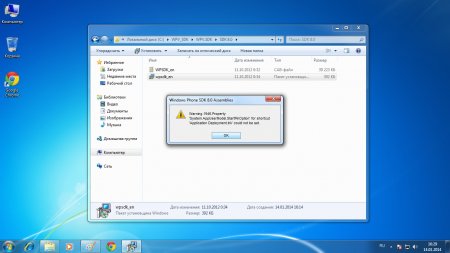
Шаг 4. Необходимо установить MobileTools_WPImages_enu из папки WPV.SDK \\ WPImages.
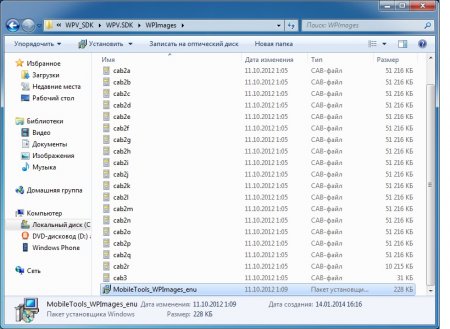
Шаг 5. Запускаете и устанавливаете MobileTools_ProfilerARM.msi из папки WPV.SDK \\ MobileTools_ProfilerARM.
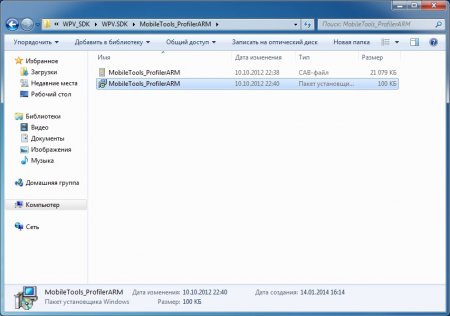
Шаг 6. Подключаете устройство к компьютеру. Должно появится окно с названием устройства. В моём случае это «RM-821|Nokia Lumia 920».
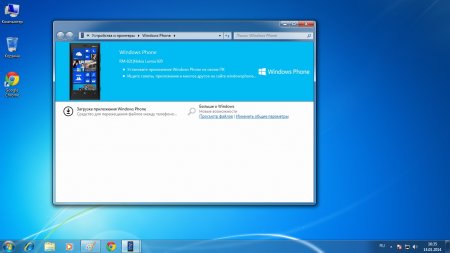
Шаг 7. Необходимо зайти в «Диспетчер устройств», для того, чтобы убедится, что устройство установилось корректно.
Правой клавишей по значку «Компьютер», в выпавшем контекстном меню выбираем Свойства. Слева в окне находится список. Выбираем раздел «Диспетчер устройств».
В данном случае драйвера на устройство стали некорректно, о чем свидетельствует желтый треугольник возле названия устройства.
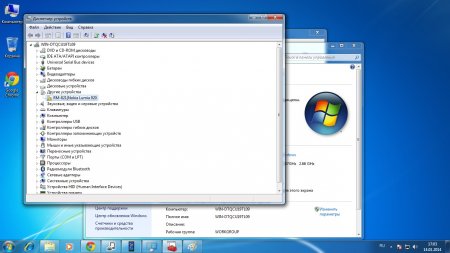
2.Распаковать данные драйвера в удобную для Вас директорию. Рекомендуется распаковать их в ту же директорию, куда был распакован пакет разработчика. Это упростит поиск драйверов.
3.Нажать правой кнопкой мыши по названию устройства и в контекстном меню выбрать «Обновить драйвера».
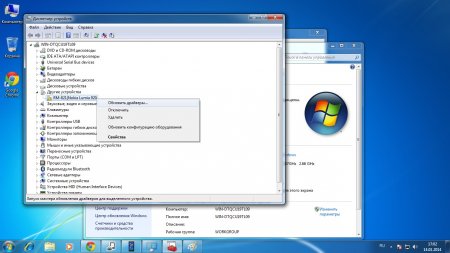
4.Выбрать следующий пункт: «Выполнить поиск драйверов на этом компьютере».
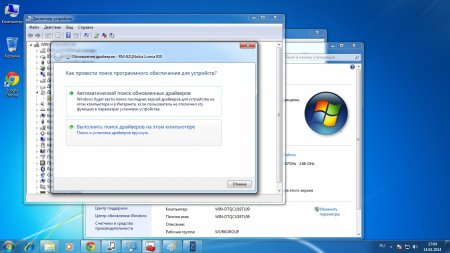
5.Нажать на кнопку «Обзор», в древе папок найти папку, в которую были распакованы драйвера и нажать «ОК».
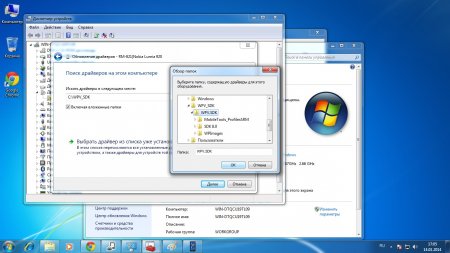
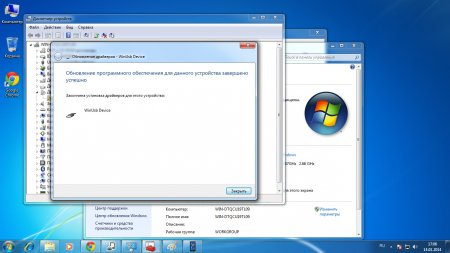
Это значит, что система распознала устройство.
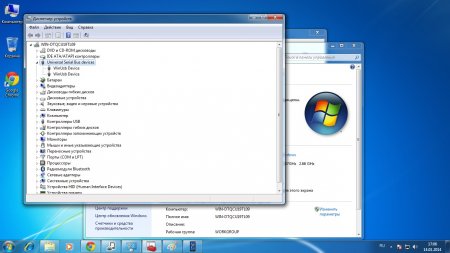
Шаг 8. Все готово. Можете хлопать в ладоши и хвалить себя за то, какой Вы молодец.


Несколько дней назад Microsoft начала тестирование подсистемы Windows Subsystem for Android (WSA), которая позволяет запускать Android-приложения в Windows 11.
Сейчас функция доступна только участникам программы Windows Insider на канале Beta, что несколько удивительно, так как обычно все новшества вначале появляются на канале Dev. Но даже если вы используете канал Beta, то для установки подсистемы из Microsoft Store потребуется сменить регион на США в самой Windows 11.
Microsoft обещает, что инсайдеры на канале Dev также вскоре получат доступ к Windows Subsystem for Android, но какие-либо конкретные сроки не называются. Если вы не хотите ждать, то можете установить подсистему вручную. Для этого вам потребуются прямые руки и небольшие навыки работы в PowerShell.
Важно! Все действия вы делаете на свой страх и риск.
Благодарим aleks242007 и участников чата Community в Telegram за помощь в составлении инструкции.
Инструкция
Установка Windows Subsystem for Android
Add-AppxPackage: The 'Add-AppxPackage' command was found in the module 'Appx', but the module could not be loaded. For more information, run 'Import-Module Appx'.После этого вновь введите команду Add-AppxPackage из шага 6.
Установка APK-файлов
Теперь подсистема Windows Subsystem for Android работает, однако с установкой приложений есть некоторые сложности. Как вы уже знаете, вместо Google Play здесь используется Amazon Appstore. Причём отображаются там лишь приложения, которые Microsoft и Amazon протестировали на работоспособность в подсистеме.
Правда воспользоваться Amazon Appstore всё равно не получится. Приложение не только требует учётную запись Amazon, но и проверяет ваше местоположение. Можно, конечно, подключить VPN, но есть ли в этом смысл?
К счастью, Windows Subsystem for Android поддерживает установку приложений с помощью APK-файлов. Вы можете воспользоваться либо утилитой WSATools, о которой мы рассказали в статье по этой ссылке, либо устанавливать вручную с помощью командной строки по инструкции ниже.

- Скачайте SDK Platform Tools для Windows с сайта Android, перейдя по этой ссылке.
- Извлеките папку platform-tools , например, в корень диска C (рядом с папками Windows, Program Files и т. д.)
- Откройте приложение Windows Subsystem for Android и включите «Режим разработчика».
- Нажмите на кнопку рядом с элементом «Файлы». Начнётся запуск подсистемы Windows Subsystem for Android.
- Нажмите на кнопку «Обновить» рядом с элементом «IP-адрес».
- В описании для элемента «Режим разработчика» появится IP-адрес, который мы будем использовать для подключения к подсистеме с помощью ADB.
- Откройте командную строку (или Windows Terminal) и перейдите в папку с установленным SDK Platform Tools, подставив нужный путь к папке:
- Введите следующую команду, подставив в неё IP-адрес из предыдущего пункта:
Примечание. Если выполнять команды через PowerShell, то перед ADB следует прописать ./
Чтобы быстро скопировать путь к файлу, нажмите по нему правой кнопкой мыши и выберите «Копировать как путь». Затем вставьте его после adb.exe install и нажмите Enter.
Поскольку далеко не все Android-приложения корректно работают в подсистеме, пользователи решили составить таблицу с информацией о работоспособности приложений в WSA. Найти и внести свой вклад вы можете на GitHub.
Читайте также:


