Как установить screenfetch debian

Практическое применение Neofetch подобно Screenfetch, о котором я рассказывал ЗДЕСЬ, с той лишь разницей, что Screenfetch теперь доступен в репозитриях Ubuntu по умолчанию и для его установки достаточно открыть Центр приложений/Менеджер программ (в производных от Ubuntu) и установить, а для установки Neofetch необходимо подключить дополнительный репозиторий.
Neofetch будет полезным в случаях когда возникает необходимость поделиться краткой информацией об установленной/используемой системе и её основных компонентах, например при общении на форумах и сайтах подобно этому.
Neofetch показывает:
используемую ОС и её логотип;
версию используемого ядра;
время работы в системе;
количество установленных пакетов;
разрешение экрана;
используемое окружение и оконный менеджер;
информацию о процессоре и оперативной памяти (общее количество, занято/используется);
используемые темы и шрифт;
сведения о видеокарте.
Конфигурационный файл Neofetch находится в файловой системе по адресу: /etc/neofetch/config
Скрипт Neofetch поддерживает следующие диcтрибутивы: Arch Linux, Slackware, Debian, Ubuntu, Crunchbang, Linux Mint, Gentoo, Fedora, Frugalware, SUSE (openSUSE), Mandrake/Mandriva, ElementatyOS, Manjaro и некоторые другие.
Вот как выглядит вывод Neofetch в некоторых дистрибутивах Linux:

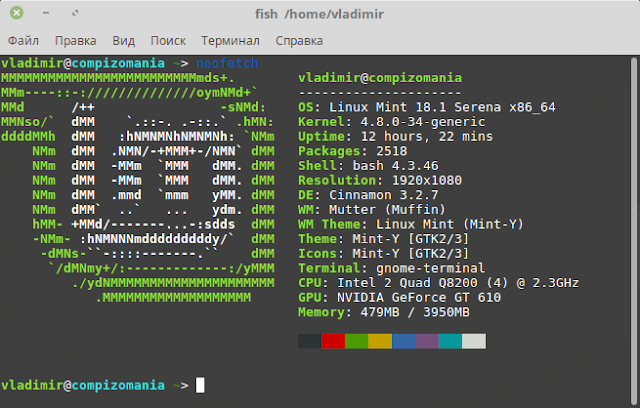
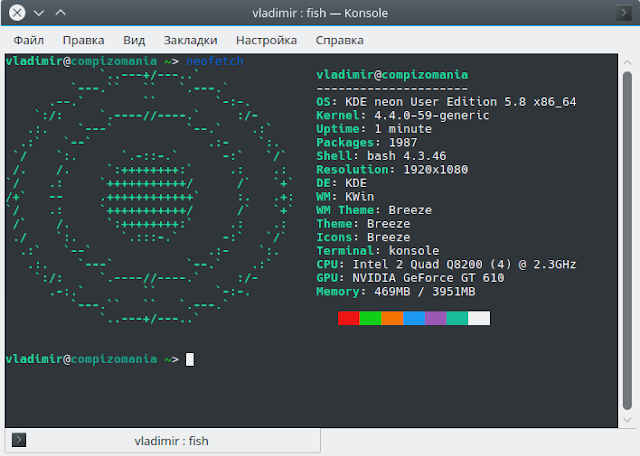
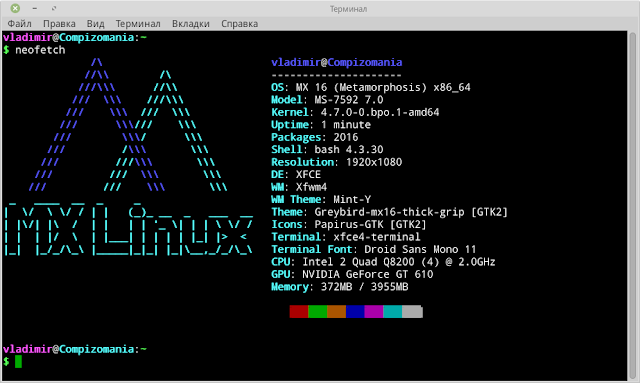
Установка Neofetch в Ubuntu и производные
Откройте терминал, скопируйте и выполните следующие команды:
sudo add-apt-repository ppa:dawidd0811/neofetch
sudo apt-get update
sudo apt-get install neofetch

Sreenfetch - это скрипт, который показывает нам информацию о нашей системе на экране.
И для его выполнения просто введите терминал
Содержание статьи соответствует нашим принципам редакционная этика. Чтобы сообщить об ошибке, нажмите здесь.
Полный путь к статье: Из Linux » приложений » Установить Screenfetch
Вы можете быть заинтересованы
46 комментариев, оставьте свой
Оставьте свой комментарий Отменить ответ
Отличный сценарий, прямо как Арчи 😀
Отлично, выглядит круто, можно логотип Fedora, куплю сразу XD .
Начните получать свои деньги, если можете, просто укажите логотип, или, если вы используете его в Fedora, он будет отображаться по умолчанию. xP
Приносит для различных дистрибутивов:
Мне это не нравится, ни это, ни archey, я остался с alsi, так как я тестировал все три одновременно, скрипт хорош, но я думаю, вам не хватает много информации, чтобы добавить.
Я собираюсь скачать это
Очень хороший вклад, я только что загрузил его, и он отлично работает, большое вам спасибо.
Че, дайте им знать, что они собираются поставить такой логотип Debian, какой ужас!
ХА-ХА-ХА-ХА-ХА .
. не обижайтесь, но вы говорите это с логотипом Ubuntu в своих комментариях? . хахаха, здесь что-то не так . хахаха
Я говорю это с этим значком Arch !!
Дело в Ubuntu - убунту че! - позвольте мне пройти, это работало .
… И как всегда: Трололололололололо . Держитесь за Debian GNU / Linux и здорового троллинга для всей семьи !! >: D
PS: screenfetch интересен, но +1 для @abel, $ alsi -l в .bash_profile моего домашнего сервера идеально подходит, чтобы видеть его каждый раз, когда я вхожу в систему с помощью ssh; что, если я собираюсь добавить к нему данные об использовании процессора и раскрасить поля использования памяти, времени безотказной работы и разделов 😉
Мы можем легко проверить информацию о системе Windows. Для это нужно всего лишь щелкнуть правой кнопкой мыши по "Мой Компьютер" >> затем >> Свойства, но в операционных системах Linux дела обстоят немного хуже. Найти всю информацию труднее, даже если у нас есть GUI (программа с графическим интерфейсом). Как правило они предоставляют весьма меньше информация о компьютере. Вот пример такой программы в Debian 9:
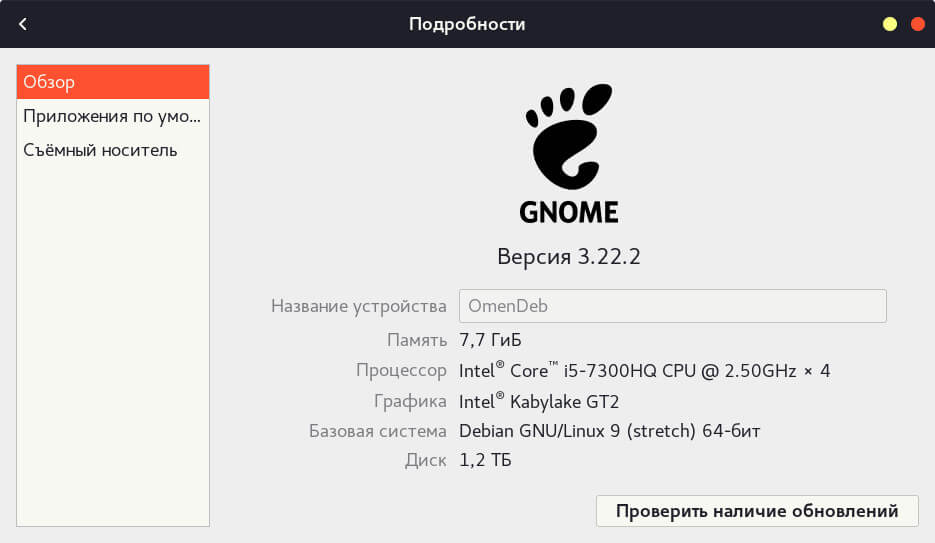
Когда дело доходит до интерфейса командной строки, у нас есть команды, которые показывают всю информацию о системе (например uname), но нет одной команды, способной обеспечить всю информацию сразу. Да! Мы всегда можем написать скрипт BASH для выполнения всех этих задач, но это сможет реализовать не каждый.
Для этих целей был придуман инструмент "ScreenFetch", который имеет все вышеперечисленные функции, и многое другое.
Что такое ScreenFetch?
ScreenFetch является системным информационным инструментом предназначенным в первую очередь для BASH оболочки. Инструмент достаточно умен, чтобы автоматически определить дистрибутив Linux, который вы используете, и сгенерировать логотип ASCII дистрибутива с определенной ценной информацией справа от логотипа. Screenfetch используется с различными параметрами, вы можете менять цвета, не отображать ASCII логотип, и делать скриншот после отображения информации.
Список отображаемой информации:
- Имя_пользователя@Имя_хоста
- ОС
- Ядро
- Время безотказной работы
- Пакеты
- Оболочка
- Разрешение
- Окружение рабочего стола
- WM
- Тема WM
- Тема GTK
- Тема значков
- Шрифт
- ЦПУ
- ОПЕРАТИВНАЯ ПАМЯТЬ
Как установить ScreenFetch в системе Linux
Обычно screenfetch перед использованием необходимо установить. Это не сложно сделать, в дистрибутивах основанных на Debian это достаточно сделать следующим набором команд, выполненных от имени администратора:
Теперь мы собираемся протестировать команду screenfetch прямо из терминала, чтобы увидеть общую информацию о нашей системе.

Примеры использования с параметрами
Запуск команды screenFetch с помощью опции ‘-v‘ (Verbose)
Скрыть ASCII логотип соответствующего дистрибутива Linux с помощью параметра ‘ - n‘.
Убрать цвета с помощью опции‘- N'
Вывод screenfetch при авторизации пользователя
ScreenFetch можно использовать в своих скриптах для разных целей. Например это было бы полезно отображать при сеансах удаленного доступа, каждый раз, когда пользователь авторизируется в системе. Для выполнения такой задачи необходимо добавить строку ниже, в конец файла
if [ -f /usr/bin/screenfetch ]; then screenfetch; fi
После этих манипуляций мы имеем следующее:
Сразу после авторизации, мы имеем вывод команды screenfetch.
Подводим итоги
ScreenFetch является очень хорошим инструментом, который работает из коробки, установка очень проста и не тривиальна. Этот замечательный инструмент стоит попробовать.
If you've browsed Linux groups on social media, you've probably seen a lot of screenshots that include a terminal window displaying the distribution logo as ASCII art along with some general system information. One program that does this is called Archey. Another is called screenFetch, and that's what I'm going to show you how to install in this post.
screenFetch is a bash script. It will automatically detect your Linux distribution and will display the logo as ASCII art in a terminal window. Optionally, it can also take a screenshot of your Linux desktop with the aforementioned terminal window displayed.

screeenFetch on Ubuntu
Install screenFetch Dependencies
In order to detect your Linux Distribution and some of your other system information, the lsb-release package needs to be installed on your system. Most likely, you already have this installed, but it doesn't hurt to request the install again. You also need a program called scrot installed to support the screenshot function. You should be able to find these packages in you distribution's repositories. On Ubuntu, Linux Mint, and other Debian/Ubuntu based distros, you can install them with the following command.
Install screenFetch in Linux
Now that we have the dependencies installed, we can install screenFetch. Unfortunately, it's not in the distro repositories for Ubuntu, Mint, or Debian, so we'll have to download it from the project's Git repository. First I'll create a temporary directory for the download.
Now we can download the latest package. As of this writing, the latest version is v3.2.2.
Now, make the file executable with:
You can execute it from here if you want with:
However, I think it's better to have it installed somewhere where it will be available system wide. I think /usr/local/bin is a good location. So let's copy it over to there.
Now, assuming /usr/local/bin is in your $PATH, you should be able to run screenfetch from anywhere.
Taking a Screenshot with screenFetch
It wouldn't make any sense to call the program screenFetch if you couldn't use it to take a screenshot of your system. You can call the program with the -s switch to do just that.
Here's a screenshot I made on my netbook with Linux Mint 13.

screenFetch on Linux Mint 13
screenFetch Options
So there you have it. You now know how to install screenFetch and use it on Linux. If you want to see the other options, run screenFetch with the -h switch.
Here's the output on my system.
So there you have it. Go ahead and upload your screenshot to a file or photo sharing site and post a link to it in the comments.
Читайте также:


