Как установить qemu на ubuntu
K VM (виртуальная машина на основе ядра) – это технология виртуализации с открытым исходным кодом, встроенная в ядро Linux. Она позволяет запускать несколько изолированных гостевых виртуальных машин на базе Linux или Windows. Каждый гость имеет свою собственную операционную систему и выделенное виртуальное оборудование, такое как ЦП, память, сетевые интерфейсы и хранилище.
Эта комбинация QEMU KVM предоставляет пользователям легкую виртуализацию и хорошую производительность (но без графического интерфейса). Мы можем сделать это с помощью Red Hat Virtual Machine Manager в качестве графического интерфейса для виртуализации QEMU KVM. QEMU, KVM и менеджер виртуальных машин все свободное программное обеспечение.
Берем машину с процессором, поддерживающим одну из этих технологий хардверной виртуализации Intel VT-x и AMD-V, ставим на эту машину Linux, в Linux’е устанавливаем KVM, в результате получаем возможность создавать виртуалки. Так примерно и работают облачные хостинги, например, Amazon Web Services. Наряду с KVM иногда также используется и Xen, но обсуждение этой технологии уже выходит за рамки данного поста. В отличие от технологий контейнерной виртуализации, например, того же Docker, KVM позволяет запускать в качестве гостевой системы любую ОС, но при этом имеет и большие накладные расходы на виртуализацию.
Установить KVM
Проверяем, поддерживается ли Intel VT-x или AMD-V нашим процессором:
Если ваш ЦП поддерживает аппаратную виртуализацию, эта команда выведет число больше нуля, то есть количество ядер ЦП. В противном случае, если вывод – 0, это означает, что ЦП не поддерживает аппаратную виртуализацию.
Чтобы проверить, включен ли VT в BIOS, используйте инструмент kvm-ok, который входит в пакет cpu-checker. Для установки пакета выполните следующие команды как пользователь root или пользователь с привилегиями sudo :
После этого проверьте, может ли ваша система запускать виртуальные машины KVM с аппаратным ускорением:
Если возможность виртуализации процессора не отключена в BIOS, команда выдаст:
Приступаем к установке в хост систему
- qemu-kvm содержит основные программы QEMU KVM
- libvirt-bin содержит программы для библиотеки libvirt (библиотеки, которая использует возможности виртуализации ядра Linux)
- ubuntu-vm-builder содержит скрипты Ubuntu VM Builder (чтобы помочь в создании готовой к использованию виртуальной машины в Ubuntu)
- bridge-utils содержит программы для подключения вашей хост-сети к виртуальной машине
или если не получилось установить с помощью команды выше, можете использовать следующую:

Установить графический интерфейс для KVM

С его помощью можно управлять виртуальными машинами, работающими и на других хостах, а также смотреть на красивые графички в реальном времени. Я лично нахожу особенно удобным в virt-manager то, что не нужно искать по конфигам, на каком порту крутится VNC конкретной гостевой системы. Просто находишь виртуалку в списке, делаешь двойной клик, и получаешь доступ к монитору.
Еще при помощи virt-manager очень удобно делать вещи, которые иначе потребовали бы трудоемкого редактирования XML-файлов и в некоторых случаях выполнения дополнительных команд. Например, переименование виртуальных машин, настройку CPU affinity и подобные вещи. Кстати, использование CPU affinity существенно снижает эффект шумных соседей и влияние виртуальных машин на хост-систему. По возможности используйте его всегда.
Если вы решите использовать KVM в качестве замены VirtualBox, примите во внимание, что хардверную виртуализацию они между собой поделить не смогут. Чтобы KVM заработал у вас на десктопе, вам не только придется остановить все виртуалки в VirtualBox, но и перезагрузить систему.
Общая проблема
Без повторной регистрации или без добавления имени пользователя в группу libvirtd вы можете увидеть ошибку Virtual Machine Manager, как показано на рисунке ниже. Если вы следили за остальной частью статьи, вам просто нужно перелогиниться.

QEMU это бесплатное приложение с открытым исходным кодом лицензируется частично с LGPL и GNU GPL, которые функция эмуляция процессоров на основе динамического перевода двоичных файлов.
QEMU также имеет возможности виртуализации в операционной системе, либо GNU / Linux, Windows или любая из поддерживаемых им операционных систем. Эта виртуальная машина может работать на любом типе микропроцессора или архитектуры (x86, x86-64, PowerPC, MIPS, SPARC и т. Д.)
Основная цель QEMU - эмулировать операционную систему. внутри другого без необходимости разбивать жесткий диск, используя любой каталог в нем для своего местоположения.
Программа У него нет графического интерфейса, но есть другая программа под названием QEMU manager. это можно сделать в виде графического интерфейса, если вы используете QEMU из Windows.
Также существует версия для GNU / Linux под названием qemu-launcher. При использовании в качестве эмулятора машины QEMU может запускать системы и программы, созданные на одной машине (например, плата ARM на другой машине.
При использовании в качестве виртуализатора QEMU обеспечивает производительность, близкую к исходной, выполняя гостевой код непосредственно на центральном процессоре.
QEMU поддерживает виртуализацию при работе под гипервизором Xen или с помощью модуля ядра KVM в Linux.
Как установить QEMU на Ubuntu и производные?
Если вы хотите установить это приложение в своей системе, мы должны ввести следующие команды.
Мы также должны установить некоторые дополнительные пакеты, чтобы иметь возможность работать с проблемами QEMU в нашей системе.
Мы должны открыть терминал Ctrl + Alt + T и мы собираемся ввести следующее:
Нам просто нужно дождаться загрузки необходимых пакетов и их установки. Как только этот процесс будет завершен, мы сможем начать использовать это приложение в нашей системе.
Чтобы открыть QEMU, просто найдите его в меню приложений и запустите.
Если после установки при попытке открыть Virt Manager возникает ошибка
"Не могу подключиться к libtid"
Простое решение этой проблемы - перезагрузить компьютер и попробовать снова открыть программу.
Как использовать QEMU в Ubuntu?
Чтобы создать новую виртуальную машину, щелкните значок с мониторомздесь мастер откроется создание виртуальной машины. Напишите имя для машины, выберите вариант установки и нажмите кнопку «Далее».

На следующем экране выберите носитель, который вы хотите использовать, и выберите тип операционной системы и версия. Затем нажмите следующую кнопку.

Следующий экран позволит вам выбрать объем оперативной памяти и количество ядер процессора что вы хотите быть доступными для новой виртуальной машины.
Количество, которое следует выделить для этих ресурсов, полностью зависит от вас, но не забудьте выбрать достаточно для приложений, которые вы планируете запускать на нем.
Если вы хотите использовать диск на этой машине, отметьте эту опцию, и они должны указать его размер. У нас также есть возможность выделить весь диск в данный момент или только позже.
При желании вы можете использовать ранее созданный диск. Выбрав наиболее удобные варианты, нажмите кнопку «Далее».

Последний показанный экран позволит вам дважды проверить конфигурацию, которую вы ввели ранее, и дать виртуальной машине имя.
также у них будет раскрывающееся меню, которое позволит им выбрать сетевой интерфейс. По умолчанию вы должны были выбрать мост, который вы настроили ранее.
Если нет, выберите его в меню приложения, когда вы уверены, что все так, как вы хотите, нажмите «Готово».
И готово! Теперь они могут приступить к установке выбранной системы на новую машину.
Без лишних слов, вам остается только начать использовать это замечательное приложение, чтобы иметь возможность тестировать свои любимые операционные системы на своем компьютере без необходимости компрометации ваших данных.
Содержание статьи соответствует нашим принципам редакционная этика. Чтобы сообщить об ошибке, нажмите здесь.
Полный путь к статье: Убунлог » ПО » Как установить программное обеспечение виртуализации QEMU на Ubuntu?
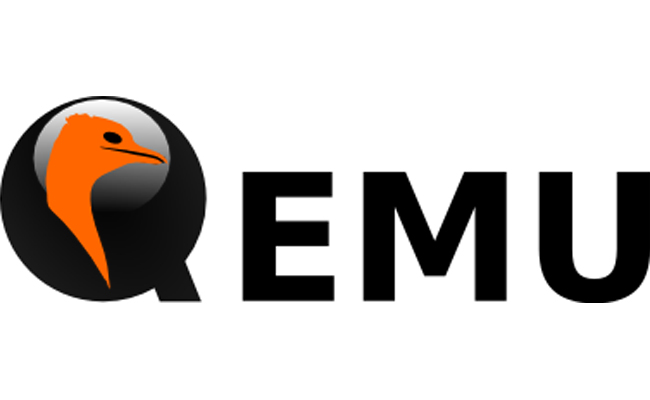
Как энтузиаст Linux, я проверяю очень много Open Source и Linux-приложений, а также дистрибутивы каждый день. В основном, я использую Oracle VirtualBox для тестирования и воспроизведения различных операционных систем. VirtualBox является популярным инструментом виртуализации для развертывания или тестирования различного рода дистрибутивов. Как и Oracle VirtualBox, Есть много продуктов для виртуализации, такие как VMWare, OpenVZ, KVM, Proxmox и т.д. Сегодня мы будем обсуждать QEMU.
QEMU это эмулятор и виртуализатор машин, который поставляется с открытым исходным кодом, который позволяет пользователям создавать и управлять виртуальными машинами внутри операционной системы.
При использовании в качестве машины, эмулятор QEMU может запускать операционку и программы, сделанные для одной машины, на другой машине (например, ваш собственный ПК). С помощью динамической трансляции, он достигает очень хорошую производительность.
При использовании в качестве виртуализатора, QEMU достигает очень похожей производительности, выполнив гостевой код непосредственно на главном процессоре. QEMU поддерживает виртуализацию при выполнении под гипервизором Xen или с помощью KVM модуля ядра в Linux.
QEMU имеет два режима работы:
Полная эмуляция системы: В этом режиме QEMU эмулирует полноценную систему (например ПК), включая процессор и различные периферийные устройства. Он может быть использован для запуска различных операционных систем без необходимости перезагрузки ПК или для отладки кода системы.
Эмуляция пользовательского режима: В этом режиме QEMU может запускать процессы Linux, скомпилированные для одного процессора на другом процессоре. Например, он может быть использован для запуска wine или для облегчения кросс-компиляции и кросс-отладки.
QEMU может работать без драйвера хоста ядра, и все же дает приемлемую производительность.
Установить QEMU в Ubuntu 16.04
В этом примере давайте посмотрим, как установить и настроить QEMU в Ubuntu 16.04 LTS, а также как создавать и управлять виртуальными машинами.
QEMU доступен по-умолчанию в репозиториях Ubuntu. Таким образом, мы можем установить его с инструментом Virt Manager, с помощью команды:
После установки вышеуказанных пакетов, перезагрузите систему.
Создание виртуальных машин
Теперь, давайте создадим новую виртуальную машину.
Сначала нужно создать виртуальный образ жесткого диска для новой виртуальной машины. Например, давайте создадим образа жесткого диска размером 20GB.
Затем скачайте установочный образ сервера Ubuntu 15.04 с официального сайта.
Для загрузки виртуальной машины, выполните следующую команду:
Для 64bit систем
Для 32bit систем
При загрузке появится экран установки, нажмите клавишу Enter и продолжайте установку как обычно.
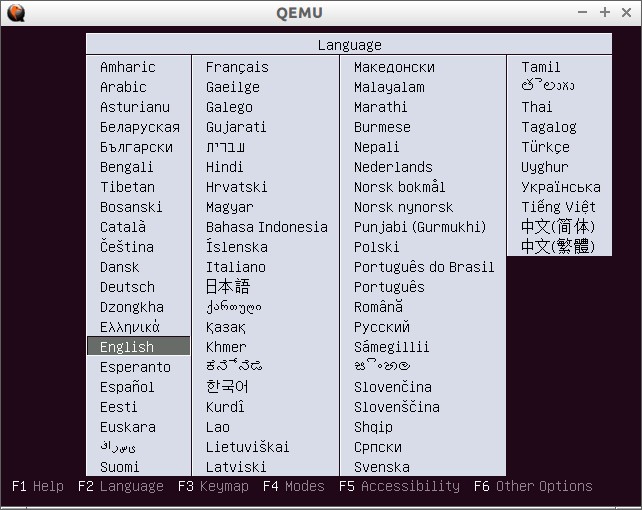
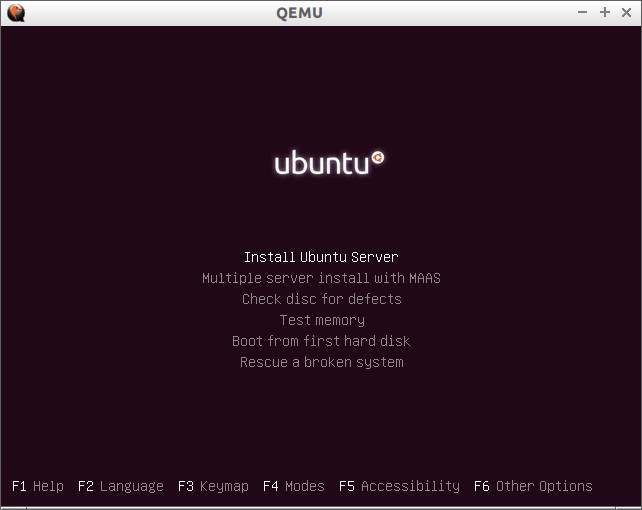
После завершения установки, систему можно загрузить с помощью команды:
Не нравится командная строка? Создание и управление виртуальными машинами из командной строки, может быть немного трудно некоторым пользователям. Не беспокойтесь, мы можем также создавать виртуальные машины с помощью GUI инструмента под названием Virtual Machine Manager (Virt Manager).
Если ранее не установили, то установить можно с помощью команды
Создание и управление виртуальными машинами с помощью диспетчера Virt
Запустите Virtual Machine Manager
По умолчанию интерфейс Virt Manager, будет выглядеть как показано ниже.

Теперь мы создадим и установим Ubuntu 16.10 на виртуальную машину.
Для того, чтобы создать виртуальную машину, перейдите в Файл -> Новая виртуальная машина.
Выберите, какую вы хотите установить операционную систему.
Вы можете установить гостевую ОС с помощью локального образа ISO/CD-ROM, Сетевая установка, серверная PXE, или импортировать существующие образы дисков. Кроме того, вы можете выбрать архитектуру гостевой ОС из дополнительных параметров.

Выберите объем оперативной памяти и процессоров.

Введите свой размер виртуального жесткого диска. По умолчанию 8GB.

Введите свое имя гостевой ОС. И, выберите тип сети, из дополнительных параметров. И, наконец, нажмите кнопку Готово.

После нажатия на кнопку Готово, гостевая ОС начнет автоматически загружаться.

Вот и все. Теперь, установите гостевую ОС, так, как вы делаете это в обычной системе.
Я установил Ubuntu 16.10 в virt manager, и кстати там работает unity 8, по сравнению с virtualbox, в котором оно не работает, поэтому если вы хотите протестировать новое рабочее окружение, то можете установить virt manager и там запустить unity 8.
А что вы думаете об этом инструменте для создания виртуальных машин?
Если вы нашли ошибку, пожалуйста, выделите фрагмент текста и нажмите Ctrl+Enter.
QEMU относится к программам, эмулирующим аппаратную среду. Ее основные функции аналогичны VMWare, VirtualBox, Bochs или Virtual PC. Хотя некоторые возможности отличаются. Например, поддерживается два вида эмуляции:
Во втором варианте QEMU берет на себя всю заботу по переводу инструкций процессора и конвертацию системных вызовов. В этом режиме возможна эмуляция не только x86, но и процессоров других архитектур: ARM, SPARC, PowerPC, MIPS и m68k.
qemu-win). В качестве основной платформы можно использовать компьютеры на базе x86, x86_64 и PowerPC. Хотя ограничено поддерживаются и некоторые другие (DEC Alpha, SPARC32, ARM, S390).
На сайте проекта QEMU предлагаются исходные тексты, бинарная сборка для Linux и ссылки на пакеты для RHEL/Fedora и Slackware, плюс порты Windows, OpenSolaris, Mac OS X и готовые образы систем. Для примера установим QEMU в Ubuntu, хотя все сказанное будет актуально для Debian и в некоторой мере для других дистрибутивов. Проверяем, что доступно в репозитарии:
$ sudo apt-get update
$ sudo apt-cache search qemu

Пакеты QEMU в репозитарии Ubuntu
Если подключен репозитарий Universe, в ответ получаем список приложений, в котором присутствует как сам эмулятор, так и некоторые утилиты для работы с ним. Смотрим, что за версию предлагают:
$ sudo apt-cache show qemu | grep -i version
Она соответствует последней доступной на сайте. Ставим:
$ sudo apt-get install qemu kqemu-common kqemu-source
Также QEMU появится при установке пакета kvm. Список зависимостей можно просмотреть командой:
$ sudo apt-cache depends qemu
Теперь собираем модуль kqemu QEMU Accelerator Module, позволяющий выполнять часть кода напрямую на реальном процессоре, минуя виртуальный, ускоряя таким образом работу гостевой системы. Запуск виртуальной ОС без этого модуля замедляется примерно в 5 раз.
Запустить LiveCD дистрибутив очень просто. Для этого достаточно вставить диск в привод и ввести команду:
$ qemu -m 512 -cdrom /dev/cdrom
Для виртуальной машины я выделил 512 Мб, по умолчанию 128 Мб, чего обычно не хватает. Через некоторое время появится новое окно, в котором будет запущена ОС. Принцип взаимодействия напоминает VMWare, чтобы управлять виртуальной системой, щелкаем мышкой внутри окна, выйти можно, нажав <Ctrl+Alt>.
Если есть ISO образ, то можно подключить и его:
$ qemu -m 512 -cdrom PuppyRus-1.20U-Lite-M.iso

Дистрибутив PuppyRus в QEMU
$ sudo chmod 666 /dev/kqemu
Кстати, ранее требовалось создавать этот файл вручную при помощи команды:
$ sudo mknod /dev/kqemu c 250 0
В Ubuntu 8.04 по умолчанию его значение равно 64, но QEMU никогда не жаловался. Идем дальше.
Для установки гостевой ОС сначала нужно создать виртуальный диск:
$ qemu-img create test-disk 4G
Хотя можно это сделать и при помощи dd:
$ dd of=test-disk bs=1024 seek=4194304 count=0
Многие предпочитают использовать именно raw. Формат raw не поддерживает сжатие, но если образ находится на разделе с файловой системой, поддерживающей дыры (holes), например ext2/3, то сжатие будет обеспечено драйвером ФС. И у этого способа есть еще один несомненный плюс – возможность монтирования в дерево ФС и работы как с обычным дисковым разделом. Использовав параметр info, можно получить информацию о готовом образе.
Утилита qemu-img поддерживает параметр convert, позволяющий преобразовывать образы из одного формата в другой:
$ qemu-img convert –f cow cowimage.cow image.raw
Теперь запустим виртуальную машину уже с жестким диском:
$ qemu -hda test-disk -cdrom ubuntu-8.04-desktop-i386.iso -m 512 -boot d -localtime
$ qemu test-disk
$ qemu test-disk -m 512 -localtime
$ qemu -dummy-net -cdrom /dev/cdrom
Консоль управления QEMU
QEMU предоставляет возможность управлять своей работой и получать информацию из специальной консоли. Чтобы ее вызвать нажимаем комбинацию <Ctrl+Alt+2>. Теперь, используя разные команды (полный список которых доступен по help), можно добавить новое устройство, когда ОС уже загружена, сохранить (savevm имя_файла) или загрузить (loadvm) состояние виртуальной машины и многое другое. Например, чтобы добавить CD-ROM, достаточно ввести:
change cdrom /dev/cdrom
Использовав параметр info, мы узнаем о режиме или состоянии того или иного компонента. Например, «info kqemu» выведет режим, в котором находится модуль. Обратно в гостевую ОС можно вернуться, нажав <Ctrl+Alt+1>.
1 комментарий
Читайте также:


