Как установить python на mac os
Я начал изучать возможности Django. Но раньше я работал только с DLE CMS и Wordpress. Поэтому решил почитать инструкции по установке и настройке Джанго, с учетом того, что у меня Mac OS.
Стоит немного остановиться на том, что такое Django. Это достаточно мощный и уважаемый среди разработчиков фреймворк для создания сайтов, написанный на Python. Django считается очен быстрым и безопасным фреймворком, а благодаря своей модульности он очень гибкий и хорошо масштабируется.
Есть очень много р азных туториалов по установке, настройке и запуску Django. Но часть из них или достаточно объемные, или упускают какие-то важные вещи. В этой статье я постараюсь описать основные шаги, необходимые для запуска проекта на Python-Django под Mac OS.
- Установка Homebrew.
- Установка Python 3.
- Установка virtualenv.
- Создание изолированного окружения для проекта.
- Запуск изолированного окружения.
- Установка Django.
- Создание проекта.
- Запуск проекта!
Homebrew — бесплатная открытая система управления программными проектами, которая упрощает установку программного обеспечения на операционную систему Mac OS. Homebrew использует Github для расширения поддержки пакетов, за счет вклада пользователей.
Если у вас не установлен Hombrew, необходимо запустить в терминале команду:
Изначально Mac OS имеет предустановленный python версии 2. Поэтому, послу установки 3 версии питона, для доступа именно к python3 необходимо запускать его из терминала с командой python3.
Чтобы проверить версию python, надо запустить в терминале команду

virtualenv — инструмент для создания изолированного виртуального окружения Python. Благодаря этому инструменту можно создать несколько разных проектов python, с разным набором библиотек на одном устройстве. Например, если вы захотите использовать разные версии одного и того же модуля в разных проектах.
После установки virtualenv мы установим все другие пакеты, в том числе и django в изолированные окружения.
Создаем папку, в которой будет храниться проект. Пример команды в терминале.
И переходим в нее:
Создаем виртуальное окружение для проекта:
Где “ptest” — это название изолированного окружения, на ваше усмотрение.
После создания окружения, необходимо его активировать, чтобы установить все необходимые модули. Для этого запускаем в терминале команду:
Чтобы определить, в каком окружении вы находитесь, посмотрите на префикс в терминале, в круглых скобках будет указано название.

Так как изолированное окружение создавалось при помощи python3, в этом окружении можно запускать команды сразу через python, а не python3, так же как и pip, вместо pip3.
Чтобы завершить работу изолированного окружения, достаточно написать команду
Снова запустим изолированное окружение и через pip установим django.
Где “2.2” — необходимая версия джанго.
Все готово для создания проекта. Достаточно написать в терминале (с запущенной виртуальной средой):
Поздравляю, вы создали свой первый проект на Django. Структура папок будет такой:
- project_test —домашняя папка проекта
- project1 — папка проекта django
- project1 — корневая папка
- ptest — виртуальная среда проекта
В Django встроен простой виртуальный веб-сервер. Не надо устанавливать никаких других программ на локальной машине. Чтобы его проверить, запустите в терминале команду:
В данной статье мы рассмотрим, как устанавливать Python на Windows 10, Linux или mac OS по шагам.
Установка на Windows
Если вам нужна более ранняя версия Python, выберите пункт " Windows " слева в разделе " Downloads ".
Использовать версию ниже 2.x не рекомендуется — поддержка 2-й версии Python прекратилась в 2020 году
В списке также присутствуют версии Python 64-bit. 64-разрядная версия позволит одному процессу использовать больше оперативной памяти, чем 32-разрядная. Однако есть одна особенность: для хранения некоторых данных (например целых чисел) может потребоваться больше оперативной памяти, чем в версии 32-bit.
Если в ближайшее время вы не планируете заниматься научными вычислениями и задачами, в которых требуется более 2 ГБ памяти, используйте рекомендованную 32-битную версию.
Шаг 2 Установка Python.
Поставьте галочку около " Add Python 3.x to PATH ". Она отвечает за добавление пути до Python в системную переменной PATH (для того, чтобы запускать интерпретатор командой python без указания полного пути до исполняемого файла).
Далее выбираем " Install Now ".
Шаг 3 Проверим, правильно ли всё установилось. В меню " Пуск " появилась папка " Python 3.x ". В ней мы видим IDLE (редактор кода), интерпретатор Python и документация.
Python IDLE, интерпретатор и документация в меню "Пуск"Зайдем в командную строку Windows " WIN + R ". Вводим в поле " cmd " и нажимаем " ok ".
Открываем командную строку Windows (один из способов)Набирав в консоли команду python --version мы увидим установленную версию Python.
Проверка установленной версии Python в командной строке WindowsУстановка на Linux (из репозитория)
Pyhon входит в состав большинства современных дистрибутивов Linux. Чтобы проверить, какая версия установлена в вашей системе, попробуйте выполнить следующие команды:
python --version python3 --version
Команды две, потому что в вашей системе могут быть установлены одновременно 2 версии - Python 2.x и Python 3.x.
Проверка предустановленных версий Python в OS LinuxЕсли python 3 не установлен, или необходимо обновить старую версию, для разных дистрибутивов Linux это делается по-разному. Для начала необходимо выяснить, какая версия дистрибутива установлена на вашей системе. Команда lsb_release -a покажет нужную информацию.
lsb_release показывает информацию о дистрибутиве, флаг "-a" - для отображения подробной информации о дистрибутиве LinuxТеперь вы знаете название и версию своего дистрибутива Linux и можете приступить к установке Python.
Ubuntu
Для установки Python 3.7 на Ubuntu, выполните следующие команды:
sudo apt-get update sudo apt-get install python3.7
Если вы используете старую версию Ubuntu, то пакета python3.7 может не быть в репозитории Universe. Вам нужно получить его из архива PPA (Personal Package Archive). Выполните следующие команды:
sudo apt install software-properties-common sudo add-apt-repository ppa:deadsnakes/ppa sudo apt-get update sudo apt-get install python3.7
Python 3.8 отсутствует в репозитории Ubuntu по умолчанию. Если выполнить команду sudo apt-get install python3.8 в консоли можно увидеть предупреждение Unable to locate package python3.8 .
Для установки Python3.8 выполните следующие команды:
sudo apt install software-properties-common sudo add-apt-repository ppa:deadsnakes/ppa sudo apt-get update sudo apt-get install python3.8
Debian
Первый способ, установка Python 3.7 с помощью команды:
apt install python3.7
Если данный способ не сработал, или отобразилась ошибка Unable to locate package python3.7 , есть второй способ — установка Python из исходников. Этот способ описан ниже.
Cent OS
Установить Python 3.6 можно следующим командами:
sudo yum install centos-release-scl sudo yum install rh-python36
Чтобы использовать установленную версию Питона, достаточно выполнить команду:
scl enable rh-python36 bash
Команда scl вызывает скрипт /opt/rh/rh-python36/enable, который меняет переменные окружения shell.
Обратите внимание — если вы выйдете из сеанса или откроете новый в терминале, версия по умолчанию будет 2.7.x., и команду scl нужно будет выполнять заново.
Для установки более свежей версии Python (например 3.8) воспользуйтесь установкой из исходников, описанной ниже.
Установка на Linux (из исходников)
Установка через исходники не так сложна, как кажется изначально. Она состоит из 4 шагов.
Шаг 1 Прежде чем начать устанавливать Python 3.8, необходимо установить необходимые библиотеки для компиляции Python следующими командами:
apt-get install build-essential checkinstall apt-get install libreadline-gplv2-dev libncursesw5-dev libssl-dev \ libsqlite3-dev tk-dev libgdbm-dev libc6-dev libbz2-dev libffi-dev zlib1g-dev
Доступные версии можно выбрать тут .
Разархивируем скачанный архив:
tar xzf Python-3.8.1.tgz
Шаг 3 Осталось скомпилировать исходники. Для этого выполним команды:
cd Python-3.8.1 ./configure --enable-optimizations make altinstall
altinstall используется для предотвращения замены бинарного файла python в папке /usr/bin
Шаг 4 Проверить установку можно командой:
Чтобы скачанный архив Python-3.8.1.tgz не занимал лишнее место, его можно удалить:
cd /opt rm -f Python-3.8.1.tgz
Установка на MacOS
Альтернативный вариант — установка через Homebrew.
Шаг 1 Сначала необходимо установить сам Homebrew (если он отсутствует). Откройте приложение " Terminal " и выполните следующие команды:
Совет. Создайте специальную директорию, в которой будут находится файлы с кодом python. Файлы с кодом python имеют расширение .py. Постарайтесь называть файлы так, чтобы было понятно, что в них находится. Если через какое-то время вам нужно будет вернуться к примерам или задачам, это сильно поможет.Установка интерпретатора Python
Внимание! Мы будем изучать Python3, поэтому устанавливать нужно Python3.Шаг1. Проверить, установлен ли Python3
Прежде всего нужно проверить, установлен ли Python3 на Вашем компьютере. Для этого в командной строке наберите
Windows и другие:
Подсказка:1. Если вы не знаете, как попасть в командную строку –смотрите здесь.
2. В Windows в качестве альтернативы командной строке можно использовать PowerShell

Вы увидите версию установленного Python. Если это версия 3.x– то ничего делать не нужно, можно сразу перейти к установке редактора.
Шаг 2. Установка Python3
В целом в установке Python нет ничего сложного, для этого посетите официальную станицу загрузки.
Python реализован для нескольких десятков операционных систем, выберите ту, которая установлена у вас.
Шаг 3. Проверить, что Python установлен и работает
После установки убедитесь, что Python установлен – в командной строке набираем
Windows и другие:
Теперь точно вы должны увидеть что-то вроде этого

Это означает, что система готова и ожидает ваших команд.
В командной строке набираем
Внимание! В начале пробела быть не должно – иначе интерпретатор выдаст ошибку.
и нажимаем Enter. В ответ интерпретатор должен напечатать тот текст, который указан в кавычках, в данном случае это Hello, Python

Итак, только что вы написали свою первую программу на Python и сделали первый шаг к тому, чтобы стать программистом!
Установка и настройка редактора
У файлов с кодом Python должно быть расширение .py. Намример, mycode.pyСуществует достаточно большое количество разнообразных редакторов и IDE (Integrated Development Environment), и со времен вы определитесь, что использовать.
Выбор редактора/IDE – дело индивидуальное, самое главное – чтобы в нем было удобно и комфортно работать вам.
Если у вас есть опыт программирования на других языках, и любимый редактор/IDE, который поддерживает синтаксис Python, то смело пропускайте эту часть, и пользуйтесь тем, что привычно и нравится.
Новичкам рекомендуем начать с “легких” редакторов. Лёгкие редакторы – быстрые, простые и мгновенно стартуют. На практике «лёгкие» редакторы могут обладать большим количеством плагинов, так что граница между IDE и «лёгким» редактором размыта.
-
(кросс-платформенный, shareware) (кросс-платформенный, бесплатный) простой, легкий и очень быстрый (Windows, бесплатный) (Windows, бесплатный).
В настройке редактора для Python важны два момента – установить синтаксис Python и установить табуляцию, равную 4-м пробелам. Это очень важный момент для Python3, так как Python3 не доускает смешение табуляций и пробелов.
Если нужно, вы можете воспользоваться подсказками по настройке NotePad и Sublime.
После установки редактора создайте файл, содержащий одну строку:
print(‘Hello, Python’)
Никаких пробелов в начале быть не должно, строка начинается с первой позиции, иначе будет синтаксическая ошибка.
Сохраняем файл на диске (вы же организовали себе место для хранения python-файлов?). Файл можно назвать как угодно, главное, чтобы расширение было .py. Например, hello.py
Запуск Python
Ну что же, остается выполнить код, который находится в файле.
1. Запуск из IDLE
Запуск на Windows.
Способ 1. Выбираем нужный файл. Нажимаем правую кнопку мыши и видим
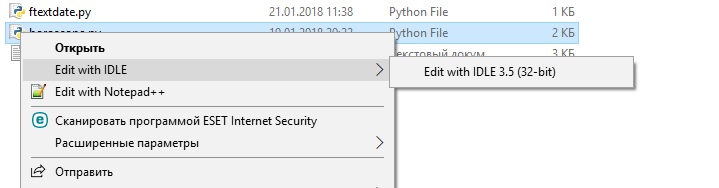
Выбрав Edit with IDLE, попадаем в IDLE:
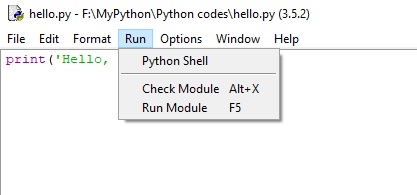
Способ 2.
В панели Widndows находим Python, открываем выпадающее меню и выбираем Python IDLE:
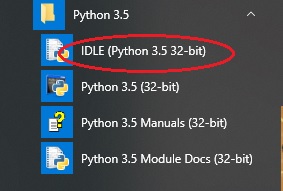
В этом случае откроется терминал. Нужный файл для запуска выбираем через меню File>Open и запускаем файл, выбрав в меню Run>Run Module или нажав F5.
Запуск на MAC OS
Способ 1.
В Finder выбираем нужный файл и дважды кликаем по нему (аналог правого щелчка мыши на Windows). Откроется IDLE:

На Маке shell и редактор открываются в разных окнах. Код запускается из меню Run>Run Module или по нажатию Fn+F5.
Способ 2.
На Launcpad находим IDLE
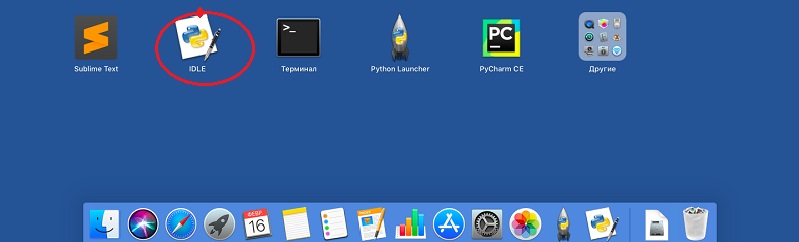
В этом случае откроется терминал. Нужный файл для запуска выбираем через File>Open и запустить его, выбрав в меню Run>Run Module или нажав FN+F5.
2. Запуск из командной строки
- Переходим в директорию, где расположен файл, который нужно запустить.
- Запускаем файл
Windows:
MAC OS:
Как и практически любой программный пакет с открытым исходным кодом, существует довольно много способов установить Python на Mac OSX. Я подумал, что было бы полезно подробно описать несколько самых простых способов установки Питон.
Это наиболее распространенные методы, с которыми вы столкнетесь, и каждый метод имеет свое предназначение.
Инструкции по установке Python 2 и 3 в большинстве случаев различаются (но не намного), поэтому убедитесь, что вы обращаете внимание на то, какую версию вам нужно установить.
Теперь имейте в виду, что Mac OSX (10.8) уже поставляется с предустановленным Python 2.7, поэтому эти инструкции будут действительно полезны только в том случае, если вам нужно обновить версии или вам нужен лучший способ управления установками (например, с Homebrew).
Установка Homebrew
Согласно веб-сайту, Homebrew – это «недостающий менеджер пакетов для OS X».

Homebrew позволяет устанавливать, обновлять и удалять пакеты из командной строки, как это делает apt-get для Ubuntu. Это значительно упрощает установку всех различных инструментов, которые могут вам понадобиться. Например, вот лишь несколько вещей, которые я установил с ним: android-sdk, go, mongodb, sqlite, git, imagemagick, lua, python3.
Чтобы установить Python 2.7.x, просто введите:
Если вы предпочитаете Python 3, просто замените python на python3. Чтобы увидеть все доступные версии, выполните поиск Homebrew с помощью этого:
Как установить двоичные файлы?
Если вы хотите обновить до последней версии 2.7.x или обновить до Python 3, вы можете получить двоичный файл прямо с веб-сайта.
Чтобы установить, просто нажмите ссылку выше, а затем выберите нужную версию. Ссылки на последнюю версию 2 и 3 находятся вверху. Выбрав нужную версию, вы должны увидеть список загрузок для различных операционных систем и типов пакетов (например, архивы исходного кода, установщики и т.д.).

Я бы рекомендовал использовать установщик, так как он все сделает за вас. Просто убедитесь, что вы загрузили установщик, соответствующий типу архитектуры вашего процессора (32- или 64-разрядный). В моем случае я бы загрузил 64-разрядный или 32-разрядный установщик Mac OS X.
Как установить из исходного кода?
Последний и самый необычный метод – установка Python из исходного кода. Большинство людей этого не делают, поскольку двоичные файлы уже созданы для них. Это действительно предпочтительнее, когда вы действительно хотите настроить двоичный файл, установив определенные параметры в процессе сборки.
Вот команды для загрузки, распаковки и установки Python из исходников:
Просто убедитесь, что вы изменили номера версий на ту версию, которую хотите установить.
Обратите внимание, что те же самые команды могут использоваться для компиляции исходного кода Python 3, если вы замените соответствующие номера версий.
Читайте также:


