Как установить pyqt5 на windows 10
Я установил Qt 5.0.2 for Windows 64-bit (VS 2012, 500 MB) со страницы загрузки Qt, и теперь у меня появляется эта ошибка:
И когда я выполняю команду python configure.py --verbose :
Я добавил C:\Program Files (x86)\Microsoft Visual Studio 11.0\VC\bin (содержит nmake.exe ) в PATH и получил эту ошибку:
Все варианты сборки доступны, если вам нужна пользовательская установка (например, с использованием другой версии python, где нет установщика, предоставляемого вычислениями на берегу реки).
Если вам нужно скомпилировать собственную версию PyQt5, шаги (как вы нашли) здесь, но предположим, что у вас есть python и установлен компилятор и на вашем пути. Установленные и на вашем пути были там, где вы столкнулись с проблемами. Я бы рекомендовал использовать версию установщика, но сначала вам нужно установить python 3.3.
В основном я использую следующую команду в разделе cmd
И он работает без проблем!
Сначала попробуйте это в окне Windows cmd:
Если это будет успешным, оно будет выглядеть примерно так:
Если это не сработало, вы можете попробовать эту ссылку из SourceForge.
Как найти установщика, который подходит именно вам?
Здесь мы замечаем некоторые .exe файлы:
Я знаю, что это Python 3.5 на Py3.5 в имени файла. Я также ищу 64-битную версию, поэтому я загружу PyQt5-5.6-gpl-Py3.5-Qt5.6.0-x64-2.exe . Окончательный ответ!
Чтобы проверить успешную установку, в интерпретаторе Python попробуйте импортировать:
Шаги по установке pyQt5 (с VS 2012) в Windows:
1) Установите двоичный файл Qt 5.0.2 for Windows 64-bit (VS 2012, 500 MB) из здесь.
2) Получите sip-4.14.7 (моментальный снимок разработки) из здесь.
3) Извлеките файл и откройте Developer Command Prompt for VS2012 .
4) Выполните эти команды (в папке sip):
5) Получите pyQt5 из здесь.
6) Извлеките файл и откройте VS2012 x64 Native Tools Command Prompt .
7) Выполните следующие команды:
UPDATE: При выполнении этих команд ниже не работает:
- Dowload Anaconda3 или Anaconda2
- Установите его.
- Добавьте путь PyQt5 в установку Anaconda к переменным System Environment.
Я новичок в Python и PyQt5. Я пытался использовать pip, но у меня были проблемы с ним на компьютере с Windows. Если у вас версия Python 3.4 или выше, pip установлен и готов к использованию следующим образом:
Это, конечно, при условии, что путь к исполняемому файлу Python находится в переменной среды PATH. В противном случае укажите полный путь к исполняемому файлу Python (вы можете указать, where python в командном окне, чтобы найти его), например:
Другая команда под cmd :
Если вы используете Windows 10, если вы используете
Если вы используете купол, используйте диспетчер пакетов для установки qt (и или pyqt)
Вы можете легко установить его с помощью Anaconda. Сначала установите Anaconda или Miniconda на вашу систему (скачайте с здесь), а затем установите pyqt следующим образом:
Он работает для обеих версий python (2 и 3).
Чтобы установить версию PyQt5 под GPL, запустите (см. Проект PyQt5):
Это установит колесо Python для вашей платформы и вашей версии Python (при условии, что оба поддерживаются).
(Колесо будет автоматически загружено из индекса пакетов Python.)
Колесо PyQt5 включает в себя необходимые части версии LGt Qt. Нет необходимости устанавливать Qt самостоятельно.
(Необходимый sip упакован как отдельное колесо и будет загружен и установлен автоматически.)
В этом руководстве по PyQt5 будет показано, как использовать Python 3 и Qt для создания графического интерфейса пользователя в Windows, Mac или Linux. Мы даже расскажем, как самостоятельно написать установщик.
Что такое PyQt5?
PyQt5 это самая последняя, пятая версия Qt. Еще можно найти в интернете случайное упоминание PyQt4, но эта версия устарела и больше не поддерживается.
Установка PyQt
Для создания виртуальной среды в текущем каталоге выполните следующую команду:
Эта команда создаст директорию venv/ . Чтобы активировать виртуальную среду в Windows, выполните следующую команду:
А для Mac и Linux вот эту:
То, что виртуальная среда активирована, вы можете увидеть по префиксу (venv) в командной строке:

Теперь, чтобы установить PyQt, выполните следующую команду:
Мы используем версию 5.9.2 , потому что не все версии PyQt одинаково стабильны. Данная версия гарантированно будет работать хорошо.
Итак, поздравляем! Вы только что успешно установили PyQt5.
Создание GUI (графического интерфейса пользователя)
Теперь самое время написать ваш первый графический интерфейс! В нашей виртуальной среде запустим Python и выполним следующие команды:

Сначала мы загружаем библиотеку PyQt при помощи оператора import :
Затем мы создаем QApplication при помощи следующей команды:
Это обязательное требование библиотеки Qt: каждое приложение с графическим интерфейсом пользователя должно иметь ровно один экземпляр класса QApplication . До выполнения данной строки многие вещи в Qt просто не работают. Поэтому такая команда будет присутствовать в каждом вашем Qt приложении.
Скобки [] в данной команде представляют аргументы командной строки, переданные приложению. Поскольку наше приложение не использует никаких параметров, мы оставляем скобки пустыми.
Затем мы даем команду вывести это на экран:
Эта команда покажет небольшое окошко (его вид зависит от вашей операционной системы):

Если все это сработало, как ожидалось, тогда супер! Вы только что создали при помощи Python и библиотеки Qt свое первое приложение с графическим интерфейсом.
Виджеты
На следующей картинке показаны наиболее распространенные виджеты Qt:

Они перечислены ниже в порядке сверху вниз и слева направо:
Отсюда вы можете загрузить, если хотите, код приложения, которое создает такое окно.
Макеты
Как и в приведенном выше примере, ваш графический интерфейс, скорее всего, будет состоять из нескольких виджетов. В этом случае вам нужно указать Qt, как их расположить. Например, вы можете использовать QVBoxLayout для вертикального расположения виджетов:

Вот код, создающий интерфейс, изображенный на картинке выше:
Как и ранее, мы создали экземляр класса QApplication . Затем мы создаем само окно ( window ). Мы используем для него самый простой тип QWidget , так как он просто используется как контейнер, а никакого особого поведения нам задавать не нужно. Затем мы создаем макет ( layout ) и добавляем к нему две кнопки QPushButton . Наконец, мы говорим окну использовать именно этот макет (и, следовательно, его содержимое). Как и в нашем первом приложении, мы заканчиваем вызовами методов .show () и app.exec_ () .
Безусловно, существует большое количество разных макетов, например QHBoxLayout для размещения элементов в ряд. Более подробно с ними можно ознакомиться в документации Qt.
Пользовательские стили
Одной из сильных сторон Qt является поддержка пользовательских стилей. Существует множество механизмов, позволяющих настраивать внешний вид вашего приложения. В этом разделе описаны некоторые из них.
Встроенные стили

Здесь используется стиль под названием Fusion . Если вместо этого использовать стиль Windows , это будет выглядеть следующим образом:

Чтобы применить стиль, нужно использовать метод app.setStyle (…) :
Доступные стили зависят от вашей платформы, но обычно они включают в себя «Fusion», «Windows», «WindowsVista» (только для Windows) и «Macintosh» (только для Mac).
Пользовательские цвета
Если вам нравится стиль, но вы хотите изменить его цвета (например, на темную тему), вы можете использовать QPalette и app.setPalette (. ) . Например:
Это изменит цвет текста в кнопках на красный:
Как создать темную тему стиля Fusion, можно посмотреть вот здесь.
Таблицы стилей
В дополнение к вышесказанному вы можете изменить внешний вид своего приложения с помощью таблиц стилей. Это аналог CSS в Qt. Например, мы можем добавить некоторое пространство:

Для получения дополнительной информации о таблицах стилей смотрите документацию Qt.
Сигналы и слоты
Сигналы в Qt используются повсеместно. И, конечно, вы также можете определить свои собственные сигналы. Но это выходит за рамки данного руководства.
Компилируем наше приложение
Теперь у вас есть базовые знания для создания GUI, который реагирует на ввод пользователя. Допустим, вы написали приложение. Оно работает на вашем компьютере. Как передать его другим людям, чтобы они тоже могли его запустить?
Вы можете попросить пользователей вашего приложения установить Python и PyQt, как мы сделали выше, а затем предоставить им свой исходный код. Но это очень утомительно (и обычно непрактично). Вместо этого нам нужен отдельный вариант вашего приложения. То есть двоичный исполняемый файл, который другие люди могут запускать в своих системах, не устанавливая ничего.
В мире Python процесс превращения исходного кода в автономный исполняемый файл называется замораживанием (freezing). Несмотря на наличие множества библиотек, решающих эту проблему, например PyInstaller , py2exe , cx_Freeze , bbfreze , py2app и так далее, замораживание приложений PyQt всегда было на удивление непростой проблемой.
Мы будем использовать новую библиотеку под названием fbs , которая позволяет создавать автономные исполняемые файлы для приложений PyQt. Для ее установки введите команду:
Затем выполним следующую команду:
Вам будет предложено ввести несколько значений:

Когда вы введете предложенную команду run , должно открыться пустое окно:

Это приложение PyQt5, такое же, как и те, что мы видели раньше. Его исходный код находится в src/main/python/main.py в вашем текущем каталоге. Но вот что самое интересное: мы можем использовать fbs, чтобы превратить его в отдельный исполняемый файл!
Бонус: создаем установщик
Библиотека fbs также позволяет вам создать установщик для вашего приложения с помощью команды fbs installer :

(Если вы работаете в Windows, вам сначала нужно установить NSIS и поместить путь к нему в свой PATH.)
За дополнительной информацией по использованию библиотеки fbs обратитесь к ее документации.
Итоги

PyQt5 является одним из наиболее часто используемых модулей для создания GUI приложений в Python, и это связанно с его простотой, о которой вы узнаете далее.
Еще одна замечательная особенность, которая вдохновляет разработчиков пользоваться PyQt5 – это PyQt5 Designer, благодаря которому можно создавать сложные GUI приложения достаточно быстро. Вам нужно только перетаскивать свои виджеты для создания собственной формы. У нас есть готовый сборник 54 уроков по другому фреймворку wxPython.
Готовые уроки по PyQt5
Другие фреймворки
В данном руководстве по PyQt5, я буду использовать Python 3.6 на Ubuntu и предположение, что вы уже имеете базовое представление о Python.
Есть вопросы по Python?
На нашем форуме вы можете задать любой вопрос и получить ответ от всего нашего сообщества!
Telegram Чат & Канал
Вступите в наш дружный чат по Python и начните общение с единомышленниками! Станьте частью большого сообщества!
Паблик VK
Одно из самых больших сообществ по Python в социальной сети ВК. Видео уроки и книги для вас!
Звучит замечательно! Начнем с установки PyQt5, и затем перейдем к тому, как разрабатывать GUI приложение с примерами.
Краткое содержание
- 1 Установка PyQt5
- 1.1 Установка PyQt5 через pip
- 1.2 Установка PyQt5 из исходников на Linux
- 1.3 Установка PyQt5 из исходников на Windows
- 2 Устанавливаем PyQt5 Designer
- 2.1 Где находится дизайнер PyQt5?
- 3 Как использовать дизайнер PyQt5
- 4 Разница между QDialog, QMainWindow, и QWidget
- 5 Загрузка .ui против конвертации .ui в .py
- 5.1 Загрузка файла .ui в ваш код Python
- 5.2 Конвертация файла .ui в .py file при помощи pyuic5
- 6 Виджет QLabel
- 6.1 Меняем шрифт QLabel
- 6.2 Меняем размер QLabel
- 6.3 Меняем текст в QLabel
- 7 Виджет QLineEdit
- 7.1 Метод setStyleSheet()
- 8 Виджет QPushButton
- 9 Визуальный редактор signal/slot
- 10 Как испускать сигналы в PyQt5
- 10.1 Как использовать сигнал в PyQt5
- 10.2 Переопределение сигнала (события) в PyQt5
- 11 Виджет QComboBox
- 11.1 Получаем все элементы из QComboBox
- 11.2 Выбор одного элемента из QCombobox
- 12 QTableWidget
- 12.1 Очистка содержимого QTableWidget
- 12.2 Заполнение QTableWidget из кода
- 12.3 Делаем QTableWidget нередактируемым (только для чтения)
- 12.4 Заголовок для столбцов в QTableWidget
- 12.5 Как сортировать QTableWidget
- 12.6 Добавляем QComboBox в QTableWidget
- 12.7 QProgressBar в QTableWidget
- 13 Компиляция Python приложения
Установка PyQt5
Существует две версии PyQt5: коммерческая и бесплатная версия GPL, которой мы будем пользоваться в этом руководстве.
Есть два способа установки PyQt5:
Установка PyQt5 через pip
Чтобы установить PyQt5 при помощи pip, выполните следующую команду:
Чтобы убедиться в том, что установка прошла успешно, запустите следующий код:
Если не возникло ни одной ошибки, это значит, что вы успешно установили PyQt5. В случае, если ошибки возникли, возможно это связанно с тем, что вы используете версию Python, которая не поддерживается.
Установка PyQt5 из исходников на Linux
Для установки PyQt5 из исходника, вам нужно сделать следующее:
Как вы возможно знаете, PyQt5 связывает Python с популярной библиотекой Qt, которая написана на С++.
Инструмент, который создает эту связь, называется SIP. Так что для установки PyQt5 из исходника, вам для начала нужно установить SIP.
Для установки SIP, запустите следующую команду:
Теперь вы можете загрузить и установить исходник PyQt5.
Исходники
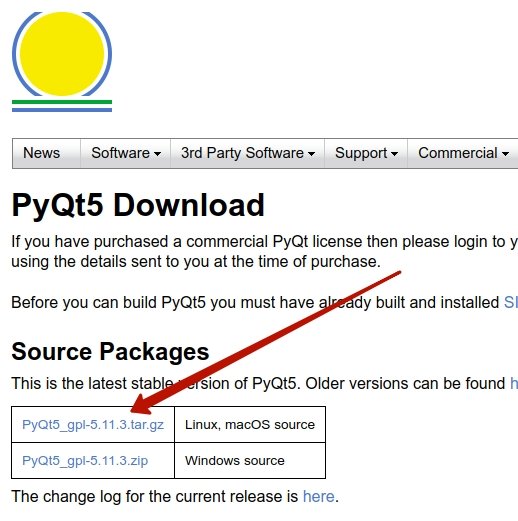
Мы распаковали сжатый исходник, теперь запустите следующие команды внутри корня папки:
Чтобы убедиться в том, что все прошло гладко, попробуйте импортировать модуль PyQt5 так же, как мы делали все раньше. Все должно пройти хорошо.
Установка PyQt5 из исходников на Windows
Скачивайте и распакуйте архив с сайта которого мы указали выше.
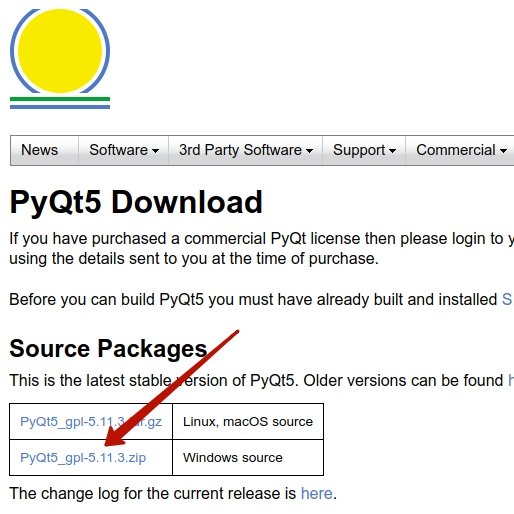
Так как SIP требует компилятор GCC, вам нужно установить MinGW, который является портом Windows для компилятора Linux, GCC.
Единственное, что нужно поменять — это момент конфигурации. Вам нужно сообщить Python о платформе.
Это можно выполнить следующим образом:
Поздравляем! Вы успешно установили PyQt5 из исходника.
Установка PyQt5 Designer
Есть два способа создания GUI приложений при помощи PyQt5:
- Дизайн виджетов при помощи кода;
- Использование PyQt5 Designer.
В этом руководстве мы используем PyQt5 Designer, который упрощает процесс на столько, что вы можете выполнить большой объем работы за секунды.
Дизайнер PyQt5 поставляется вместе с набором инструментов. Для его установки, вам нужно установить эти инструменты.
Где находится дизайнер PyQt5?
После удачной установки, вы можете найти дизайнер PyQt5 здесь:
C : \ Program Files \ Python36 \ Lib \ site - packages \ pyqt5 - tools \Кстати, если вы установили только для своего текущего пользовательского аккаунта, вы найдете дизайнер PyQt5 вот здесь:
C : \ Users \ PythonUser \ AppData \ Local \ Programs \ Python \ Python36 - 32 \ Lib \ site - packages \ pyqt5 - tools \Вы можете создать короткий путь для него, вместо того, чтобы постоянно переходить к этому расположению для запуска дизайнера PyQt5.
Как использовать дизайнер PyQt5
Откройте designer.exe и увидите диалоговое окно, спрашивающее о том, какую форму шаблона вы предпочитаете.

Существует пять видов доступных шаблонов:
- Диалоговое окно с кнопками внизу (Dialog with Buttons Bottom): создает форму с кнопками ОК и Cancel в правом нижнем углу формы.
- Диалоговое окно с кнопками справа (Dialog with Buttons Right): создает форму с кнопками OK и Cancel в верхнем правом углу формы.
- Диалоговое окно без кнопок (Dialog without Buttons): создает пустую форму;
- Главное окно (Main Window): создает окно с панелью меню и набором инструментов. Унаследовано из QmainWindow;
- Виджет (Widget): создает виджет, наследуемый из класса Qwidget. Отличается от диалоговых шаблонов тем, что они наследуются из класса QВialog
Итак, у нас есть три типа шаблонов. В чем между ними разница?
Разница между QDialog, QMainWindow, и Qwidget
- QWidget – это базовый класс для всех GUI Элементов в PyQt5;
- QDialog используется при запросе чего-либо у пользователя, например, запросы о принятии или отклонении чего-нибудь. Основан на Qwidget.
- QMainWindow – самый большой шаблон, где вы можете разместить вашу панель инструментов, меню, статус и другие виджеты. Не имеет встроенных кнопок разрешения, таких как в QDialog.
Загрузка .ui против конвертации .ui в .py
В данном руководстве мы используем PyQt5 Designer, но перед тем, как мы пойдем дальше, давайте рассмотрим, как еще мы можем использовать сгенерированный файл из PyQt5 Designer.
Нам нужно открыть PyQt5 Designer, выбрать шаблон Main Window и нажать кнопку create.
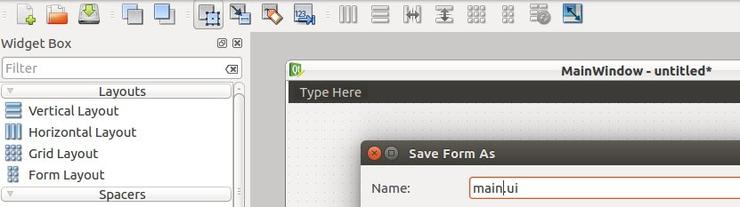
Далее в файловом меню (File), нажимаем сохранить. PyQt5 Designer экспортирует вашу форму в XML с расширением .ui.
Для использования этого дизайна, у вас есть два способа:
- Загрузить файл .ui в ваш код Python;
- Конвертировать файл .ui в файл .py при помощи pyuic5;
Загрузка .ui файла в ваш код Python
Чтобы загрузить файл .ui в ваш код Python, вы можете использовать функцию loadUI() из uic вот так:
Если вы запустите код, вы увидите окно, в котором есть только ярлык.
Это значит, что ui файл успешно загрузился!
Мы используем sys.exit(app.exec()) вместо использования app.exec() напрямую, чтобы выслать правильный код статуса, родительский процесс, или процесс вызова.
Если вы использовали app.exec() напрямую, приложение отправит ноль, что говорит об успехе, и это произойдет даже если приложение упадет.
Конвертация файла .ui в файл .py при помощи pyuic5
Давайте попробуем еще один способ и конвертируем файл .ui в код Python:
Да! Был создан новый файл под названием mydesign.py. Теперь, импортируем этот файл, чтобы показать его в окне.
Если запустите этот код, вы должны увидеть то же окно, что было в первом методе.
Преимущество использования второго метода — это автоматическое завершение, которое выполнит IDE, так как все ваши виджеты импортированы. В то же время, пользуясь первым методом, вы просто загружаете файл .ui и вам нужно обращать внимание на названия ваших виджетов.
Еще одно преимущество использования второго метода. Скорость: вам не нужен парсинг XML для загрузки UI.
Так что мы можем сказать, что конвертация файла .ui в файл .py – безопаснее для кодинга и быстрее для загрузки.
Настало время закатить рукава и поиграть с виджетами PyQt5.
Виджет QLabel
Для внесение виджета QLabel в вашу форму, выполните следующее:
- Откройте PyQt5 Designer и выберите шаблон Main Window;
- Перетяните виджет ярлыка из бокса слева;
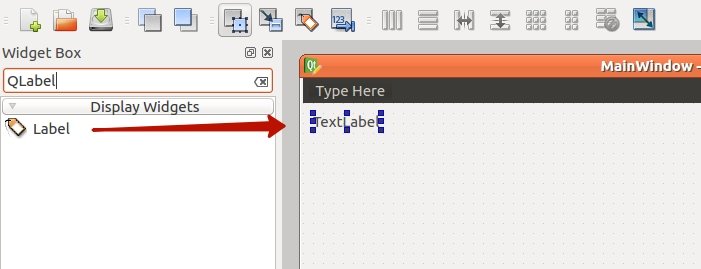
Сохраните дизайн в файл как qlabel.ui и конвертируйте его в файл qlabel.py. Теперь поработаем с ярлыком виджета при помощи кода.
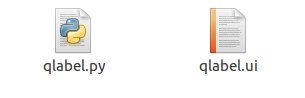
Результат:
Меняем шрифт QLabel
Чтобы поменять шрифт QLabel, используйте метод setFont() и передайте ему QFont следующим образом:
После того, как запустите этот код, обратите внимание на то, что ярлык возникает некорректно, так как размер — меньше, чем размер шрифта, который мы используем. Так что нам нужно установить размер ярлыка.
Меняем размер QLabel
Чтобы поменять размер QLabel, вам нужно указать его геометрию при помощи метода setGeometry(), вот так:

Меняем текст в QLabel
Чтобы изменить текст в QLabel, вы можете использовать метод setText(), вот так:
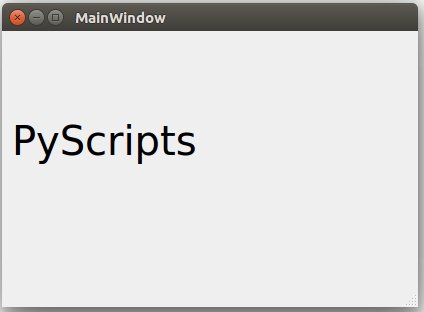
Именно на столько все просто! Давайте рассмотрим другие виджеты.
Виджет QLineEdit
Виджет QLineEdit – это редактируемое поле, где вы можете принимать данные от пользователя. LineEdit содержит множество методов, с которыми можно работать.
Я создам новый дизайн qline.ui, используя дизайнер PyQt5 и внесу шесть виджетов QLineEdit и экспортирую его в файл qline.py.
Cодержимое файла qline.py после конвертации:
self . centralwidget = QtWidgets . QWidget ( MainWindow ) self . lineEdit = QtWidgets . QLineEdit ( self . centralwidget ) self . lineEdit . setGeometry ( QtCore . QRect ( 10 , 10 , 291 , 31 ) ) self . lineEdit_2 = QtWidgets . QLineEdit ( self . centralwidget ) self . lineEdit_2 . setGeometry ( QtCore . QRect ( 10 , 50 , 291 , 31 ) ) self . lineEdit_3 = QtWidgets . QLineEdit ( self . centralwidget ) self . lineEdit_3 . setGeometry ( QtCore . QRect ( 10 , 90 , 291 , 31 ) ) self . lineEdit_4 = QtWidgets . QLineEdit ( self . centralwidget ) self . lineEdit_4 . setGeometry ( QtCore . QRect ( 10 , 130 , 291 , 31 ) ) self . lineEdit_5 = QtWidgets . QLineEdit ( self . centralwidget ) self . lineEdit_5 . setGeometry ( QtCore . QRect ( 10 , 170 , 291 , 31 ) ) self . lineEdit_6 = QtWidgets . QLineEdit ( self . centralwidget ) self . lineEdit_6 . setGeometry ( QtCore . QRect ( 10 , 210 , 291 , 31 ) ) self . menubar . setGeometry ( QtCore . QRect ( 0 , 0 , 785 , 25 ) ) self . statusbar = QtWidgets . QStatusBar ( MainWindow ) QtCore . QMetaObject . connectSlotsByName ( MainWindow ) MainWindow . setWindowTitle ( _translate ( "MainWindow" , "MainWindow" ) )Давайте познакомимся с методами QLineEdit:
self . ui . lineEdit_3 . setEchoMode ( QtWidgets . QLineEdit . Password ) self . ui . lineEdit_5 . setStyleSheet ( "color: rgb(28, 43, 255);" ) self . ui . lineEdit_6 . setStyleSheet ( "background-color: rgb(28, 43, 255);" )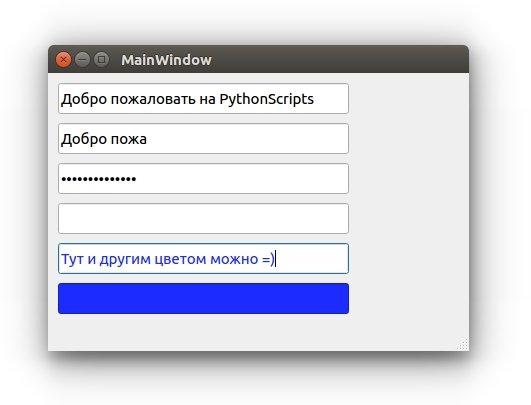
- Для 1-го QLineEdit, мы изменили текст, при помощи метода setText().
- Для 2-го QLineEdit, мы установили максимум доступных 10-и символов, так что более 10-и приниматься не будут.
- Для 3-го QLineEdit, мы установили режим пароля, так ваши введенные данные отображаются как звездочки;
- Для 4-го QLineEdit, мы установили режим «только для чтения», так что редактировать контент не представляется возможным.
- Для 5-го QLineEdit мы изменили цвет шрифта при помощи метода setStyleSheet() и указали нужный цвет с помощью CSS (как и для обычной веб страницы).
- Для 6-го QLineEdit мы изменили цвет фона при помощи метода setStyleSheet() и CSS.
Метод setStyleSheet()
Метод setStyleSheet() может быть использован с виджетами PyQt5 для изменения стилей.
Вы можете изменить следующие параметры, пользуясь методом setStyleSheet():
- Размер и тип шрифта;
- Цвет текста;
- Цвет заднего фона;
- Цвет верхней границы;
- Цвет нижней границы;
- Цвет левой границы;
- Цвет правой границы;
- Цвет выделения;
- Цвет выделения заднего фона.
Это наиболее важные значения, которые можно передать методу setStyleSheet().
Виджет QPushButton
Большая часть ваших программ Python будут содержать виджет QPushButton. Вы нажимаете кнопку, и какой-нибудь код выполняется.
Если у вас имеется опыт в программировании, вы могли слышать об обработке событий, где вы взаимодействуете с виджетом и функция выполняется.
Суть идеи сохранилась такой же и в PyQt5, только определения немного отличаются.
Событие клика в PyQt5 называется сигналом, и метод, который будет выполняться, называется слот.
Так что при нажатии на QPushButton, сигнал издается. Названием сигнала в данном случае, является clicked().
Чтобы связать сигнал со слотом, вам нужно использовать метод connect(), что вы сейчас и увидите.
Этот процесс обработки события продолжает работать до тех пор, пока вы не закроете вашу форму, или главный виджет.
Давайте создадим форму myform.ui при помощи QLabel и QPushButton и экспортируем её в файл myform.py.
Экспортируем myform.ui в myform.py
Сейчас, мы подключим сигнал clicked() к слоту при помощи метода connect(), вот так:
self . ui . pushButton . clicked . connect ( self . btnClicked )Здесь, btnClicked – это слот, или функция, которая будет выполнена после того, как вы кликните на QPushButton.
Итак, ваш код будет выглядеть следующим образом:
self . ui . pushButton . clicked . connect ( self . btnClicked )
Визуальный редактор слота/сигнала
Мы видели, как подключать сигнал виджета к слоту при помощи метода connect(), но это не единственный способ.
На самом деле, для каждого виджета есть предопределенные слоты. Вы можете связать сигнал с любым предопределенным слотом, без необходимости кодить в дизайнере PyQt5.
Перетяните QPushButton и QLineEdit в вашу форму.
Нажмите F4 и перетяните курсор из QPushButton и отпустите его в верхней части QLineEdit. Чтобы вернуться в обычный режим, нажмите на F3.
Благодаря этому появится редактор сигнала/слота.

Выберите сигнал clicked слева и выберите clear слот справа и нажмите OK.
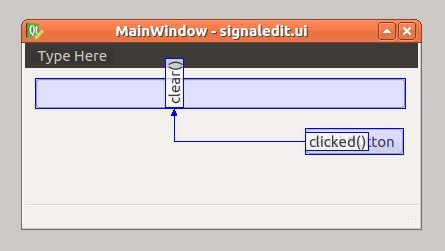
После выполнения подключений ваших сигналов и слотов, вы можете выйти из этого режима, нажав ESC, или F3.
Сейчас, если вы запустите эту форму, и нажмете QPushButton, то любой текст в QLineEdit будет очищен. Вы можете редактировать или удалять эти связи в панели редактора сигналов и слотов.
В этом руководстве по PyQT мы рассмотрим:

Бесплатный курс «Python. Быстрый старт»
Получите курс и узнайте, как создать программу для перевода текстов на Python
Как установить PyQt
Основные понятия и программы PyQt
Компоненты и виджеты
Функци PyQT
PyQt состоит из более чем шести сотен классов, охватывающих ряд функций, таких как:
Графические пользовательские интерфейсы
Базы данных SQL
Эти функции можно комбинировать для создания расширенных пользовательских интерфейсов, а также автономных приложений. Многие крупные компании из различных отраслей используют PyQt: LG, Mercedes, AMD, Panasonic, Harman и т. д.
Версии PyQt
Как установить PyQt
Есть два способа установки PyQt.
Использование файлов Wheel
Сборка и установка из исходного кода
Установка с помощью Wheel
Чтобы установить PyQt5:
Шаг 1) Откройте командную строку или PowerShell на компьютере с Windows.

Шаг 2) Введите следующее:
Этот шаг загрузит пакет PyQt5 whl (около 50 МБ) и установит его в вашей системе.

Кроме того, вы также можете загрузить двоичный файл Windows для версии Python, установленной на вашем компьютере. После завершения перейдите к следующему разделу, чтобы написать свое первое приложение с помощью графического интерфейса.
Основные понятия и программы PyQt
Теперь, когда вы успешно установили PyQt5 на компьютер, вы готовы писать приложения на python с помощью графического интерфейса. Давайте начнем с простого приложения, которое будет отображать пустое окно на экране. Запустите Python IDLE и введите следующее:
from PyQt5 . QtWidgets import QApplication , QWidgetСохраните его как app.py (имя не имеет значения) и нажмите F5, чтобы запустить программу. Или просто дважды кликните на сохраненном файле, чтобы запустить приложение. Если вы все сделали правильно, откроется новое окно с заголовком Guru99, как показано ниже.

Здорово! Работает. Это не так много, но достаточно, чтобы понять основы. Теперь давайте рассмотрим подробно, что делает каждая из строк в программе.
from PyQt5 . QtWidgets import QApplication , QWidgetЭтот оператор импортирует все модули, необходимые для создания GUI, в текущее пространство имен. Модуль QtWidgets содержит все основные виджеты, которые вы будете использовать в этом руководстве.
Здесь вы создаете объект класса QApplication. Этот шаг необходим для PyQt5; каждое приложение пользовательского интерфейса должно создавать экземпляр QApplication в качестве своего рода точки входа в приложение. Если вы не создадите его, будут выданы ошибки.
В этом примере вы не передали аргументы QApplications. Следовательно, вы также можете заменить его приведенным ниже кодом и даже не импортировать модуль sys.
Далее мы создаем объект класса QWidget. QWidget является базовым классом всех объектов пользовательского интерфейса в Qt, и практически все, что вы видите в приложении, является виджетом. Это включает в себя диалоговые окна, тексты, кнопки, панели и так далее. Функция, которая позволяет проектировать сложные пользовательские интерфейсы, основывается на том, что виджеты могут быть вложенными, то есть вы можете иметь виджет внутри виджета, который находится внутри еще одного виджета. Вы увидите это в действии в следующем разделе.
Метод resize класса QWidget позволяет устанавливать размеры любого виджета. В этом случае вы изменили размер окна на 300 * 300 пикселей. Здесь вы должны помнить, что виджеты могут быть вложены вместе, внешний виджет (т. е. виджет без родителя) называется окном.
Метод setWindowTitle () позволяет передать строку в качестве аргумента, который установит заголовок окна переданной вами строке. В этом примере в строке заголовка будет отображаться Guru99.
show() просто отображает виджет на экране монитора.
Метод app.exec_() запускает цикл событий Qt / C ++. Как вы знаете, PyQt в основном написан на C ++ и использует механизм цикла событий для реализации параллельного выполнения. app.exec_() передает управление Qt, который выходит из приложения только тогда, когда пользователь закроет его графический интерфейс. Вот почему Ctrl + C не выполняет выход из приложения, как в других программах Python. Поскольку Qt контролирует приложение, события Python не обрабатываются, пока мы не настроим их внутри приложения. Также обратите внимание, что у метода exec есть подчеркивание в имени; это потому, что exec() уже является ключевым словом в python, а подчеркивание разрешает конфликт имен.
Заполнение окон
В предыдущем разделе мы рассмотрели, как в Qt создать базовый виджет. Теперь пришло время сделать несколько более сложных интерфейсов, с которыми пользователи могут по-настоящему взаимодействовать. Снова, запустите IDLE и напишите следующее.
from PyQt5 . QtWidgets import QApplication , QWidget , QLabel , QPushButton , QMessageBox mbox . setDetailedText ( "You are now a disciple and subject of the all-knowing Guru" ) mbox . setStandardButtons ( QMessageBox . Ok | QMessageBox . Cancel )Сохраните файл как appone.py или как угодно и нажмите F5, чтобы запустить программу. Если вы не допустили ошибок, IDLE откроет новое окно с текстом и кнопкой, как показано ниже.

Как вы можете видеть, поскольку мы не установили заголовок окна текста, заголовок по умолчанию был предоставлен самим python. Теперь, когда это работает, давайте взглянем на дополнительный код, который вы добавили в предыдущий пример.
from PyQt5 . QtWidgets import QApplication , QWidget , QLabel , QPushButton , QMessageBoxЭто импортирует еще несколько виджетов, которые вы использовали в этом примере, а именно QLabel, QPushButton и QMessageBox.
mbox . setDetailedText ( "You are now a disciple and subject of the all-knowing Guru" ) mbox . setStandardButtons ( QMessageBox . Ok | QMessageBox . Cancel )Метод dialog вызывается из основного блока программы, когда кнопка нажимается в определенном виджете (в данном случае, btn PushButton). Событие клика, запущенное этой кнопкой, вызывает выполнение этой функции. Такая функция называется в Qt слотом, вы узнаете больше о сигналах и слотах в следующих разделах.
Это основной раздел приложения, и, как и в предыдущем примере, вы начинаете с создания экземпляра QApplication, за которым следует простой виджет, это экземпляр QWidget.
Мы добавили два новых виджета в это приложение: QLabel и QPushButton. QLabel используется для вывода нередактируемого текста или заполнителей внутри виджета, тогда как QPushButton используется для создания кликабельной кнопки.
Здесь важно заметить, что при создании объектов label и btn вы передаете объект окна (w) конструкторам QLabel и QPushButton. Вот как работает вложение в PyQt5. Чтобы создать виджет внутри другого виджета, вы передаете ссылку на родительский виджет в конструктор дочернего элемента.
move() используется для установки позиции виджета относительно его родительского виджета. В первом случае метка будет перемещена на 100 пикселей с левой стороны и на 130 пикселей сверху окна.
Точно так же кнопка будет размещена на 110 пикселей слева и на 150 пикселей сверху окна. Этот пример является грубым способом создания макетов и обычно не используется в производстве; он включен только для учебных целей. Qt поддерживает различные макеты, которые мы детально рассмотрим в следующих разделах этого руководства.
Наконец, это пример сигналов и слотов в Qt. В приложениях на основе графического интерфейса функции выполняются на основе действий, запускаемых пользователем, таких как наведение на элемент или нажатие кнопки. Эти действия называются событиями. Напомним, что метод app.exec_() передает управление в цикл обработки событий Qt. Для этого и предназначен цикл событий: прослушивать события и выполнять в ответ действия.
Каждый раз, когда происходит событие, например, когда пользователь нажимает кнопку, соответствующий виджет Qt генерирует сигнал. Эти сигналы могут быть подключены к функциям Python (например, к функции диалога в этом примере), чтобы функция выполнялась при срабатывании сигнала. Эти функции в Qt lingo называются слотами. Основной синтаксис для запуска функции слота в ответ на сигнал от события выглядит следующим образом:
Это означает, что всякий раз, когда сигнал запускается виджетом , будет выполняться функция подключенного слота. Таким образом, Qt использует сигналы и слоты для связи между объектами и облегчения повторного использования и интерактивности компонентов.
Теперь, когда вы знаете, как вкладывать виджеты и реализовывать взаимодействия с помощью сигналов и слотов, вот список полезных виджетов и других классов, которые вы можете использовать в приложениях PyQt.
Компоненты и виджеты
В PyQt доступно большое количество виджетов для создания приложений с помощью графического интерфейса. Однако в PyQt5 была произведены реорганизация классов в другие модули и ревизии в лицензиях.
Поэтому очень важно иметь общее представление о структуре PyQt5. В этом разделе мы рассмотрим, как PyQt5 организован внутри, и вы узнаете о различных модулях, библиотеках и классах API, предоставляемых PyQt5.
Структура каталогов PyQt5


Бесплатный курс «Python. Быстрый старт»
Получите курс и узнайте, как создать программу для перевода текстов на Python
Это фундаментальные модули, используемые связыванием Qt в Python, в частности в PyQt5.
Qt: Он объединяет все классы / модули, упомянутые ниже, в один модуль. Это значительно увеличивает объем памяти, используемой приложением. Однако управлять инфраструктурой проще, импортируя только один модуль.
QtWidgets: Содержит большинство виджетов, доступных в Pyqt5.
QtGui: Содержит компоненты графического интерфейса и расширяет модуль QtCore.
QtNetwork: Содержит классы, используемые для реализации сетевого программирования через Qt. Он поддерживает TCP-серверы, TCP-сокеты, UDP-сокеты, обработку SSL, сетевых сеансов и поиск DNS.
QtMultimedia: Предоставляет низкоуровневый мультимедийный функционал.
QtSql: реализует интеграцию базы данных для баз данных SQL. Поддерживает ODBC, MySQL, Oracle, SQLite и PostgreSQL.
Виджеты PyQt5
Вот список наиболее часто используемых виджетов PyQt5:
QLineEdit: Это поле ввода, которое позволяет пользователю вводить одну строку текста.
QRadioButton: Это поле ввода с выбираемой кнопкой, аналогичное переключателям в html.
QComboBox: Используется для отображения выпадающего меню со списком выбираемых элементов.
QCheckBox: Отображает выбираемое квадратное поле перед меткой, которая отмечена, если выбрана, аналогично переключателям.
QMenuBar: Отображает горизонтальную строку меню в верхней части окна. Вы можете добавить в эту панель только объекты класса QMenu. Эти объекты QMenu могут дополнительно содержать строки, объекты QAction или другие объекты QMenu.
QToolBar: Это горизонтальная панель или панель, которую можно перемещать в пределах окна. Может содержать кнопки и другие виджеты.
QTab: Используется для разбиения содержимого окна на несколько страниц, к которым можно получить доступ через разные вкладки в верхней части виджета. Он состоит из двух разделов: панель вкладок и страница вкладок.
QScrollBar: Используется для создания полос прокрутки, которые позволяют пользователю прокручивать вверх и вниз в пределах окна. Он состоит из подвижного ползунка, дорожки ползунка и двух кнопок для прокрутки ползунка вверх или вниз.
QSplitter: Разделители используются для разделения содержимого окна, чтобы виджеты были сгруппированы правильно и не выглядели нагроможденными. QSplitter является одним из основных обработчиков макетов, доступных в PyQt5, и используется для разделения содержимого как по горизонтали, так и по вертикали.
Макеты и темы
В предыдущих примерах мы использовали только методы move() и resize() для установки позиций виджетов в графическом интерфейсе.
Тем не менее, PyQt имеет мощный механизм управления компоновкой, который можно использовать для создания расширенных пользовательских интерфейсов приложений. В этом разделе вы узнаете о двух важных классах, которые используются в Qt для создания и управления макетами: QBoxLayout и QGridLayout.
QBoxLayout
QBoxLayout используется для выравнивания дочерних виджетов макета в горизонтальной или вертикальной строке. Два основных класса, которые наследуются от QBoxLayout, это:
QHBoxLayout: используется для выравнивания дочерних виджетов по горизонтали.
QVBoxLayout: используется для выравнивания дочерних виджетов по вертикали.
Например, так будут выглядеть три кнопки, выровненные по QHBoxLayout.

А вот как они будут выглядеть в QVBoxLayout.

Единственная функция, которая нуждается в каком-либо объяснении на данный момент, это метод addWidget(). Он используется для вставки виджетов в макет HBox или VBox. Он также используется в других макетах, где принимает другое количество параметров, как вы увидите в следующем разделе. Виджеты отображаются внутри макета в том порядке, в котором вы их вставляете.
QGridLayout
QGridLayout используется для создания интерфейсов, в которых виджеты расположены в виде сетки (например, матрицы или 2D-массива). Чтобы вставить элементы в сетку, вы можете использовать матричное представление, чтобы определить количество строк и столбцов в сетке, а также положение этих элементов.
Например, чтобы создать сетку 3 * 3 (т.е. сетку с тремя строками и тремя столбцами), вы пишите следующий код:
Вывод будет следующий:

Метод addWidget() в макете сетки принимает следующие аргументы:
Объект виджета, который вы хотите добавить в сетку
Диапазон строк (по умолчанию = 0)
Col-span (по умолчанию = 0)
Чтобы лучше это понять, вы можете вручную вставить каждый виджет, как показано ниже:
Вот как будет выглядеть сетка:

Вы также можете передать параметры rowspan и colspan в addWidget(), чтобы охватить более одной строки или столбца.
grid . addWidget ( QPushButton ( "Button five" ) , 2 , 0 , 1 , 0 )Это создаст кнопку, которая растягивается на оба столбца.

PyQt5 поставляется с некоторыми встроенными темами, которые вы можете использовать в приложениях. Метод setStyle(), вызываемый в экземпляре QApplication, используется для установки определенной темы для вашего приложения. Например, добавление следующей строки кода изменит тему приложения по умолчанию на Fusion:
Так будет выглядеть предыдущий пример в теме Fusion.


Чтобы использовать метод setPalette(), сначала нужно определить палитру. Это делается путем создания объекта класса QPalette.
Обратите внимание, что класс QPalette принадлежит модулю QtGui, и вам нужно будет импортировать его, чтобы это работало. Создав объект QPalette, используйте метод setColor(), чтобы передать имя виджета, цвет которого вы хотите изменить, и цвет, который вы хотите установить.
Это изменит цвет окна на черный. После того, как вы определили цветовую схему, используйте функцию setPalette(), чтобы применить палитру к приложению.
Это все, что вам нужно сделать, если вы хотите создать базовые темы для своего приложения. PyQt также позволяет использовать таблицы стилей для определения внешнего вида виджетов. Если вы знакомы с CSS, вы можете легко определить расширенные стили для приложения, используя таблицы стилей Qt.
Заключение
Основными модулями платформы PyQt являются: Qt, QtCore, QtWidgets, QtGui, QtSql, QtNetwork
PyQt поддерживает различные виджеты, такие как: Кнопки, Текстовые метки, Текстовые поля, Переключатели и чек-боксы, Панели инструментов и строки меню, Webkit, Вкладки, Доки
В PyQt интерактивность реализована с использованием сигналов и слотов.
Событие это действие, которое выполняется пользователем в графическом интерфейсе (например, нажатие кнопки).
Сигнал передается в соответствующий виджет, когда в нем происходит событие.
Слот является функцией, которая подключается к сигналу и выполняет при повышении сигнала.
PyQt имеет надежный механизм компоновки и поддерживает расширенный дизайн макета и управление им. Это две часто используемые схемы компоновки в PyQt: Макет блока, Макет сетки
PyQt позволяет создавать собственные темы для приложения с графическим интерфейсом и имеет встроенную поддержку таблиц стилей.
PyQt может использоваться для создания пользовательских интерфейсов, а также автономных приложений.
Редакция: Команда webformyself.

Бесплатный курс «Python. Быстрый старт»
Получите курс и узнайте, как создать программу для перевода текстов на Python
Читайте также:


