Как установить putty на linux
PuTTY - это бесплатный GUI-клиент с открытым исходным кодом, который поддерживает несколько протоколов, включая SSH, Telnet и Rlogin. Вообще говоря, администраторы Windows будут использовать PuTTY в качестве клиента SSH или Telnet для доступа к локальной системе Windows и удаленно.LinuxУстановите соединение между серверами. Однако PuTTY не является эксклюзивным для Windows. Он также очень популярен среди пользователей Linux. В этой статье рассказывается, как установить и использовать PuTTY в Linux.
Установите PuTTY в Linux
PuTTY включен в официальные исходники многих дистрибутивов Linux. Например, в Arch Linux мы можем установить PuTTY с помощью этой команды:
Установите его в Debian, Ubuntu или Linux Mint:
$ sudo apt install putty
Используйте PuTTY для доступа к удаленному серверу Linux
После установки PuTTY вы можете открыть его в меню или в программе запуска. Если вы хотите открыть его с помощью терминала, это также возможно:
Интерфейс PuTTY по умолчанию выглядит так:

Интерфейс по умолчанию PuTTY
Как видите, многие варианты сопровождаются инструкциями. На левой панели вы можете настроить множество элементов, например:
- Измените параметры сеанса входа в систему PuTTY;
- Измените параметры управления эмулятором терминала, чтобы управлять функцией каждой кнопки;
- Управление звуком звонка терминала;
- Включение / отключение дополнительных функций терминала;
- Установите размер окна PuTTY;
- Длина отката управляющей команды (по умолчанию 2000 строк);
- Изменить внешний вид окна или курсора PuTTY;
- Отрегулируйте край окна;
- Отрегулируйте шрифт;
- Сохраните данные для входа;
- Настроить прокси;
- Измените параметры управления для каждого протокола;
- И больше.
Все варианты в основном закомментированы, думаю, вам не сложно разобраться.
Используйте PuTTY для доступа к удаленному серверу Linux
Щелкните вкладку «Сессия» на левой панели и введите имя удаленного хоста (или IP-адрес). Затем выберите тип подключения (например, Telnet, Rlogin, SSH и т. Д.). В соответствии с выбранным вами типом подключения, PuTTY автоматически выберет номер порта по умолчанию, соответствующий типу подключения (например, SSH - 22, Telnet - 23). Если вы измените номер порта по умолчанию, не забудьте вручную ввести его в «Порт». Здесь я использую SSH для подключения к удаленному хосту. После ввода всей информации нажмите «Открыть».

Подключиться через SSH
Если вы впервые подключаетесь к этому удаленному хосту, PuTTY отобразит предупреждение системы безопасности с вопросом, доверяете ли вы удаленному хосту, к которому вы подключены. Нажмите «Принять», чтобы добавить ключ удаленного хоста в кеш PuTTY:

Предупреждение безопасности PuTTY
Затем введите имя пользователя и пароль удаленного хоста. Тогда вы успешно подключились к удаленному хосту.

Подключен к удаленному хосту
Использовать ключевую аутентификацию для доступа к удаленному хосту
Некоторые администраторы Linux могут настроить ключевую аутентификацию на сервере. Например, при использовании PuTTY для доступа к экземпляру AMS вам необходимо указать расположение ключевого файла. PuTTY может использовать свой собственный формат (файл .ppk) для проверки открытого ключа.
Сначала введите имя хоста или IP. После этого на вкладке «Категория» разверните «Подключение», затем разверните «SSH», затем выберите «Auth», а затем вы можете выбрать файл ключа .ppk.

Нажмите «Принять», чтобы закрыть окно безопасности. Затем введите пароль удаленного хоста (если ключ защищен паролем), чтобы установить соединение.
Сохранить сеанс PuTTY
Иногда вам может потребоваться подключиться к одному и тому же удаленному хосту несколько раз. Вы можете сохранить эти сеансы и получить к ним доступ позже, не вводя информацию.
Введите имя хоста (или IP-адрес), укажите имя сеанса и нажмите «Сохранить». Если у вас есть ключевые файлы, убедитесь, что вы указали их, прежде чем нажимать кнопку «Сохранить».

Теперь вы можете запустить соединение, выбрав «Сохраненные сеансы», затем нажав «Загрузить», а затем нажав «Открыть».
Используйте PuTTY Secure Copy Client (pscp) для передачи файлов на удаленные хосты
Вообще говоря, пользователи и администраторы Linux используют scp, инструмент командной строки, для передачи файлов с локальных хостов на удаленные. Но PuTTY предоставляет нам инструмент под названием PuTTY Secure Copy Client (сокращенно pscp) для этого. Если ваш локальный хост работает под управлением Windows, вам может понадобиться этот инструмент. PSCP доступен как под Windows, так и под Linux.
Используйте эту команду, чтобы скопировать file.txt из локального Arch Linux в удаленный Ubuntu:
Разберем эту команду:
- -i test.ppk: ключевой файл, используемый для доступа к удаленному хосту;
- file.txt: файл, который нужно скопировать на удаленный хост; : имя пользователя и IP удаленного хоста;
- / home / sk /: целевой путь.
Чтобы скопировать каталог, используйте параметр -r (Рекурсивный):
Чтобы использовать pscp для передачи файлов, выполните следующую команду:
Теперь вы должны понять, что такое PuTTY, как его установить и как использовать. В то же время вы также узнали, как использовать программу pscp для передачи файлов между локальными и удаленными хостами.
Утилита PuTTY заметно выделяется среди огромного количества существующих на рынке SSH-клиентов. В данный момент это бесспорно самый популярный клиент для подключения к удалённому компьютерному узлу и управления ним.
PuTTy станет незаменимым помощником в случае, когда необходимо выполнять администрирование Linux удалённо либо просто подключиться из среды Windows к ОС семейства Unix. В этой статье мы рассмотрим как выполняется установка PuTTy Linux.
Обратим внимание на несколько особенностей:
- Простая установка во всех наиболее распространённых ОС.
- Удалённое администрирование из под Windows или Linux.
- Работа через последовательный порт.
- Поддержка работы с VPN.
- Поддержка IPv6.
- Использование клиентов SCP-SFTP.
- Перенаправление портов.
- Разные варианты аутентификации (в том числе и с открытым ключом).
- Сжатие данных, применяемое до окончания процесса аутентификации.
Разработчики программ используют PuTTy для создания локальной среды, а администраторы сетей — для удалённой настройки маршрутизаторов и управления Linux.
Кроме открытого исходного кода у PuTTy есть ряд других преимуществ перед другими клиентами SSH. Пакет программы состоит только из исполняемых файлов, что исключает привязку к DLL, версии ОС и другим приложениям.
PuTTy ориентирован не только на удобство использования, но и на безопасность. Технология реализует только клиентскую сторону соединения, остальная работа производится на сервере.
Установка PuTTy в Linux
Установка PuTTy в Ubuntu проста и не вызовет сложностей даже у начинающих пользователей Linux. Запустите терминал (сочетание клавиш для быстрого запуска приложения: Ctrl+Alt+T):

Убедитесь, что репозиторий universe активен. Выполните следующую команду:
sudo add-apt-repository universe

Убедившись, что репозиторий включён, обновите Ubuntu, используя команду:
sudo apt update

Далее установите PuTTy:
sudo apt install putty

После этого утилиту можно найти в главном меню и запустить:

Для других операционных систем установка утилиты не очень сильно отличается. Все операции выполняются с помощью команды sudo.
sudo apt-get install putty
sudo dnf install putty
sudo pacman -S putty
Интерфейс PuTTy практически идентичен в любой операционной системе.
Нет похожих записей
Статья распространяется под лицензией Creative Commons ShareAlike 4.0 при копировании материала ссылка на источник обязательна.

Подключение между двумя компьютерами в среде Linux осуществляется через SSH. Это сетевой протокол прикладного уровня, производящий удаленное управление ОС и туннелирование TCP-соединений. Его использование обусловлено простотой и надежностью, что позволяет выполнять безопасное подключение к серверу.
Соединение по SSH дает возможность выполнять любые команды на удаленном компьютере так, будто мы находимся прямо перед ним. Такой процесс обычно осуществляется через специальные утилиты, особенно если нужно получить доступ к Linux через Windows. Одной из программ таких является PuTTY, о которой речь пойдет в сегодняшней статье. Как ее настроить и подключиться через нее к серверу – читайте далее.
Где скачать PuTTY
PuTTY распространяется в бесплатном доступе на официальном сайте разработчика. Переходим по ссылке и загружаем подходящую версию приложения под разрядность операционной системы.
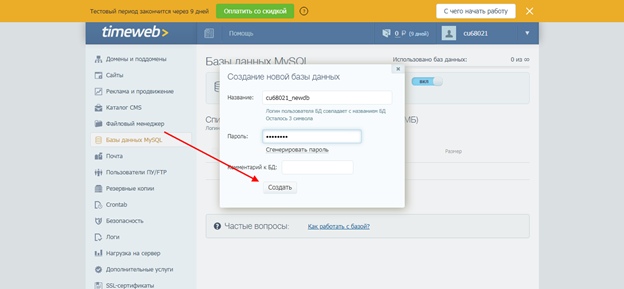
Скачиваем инсталлятор и запускаем его. Перед нами отобразится окно приветствия – кликаем по кнопке «Next» до конечного пункта. По пути мы также можем изменить местоположение программы, а также добавить или исключить некоторые функции PuTTY.

После успешной установки в меню «Пуск» появится новый ярлык под названием PuTTY – с ним мы и будем работать в последующих разделах.
Как настроить PuTTY
В настройках программы нет ничего сложного. Давайте откроем программу и посмотрим, что в ней есть. После запуска перед нами отобразится окно конфигурации приложения, где слева находятся различные категории, а справа – их настройки.
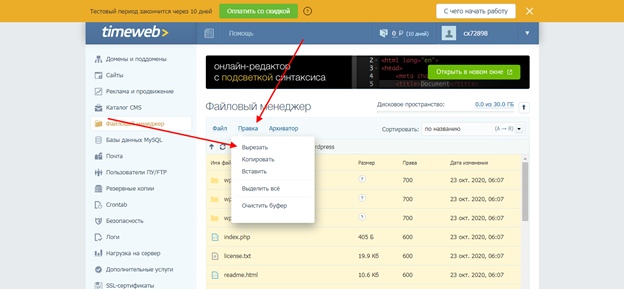
Программа включает в себя 4 основных раздела:
- Session — основная вкладка, предназначенная для подключения к удаленному компьютеру. Здесь вводятся параметры подключения, порт, адрес, а также вносятся так называемые пресеты, которыми можно воспользоваться, чтобы не вводить каждый раз данные для входа. Достаточно один раз прописать настройки сессии, сохранить ее и использовать при следующем запуске программы.
- Terminal — необходима для включения или отключения возможностей терминала.
- Window — здесь производятся все настройки интерфейса: внешний вид окна, цвет, шрифт и кодировка.
- Connection — настройка параметров подключения, алгоритма шифрования, сжатия, ключей аутентификации и других значений.
Нам потребуется всего две вкладки: Session и SSH. Первым делом перейдем ко второй и убедимся, что версия протокола стоит в значении «2». Как правило, сейчас используется понятие SSH-2, так как первая версия практически не применяется из-за существенных недостатков, например, ошибки в схеме обеспечения безопасности.
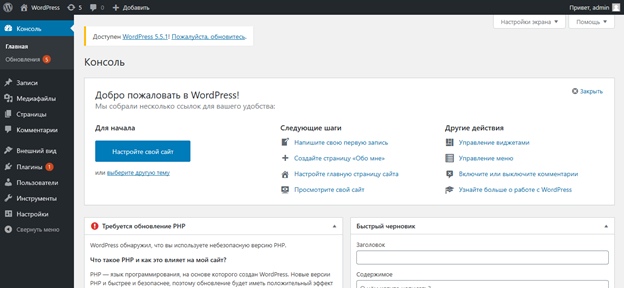
Вернемся к разделу Session, где находятся основные параметры, которые потребуются нам для подключения к серверу по SSH. Давайте немного остановимся и поговорим о них:
- Первый блок включает в себя основные параметры, необходимые для подключения: окно ввода IP-адреса и порта, строку с выбором типа подключения.
- Следующий блок предназначен для создания пресетов, которые можно использовать для быстрого подключения к удаленному компьютеру. В строку «Saved Sessions» вводится название сессии, оно сохраняется с помощью кнопки «Save». Чтобы воспользоваться сохраненным пресетом, достаточно его загрузить с помощью кнопки «Load».
- Последний блок – параметры закрытия окна при выходе. Доступные значения: always, never, only on clean exit.
Как видите, в настройках PuTTY нет ничего сложного. Теперь давайте перейдем к подключению по протоколу SSH.
Как подключиться по SSH
Нам понадобится IP-адрес удаленного компьютера или сервера, к которому мы хотим подключиться. Последующие действия мы будем рассматривать на примере VDS от Timeweb – все шаги аналогичны любому хостингу, поэтому у вас не должно возникнуть никаких вопросов. Если же подключаетесь не к серверу, а к компьютеру, то можете сразу переходить ко второму пункту.
Подключаемся по SSH:
- Первым делом узнаем, какой используется адрес у VDS – для этого переходим в личный кабинет хостинга и заходим в список подключенных серверов. На Timeweb адрес можно узнать в специально отведенном для этого столбце.
- Переходим к PuTTY – запускаем программу и открываем раздел «Session». Там вводим адрес удаленного компьютера, указываем порт 22 и в нижней части приложения кликаем по кнопке «Open».
- При успешном вводе данных перед нами отобразится консольное окно, в котором нужно ввести логин и пароль для подключения к серверу. Как правило, логин – root, а пароль отправляется хостингом в почтовом письме после установки ОС.
- Если логин и пароль были введены корректно, то мы увидим окно приветствия.
Таким образом мы подключились к ПК на операционной системе Linux. Здесь мы можем вводить команды и удаленно взаимодействовать с компьютером.

Основные команды PuTTY
Как говорилось ранее, для использования удаленного компьютера нам необходимо вводить различный набор команд. Их огромное множество, но для первоначального изучения достаточно знать лишь их небольшую часть.
ls — предназначена для вывода файлов, содержит в себе набор команд:
- ls -la — выводит различные документы и показывает права доступа, включая имя создателя и владельца;
- ls -lha — также выводит файлы, но показывает размер файла в байтах;
- ls -lha | less — используется для постраничного просмотра документов.
cd — необходима для перемещения между директориями, например, cd [путь] перенаправляет пользователя в указанную папку, cd../ перемещает в верхний уровень, cd
открывает корневую папку.
echo — позволяет перемещать текст в файл. Например, если нам требуется создать новый текстовый документ или добавить текст в уже созданный файл, достаточно ввести «echo Привет, мир! >> new.txt».
sudo — наиболее используемая команда, означающая «SuperUser Do». Она позволяет выполнять любые команды от имени администратора.
df — дает возможность увидеть доступное дисковое пространство в каждом из разделов операционной системы. Синтаксис: df [опции устройство].
mv — используются для переименования файлов и перемещения их в другую директорию. Синтаксис: mv [опции исходные_файлы куда].
rm — если нужно удалить файлы или директорию целиком, то используйте эту команду. Синтаксис: rm [опции файл(ы)].
cp — для копирования файлов и целых директорий воспользуйтесь этой строчкой. Синтаксис: cp [опции файл-источник файл-приемник].
mc — предназначена для запуска файлового менеджера Midnight Commander, который позволяет работать с файлами по FTP внутри консольного окна.
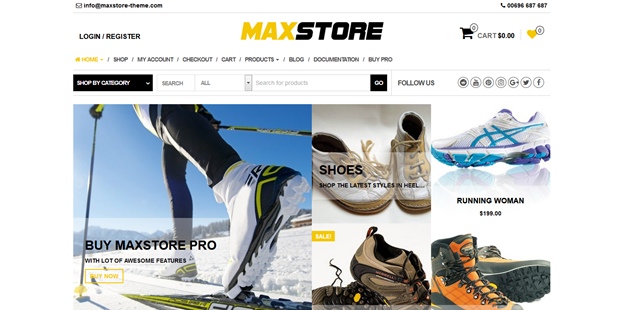
cat — наиболее популярная команда в Linux, позволяющая считывать данные из файлов и выводить их содержимое. Наиболее простой способ отображения содержимого в командной строке. Синтаксис: cat [опции файл].
mkdir — позволяет создать одну или несколько директорий с указанным именем. Например, mkdir mdir1 mdir2 mdir3 добавит сразу 3 директории.
chmod — изменяет права доступа к файлам и каталогам. Синтаксис: chmod [ключи установка_прав имя_файла].
pwd — при первом запуске терминала мы оказываемся в домашнем каталоге пользователя. Если вдруг каталог был изменен, то проверить это можно с помощью данной команды.
touch — используется для создания любого типа файлов: от пустого txt до пустого zip. Синтаксис: touch [имя файла].
man и --help — нужны для того, чтобы узнать информацию о команде и о том, как ее можно использовать (man). Например, «man cat» покажет доступную информацию о команде cat. Ввод имени команды и аргумента помогает показать, каким образом можно использовать команду, например, cd –help.
locate — предназначена для поиска файла в системе Linux.
Это была лишь небольшая часть команд, которые можно использовать при подключении по SSH. Если вы только начинаете изучать основы администрирования серверов, то этого списка будет достаточно.
Как подключиться к серверу без пароля
Не всегда удобно каждый раз вводить пароль для входа на удаленное устройство. Комфортнее, когда вход выполняется автоматически и без лишних усилий. В PuTTY существует такой способ – использование авторизации по ключу SSH. Настроить его можно следующим образом:
Готово! Теперь при повторном входе на сервер авторизация не потребуется. Главное – сохранить настройки сессии, чтобы не вводить ключ каждый раз.
Сегодня мы разобрали одну из важнейших тем, с которой сталкивается каждый, кто начинает изучать администрирование серверов. Использование PuTTY позволяет подключаться по протоколу SSH и удаленно работать с компьютером на операционной системе Linux. Такой способ позволяет легко администрировать устройство и всегда быть в курсе возникающих проблем. Надеемся, что наша статья была полезной, и у вас не осталось вопросов. Спасибо за внимание!

Клиент Putty SSH в Linux
Хотя Putty изначально была разработана для настольных компьютеров Windows, многие профессиональные системные администраторы Linux чувствуют себя более комфортно, используя Putty в Linux. Установить Putty в любой системе Linux просто и легко; это не займет больше минуты. Putty написана на языке программирования C и имеет лицензию MIT. В этом посте мы увидим, как установить SSH-клиент Putty в системах Linux на базе Debian, Red Hat, Fedora и Arch.
1. Установите клиент Putty SSH в Ubuntu Linux.
Для установки клиента Putty SSH в системе Debian или Ubuntu Linux требуются права root. Чтобы установить SSH-клиент Putty в вашей системе Debian, вы можете запустить следующие командные строки aptitude, указанные ниже, в оболочке вашего терминала. Здесь я использую Ubuntu для демонстрации процесса, но следующие команды будут выполняться в других дистрибутивах Debian Linux.
$ sudo add-apt-repository universe
$ sudo apt update
$ sudo apt install putty

Если вы обнаружите какие-либо проблемы при установке Putty, вы можете вместо этого запустить команду apt-get в оболочке терминала.
sudo apt-get установить Putty
2. Установите клиент Putty SSH в Arch Linux.
Если у вас есть система Linux на основе Arch, вы можете установить Putty с помощью команд Pacman. Чтобы установить инструмент Putty в Arch Linux, выполните следующую команду Pacman с правами root в оболочке терминала. Здесь я использую Manjaro KDE Linux для демонстрации процесса, но следующие команды будут выполняться и в других дистрибутивах Linux на основе Arch.
$ sudo pacman -S Putty
3. Установите клиент Putty SSH в Red Hat и Fedora.
Установить SSH-клиент Putty в Fedora или Red Hat Linux легко и просто с помощью команд DNF и YUM. Он доступен в официальном репозитории Linux. Чтобы установить Putty в системе Red Hat Linux, выполните следующую команду YUM в оболочке терминала.
$ sudo yum install Putty
Если у вас есть рабочая станция Fedora, вам нужно запустить следующую команду DNF в вашей оболочке, чтобы установить SSH-клиент Putty в вашей системе.
$ sudo dnf install Putty

Начни с Putty
Вы можете использовать Putty для подключения другого клиента, используя имя пользователя и пароль или используя URL-адрес SSH. Чтобы открыть инструмент Putty, вы можете просто ввести Putty в оболочке терминала и нажать кнопку Enter. Вы также можете найти его в меню приложения и открыть обычным способом.

Использование клиента Putty SSH дает вам профессиональное ощущение управления сервером. Если у вас есть проблемы с его использованием на вашем компьютере с Linux, убедитесь, что в вашей сети нет стороннего сетевого блокиратора или каких-либо неправильных настроек брандмауэра.
Клиент Putty SSH настраивается и настраивается. Вы можете использовать собственное сочетание клавиш для инструмента Putty в вашей системе. Когда откроется инструмент Putty, вы увидите окно и меню, показанные на рисунке ниже.

Чтобы сделать SSH-соединения сервера и клиента безопасными через SSH-клиент Putty, вы можете использовать инструмент PuTTYgen в своей системе Linux. Это позволяет вам зашифровать ваши соединения с помощью пары открытого и закрытого ключей.
Выводы
Клиент Putty SSH без проблем работает как в системах Windows, так и в Linux. Вы также можете использовать его на машине Raspberry Pi. Если вы администратор Linux-сервера, Putty может стать для вас действительно полезным и удобным инструментом. Во всем посте я описал, как установить и использовать инструмент Putty в системе Linux. Вы также можете установить его в своей системе Linux с помощью метода установки исходного кода. Исходные коды Putty доступны здесь.
Читайте также:


