Как установить пробел на клавиатуре мак
Нажатие определенных сочетаний клавиш позволяет выполнять операции, для которых обычно необходима мышь, трекпад или другие устройства ввода.
Для использования сочетания клавиш нажмите и удерживайте одну или более клавиш модификации, а затем нажмите последнюю клавишу сочетания. Например, чтобы использовать сочетание Command-C (копировать), нажмите и удерживайте клавишу Command, затем клавишу C, затем отпустите обе клавиши. В меню и на клавиатурах компьютеров Mac часто используются символы для определенных клавиш, в том числе для клавиш модификации:
На клавиатурах, предназначенных для компьютеров с ОС Windows, используйте клавишу Alt вместо Option и клавишу с логотипом Windows вместо Command.
Некоторые клавиши на некоторых клавиатурах Apple имеют специальные символы и функции: яркость дисплея , яркость клавиатуры , Mission Control и другие. Если на клавиатуре эти функции недоступны, для некоторых из них можно создать собственные сочетания клавиш. В сочетании с клавишей Fn эти клавиши работают как F1, F2, F3 или другие стандартные функциональные клавиши.

Сочетания клавиш для копирования, вставки и других часто используемых операций
- Command-X: вырезание выделенного объекта и его копирование в буфер обмена.
- Command-C: копирование выделенного объекта в буфер обмена. Это сочетание клавиш также работает для файлов в Finder.
- Command-V: вставка содержимого буфера обмена в текущий документ или приложение. Это сочетание клавиш также работает для файлов в Finder.
- Command-Z: отмена предыдущей команды. Отмену также можно обратить, нажав клавиши Command-Shift-Z для повтора отмененной команды. В некоторых приложениях можно отменять и повторять несколько последних команд.
- Command-A: выбор всех объектов.
- Command-F: поиск объектов в документе или открытие окна Find.
- Command-G (Повторить поиск): поиск следующего вхождения ранее найденного объекта. Чтобы найти предыдущее вхождение, нажмите клавиши Shift-Command-G.
- Command-H: скрытие окна активного приложения. Чтобы оставить открытым окно активного приложения, но скрыть все остальные, нажмите клавиши Option-Command-H.
- Command-M: свертывание активного окна в значок на панели Dock. Чтобы свернуть все окна активного приложения, нажмите клавиши Option-Command-M.
- Command-O: открытие выделенного объекта или вызов диалогового окна, позволяющего выбрать файл для открытия.
- Command-P: печать текущего документа.
- Command-S: сохранение текущего документа.
- Command-T: открытие новой вкладки.
- Command-W: закрытие активного окна. Чтобы закрыть все окна приложения, нажмите клавиши Option-Command-W.
- Option-Command-Esc: принудительное завершение работы приложения.
- Command-Пробел: отображение или скрытие поля поиска Spotlight. Чтобы выполнить поиск Spotlight в окне Finder, нажмите клавиши Command-Option-Пробел. (Если вы используете несколько источников ввода для набора текста на разных языках, эти сочетания клавиш меняют источники ввода вместо вызова Spotlight. Узнайте, как изменить конфликтующее сочетание клавиш.)
- Control-Command-Пробел: отображение панели «Символы», с которой можно выбирать эмодзи и другие символы.
- Control-Command-F: переход в полноэкранный режим (если поддерживается приложением).
- Пробел: использование быстрого просмотра для выделенного объекта.
- Command-Tab: переключение на следующее недавно использованное приложение среди открытых приложений.
- Shift-Command-5: создание снимка или записи экрана в macOS Mojave или более поздней версии. Для создания снимков экрана также можно использовать сочетание клавиш Shift-Command-3 или Shift-Command-4. Узнайте больше о снимках экрана.
- Shift-Command-N: создание новой папки в Finder.
- Command-Запятая (,): открытие окна настроек активного приложения.

Сочетания клавиш для перехода в режим сна, выхода из системы и выключения
Некоторые из этих сочетаний клавиш необходимо удерживать несколько дольше, чем другие. Это помогает избежать их непреднамеренного срабатывания.
- Кнопка питания: нажмите, чтобы включить компьютер Mac или вывести его из режима сна. Нажмите и удерживайте в течение 1,5 секунды, чтобы перевести компьютер Mac в режим сна*. Продолжайте удерживать кнопку для выключения Mac.
- Option-Command-Кнопка питания* или Option-Command-Клавиша извлечения диска : перевод компьютера Mac в режим сна.
- Control-Shift-Кнопка питания* или Control-Shift-Клавиша извлечения диска : перевод дисплеев в режим сна.
- Control-Кнопка питания* или Control-Клавиша извлечения диска : вызов диалогового окна для выбора между перезапуском, переводом в режим сна и выключением компьютера.
- Control-Command-Кнопка питания*: принудительный перезапуск компьютера Mac без запроса на сохранение открытых и несохраненных документов.
- Control-Command-Клавиша извлечения диска : закрытие всех приложений и перезапуск компьютера Mac. Если в открытых документах имеются несохраненные изменения, появится запрос на их сохранение.
- Control-Option-Command-Кнопка питания* или Control-Option-Command-Клавиша извлечения диска : закрытие всех приложений и выключение компьютера Mac. Если в открытых документах имеются несохраненные изменения, появится запрос на их сохранение.
- Control-Command-Q: немедленная блокировка экрана.
- Shift-Command-Q: выход из учетной записи пользователя macOS. Будет запрошено подтверждение. Для немедленного выхода без подтверждения нажмите клавиши Option-Shift-Command-Q.

Сочетания клавиш Finder и системы
- Command-D: создание дубликатов выделенных файлов.
- Command-E: извлечение выбранного диска или тома.
- Command-F: запуск поиска Spotlight в окне Finder.
- Command-I: отображение окна свойств для выделенного файла.
- Command-R: (1) отображение первоначального файла для выбранного псевдонима в Finder. (2) В некоторых приложениях, например «Календарь» или Safari, сочетание используется для обновления или перезагрузки страницы. (3) В окне настроек «Обновление ПО»: повторная проверка наличия обновлений.
- Shift-Command-C: открытие окна «Компьютер».
- Shift-Command-D: открытие папки рабочего стола.
- Shift-Command-F: открытие окна «Недавние» со списком файлов, которые недавно просматривались или редактировались.
- Shift-Command-G: открытие окна «Переход к папке».
- Shift-Command-H: открытие личной папки текущей учетной записи пользователя macOS.
- Shift-Command-I: открытие iCloud Drive.
- Shift-Command-K: открытие окна «Сеть».
- Option-Command-L: открытие папки «Загрузки».
- Shift-Command-N: создание новой папки.
- Shift-Command-O: открытие папки «Документы».
- Shift-Command-P: отображение или скрытие области предварительного просмотра в окнах Finder.
- Shift-Command-R: открытие окна AirDrop.
- Shift-Command-T: отображение или скрытие строки вкладок в окнах Finder.
- Control-Shift-Command-T: добавление выбранного объекта Finder на панель Dock (OS X Mavericks или более поздней версии).
- Shift-Command-U: открытие папки «Утилиты».
- Option-Command-D: отображение или скрытие панели Dock.
- Control-Command-T: добавление выбранного объекта на боковую панель (OS X Mavericks или более поздней версии).
- Option-Command-P: скрытие или отображение строки пути в окнах Finder.
- Option-Command-S: скрытие или отображение боковой панели в окнах Finder.
- Command-Косая черта (/): скрытие или отображение строки состояния в окнах Finder.
- Command-J: «Показать параметры вида».
- Command-K: открытие окна «Подключение к серверу».
- Control-Command-A: создание псевдонима для выбранного объекта.
- Command-N: открытие нового окна Finder.
- Option-Command-N: создание новой смарт-папки.
- Command-T: отображение или скрытие панели вкладок, когда в текущем окне Finder открыта одна вкладка.
- Option-Command-T: отображение или скрытие панели инструментов, когда в текущем окне Finder открыта одна вкладка.
- Option-Command-V: перемещение файлов, находящихся в буфере обмена, из исходного местоположения в текущее.
- Command-Y: предварительный просмотр выделенных файлов с помощью функции «Быстрый просмотр».
- Option-Command-Y: просмотр слайд-шоу «Быстрый просмотр» для выделенных файлов.
- Command-1: просмотр объектов в окне Finder в виде значков.
- Command-2: просмотр объектов в окне Finder в виде списка.
- Command-3: просмотр объектов в окне Finder в виде столбцов.
- Command-4: просмотр объектов в окне Finder в виде галереи.
- Command-Левая квадратная скобка ([): переход к предыдущей папке.
- Command-Правая квадратная скобка (]): переход к следующей папке.
- Command-Стрелка вверх: открытие папки, содержащей текущую папку.
- Command-Control-Стрелка вверх: открытие папки, содержащей текущую папку, в новом окне.
- Command-Стрелка вниз: открытие выделенного объекта.
- Стрелка вправо: открытие выделенной папки. Работает только при отображении объектов списком.
- Стрелка вниз: закрытие выделенной папки. Работает только при отображении объектов списком.
- Command-Delete: перемещение выделенного объекта в корзину.
- Shift-Command-Delete: очистка корзины.
- Option-Shift-Command-Delete: очистка корзины без вывода диалогового окна подтверждения.
- Command-Уменьшение яркости: включение или выключение видеоповтора, когда компьютер Mac подключен к нескольким дисплеям.
- Option-Увеличение яркости: открытие окна настроек «Мониторы». Работает с любой из клавиш настройки яркости.
- Control-Увеличение яркости или Control-Уменьшение яркости: изменение яркости внешнего дисплея (если поддерживается дисплеем).
- Option-Shift-Увеличение яркости или Option-Shift-Уменьшение яркости: регулирование яркости дисплея с меньшим шагом. Добавление клавиши Control к этому сочетанию клавиш позволяет регулировать яркость внешнего дисплея (если поддерживается дисплеем).
- Option-Mission Control: открытие окна настроек Mission Control.
- Command-Mission Control: отображение рабочего стола.
- Control-Стрелка вниз: отображение всех окон активного приложения.
- Option-Увеличение громкости: открытие окна настроек «Звук». Работает с любой из клавиш настройки громкости.
- Option-Shift-Увеличение громкости или Option-Shift-Уменьшение громкости: регулировка громкости с меньшим шагом.
- Option-Увеличение яркости клавиатуры: открытие окна настроек «Клавиатура». Работает с любой из клавиш настройки яркости клавиатуры.
- Option-Shift-Увеличение яркости клавиатуры или Option-Shift-Уменьшение яркости клавиатуры: регулировка яркости клавиатуры с меньшим шагом.
- Двойной щелчок при нажатой клавише Option: открытие объекта в отдельном окне с закрытием исходного окна.
- Двойной щелчок при нажатой клавише Command: открытие папки на отдельной вкладке или в отдельном окне.
- Перетаскивание на другой том при нажатой клавише Command: перемещение перетаскиваемого объекта на другой том вместо копирования.
- Перетаскивание при нажатой клавише Option: копирование перетаскиваемого объекта. При перетаскивании объекта указатель меняется.
- Option-Command при перетягивании: создание псевдонима перетаскиваемого объекта. При перетаскивании объекта указатель меняется.
- Щелчок треугольника раскрытия при нажатой клавише Option: открытие всех папок в выбранной папке. Работает только при отображении объектов списком.
- Щелчок заголовка окна при нажатой клавише Command: просмотр папок, содержащих текущую папку. .
- Щелкните «Переход» в строке меню Finder, чтобы просмотреть сочетания клавиш для открытия множества часто используемых папок, таких как «Программы», «Документы», «Загрузки», «Утилиты» и «iCloud Drive».

Сочетания клавиш для документов
Назначение следующих сочетаний клавиш может различаться в зависимости от приложения.
- Command-B: применение полужирного начертания к выделенному тексту или включение/выключение использования полужирного шрифта.
- Command-I: применение курсивного начертания к выделенному тексту или включение/выключение использования курсива.
- Command-K: добавление веб-ссылки.
- Command-U: применение подчеркивания к выделенному тексту или включение/выключение использования подчеркивания.
- Command-T: отображение или скрытие окна «Шрифты».
- Command-D: выбор папки «Рабочий стол» в диалоговом окне открытия или сохранения файла.
- Control-Command-D: отображение или скрытие определения выделенного слова.
- Shift-Command-Двоеточие (:): открытие окна «Правописание и грамматика».
- Command-Точка с запятой (;): поиск неправильно написанных слов в документе.
- Option-Delete: удаление слова слева от точки вставки.
- Control-H: удаление символа слева от точки вставки. Или используйте клавишу Delete.
- Control-D: Удаление символа справа от точки вставки. Или используйте клавиши Fn-Delete.
- Fn-Delete: удаление вперед на клавиатурах, на которых отсутствует клавиша Forward Delete. Или используйте сочетание клавиш Control-D.
- Control-K: удаление текста между точкой вставки и концом строки или абзаца.
- Fn-Стрелка вверх (Page Up): прокрутка вверх на одну страницу.
- Fn-Стрелка вниз (Page Down): прокрутка вниз на одну страницу.
- Fn-Стрелка влево (Home): прокрутка к началу документа.
- Fn-Стрелка вправо (End): прокрутка к концу документа.
- Command-Стрелка вверх: перемещение точки вставки в начало документа.
- Command-Стрелка вниз: перемещение точки вставки в конец документа.
- Command-Стрелка влево: перемещение точки вставки в начало текущей строки.
- Command-Стрелка вправо: перемещение точки вставки в конец текущей строки.
- Option-Стрелка влево: перемещение точки вставки в начало предыдущего слова.
- Option-Стрелка вправо: перемещение точки вставки в конец предыдущего слова.
- Shift-Command-Стрелка вверх: выделение текста между точкой вставки и началом документа.
- Shift-Command-Стрелка вниз: выделение текста между точкой вставки и концом документа.
- Shift-Command-Стрелка влево: выделение текста между точкой вставки и началом текущей строки.
- Shift-Command-Стрелка вправо: выделение текста между точкой вставки и концом текущей строки.
- Shift-Стрелка вверх: распространение области выделения текста до ближайшего символа в той же позиции по горизонтали на одну строку выше.
- Shift-Стрелка вниз: распространение области выделения текста до ближайшего символа в той же позиции по горизонтали на одну строку ниже.
- Shift-Стрелка влево: расширение области выделения текста на один символ влево.
- Shift-Стрелка вправо: расширение области выделения текста на один символ вправо.
- Option-Shift-Стрелка влево: расширение области выделения текста до начала текущего абзаца, при повторном нажатии — до начала следующего абзаца.
- Option-Shift-Стрелка вниз: расширение области выделения текста до конца текущего абзаца, при повторном нажатии — до конца следующего абзаца.
- Option-Shift-Стрелка влево: расширение области выделения текста до начала текущего слова, при повторном нажатии — до начала следующего слова.
- Option-Shift-Стрелка вправо: расширение области выделения текста до конца текущего слова, при повторном нажатии — до конца следующего слова.
- Control-A: переход в начало строки или абзаца.
- Control-E: переход в конец строки или абзаца.
- Control-F: переход на один символ вперед.
- Control-B: переход на один символ назад.
- Control-L: расположение курсора или выделенного фрагмента по центру видимой области.
- Control-P: переход на одну строку вверх.
- Control-N: переход на одну строку вниз.
- Control-O: вставка новой строки за точкой вставки.
- Control-T: обмен позиций символа после точки вставки и символа перед точкой вставки.
- Command-Левая фигурная скобка (<): выравнивание по левому краю.
- Command-Правая фигурная скобка (>): выравнивание по правому краю.
- Shift-Command-Вертикальная черта (|): выравнивание по центру.
- Option-Command-F: переход в поле поиска.
- Option-Command-T: отображение или скрытие панели инструментов в приложении.
- Option-Command-C (Скопировать стиль): копирование параметров форматирования выбранного объекта в буфер обмена.
- Option-Command-V (Вставить стиль): применение скопированного стиля к выбранному объекту.
- Option-Shift-Command-V (Вставить и согласовать стиль): применение к вставленному объекту стиля окружающего текста.
- Option-Command-I: Отображение или скрытие окна «Инспектор».
- Shift-Command-P (Параметры страницы): отображение окна для выбора настроек документа.
- Shift-Command-S: вызов диалогового окна «Сохранить как» или дублирование текущего документа.
- Shift-Command-Знак минуса (-): уменьшение размера выделенного объекта.
- Shift-Command-Знак плюса (+): Увеличение размера выделенного объекта. Command-Знак равенства (=) выполняет ту же функцию.
- Shift-Command-Знак вопроса (?): открытие меню «Справка».

Другие сочетания клавиш
Дополнительные сочетания клавиш показаны в меню приложений. В каждом приложении могут быть свои сочетания клавиш, и сочетания, работающие в одном приложении, могут не работать в другом.
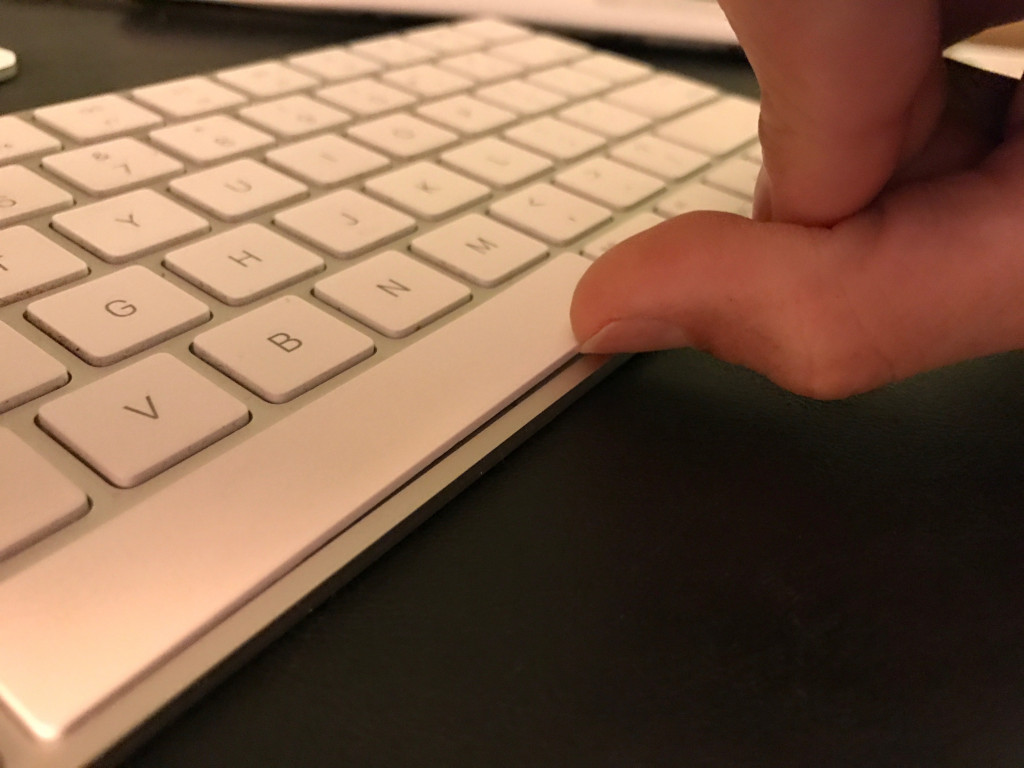
Я рекомендую не удалять этот ключ без крайней необходимости. Гораздо сложнее установить его заново, чем на других предыдущих клавиатурах Mac. Включая беспроводную клавиатуру предыдущего поколения с питанием от AA.
Шаг 1 Удалить пробел
Это сложная процедура. Пробел очень трудно присоединить. Это гораздо сложнее, чем предыдущие клавиатуры Mac. Существует риск необратимого повреждения при попытке замены.
Чтобы убрать пробел, вставьте длинный ноготь под переднюю часть ключа и осторожно приподнимите его.
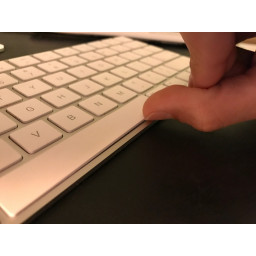
Шаг 2 Определить ориентацию
Определите верх и низ пробела.
Нижняя сторона (сторона, которая будет ближе к нижнему краю клавиатуры), имеет две пластиковые выемки с каждой стороны. Эти выемки будут захватывать нижнюю часть небольших отверстий двух ножничных механизмов, как показано.

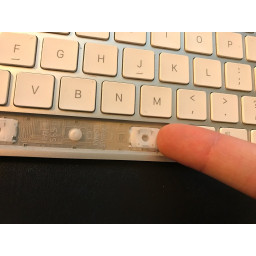
Шаг 3 Осмотреть на предмет повреждений
Найдите маленькие металлические крючки, которые удерживают кронштейны кронштейнов, и зацепите их внутрь, чтобы захватить кронштейны кронштейнов.
Если металлические держатели кронштейнов погнуты, ваш ключ может быть труднее или его невозможно заменить.

Шаг 4 Снять нижний кронштейн стабилизатора
Снимите нижний металлический кронштейн, осторожно оторвав его ногтем.
Не беспокойся о том, чтобы что-нибудь сломать. Они вылезают и возвращаются довольно безопасно.

Шаг 5
Расположите нижнюю часть клавиши в отверстии так, чтобы верхняя часть была наклонена вверх и от клавиатуры.
Возможно, вы захотите снять верхний кронштейн с ключа и сначала поставить его на место в отверстии. Я сделал это с этим и выключать.
Приложите давление, начиная снизу, и проведите пальцами вверх к верхней части клавиши.
Вы должны услышать и почувствовать две нижние связи с ножницами. Верхняя скобка должна быть в правильном месте.
Вы должны быть в состоянии нажать на клавишу и почувствовать нормальное действие от верхней его части. Неважно, где вы нажимаете на верхнюю половину.
Не применяйте избыточное давление. Предыдущие клавиатуры Mac вы просто толкнули вниз, и это сработало. Примените только достаточно, чтобы посадить ключ.
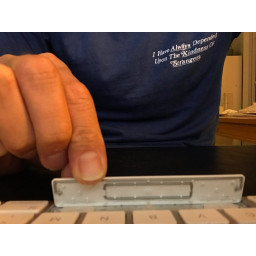
Шаг 6 Добавить нижнюю скобку
Осторожно приподнимите нижнюю часть клавиши пробела в одном углу, не отрывая ее от точек соединения ножниц.
Аккуратно вставьте скобу в пространство под пробелом. Сдвиньте кронштейн, пока он не окажется в своем доме.
Аккуратно нажмите клавишу вокруг нижней стороны клавиатуры. Не прилагайте чрезмерных усилий, как показано в предыдущих видеороликах по ремонту клавиатуры Mac.
Вы узнаете, что добились успеха, когда сможете нажать на любой из четырех углов клавиши пробела, и он введет пробел.
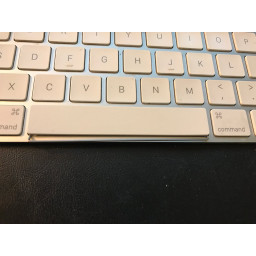
Комментарии
Пока еще нет ниодного комментария, оставьте комментарий первым!
Также вас могут заинтересовать

MacBook Pro 15 "Замена платы логики Unibody в конце 2008 и начале 2009 года

Xbox Teardown

iPad 3 Wi-Fi замена кнопки Home Home

Замена батареи Dell Inspiron 1420

Замена вентилятора Lenovo Yoga 710-14IKB

iMac Intel 21,5 "Retina 4K Display (2017) Замена платы логики
Вам могут помочь
Лаборатория ремонта
г. Москва, Маршала Бирюзова, 34, Мастерская Лаборатория ремонта в Щукино (справа от подъезда вход на цокольный этаж)AEPerson - сервис с 20 летним стажем!
г. Москва, Старый Зыковский проезд, 3 (Справа от магазина Кристалл спуск на цоколь)Атлант Сервисный Центр
г. Москва, улица Грина 36, Атлант сервисный центр (1 этаж, вход с торца здания, рядом с цветочным магазином)Сломалась клавиатура?
Оставьте заявку на ремонт клавиатуры или просто задайте вопрос мастерам и с вами свяжутся представители сервисных центров для устранения неисправности.
Оставить заявку Задать вопрос
Найти сервис-центр
Помощь в других городах
Полезные мануалы
Нет возможности обратиться в сервисный центр? Тогда попробуйте починить сами с помощью пошаговых инструкций, гайдов и мануалов, которые мы собрали в одном месте.
Случайные инструкции

В этом руководстве рассказывается, как заменить переключатели на клавиатуре CM Quickfire Rapid.



Ах да, диагностика займет 2-3 недели.
Ладно, звоню в следующий СЦ. Условия те же, только диагностика займёт уже 3-5 рабочих дня. Мое терпение лопается: вся мощь интернета к моим услугам, я найду гайды и почищу клавиатуру сам!
Это была плохая идея
На сайте iFixit процесс демонтажа клавиш выглядит легко и просто: подцепил, аккуратно снял, PROFIT.
Подцепляю, аккуратно отщелкиваю, ТРЫНДЕЦ.
Я был предельно аккуратен, не прилагал особых усилий, и даже не дышал во время работы.
Но увы, кнопку я сломал: пластиковые держатели кнопки, которыми она крепится к «бабочковому» механихму, не просто хрупкие, а жесть, какие хрупкие.


Пришлось искать сервисный центр, в котором смогли бы не только понять и простить, но и поставить новую кнопку.
После нескольких попыток такой сервис был найден, и пока вы это читаете я с грустью слежу за магией, как моя тысяча рублей превращается в кнопку на моей клавиатуре.
Мораль: не связывайтесь с ремонтом клавиатуры MacBook
Кстати, даже испортив клавишу, я не избавился от проблемы, хотя визуально никаких крошек и посторонних предметов под ней не оказалось.

Итог: сломанная клавиатура, минус 1000 рублей, потраченное время на поездку в СЦ. А кнопка как залипала, так и продолжает залипать.
Говорят, нужно менять всю клавиатуру. Kill me plz.
(10 голосов, общий рейтинг: 4.80 из 5)
Микк Сид
Пишу обо всём, что интересно и познавательно - гаджеты, события, репортажи. Увлекаюсь игрой на барабанах, меломан со стажем.
Apple выпустила рекламу про куриные яйца, снятую на iPhone 13 Pro
Apple планирует вернуть всех сотрудников в офис с 1-го февраля
Bloomberg: Apple хочет выпустить электромобиль к 2025 году
Вышла watchOS 8.1.1 для Apple Watch Series 7
Китаец купил белую Magic Keyboard для iPad Pro, а внутри сюрприз с завода
Не делайте так с новой белой Magic Keyboard для iPad. Предупреждаю владельцев
Перешёл с айфона на iPad Pro с Magic Keyboard. Вот впечатления
🙈 Комментарии 47
Чем больше таких экспиремертов тем больше у мастеров работы .
??♂️
Иногда, как говорится, лучше не быть мужиком, а доверить работу специалистам)
@CIA_agent , или все же обманываетесь? (:
@user1503 , вы его не стерли. Протрите получше слегка влажной тряпочкой из комплекта.
@Power & Control , боюсь, что именно стёр, тк от сильно протирания это пятно только растёт) После изучения вопроса, оказалось, что проблема известная. Apple даже проводила бесплатную замену экранов на макбуках 2012-2015 годов, когда слезало это покрытие от клавиш и просто по краям. В моем случае это конечно, нарушение правил эксплуатации. На ютубе есть много, видео где люди вообще счищают это покрытие, зубной пастой, спреем от замерзания замков и спиртом, но я не решаюсь, тк цвета становятся сильно теплыми и экран очень бликует.
@user1503 , Я свой антиблик стер сам. Получилось офигенно, экран как новый. Растворил специальной жидкостью, которую пришлось подбирать около сутосамому. В сервисном центре за удаление антиблика запросили 40 баксов.
@vip1977 , А белый цвет стал темнее? Просто у меня получается как эффект старого зеркала на черном, а белый стал очень теплым, остальные цвета норм.
64*1000 руб = 64 000 рублей замена всех кнопок ноута:) Apple, я восторгаюсь тобой:)
Радует, что они не делают рояли.
ОРГАНЫ, @Иван Петров , оргАны. ))))))
@iWanderer , да там бы покупатель на дудках разорился напрочь:)
@Dave , Микк уже на косарь починил.
@Иван Петров , да уж, за эти деньги можно нормальный ноут на винде купить
Я менял себе и умею это делать. Делал на прошке 2017 года. Найти клавиши можно в интернете. Все чинится. Кнопки надо снимать сначала сверху, там очень хитрый механизм.
Шаг 1. Скачайте и установите бесплатное приложение Karabiner-Elements.
Эта программа дает возможность изменить назначение любой клавиши Mac. Она заменяет сигналы, которые посылает выбранная кнопка.
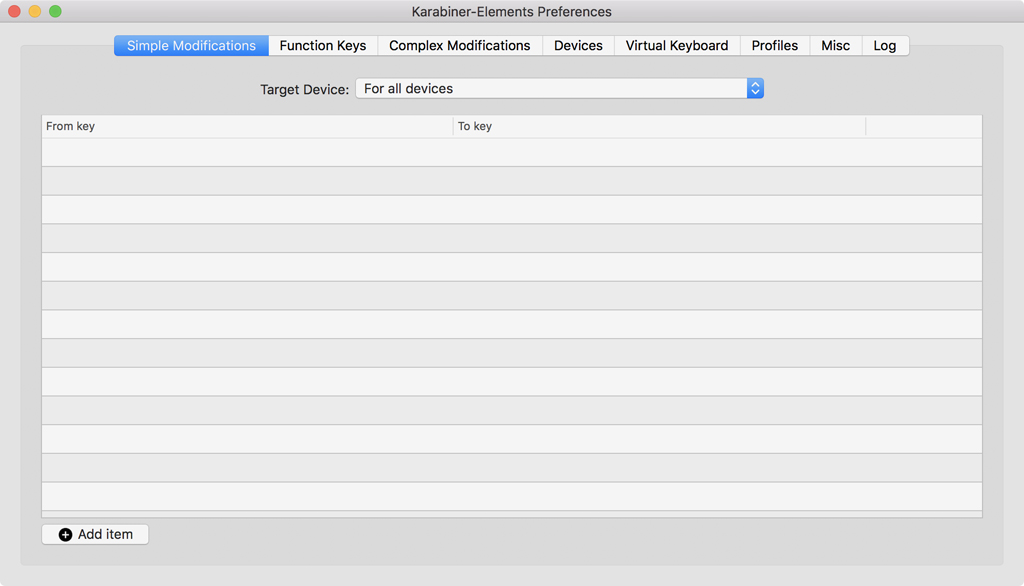
Шаг 2. Откройте приложение и перейдите в раздел Simple Modification.
Шаг 3. Нажмите на кнопку Add item и выберите кнопку, которую хотите переназначить в колонке From key.
Мы рекомендуем обратить внимание на правые Command, Shift и Option. Многие пользователи не используют их по прямому назначению, поэтому их действие логично заменить.
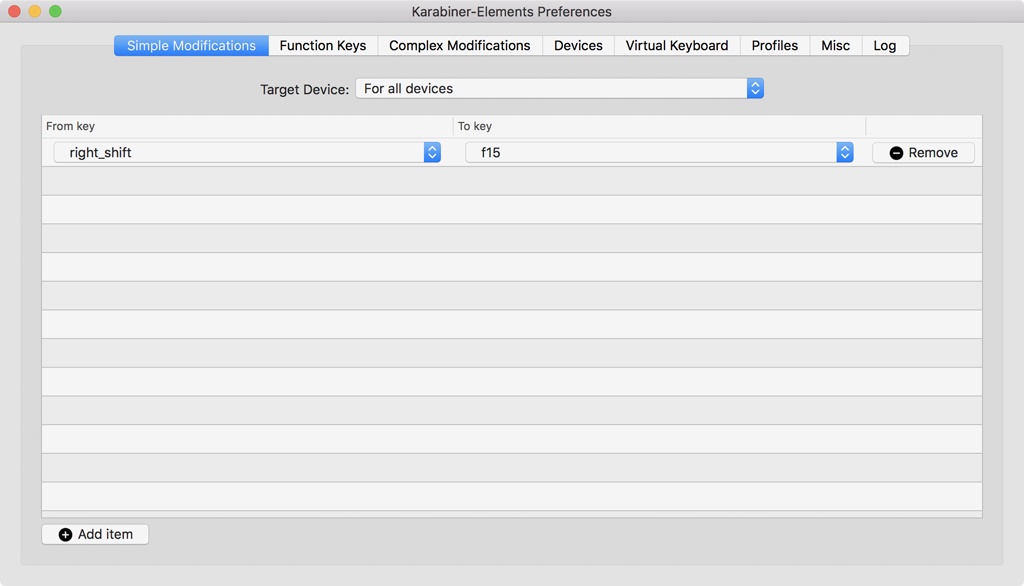
Шаг 4. Выберите одну из кнопок, которых нет на вашей клавиатуре, в колонке To key.
Проще всего использовать F13, F14, F15. Сегодня их нет ни на одной клавиатуре Apple.
Шаг 5. Закройте Karabiner-Elements и откройте «Системные настройки» своего Mac.
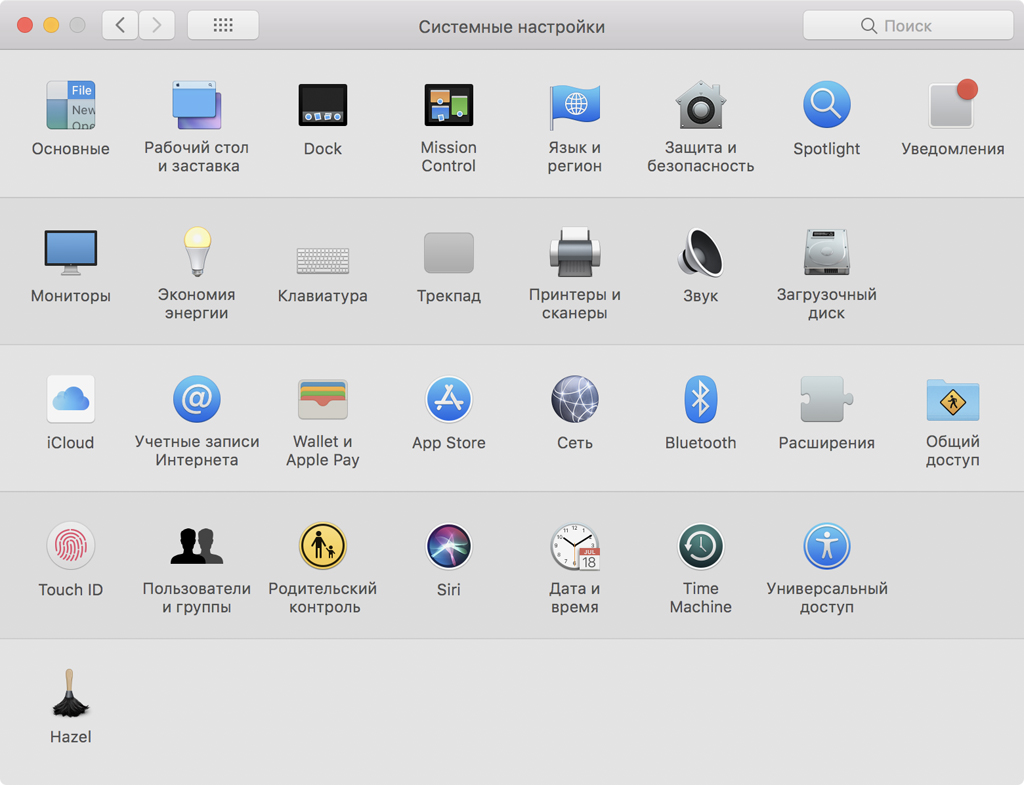
Шаг 6. Перейдите в раздел «Клавиатура» и разверните меню «Сочетания клавиш».
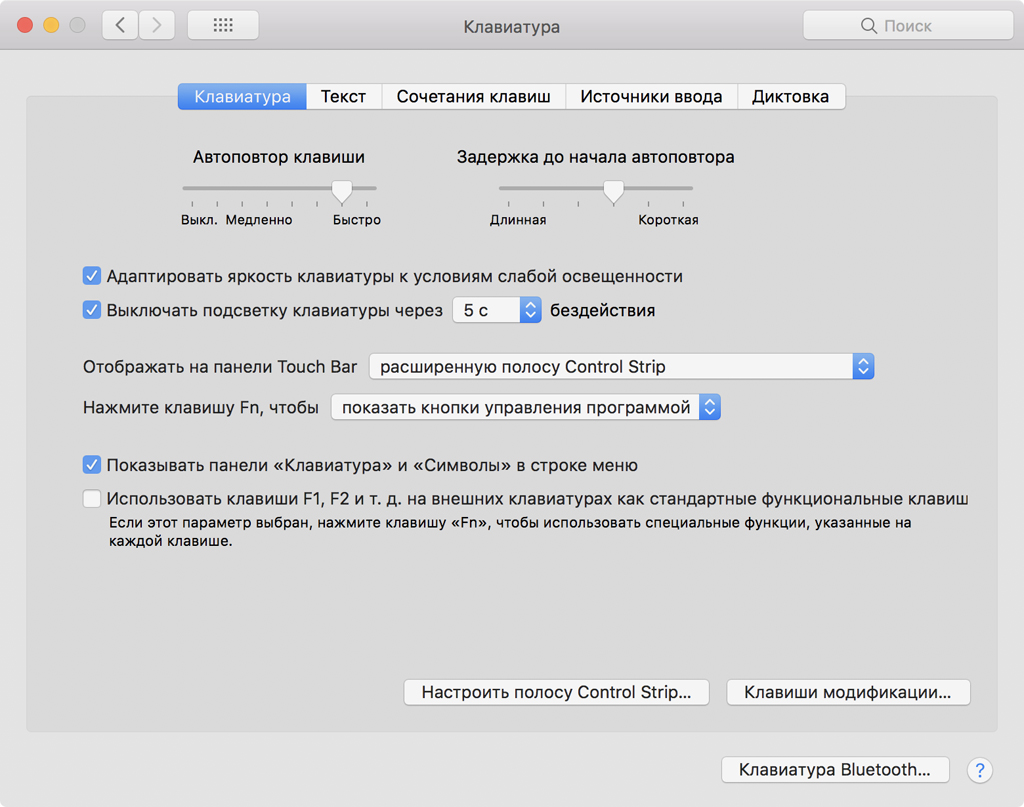
Именно с помощью этого меню проще всего выбрать новые системные действия для переназначенных клавиш. Указанная кнопка здесь будет показана новой командой, которую вы выбрали на 4-м шаге.
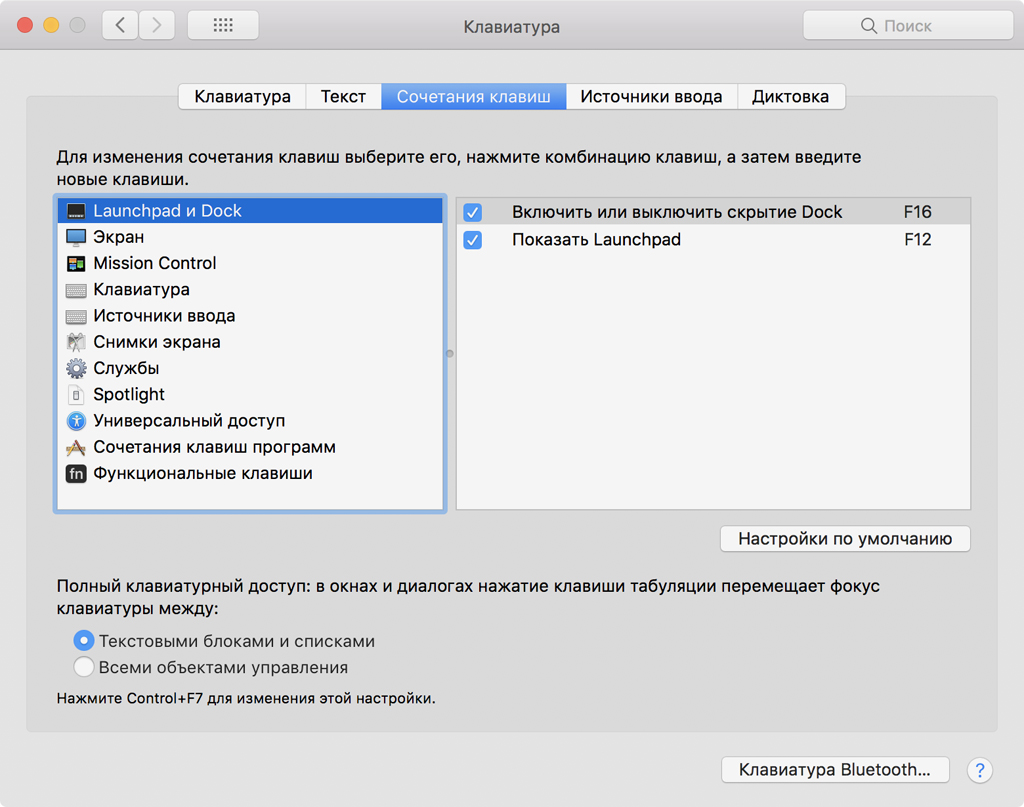
Обратите внимание, Command, Shift и Option по умолчанию используются в этом меню только как клавиши модификации для создания комбинации. Но после переназначения они становятся самостоятельными.
Примеры переназначений клавиш:
«Включить и выключить скрытие Dock» из раздела «Launchpad и Dock» — это поможет вам убирать Dock с экрана, чтобы временно увеличить полезную площадь для приложений;
«Выбрать предыдущий источник ввода» из раздела «Источники ввода» — это даст вам возможность переключать язык ввода не комбинацией клавиш, а какой-то одной;
«Сохранить изображение экрана как файл» из раздела «Снимки экрана» — это поможет вам делать скриншоты одной кнопкой, а не комбинацией клавиш;
«Показать поиск Spotlight» из раздела Spotlight — это даст вам возможность активировать строку поиска любой системной кнопкой по своему желанию;
«Инвертировать цвета» из раздела «Универсальный доступ» — это поможет вам в темное время суток включать инверсию по время чтения одной кнопкой.
Читайте также:


