Как установить принтер hp laserjet 1020 на mac os
Вообразите ситуацию: у вас есть роутер AirPort, есть принтер, но нет беспроводной печати. Или даже так: у вас есть беспроводная печать, есть iOS-девайс, но нет AirPrint. К чему такая жизнь? Amazon в скором времени перейдет на доставку посылок с помощью летающих роботов, а вы продолжаете бегать к ПК каждый раз, когда надо что-то распечатать. Каждый уважающий себя свитчер знает, что для настройки беспроводной печати не нужен навороченный Wi-Fi принтер. Мы возьмём видавший виды HP Laserjet 1020, Mac OS X Mavericks и покажем, как научить этого старика всем современным фокусам. Ну, почти всем.
Беспроводная печать, как и всё беспроводное — это очень круто. И если беспроводным интернетом уже никого не удивишь, то беспроводная печать заставит девчонок смотреть на вас по-другому: в их глазах вы будете настоящим посланцем из будущего, эдаким Леонидом Агутиным от IT-сферы. Здесь даже не важно, какую операционную систему вы используете: Windows 7 или OS X — на обеих ОС настройка не составит труда (на Windows она, как ни странно, даже проще). Итак…
Если вы используете Windows 7,
то вас можно только пожалеть. Шутка. Синий экран смерти давно перестал быть официальным логотипом Windows, на ней теперь даже можно работать, и, как я уже сказал, настройка беспроводной печати на «семёрке» будет чуточку проще, чем на маке. Всё, что требуется сделать, — воткнуть принтер в USB-выход Airport. Дальше скачиваем программу Bonjour Print Service и и три раза кликаем по мышке, — Bonjour сама найдет и определит принтер в сети:
Теперь у вас есть беспроводная печать.
Если вы используете OS X Mavericks,
то в случае HP Laserjet 1020 всё будет несколько труднее. Модель была выпущена компанией Hewlett-Packard больше десяти лет назад, и Mavericks (равно как и Mountain Lion) не имеет встроенных драйверов для этого принтера. В интернете их тоже нет, и единственный найденный нами выход — скачать огромный архив HP-шных драйверов с сайта Apple, среди которых есть и подходящий (в нашем случае это драйвер для HP Laserjet 1022). Скачиваем, устанавливаем. Дальше всё просто:
Но что, если у вас есть ещё и iOS 7?
Человеку всегда бывает мало. Вчера вы впервые целовали девушку у подъезда, а сегодня уже засматриваетесь на Меган Фокс. Вчера у вас ещё не было беспроводной печати, а сегодня вы хотите печатать прямо с айфона. Что ж, за всё в этом мире надо заплатить свою цену. iOS поддерживает лишь AirPrint — технологию печати Apple, которая есть только на некоторых моделях принтеров. Поэтому для печати с обычного принтера нам потребуется сделать его AirPrint-подобным (подразумевается, что настоящего AirPrint у вас никогда не будет).
Для решения этой проблемы существует несколько костылей, самые популярные из которых — handyPrint и Printopia. Оба платны, оба имеют довольно длинный триал, в течение которого надо определиться, будете вы покупать или нет. Printopia в четыре раза дороже handyPrint (20$ против 5$), и учитывая одинаковый функционал, выбор сделать не сложно. Вся задача сводится к загрузке и установке любой из этих утилит. Попробуем на примере handyPrint.
На этом вся настройка AirPrint завершена, у нас снова не получилось научить вас чему-то сложному. Проверяем:
Однако экстаз от печати с мобильника продлится до первого выключения компьютера. Как только компьютер засыпает, утилита прекращает работу вместе с ним и — прощай, AirPrint. На этот случай есть решение, правда, не слишком изящное. Проблема решается с помощью Bonjour Sleep Proxy, — службы, которая выводит компьютер из сна, когда на него поступает запрос (в нашем случае — запрос на печать). Эту службу, доступную семейству роутеров AirPort (включая Time Capsule), не требуется скачивать и настраивать: достаточно обновить прошивку роутера до последней версии. Всё, что нужно сделать — проверить, стоит ли на маке галочка в пункте «Вывод из режима сна по запросу» (Системные настройки/Экономия энергии/Сетевой адаптер).
Необходимо заметить, что хоть функция «Вывод из режима сна по запросу» присутствует на всех современных маках, ноутбуки Apple работают с Bonjoir Sleep Proxy только от розетки. Если вы владелец настольного компьютера, вроде iMac, Mac Mini или Mac Pro, то вам не о чем беспокоиться, — AirPrint доступна всегда, когда компьютер включен или спит (окончательное выключение компьютера, разумеется, обрывает всякую связь с ним). Если же у вас MacBook, то AirPrint будет работать только когда ноутбук дома и поставлен на зарядку.
Если у вас всё получилось, отныне вам больше не нужно каждый раз бегать к компьютеру — теперь можно печатать фотографии котиков, не вставая с дивана. Осталась последняя проблема: распечатка сама к вам не прибежит и нужно как-то организовать доставку напечатанного к вам. Об этом читайте в нашей следующей статье «Как встать с дивана и начать жить».
То, что многие современные устройства, сопровождаются операционными системами, убеждать кого-то вряд ли понадобится. Этой информацией владеет даже маленький ребёнок. Однако среди пользователей имеется такая категория, которая пребывает в абсолютной уверенности, что компьютеры, ноутбуки и прочие современные гаджеты оснащены только такой операционной системой, как Windows. Именно такое заблуждение приводит к тому, что после приобретения MacBook, возникает ступор. Человек не понимает, что собой представляет новое устройство, установленная на нём система, как она работает. Тем более ему сложно сориентироваться в том, как установить на такую ОС принтер без диска.

К MacBook легко можно подключить и настроить принтер.
Спешим вас заверить, что ваша паника необоснованна. Всё не так сложно, как может нарисовать в умах неосведомлённых пользователей бурная фантазия. Предлагаем вам ознакомиться с рекомендациями, как подключается принтер к MacBook.
Способы подключения устройств
Сам процесс подключения периферийных устройств к MacBook не сопровождается сложностями, хотя они могут «померещиться» тем, кто продолжительное время был активным пользователем современных гаджетов с операционной системой Windows. Интерфейс этих ОС совершенно разный, поэтому важно научиться ориентироваться в новых параметрах меню. Чтобы облегчить такой процесс «адаптации» к новой операционной системе, полезно ознакомиться с алгоритмом подключения принтера к МакБуку.
При помощи USB
Если у вас имеется возможность подсоединить к вашему устройству принтер при помощи USB-кабеля, считайте, что вам круто повезло, поскольку это значительно облегчает выполнение всех действий.
Итак, подключите USB-кабель к своему MacBook, а затем к принтеру. Теперь на панели Dock, расположенной на нижней части экрана, найдите параметр «Системные настройки», осуществите переход в это меню. В открывшемся окне вы найдёте важный для нас параметр «Принтеры и сканеры». Безусловно, нам не только нужно было найти этот параметр, но и войти в него.

В новом окне будут отображены те периферийные устройства, которые вы уже успели ранее подключить к MacBook. Конечно, если вы впервые пытаетесь настроить доступ к принтеру, в этом окне вы ничего не обнаружите. Соответственно, если вы приняли решение подсоединить конкретный принтер к МакБуку, нажмите на кнопку с изображением плюсика.

Откроется окошко, в котором вам предложат указать, какое конкретно устройство вы желаете подключить. Чтобы обеспечить корректную работу принтера, потребуется загрузить и сразу же установить соответствующее программное обеспечение. Пусть вас порадует то, что вам об этом тревожиться не нужно, вам нужно только следовать всем рекомендациям, которые будут возникать на экране.

В частности, система попросит подключиться к интернету, если вы забыли ранее это сделать. После подключения к сети система самостоятельно в автоматическом режиме найдёт все нужные драйвера, сама их все установит. После завершения этого процесса принтер будет полностью готов к печати.
Подключение расшаренного устройства
Если у вас имеется принтер, который подключён напрямую к компьютеру, мы не рекомендуем вам каждый раз выдёргивать USB-кабель из ПК, вставлять в МакБук, чтобы проследовать по тому пути, который мы описали выше. Можно поступить несколько иначе. Первоначально внесите изменения в настройки вашего печатающего устройства, подключённого к ПК, сделав его доступным по сети.
После этого вновь войдите в «Системные настройки», проследуйте в пункт «Принтеры и сканеры», но теперь обратите своё внимание, что в верхней части есть четыре вкладки. Вам нужно в этот момент зайти на четвёртую вкладку «Windows».
Выждите небольшое количество времени, чтобы ваше устройство успело просканировать сеть. После этого в окошечке появится информация относительно:
- названия доступной рабочей группы;
- имени ПК;
- доступного сетевого принтера.
Теперь нам остаётся позаботиться о ПО для принтера. В нижней части найдите параметр «Использовать», кликните по нему, чтобы открыть раскрывающийся список.

Вот теперь не допускайте никакой поспешности, поскольку будет предложено несколько вариантов, среди которых нам придётся выбрать только один, соответственно, чтобы сделать правильный выбор, нужно разобраться в их отличительных особенностях и назначении. Выбирать параметр «Общий принтер PostScript» рекомендуется только в самых исключительных случаях, когда у вас не остаётся никакого иного варианта.
СОВЕТ. Если на вашем устройстве сохранено ПО, скачанное заранее с официальных источников, для вашего принтера, вам следует воспользоваться параметром «Другой».Разработчики настоятельно рекомендуют выбирать именно параметр «Выбрать ПО» в тех случаях, когда драйвера уже были ранее установлены на MAC OS. Можно ещё выбрать и такой параметр, как «Общий принтер PCL», который был разработан специально компанией Hewlett-Packard.
После выбора нужного параметра вам нужно будет нажать на кнопку «Добавить». Теперь можете попробовать сделать пробную распечатку документа. Только учтите, что у вас система запросит ввести имя ПК и пароль к учётной записи. Чтобы исключить постоянные такие просьбы, после введения запрашиваемой информации поставьте галочку в чекбоксе возле параметра «Запомнить…»
Подключение сетевого устройства
Можно подключить принтер, которому назначен IP-адрес в вашей сети. Для этого первоначальные действия будут идентичны, описанным выше. Только после того, как будет нажат значок плюсика, в окошке появится четыре вкладки, вам в этот раз потребуется перейти на третью по счёту вкладку «IP». Теперь потребуется ввести IP-адрес желаемого принтера. Если вы его не знаете, не беда, достаточно зайти в настройки самого устройства и выбрать параметр «Печать сетевых настроек».

Следующими полями, которые предлагается заполнить, являются «Протокол», «Очередь». Невзирая на то, что вам система предложила их заполнить, эту просьбу вы можете проигнорировать и оставить эти строки пустыми.
В нижней части снова потребуется выбрать подходящее ПО. Принцип выбора остаётся неизменным. После внесения этих изменений нажмите кнопку «Продолжить». Через несколько минут вы убедитесь, что печатающее устройство было добавлено на MacBook, соответственно, вы сможете с этого момента осуществлять печать.
Итак, вы могли на наглядном примере убедиться в том, что ничего сложного нет при подключении принтера к MacBook, что вы можете успешно осуществлять печать, ни в чём себя не ограничивая.

В течение 2000-х и начала 10-х годов я работал в различных ИТ-отделах. Я все еще испытываю небольшую дрожь в позвоночнике, и у меня появляется судорога, когда я вспоминаю о моих днях в сфере корпоративных ИТ, когда я пытался оказывать различные сетевые услуги моим клиентам MacOS в мире, где доминирует Microsoft Windows.
В то время как большинство сервисов в macOS имели аналоги для своих аналогов в Windows, печать на больших копирах / принтерах / сканерах оказалась намного сложнее. Конечно, PostScript может работать в зависимости от копира (и это благодаря CUPS из мира открытого исходного кода), но для очень немногих пользователей Mac, печать на компьютерах, предназначенных только для клиентов Windows (наш финансовый директор обнаружил, что они намного дешевле) было довольно трудно. Но мы справились с этим, и это потому, что независимо от того, какие специальные функции или отличительные черты может иметь принтер, базовый механизм и функции одинаковы. Он использует тот же принцип, который может помочь вам заставить ваш принтер работать под macOS.
Печать из macOS
Сегодня, благодаря AirPrint и более распространенной поддержке macOS, вы можете печатать практически на любом принтере, который можно купить на рынке. Однако все еще существуют некоторые принтеры, которые поддерживают только клиенты Windows. Например, у меня есть старый принтер HP 1018, в котором нет официальной поддержки macOS. Но не волнуйтесь! Возможно, вы сможете найти драйвер принтера, «достаточно близкий» для вашего принтера, чтобы он мог распознаваться в macOS. Вот как я получил свой лазерный принтер HP 1018 для работы.
Загрузите и установите последнюю версию поддерживаемого драйвера от HP
Во-первых, вам необходимо получить последние версии драйверов для всех официально поддерживаемых принтеров HP для macOS. Не от HP, а от Apple.
Дважды щелкните HewlettPackardPrinterDrivers5.1.dmg файл.
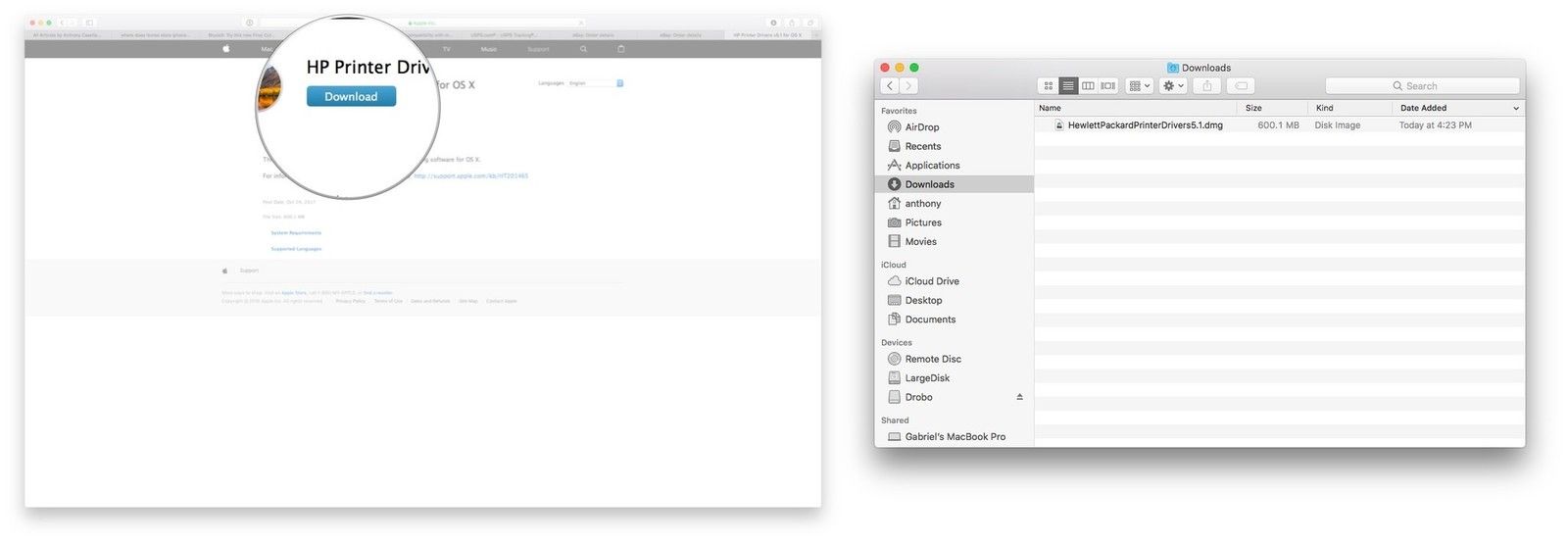
Настройте принтер с наиболее близким соответствием
К счастью для нас, HP имеет тенденцию называть это различными принтерами с похожими наборами функций с одинаковыми номерами моделей. Так, например, поскольку у меня есть принтер HP laserjet 1018, я знаю, что аналогично названный HP laserjet, такой как HP laserjet 1010 или HP laserjet 1022, может иметь некоторые функции с моим 1018. Поэтому мы пытаемся найти наилучшее соответствие с помощью итерации пока мы не получим функции, которые мы абсолютно хотим работать. Обратите внимание, что вы можете только заставить работать печать, но дополнительные функции, такие как двусторонняя печать или сканирование, могут не работать. Но, по крайней мере, вы можете напечатать. В этих инструкциях предполагается, что ваш принтер включен и подключен в соответствии с требованиями производителя.
- Перейти к Системные настройки.
- Выбрать Принтеры Сканеры.
- Нажмите +.
- Выберите неподдерживаемый принтер из списка.
Выбрать Выберите драйвер из выпадающего списка.
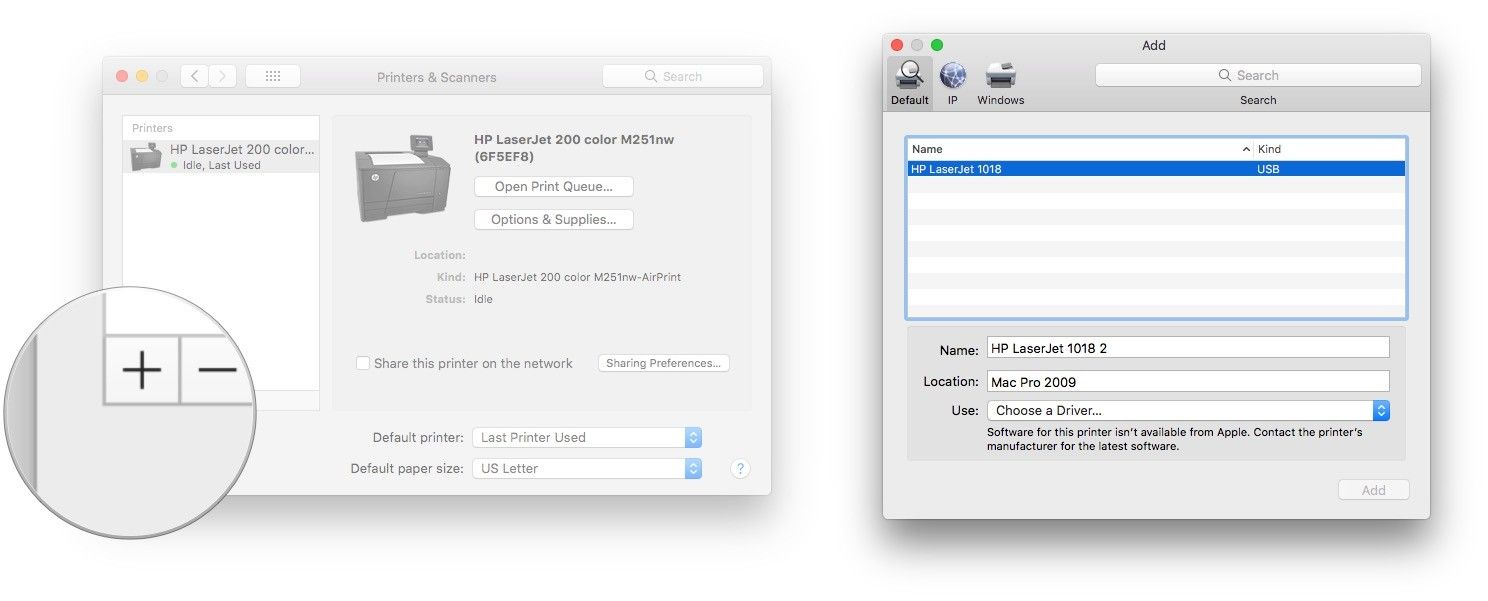
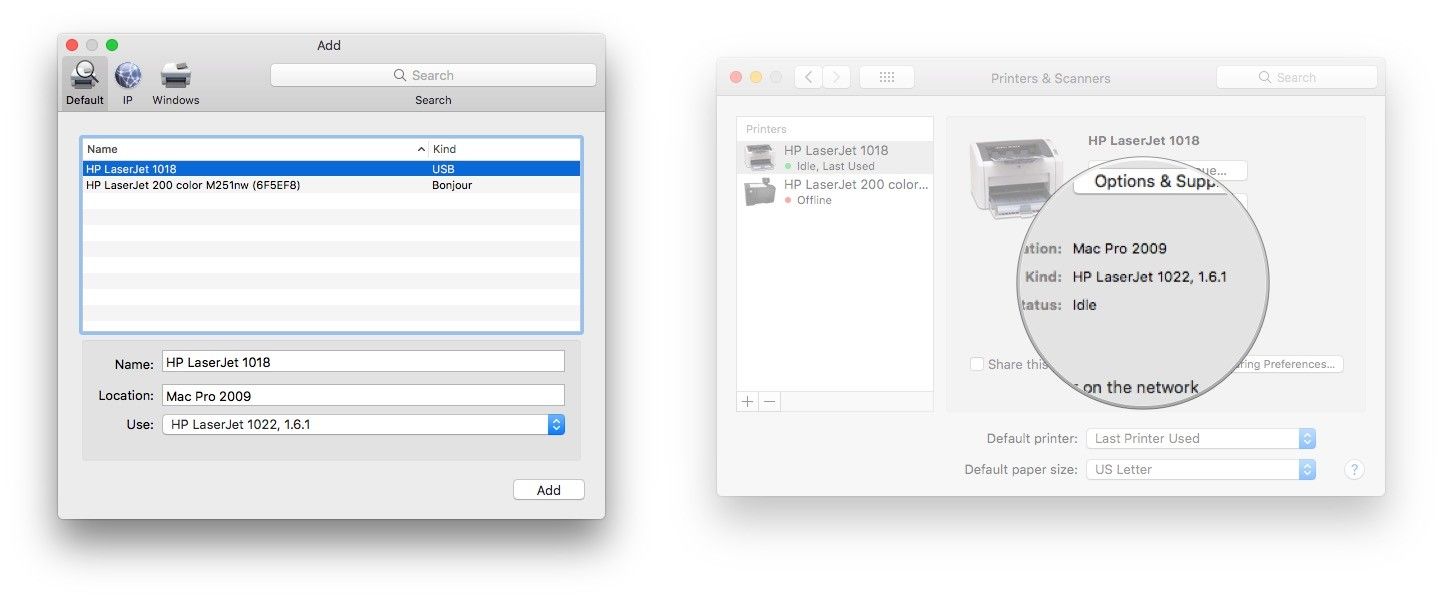
Заключительные комментарии
Как и при любом взломе, успех этой «достаточно близкой» стратегии будет зависеть от принтера и производителя. Мне также приходится мириться с игнорированием некоторых опций, которые поставляются с 1022, которых нет в моем 1018 в диалоговых окнах печати, когда я что-то печатаю. Независимо от того. Рабочий принтер. Или вы можете просто купить принтер с поддержкой Mac, например, HP LaserJet 1022. Как насчет вас? Есть хак или твик, о котором вы хотите упомянуть? Давайте знать в комментариях!
Основных вариантов загрузки и установки драйверов для рассматриваемого принтера существует пять. Все они достаточно просты, однако рассчитаны на разные категории пользователей.
Способ 1: Поддержка на официальном сайте
Самым простым решением нашей задачи будет использование официального ресурса HP, с которого можно загрузить установочный пакет драйверов.
- Найдите в шапке страницы пункт «Поддержка» и наведите на него курсор.






Загрузите установочный пакет, после чего запустите инсталлятор и установите ПО, следуя инструкциям. По завершении процесса работу с этим методом можно считать оконченной.
Способ 2: Утилита обновления от HP
Описанные в первом способе действия можно упростить с помощью фирменной утилиты HP.
-
Откройте страницу загрузки программы и кликните по ссылке «Загрузить HP Support Assistant».






Утилита самостоятельно загрузит и установит выбранные драйверы. Как правило, перезагрузка после процедуры не требуется.
Способ 3: Сторонние утилиты
Если по каким-то причинам официальные способы установки драйверов не подходят, к вашим услугам большой выбор сторонних приложений, которые также способны искать и устанавливать драйвера. Обзор лучших решений этого класса вы можете найти по ссылке ниже.

Из всех доступных продуктов особо хотим выделить DriverMax – у этой программы самая большая база драйверов из всех представленных. Нюансы использования ДрайверМакс рассмотрены нами в соответствующем руководстве.
Способ 4: ИД оборудования
В решении задачи установки ПО к устройству поможет идентификатор: код оборудования, уникальный для отдельно взятой модели. ИД рассматриваемого нами принтера выглядит так:
Что же с этим кодом делать дальше? Всё очень просто – нужно посетить страницу сервиса вроде DevID либо GetDrivers, ввести туда полученный ИД и скачать драйверы, следуя инструкциям. Более детально данный метод рассмотрен в материале по ссылке ниже.

Способ 5: Встроенное средство Windows
В операционной системе от Microsoft имеется собственный удобный инструмент для автоматического поиска и установки драйверов. Для того чтобы им воспользоваться, необходимо выполнить соответствующую настройку.
- Открываем системный поиск (значок лупы на «Панели задач» слева) и пишем запрос «Изменение параметров установки устройства». Нажимаем на найденный результат выдачи.
Этот прием по тем или иным причинам может не сработать. В таком случае необходимо выполнить установку вручную.
-
Открываем «Параметры» из меню «Пуск», нажав на значок шестеренки.


Отблагодарите автора, поделитесь статьей в социальных сетях.

Читайте также:


