Как установить плей маркет на виндовс фон
Play Market от Google является официальным магазином, в котором владельцы мобильных устройств могут приобрести необходимее приложения. Он обладает множеством достоинств и только одним минусом Play Market для Windows Phone недоступен. Компания Майкрософт представила своим пользователям аналогичный вариант с названием Windows Phone Store. Только вот он существенно уступает по наполнению конкурирующим Маркетам.
Для смартфонов Lumia существует приложение Switch To Windows Phone, которое позволяет отыскать аналог приложения для андроид в Windows Phone Store. Однако данная программа не всегда корректно работает и нуждается в дополнительной настройке, чего многие пользователи ожидают в скором времени.
Play Market для Windows 8 и 10
Разработчики Майкрософт обещают решить проблему с возможностью инсталляции Play Market для Windows Phone в скором времени. Однако пользователи устройств на базе Windows Phone 8 и 10 уже сейчас могут пользоваться различным контентом с Play Market с помощью компьютера и специального приложения.
Представленный далее метод является абсолютно легальным и не требует наличия ОС Android. Вы сможете применять требуемые приложения, играть в понравившиеся игрушки, получить доступ ко многим известным приложениям.
Приложение BlueStacks является эмулятором ОС Андроид. Выполнив следующие действия, вы сможете запустить требуемые вам приложения с Play Market:
- Активируем загрузочный файл и позволяем приложению внести изменения в операционную систему.
- Соглашаемся с лицензионным договором и активируем инсталляцию.
- Выбираем подходящую папку для установки.
- Все отмеченные разделы оставляем без изменений. Это требуется для того, чтобы исключить ошибки в действиях программы.
- По окончанию установки потребуется осуществить небольшую настройку.
- После активации приложения потребуется указать свою учетную запись Google. Соответственно, если у вас отсутствует аккаунт, его потребуется создать.
- Войдя в аккаунт, потребуется провести синхронизацию,
- По окончании синхронизации потребуется еще раз указать пароль и войти в аккаунт. Инсталляция завершена, можно приступать к работе с приложениями.
Дальнейший процесс полностью повторяет действия, осуществляемые на телефоне. Можете не сомневаться, все приложения будет отлично работать, так как BlueStacks полностью воссоздает оболочку ОС Android.
В магазине Marketplace от Microsoft не очень много приложений и игр, по сравнению с маркетами Android и iOS, в связи с чем, многие владельцы смартфонов Lumia и задаются вопросом, а можно ли скачать Google Play Market на Windows Phone и Windows 10 Mobile и устанавливать с него приложения?
К сожалению, скачать плей маркет на телефон с виндовс не получится, так как такого приложения нет.
Чтобы сэкономить ваше время скажем, что мы уже пытались в интернете найти возможность скачать Play Market на наши Microsoft Lumia 520 и 630, и в результате его не нашли.
Нет ни платной, ни бесплатной версии. Поэтому не тратьте своё время на поиск, а воспользуйтесь возможностью установить Android приложения на свой смартфон (c расширением .apk), которые написаны ниже.
Установка Android приложений на Windows Phone и Windows 10 Mobile
Сразу предупреждаем, что указанный ниже способ не предусмотрен производителем, а разработан неким зарубежным энтузиастом. Поэтому, его использование может привести к сбою в работе системы Windows Phone/10 Mobile. Кроме того, получится запустить не все приложения, а некоторые будут работать нестабильно.
+ ко всему, не у всех получится установить данное приложение и соединиться с телефоном.
Так что, как говорится, на свой страх и риск.
Запуск проверяли на Nokia Lumia 630.
Инструкция по скачиванию и установке приложений из маркета на Lumia
Рекомендуем также посмотреть видео, где наглядно показано как это делается:
Дополнительный способ установки файлов с расширением .apk на Lumia
Зарубежные умельцы создали инструмент под названием wconnect, с помощью которого можно установить приложения в формате .apk на телефоны с Windows 10. Ниже приведен перечень поддерживаемых устройств, составленный разработчиком. О работе на других девайсах ничего не известно.
- Lumia 920
- Lumia 925
- Lumia 929 (Lumia Icon)
- Lumia 830
- Lumia 930
- Lumia 1520
- Lumia 635
- Lumia 730
- Lumia 820
- Lumia 435
- Lumia 928
Как установить приложения Android на Windows Mobile 10
После выполнения указанных действий, приложение должно появиться на вашем смартфоне Lumia.
Расскажите нам в комментариях, удалось ли вам установить .apk файл из плей маркет, и если да, то какие игры попробовали.

На прошлой неделе Интернет прогремел новостью, подтверждение которой пользователи ждали очень долгое время. Речь идёт об установке приложений (инструкция), предназначенных для операционной системы Android, на новую мобильную платформу Windows 10 Mobile, которая в настоящее время проходит тестирование в рамках программы Windows Insider. Разработчики получили доступ к нескольким инструментам, благодаря которым возможно портирование Android-приложений и игр, однако все они находятся пока на ранней стадии развития, поэтому были обнаружены и ошибки. Главная проблема — те приложения, которым нужны сервисы Google, отказывались функционировать. Похоже, теперь данная проблема решена.
Популярный портал для разработчиков XDA-Developers известен богатым по количеству сообществом девелоперов, которые творят невероятные вещи. Одному такому пользователю этого известного ресурса, польскому хакеру под ником Karov_mm, удалось обойти известные ограничения и портировать на последнюю сборку Windows 10 Mobile сервисы Google, а также магазин приложений Google Play. Это означает, очевидно, то, что на смартфоны серии Lumia все-таки можно будет устанавливать приложения от Android, причём не отдельные или некоторые, а практически любые, доступные на этой платформе.
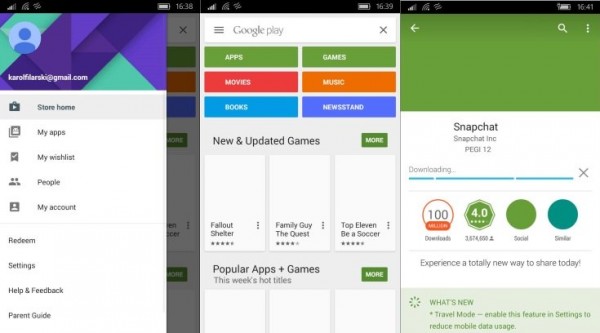
По всей видимости, хакер решил главную проблему Windows 10 Mobile — недостаток качественных приложений и игр. Впрочем, еще неизвестно, насколько работоспособными окажутся приложения, установленные новым способом. В любом случае — оставайтесь с нами и следите за новостями!
Бесплатный софт: программы для Windows, Android (инструкции по установке, отзывы)
Чтобы установить Плей Маркет надо:
- скачать Плей Маркет на Windows бесплатно по ссылке с нашего сайта, внизу страницы;
- прочитать инструкцию по установке и запуску программы в этом обзоре;
- при возникновении проблем с установкой проверить системные требования, указанные разработчиком.
Что делать, если вы хотите загрузить на компьютер игру, разработанную для мобильных платформ? Как правило, для этого необходимо выполнить всего два шага.
Из обзора вы узнаете:
Шаг первый — установка эмулятора
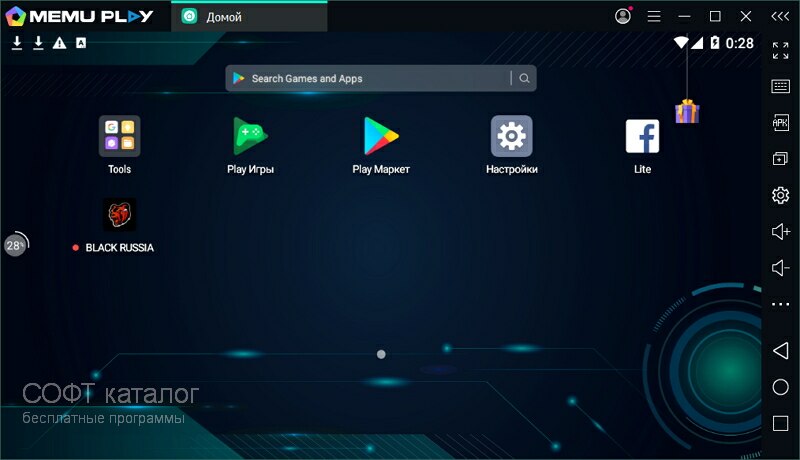
Все это настолько удобно, что многие не представляют, зачем создавать себе сложности и искать иные способы получения нужной программы или игры.
Итак, если вы решили последовать нашему совету, то прежде всего скачайте и установите эмулятор. Лучше всего для этих целей подойдет Memu. Продукт китайских разработчиков пришелся по вкусу многим пользователям. И это не случайно.
С помощью него можно:
- запускать Андроид-игры на стационарном устройстве,
- смотреть телевизионные каналы,
- общаться в мессенджерах,
- выбирать версии Андроид,
- открывать apk-файлы путем обычного перетаскивая в окно софта.
- гибкими настройками, среди которых: разрешение экрана, панель навигации, рут-режимы, модель устройства,
- русифицированным интерфейсом,
- симуляцией GPS положения,
- привязкой клавиш и джойстика,
- возможностью записывать и воспроизводить макросы в играх,
- режимом сохранения несколько профилей с привязкой клавиш в той или иной игре.
Достаточно десяти секунд, чтобы загрузить программу. Для того, чтобы ее установить, потребуется немного больше, но проблем и с этим у вас не возникнет. Прежде всего скачайте установочный файл. Кликните по нему. Откроется окно установщика, где от вас потребуется выполнить пошагово ряд действий:
- подпишите галочкой лицензионное соглашение,
- через проводник инсталлятора выберите места для установки игр,
- галочками обозначьте места для размещения ярлыка (они потребуются для быстрого доступа к программе).
Дополнительное оборудование можно не устанавливать. Через пару минут ярлык программы появится в указанном вами месте. Останется лишь кликнуть по нему.



Теперь можно переходить непосредственно к установке Плей Маркета.

На рабочем столе значок Плей Маркета.
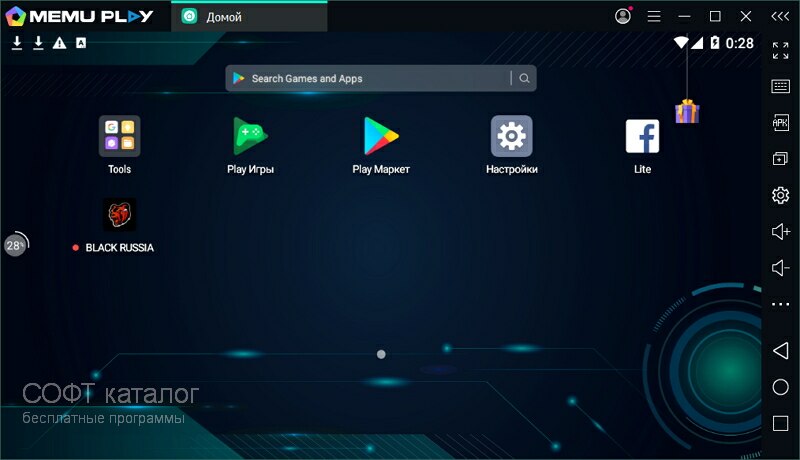
Шаг второй — установка Плей Маркета
Как правило, Магазин приложений уже встроен в эмулятор. Все, что вам надо, — активировать его.
Для этого кликните по кнопку «Включить поддержку AppStore», далее в окне «Добавить аккаунт Google» выберите один из двух вариантов. Если у вас уже есть аккаунт, то кликаем на «Существующий» и вводим в окна логин и пароль от него. Если же аккаунта нет, то переходим в «Новый» и создаем его. Для этого придумываем логин, дважды вводим пароль и указываем данные действующей электронной почты, на которую придется уведомление и подтверждение регистрации.
После всех этих действий требуется нажать на кнопку «Продолжить», чтобы система провела синхронизацию. Далее немного подождите — и вот Магазин приложений во всей своей красе и со всеми доступными функциями будет перед вами. Что же позволяет сделать Google Play Market?
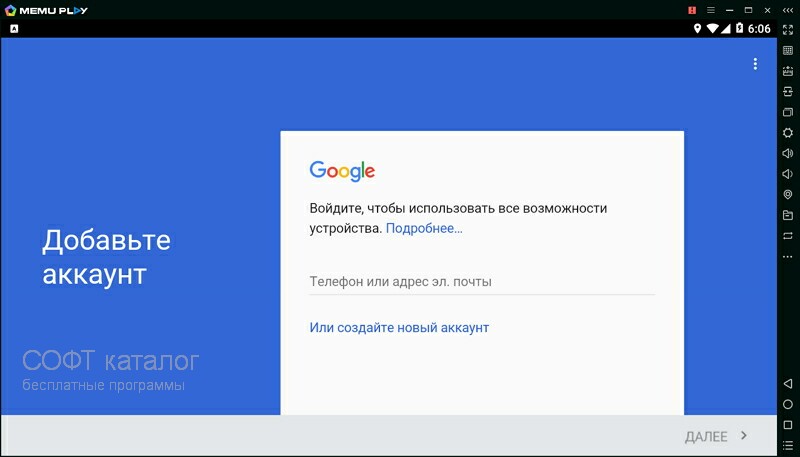

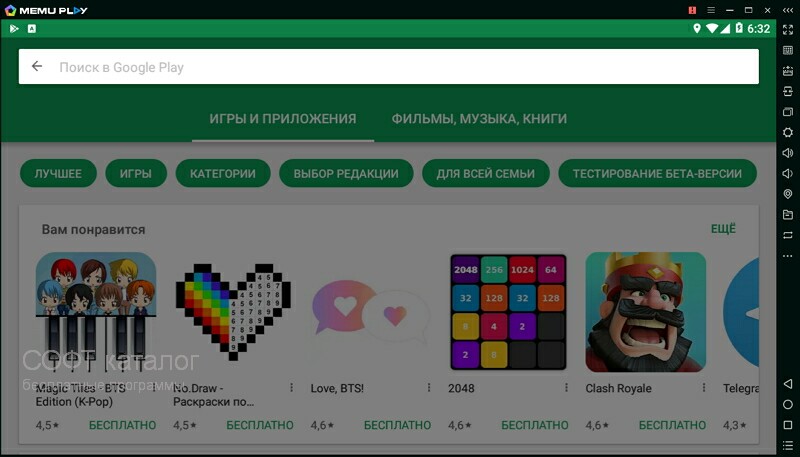
Если вы обычный пользователь, то через Магазин приложений вы получите доступ к расположенному там контенту, в том числе к видео, книгам, музыке, приложениям и играм. Спрос на этот материал растет с каждым днем. Не каждый пользователь устанавливает мобильные игры на Андроид-устройствах. Иногда гаджет просто не обладает нужными системными характеристиками. И тогда ПК — единственный выход. Через эмулятор владельцы стационарных устройств легко получают доступ к функционалу Магазина приложений. Через него вы можете искать интересующие вас программы, добавлять их в Избранное, скачивать и устанавливать, обновлять и удалять. Все эти действия будут храниться в истории.
Иногда мобильные приложения оказываются настолько удобны, что пользователи заменяют на них созданные для ПК софты. А ведь без различных ПО ни одно устройство работать не будет. Даже для того, чтобы посмотреть фотографию, нужна определенная утилита. В базе Плей Маркета таких софтов — великое множество. Знакомьтесь с их характеристиками и выбирайте любую.
Также на странице приложения вы можете ознакомиться с его скриншотами, связаться с разработчиками, прочитать или самим написать отзывы, поставить оценку.
В случае, если вы занимаетесь разработкой программ, то сможете через Плей Маркет получить связь с пользователями. Для этого покупайте аккаунт разработчика и размещайте свою программу в каталоге.
Чтобы ориентироваться в Магазине, воспользуйтесь удобной системой поиска и различными фильтрами. Вы можете искать программы и игры по темам, выбирать как новинки, так и популярные софты.
Вы можете не беспокоиться о безопасности размещенного здесь контента. Компания Гугл внимательно следит за безопасностью программ и борется с вредоносными ПО.
Единственный минус Play Market для обычного пользователя в том, что в некоторых странах ряд игр может быть заблокировано.
Чтобы получить Магазин приложений на компьютер, нужны:
- эмулятор,
- операционная система старше 7 версии Виндовс,
- более 2 Гб оперативной памяти,
- обновленные графические драйвера.
Встроенный каталог самых популярных игр!

Системные требования
- Операционная система Windows Vista/Windows 7 SP1/Windows 8.1/Windows 10/Windows 11.
- Процессор Intel или AMD x86 с поддержкой технологии виртуализации.
- Видеокарта с поддержкой OpenGL 2.0+.
- Не менее 1 Гб свободной системной памяти.
- Не менее 2 Гб свободного дискового пространства.
- ОС: Microsoft Windows 10 с включенным VT.
- Процессор: Проходной балл для одного потока > 1500 (многоядерный процессор Intel/AMD).
- Графика: Intel/NVIDIA / ATI, Встроенный или дискретный контроллер с отметкой доступа > 750.
- Новейший графический драйвер Windows DirectX 11 / с OpenGL 4.5 или выше.
- ОПЕРАТИВНАЯ память: 8 ГБ или выше.
- Жесткий диск: SSD, 10 ГБ свободного места на жестком диске.
- Интернет: Широкополосное соединение с низкой задержкой для игр с частотой кадров в секунду.
Более высокая версия Android требует больше оперативной памяти и места на диске.
Для игр более высокого класса, установленных в MEmu, потребуется больше оперативной памяти и места на диске.
Не рекомендуется запускать MEmu Play в другом программном обеспечении виртуальной машины.
Стоит обновить графический драйвер или переключить графическую карту, если есть проблемы с совместимостью.
Заключение
Если вы хотите знать все о новинках и испытать качество разных игр, то вам без Плей Маркета не обойтись. Устанавливайте эмулятор, авторизуйтесь в Play Market, выбирайте приложения и игры, чтобы проверить их работу на ПК.
182 оценок,
среднее: 3,34 из 5
Установок: 71 285
Ссылки на скачивание ведут на официальные сайты. Файл вы можете проверить антивирусной программой.

Microsoft недавно добавила поддержку приложений Android в Windows 11, но она поставляется с Amazon Appstore, который на данный момент не предлагает много приложений. Итак, мы опубликовали руководство о том, как загружать неопубликованные приложения Android в Windows 11.
В том же духе мы предлагаем вам это руководство по установке Google Play Store в подсистеме Windows для Android (WSA), чтобы упростить загрузку приложений Android на компьютер с Windows 11. Благодаря разработчику ADeltaX теперь вы можете напрямую устанавливать приложения из Google Play Store, а также использовать все приложения Google. Поэтому, если вы ищете способ установить Google Play Store в Windows 11, следуйте нашему руководству ниже.
Примечание . Если вы уже установили WSA на свой ПК с Windows 11, обязательно удалите его, прежде чем продолжить работу с этим руководством.
Установите Google Play Store в подсистему Windows для Android (2021 г.)
В этой статье мы объяснили пошаговый процесс установки Google Play Store в подсистеме Windows для Android в Windows 11. Хотя это руководство носит немного технический характер, если у вас есть некоторые знания о Linux, Android и Windows, вы можете может легко заставить его работать. Вы можете развернуть приведенную ниже таблицу для упрощения навигации.
Требования для установки Google Play Store в Windows 11
Прежде чем мы рассмотрим, как заставить Google Play Store работать в Windows 11, вам необходимо загрузить следующие файлы и программное обеспечение на свой компьютер с Windows 11:
1. Прежде всего, идти вперед и загрузить пакет GAPPS от сюда. Выберите «x86_64», «Android 11», «pico» и нажмите кнопку загрузки.
2. Затем настройте WSL 2 (подсистему Windows для Linux) на своем ПК с Windows 11, следуя нашему руководству.
3. Загрузите 7-Zip (бесплатно) или любую альтернативу WinZip, которая поможет вам извлечьпакет MSIX подсистемы Windows для Android, который мы покажем вам, как загрузить в разделе ниже.
4. Наконец, загрузите сценарий WSAGA, разработанный ADeltaX. Щелкните эту ссылку, чтобы перейти на страницу GitHub и открыть Код -> Загрузить ZIP.
Загрузить пакет подсистемы Windows для Android (WSA)
Если у вас уже есть пакет MSIXподсистемы Windows для Android, все готово . Если нет, откройте этот веб-сайт и выполните следующие действия, чтобы официально получить пакет с серверов Microsoft.
1. После открытия веб-сайта RG-Adguard выберите «ProductID» в раскрывающемся меню слева от текстового поля. Затем вам нужно вставить идентификатор продукта WSA в Microsoft Store, 9P3395VX91NR, в текстовое поле. После этого выберите кольцо «Медленно» в раскрывающемся меню справа от текстового поля и нажмите кнопку ОК.
2. Вы получите длинный список результатов. Прокрутите вниз, чтобы найти файл msixbundle размером около 1,21 ГБ. Щелкните его правой кнопкой мыши и выберите «Сохранить ссылку как», чтобы загрузить файл. Имейте в виду, что нажатие на ссылку не приведет к загрузке файла в некоторых популярных браузерах Windows.
Управление файлами подсистемы Windows для Android (WSA)
Теперь, когда у нас есть все файлы, необходимые для установки Google Play Store в Windows 11, нам нужно будет изменить их порядок, прежде чем продолжить. Просто внимательно следуйте инструкциям, чтобы начать.
1. Теперь, когда вы загрузили пакет WSA, откройте программное обеспечение 7-Zip и найдите пакет MSIX в папке Downloads. Обратите внимание, что попытка открыть пакет MSIX с помощью 7-Zip из контекстного меню в этом случае не работает и может привести к ошибке. Вам придется полагаться на программное обеспечение 7-Zip, чтобы найти файл.
2. Открыв пакет MSIX, найдите файл, заканчивающийся на « Release-nightly.msix ». Будет два файла, один с ARM64, а другой с x64 в имени файла. Выбираем x64 и открываем.
3. Затем откройте диск C: и создайте папку с именем WindowsSubsystemAndroid (без пробелов).
4. Затем вернитесь в окно 7-Zip и скопируйте все, кроме AppxMetadata, AppxBlockMap.xml, AppxSignature.p7x и [Content_Types.xml]. Вы можете нажать клавишу Ctrl и щелкнуть по этим именам файлов, чтобы отменить их выбор после выбора их всех с помощью сочетания клавиш Windows 11 Ctrl + A.
5. Теперь вставьте эти файлы в папку «WindowsSubsystemAndroid».
6. Аналогичным образом создайте GAppsWSA папку на диске C :.
7. Теперь извлеките сценарий WSAGA, который мы скачали выше, и вставьте его содержимое в папку GAppsWSA.
9. Вернитесь в папку WindowsSubsystemAndroid и скопируйте vendor.img, system.img, system_ext1.img и product.img.
Исправление WSA для включения Google Apps в Windows 11
1. После того, как вы переместили все файлы, как описано в разделе выше, откройте Linux в Терминале Windows. Введите sudo su и нажмите Enter. Теперь введите пароль для Linux. Это предоставит Linux привилегии root.
2. Затем введите следующие команды, чтобы установить некоторые важные пакеты в Linux. Возможно, вам придется нажать «Y», чтобы разрешить установку.
3. После этого выполните следующие команды одну за другой, чтобы перейти в папку GAppsWSA, которую мы создали на диске C :. Обратите внимание, что между cd и точками есть пробел.
4. Перейдя в папку GAppsWSA, одну за другой выполните следующие команды.
5. После этого выполните следующие команды одну за другой. Весь процесс займет некоторое время, так что наберитесь терпения.
7. Вернитесь в папку WindowsSubsystemAndroid на диске C: и вставьте четыре файла. Выберите «Заменить».
8. Снова вернитесь в папку GAppsWSA и перейдите в папку misc. Здесь скопируйте файл «ядра».
9. Теперь перейдите в папку WindowsSubsystemAndroid и откройте папку Tools. Здесь вы найдете существующий файл «ядра». Переименуйте его в kernel_bak . А затем вставьте файл ядра, который мы скопировали из папки misc в GAppsWSA. Вот и все. Наконец-то мы готовы установить Google Play Store на Windows 11.
Установите Google Play Store в подсистему Windows для Android
1. Нажмите клавишу Windows, найдите PowerShell в меню «Пуск» и нажмите «Запуск от имени администратора», чтобы открыть его.
2. После этого выполните следующую команду. Он начнет установку модифицированного WSA на ваш ПК с Windows 11.
4. Теперь откройте меню «Пуск», и вы обнаружите, что подсистема Windows для Android успешно установлена на вашем компьютере с Windows 11. Откройте его, чтобы продолжить.
5. Под окном WSA включите «Режим разработчика», чтобы назначить IP-адрес контейнеру Android. Запишите IP-адрес, он понадобится нам позже. После этого нажмите «Файлы» вверху, чтобы подсистема Windows для Android действительно запустилась на вашем ПК с Windows 11. Теперь вы можете закрыть окно «Файлы».
6. Если IP-адрес не отображается в настройках WSA, нажмите «Управление настройками разработчика» в режиме разработчика. После этого прокрутите вниз в меню параметров разработчика и нажмите «Беспроводная отладка». Здесь запишите IP-адрес, показанный в настройках беспроводной отладки.
6. Затем вам необходимо настроить ADB на ПК с Windows 11 для подключения к WSA. Мы действительно близки к тому, чтобы получить доступ к Google Play Store, чтобы с легкостью устанавливать приложения для Android.
8. Затем по очереди выполните следующие команды. Это позволит вам войти в режим оболочки WSA и предоставить права суперпользователя.
9. Наконец, выполните приведенную ниже команду, чтобы изменить режим SELinux на разрешающий.
10. Теперь найдите Play Store в меню «Пуск» и откройте его.
11. Теперь вы сможете войти в свою учетную запись Google и установить приложения Android прямо из магазина Google Play на свой ПК с Windows 11. Вот как вы можете установить Google Play Store в подсистему Windows для Android.
Восстановить ядро вподсистеме Windows для Android
Пока все сделано и у вас есть Play Store, работающий на вашем компьютере с Windows 11, вам необходимо восстановить исходный файл ядра. Для этого внимательно следуйте инструкциям ниже:
1. Закройте все окна и откройте страницу настроек WSA. Здесь отключите подсистему Windows для Android. Подождите, пока не исчезнет знак загрузки.
2. Теперь перейдите в папку WindowsSubsystemAndroid на диске C: и откройте Инструменты. Здесь переименуйте файл ядра в kernel_root и kernel_bak в kernel . Вы сделали.
Загрузите Google Play Store на свой компьютер с Windows 11
Вот как вы можете установить сервисы Google Play и другие фреймворки Google в подсистему Windows для Android в Windows 11. Это не только позволит вам официально загружать приложения Android из магазина Google Play, но и использовать приложения, зависящие от сервисов Google Play, для уведомлений. и другие услуги. Во всяком случае, это все от нас. Если у вас возникнут какие-либо проблемы, сообщите нам об этом в разделе комментариев ниже.
Читайте также:


