Как установить пин код на компьютере при входе windows 7
Как всем нам известно, корпорация Microsoft объединила все свои сервисы в один единый аккаунт, что существенно упростило работу с приложениями, программами и сервисами многим из нас.
Сегодня для того, чтобы войти в систему, прочитать входящие письма, загрузить какой-либо файл в облачное хранилище OneDrive и даже войти в свою учётную запись мессенджера Skype достаточно запомнить один единый логин и пароль, при помощи которого пользователю доступны все вышеупомянутые и прочие фирменные «фишки» Майкрософта.
Казалось бы, что все это круто. В принципе, так-то оно и есть. Однако существует один огромный минус, особенно он, жутко бесит тех людей, у которых длинный и достаточно сложный пароль от учётной записи Microsoft.
А бесит он собственно тогда, когда включается компьютер/ноутбук/планшет, либо он выходит из спящего режима. Ведь каждый раз при включении своей рабочей «лошадки» нам приходится вводить пароль.
Из этой ситуации существует два выхода. Первый заключается в том, чтобы отключить необходимость ввода пароля. Второй же основывается на вводе короткого PIN-кода состоящего из цифр, вместо длинного пароля.
Но к несчастью первый вариант подходит далеко не каждому, и сейчас я постараюсь вкратце объяснить почему. К примеру, у меня есть планшет Surface RT, ПК и нетбук. Все они работают на «Восьмерке». И когда я ухожу из дома я стараюсь не оставлять компьютер включенным, так как за него может сесть кто-то другой. Когда-то был случай, когда ко мне приходили племянники (и у меня не было пароля), тогда они мне понаклацивали что попало, удалили крайне важную для меня информацию и еще многое другое. Думаю, многим из вас эта ситуация знакома. Примерно такая же ситуация случилась и с планшетом. Если убрать пароль то каждый может взять и прочесть, к примеру, мою переписку в различных соц. сетях, ведь практически все используемые мною приложения находятся на стартовом экране. Разумеется, я этого не хочу, чтобы моя переписка была прочитана третьими лицам. Поэтому, до сих пор на всех используемых многою Windows-устройствах стоял пароль, который, честно говоря, каждый раз вводить, не так уж и хотелось, но я был вынужден это делать, собственно, как и вы. Но, несколькими днями ранее я узнал, что этого можно избежать.
Второй вариант – это замена длинного пароля коротким PIN-кодом. То есть, если установить этот пин-код, для входа систему вы будете использовать именно его, а не свой пароль от учётной записи Microsoft. Сейчас же, я постараюсь объяснить и показать на скриншотах, как же это сделать. Инструкция довольно-таки проста и не отнимет у вас много времени. На все про все у вас уйдет буквально пара-тройка минут.
Первым делом на рабочем столе своего устройства вызываем «Charm bar», по средствам которого мы и перейдем к параметрам (вы же можете сделать это иначе).
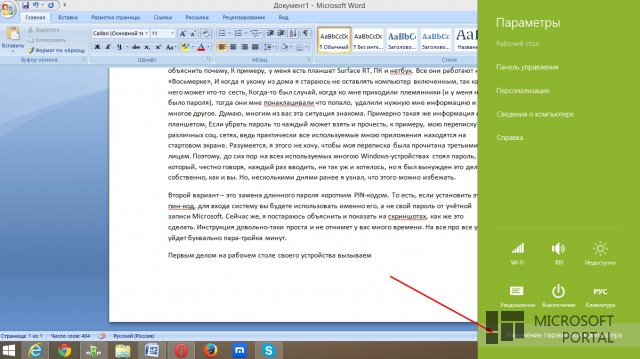
Затем, слева мы увидим небольшое меню, здесь необходимо выбрать пункт под названием «Учетные записи».
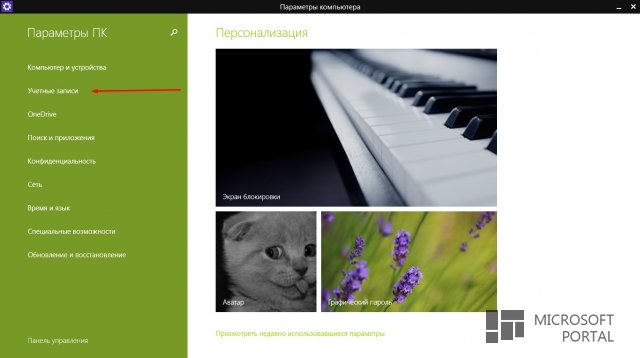
На следующем этапе нужно будет выбрать вкладку «Параметры входа».
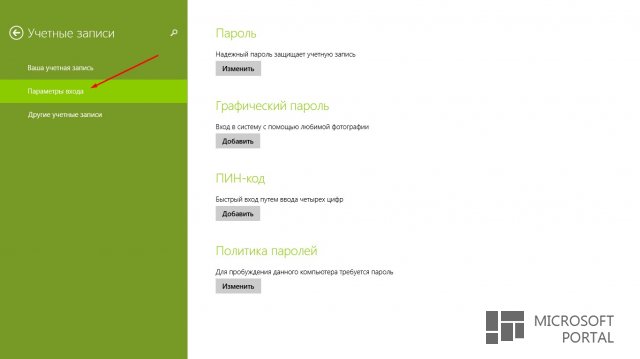
Далее находим «ПИН-код» и нажимаем кнопку «Добавить».
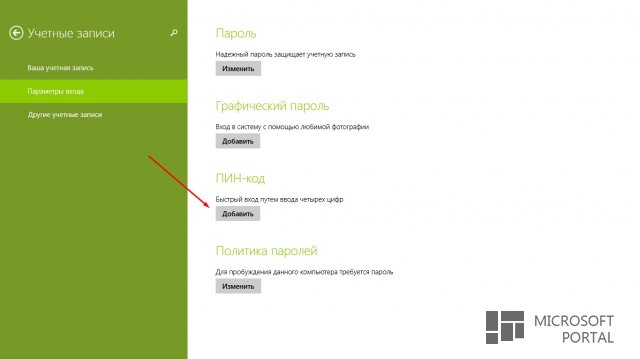
После этого появится окошко, в котором в соответствующей строке нужно будет ввести существующий пароль от учётки MS. Сделали? Отлично.
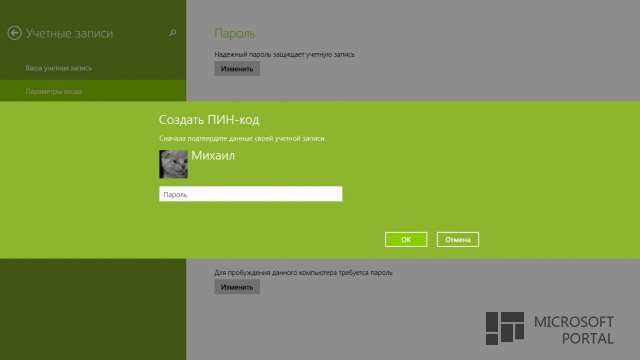
После того, как вы, верно, ввели свой пароль, появится окно, в котором вам будет предложено ввести ПИН-код. Вводим PIN два раза и жмем кнопку «Готово». Только смотрите не забудьте его.
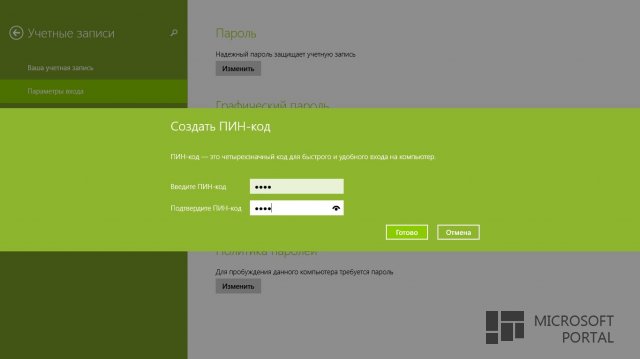
Отлично, как видим ПИН-код для входа в систему установлен успешно (об этом свидетельствую кнопки: Изменить и Удалить).
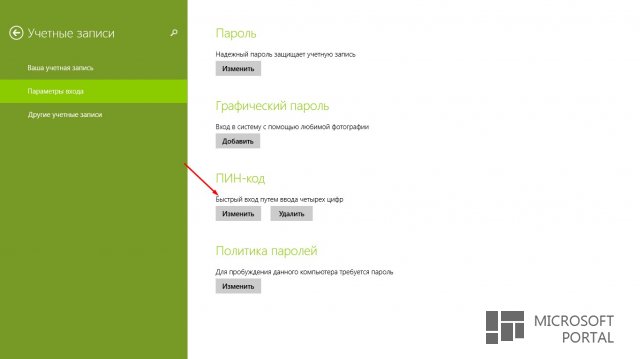
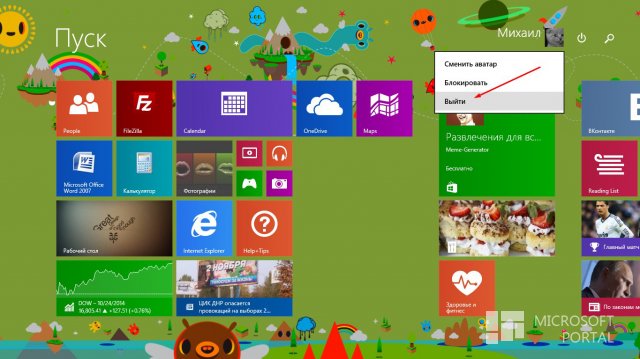
Сейчас же, нам снова нужно будет войти в систему (вероятнее всего, после выхода вы увидите фоновое изображение, а также время и дату) жмем любую кнопку, после чего должен появиться ваш аватар, а также строка, в которой вы ранее вводили пароль, но теперь вместо пароля вас просят ввести PIN-код. Вводим установленный вами пин и возвращаемся в систему.
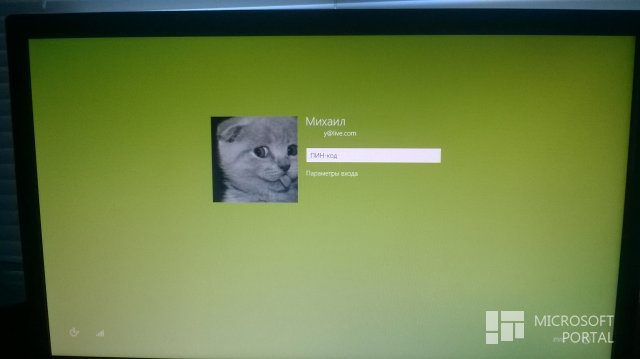
Как видим, все очень даже просто. Надеюсь, что моя краткая инструкция по установке PIN-кода в Windows 8.x будет вам полезна.
ПИН-код — это набор чисел или сочетание букв и цифр, которые вы выбираете сами. Использование ПИН-кода — это быстрый и безопасный способ входа на устройство с Windows. Ваш PIN-код надежно хранится на устройстве.
Чтобы сбросить PIN-код после входа в систему:
Убедитесь, что вы подключены к Интернету, чтобы изменения синхронизировались с вашей учетной записью Майкрософт.
Нажмите Пуск > Параметры > Учетные записи > Варианты входа .
Выберите ПИН-код для Windows Hello > Изменить ПИН-код и следуйте инструкциям. Вы должны знать и ввести старый ПИН-код, чтобы изменить его на новый.
Примечание: Если вы забыли ПИН-код и вошли в компьютер с помощью пароля, отпечатка пальца, ключа безопасности или другим способом, вы также можете нажать Я не помню свой ПИН-код и следовать указаниям, чтобы подтвердить свою учетную запись и выбрать новую.
PIN-код, который вы используете для доступа к устройству, отличается от пароля вашей учетной записи Microsoft. Если вам нужно сбросить пароль учетной записи Майкрософт, см. статью Изменение пароля учетной записи Майкрософт.
Статьи по теме
ПИН-код — это набор чисел или сочетание букв и цифр, которые вы выбираете сами. Использование ПИН-кода — это быстрый и безопасный способ входа на устройство с Windows. Ваш PIN-код надежно хранится на устройстве.
Чтобы сбросить PIN-код после входа в систему:
Убедитесь, что вы подключены к Интернету, чтобы изменения синхронизировались с вашей учетной записью Майкрософт.
Нажмите Пуск > Параметры > Учетные записи > Варианты входа .
Выберите ПИН-код для Windows Hello > Изменить и следуйте инструкциям. Вы должны знать и ввести старый ПИН-код, чтобы изменить его на новый.
Примечание: Если вы забыли ПИН-код и вошли в компьютер с помощью пароля, отпечатка пальца, ключа безопасности или другим способом, вы также можете нажать Я не помню свой ПИН-код и следовать указаниям, чтобы подтвердить свою учетную запись и выбрать новую.
PIN-код, который вы используете для доступа к устройству, отличается от пароля вашей учетной записи Microsoft. Если вам нужно сбросить пароль учетной записи Майкрософт, см. статью Изменение пароля учетной записи Майкрософт.

Древняя мудрость гласит: «Лучше иметь избыточную защиту, чем не иметь ее вовсе». Это как нельзя лучше описывает необходимость парольной защиты на домашнем компьютере. Не менее важна защита рабочего ПК или ноутбука, особенно, если к нему имеют доступ посторонние.
В большинстве случаев достаточно поставить пароль на вход в систему. Однако для защиты конфиденциальных данных может понадобиться средство посерьезнее: пароль на жесткий диск или шифрование. Давайте рассмотрим доступные способы поставить пароль на компьютер и разберем их достоинства и недостатки.
Базовая защита: установка пароля при входе в систему
Ввод пароля при входе в ОС (авторизация) призван предотвращать несанкционированный доступ к информации на ПК. Но, имея мало-мальские знания об устройстве системы, парольную защиту достаточно просто обойти. Поэтому такой способ годится только для того, чтобы отбить желание использовать ваше устройство без разрешения.
Windows предлагает два способа установить защиту на вход в систему:
К достоинствам пароля при входе в систему можно отнести простоту установки и возможность сброса, если вы вдруг его позабыли. С другой стороны, столь ненадежная защита, рассчитанная на «чайников», однозначно является недостатком.
Защита учетной записи в Windows 10
Вплоть до появления на свет Windows 8 (кто-то вообще помнит, что такая существовала?), в системе был только один способ защиты от несанкционированного доступа – обычный символьный пароль. В настоящее время пользователь Windows 10 может выбрать один из шести вариантов авторизации:
- ПИН-код (Windows Hello);
- пароль;
- распознавание по лицу (Windows Hello);
- вход по отпечатку пальца (Windows Hello);
- ключ безопасности;
- графический пароль.
Windows Hello – новая функция, которая упрощает вход в систему на устройствах, работающих под управлением в Виндовс 10. Она доступна после установки пароля к локальной учетной записи или авторизации в системе под учетной записью Microsoft.
Пароль на вход в локальную учетную запись
Выше я коротко описал два способа поставить пароль на компьютер. Давайте рассмотрим их подробнее.
Во время установки
- Когда основная часть установки ОС завершена, перед вами появится окно с настройками Windows. Пролистайте его до момента, когда система предложит авторизоваться в учетной записи Microsoft, и выберите вариант «Пропустить этот шаг».
- После этого вы попадете в меню создания локального пользователя. Задайте имя, пароль, подтвердите его и придумайте подсказку. Подсказка обязательна, без нее система не даст сохранить пароль. Затем нажмите кнопку «Далее».
Если оставить поля для ввода пароля и его подтверждения пустыми, то создастся учетная запись с беспарольным входом в систему.
В настройках учетной записи пользователя:
Теперь перед входом в учетную запись при включении или перезагрузке компьютера Виндовс будет запрашивать у вас пароль.
ПИН-код
Защита с помощью ПИН-кода доступна только после установки обычного пароля. Он устанавливается всё в том же разделе «Варианты входа».
Чтобы настроить ПИН-код, повторите шаги 1-3 из приведенной выше инструкции. Затем выполните следующее:
Будьте внимательны! Дополнительного запроса на подтверждение система не попросит. После нажатия «ОК» окно исчезнет и ПИН-код установится. Чтобы его удалить, потребуется ввод пароля.
Графический пароль
Установка графического пароля также доступна только после создания обычного пароля. Для его настройки выполните шаги 1-3 первой инструкции, затем:
Если для создания графического пароля вы использовали собственное изображение, можете не беспокоиться о его сохранности. Копию картинки Windows поместит в каталог системных файлов, поэтому удаление оригинала никак не отразится на возможности входа в систему.
Распознавание лица
Чтобы использовать для входа в Win собственное лицо, повторите шаги 1-3 из инструкции по созданию обычного пароля и выберите из списка вариантов «Распознавание лиц Windows Hello».

Для применения этого метода потребуется специальная веб-камера с поддержкой Windows Hello, оборудованная инфракрасным «глазом». При попытке настроить авторизацию по лицу с помощью обычной вебки, вы увидите уведомление, что совместимого устройства не обнаружено:

Если же ваша камера совместима с режимом распознавания лиц в Windows 10, то жмите на кнопку «Настройка» и следуйте инструкциям системы.
Чтобы входить в систему по отпечатку пальца, повторите шаги 1-3 из первой инструкции и выберите из списка доступных вариантов «Распознавание отпечатков пальцев Windows Hello».

Защита учетной записи в Windows 7
В операционной системе Windows 7 по умолчанию доступен только обычный пароль. Как и в Windows 10, его можно задать во время и после установки ОС и в настройках учетной записи пользователя.
Во время установки
После создания учетной записи пользователя установщик Win 7 предложит настроить парольную защиту. Вы можете сделать это сейчас либо после установки, оставив поля формы пустыми. В отличие от Windows 10, «семерка» не требует обязательного ввода подсказки: устанавливайте ее на свое усмотрение.

В настройках учетной записи пользователя
Все готово. При следующем входе в систему Windows попросит вас ввести пароль.
Шифрование данных с помощью технологии BitLocker
BitLocker – встроенная в ОС Windows технология шифрования данных на носителях. До Windows 7 с помощью BitLocker можно было шифровать только тома жестких (HDD) и твердотельных (SSD) дисков, а с выходом «семерки» стало возможно защищать также съемные диски и флешки.
По умолчанию BitLocker предлагает два способа хранения и защиты ключа шифрования:
- В системе с парольной защитой. Ключ генерируется из пароля и хранится на диске в виде файла или записи. Если вы забудете либо потеряете его, то потребуется много усилий, чтобы снять шифрование без утраты данных на носителе.
- На смарт-карте. Ключ шифрования записывается на специальный носитель – смарт-карту, которая использует ПИН-код для расшифровки данных. Этот способ более надежен, так как устанавливает двухфакторную защиту. Да и запомнить короткий ПИН-код гораздо проще.
Windows 10 Домашняя (Home Edition) не поддерживает технологию BitLocker.
Как установить пароль на жесткий диск с помощью BitLocker на Windows 10
Процесс шифрования может занять от нескольких минут до нескольких часов. Если прогресс прервется, вам придется начинать все заново.
Пароли в BIOS (UEFI)
Защита BIOS/UEFI
В BIOS/UEFI используется три типа паролей:
- User Password – дает право доступа к просмотру настроек BIOS без возможности их изменения.
- Administrator (Supervisor) Password – дает право на доступ ко всем настройкам утилиты управления BIOS/UEFI.
- Password on boot – позволяет включить запрос пароля до загрузки операционной системы.

Чтобы установить один из видов паролей, зайдите в раздел Security (Безопасность) утилиты настройки BIOS/UEFI, присвойте этим элементам значения Set, Enabled или Installed и введите код безопасности в открывшееся поле. Для сохранения настройки и выхода из BIOS нажмите F10.
Следует учитывать, что названия разделов и элементов могут отличаться в зависимости от производителя и версии прошивки.
Смысл установки первых двух типов паролей заключается в том, чтобы предотвратить постороннее вмешательство в настройки BIOS/UEFI. Благодаря такой защите неквалифицированные пользователи не смогут нарушить работу компьютера, а злоумышленники – загрузить компьютер с внешнего носителя и получить доступ к данным на жестком диске.
С одной стороны, пароль, установленный в BIOS/UEFI, обеспечивает более высокий уровень безопасности, чем пароль на входе в Windows. А с другой стороны, на большинстве стационарных компьютеров и некоторых ноутбуках его довольно легко сбросить: достаточно вынуть элемент питания CMOS из материнской платы на 5-10 секунд. В результате настройки базовой системы откатятся к заводским, и защита исчезнет.
Пароль на жесткий диск (SSD и HDD)
Парольная защита жесткого диска на аппаратном уровне обеспечивает максимальную безопасность данных, сопоставимую с шифрованием. Получить к ним доступ без ввода пароля не получится, даже если извлечь диск из компьютера и подключить к другому.
Такой способ защиты, особенно на современных накопителях, довольно устойчив к взлому – никаких инженерных паролей и прочих легальных методов его обхода не существует. Это надежно, но и опасно: если вы сами забудете пароль от жесткого диска, не поможет даже перепрошивка последнего – данные на нем будут потеряны безвозвратно. Поэтому используйте этот метод только тогда, когда польза перевешивает риск.
Установка пароля на жесткий диск поддерживается некоторыми версиями BIOS. Искать эту опцию также следует в разделе Security (Безопасность), и называется она «HDD Password» или «Hard Disk Password».

Как ограничить права доступа к жесткому диску через меню «Безопасность» в Windows
Выше я привел примеры тотальной защиты компьютера от доступа посторонних лиц. Но они не всегда подойдут, если одним компьютером пользуется несколько человек. Для такого случая хорошим решением будет ограничить доступ не ко всему компьютеру, а к отдельным дискам (SSD/HDD), точнее, к их разделам.
- Для настройки защиты войдите в «Этот компьютер» и откройте через меню правой клавиши мыши свойства выбранного диска.
- Выберите вкладку «Безопасность».
- Под полем «Группы или пользователи» нажмите «Изменить».
- Выберите группы пользователей, которым нужно ограничить или, наоборот, разрешить доступ.
- В списке «Разрешить» проставьте галочки напротив тех действий, которые хотите сделать доступными.
- В списке «Запретить», соответственно, отметьте ограничения.
- Нажмите «ОК» для сохранения настройки.

Это не самый надежный способ ограничить доступ к вашим данным, зато простой и практичный. Он отлично подойдет для домашнего компьютера.
Установка пароля с помощью архиватора WinRar
Парольная защита неплохо сохраняет конфиденциальность данных в архивах. Можно заархивировать диск целиком, однако это долго, трудоемко и пользоваться архивом вместо проводника крайне неудобно. Зато запаковать часть содержимого диска и установить пароль на распаковку просто и быстро.
- Убедитесь, что на компьютере установлено приложение-архиватор WinRar.
- Кликните в проводнике по нужной папке правой клавишей мыши и выберите из списка графу «Добавить в архив…»
- В открывшемся окне программы нажмите кнопку «Установить пароль». В новом окне задайте и подтвердите его, затем нажмите «Ок» и дождитесь окончания операции.
- Убедитесь, что открыть архивный файл можно только через ввод заданного пароля, и удалите неупакованную копию данных с диска.
Пять лучших сторонних программ для установки пароля на компьютер
-
– бесплатная утилита, которая позволяет скрыть от внимания любопытных глаз выбранные папки и файлы. Также она может скрывать подключенные к ПК через USB-порт накопители данных (флешки внешние HDD/SSD). Разработкой и продвижением программы занимается компания WiseCleaner, известная как автор CCleaner. – обладает тем же набором функций, что и предыдущая утилита, плюс дает возможность операций с файлами (перемещение, копирование и т.д.). Программа распространяется бесплатно, но не имеет русского перевода. Однако благодаря простоте интерфейса, разобраться в функционале не составляет труда. – бесплатная утилита, которая позволяет защитить паролем не только папки и файлы, но и доступ к любым инструментам и приложениям Windows, таким, как диспетчер задач, реестр, проводник с браузером. Кроме того, она поддерживает несколько вариантов шифрования и может ограничить доступ к установке нового ПО. – удобная в использовании программа для ограничения доступа к файлам и папкам на компьютере. Распространяется бесплатно. Не требует установки на компьютер. Позволяет в пару кликов запаролить требуемые данные. – одна из самых надежных, но платных программ для парольной защиты данных на вашем ПК. Кроме того, она имеет встроенный модуль Hide Folders Ext для предотвращения стороннего доступа к внешним носителям.

Как поставить пароль на компьютер? Этот вопрос волнует пользователей, которые беспокоятся о безопасности системы. Если к технике имеют доступ другие люди, тогда обязательно стоит защитить персональные данные.
Как поставить пароль на компьютер с Windows 7
На компьютере под управлением седьмой версии ОС от Microsoft не составит труда установить пароль. Действия одинаковые как на ПК, так и ноутбуке. Для этого не потребуется устанавливать дополнительное программное обеспечение, поскольку в системе предусмотрены стандартные инструменты.
Как поставить пароль? Выполните такие действия:
- Через меню «Пуск» войдите в «Панель управления».
- В верхней части окна найдите параметр просмотра содержимого и установите в режим мелких значков для удобства.
- Среди перечисленного списка найдите категорию с учетными записями владельца устройства.
- В новом окне выберите кнопку для создания секретной комбинации.
- Будет представлено несколько полей для заполнения. Придумайте пароль из цифр и букв, впишите его в самое верхнее поле, а затем ниже повторите его. Обязательно запишите код входа где-нибудь, чтобы не забыть.
- В последней строке укажите подсказку.
- Для завершения операции клацните по кнопке «Создать пароль».
После выполненных действий ОС будет запрашивать данные для входа при каждом запуске ПК. При желании или необходимости пароль можно изменить. Меняется секретная комбинация в том же месте, где и устанавливали ранее.
В категории с учетной записью пользователя уже не будет кнопки создания пароля. Вместо этого будет предложена функция изменения. Выберите ее, а затем впишите последовательно текущий пароль, новую секретную комбинацию и подтвердите ее. В конце укажите подсказку, а затем выберите «Сменить пароль».
Удаление пароля происходит также в категории с учетным профилем системы. Под кнопкой смены комбинации найдете функцию удаления. Выберите ее, впишите текущий пароль и удалите.

Окно с параметрами учетной записи на Windows 7: YouTube/Уроки ПК
Как поставить пароль на компьютер с Windows 8
Не знаете, как поставить пароль на ноутбук или ПК? Воспользуйтесь стандартными решениями, предусмотренными разработчиками ОС Windows 8.
По сравнению с седьмой версией в представленном пакете предусмотрена не только возможность текстовой комбинации, но и использования ПИН-кода или графического кода. Каждый из предложенных вариантов найдете в одном месте.
Теперь подробнее о том, как установить пароль на ноутбук или ПК:
- Откройте пусковую панель, выберите «Параметры».
- Перейдите в раздел, в котором изменяются параметры компьютера. Для этого наведите курсор мыши на «Параметры», после чего появится небольшое меню с выбором, в котором и найдете нужный раздел.
- Найдите категорию с учетными записями. Откройте ее.
- Перейдите во вкладку с параметрами входа.
- Здесь представлены всевозможные решения для блокировки системы. Определите стандартный или графический пароль, ПИН-код. В первом варианте необходимо придумать секретную комбинацию и подтвердить ее. Графический пароль — это нарисованный символ, а ПИН-код — короткая комбинация цифр.
- Кнопкой «Готово» подтвердите выполненные действия.
В этом разделе параметров измените текущий пароль. Выберите кнопку «Изменить», а затем укажите текущую комбинацию либо графический ключ, придумайте новые данные для входа, подтвердите их и сохраните изменения.

Параметры учетной записи на Windows 8: YouTube/OWindows8
Бывают случаи, когда при выходе компьютера из спящего режима необходимо, чтобы система требовала данные для входа. Активируете эту функцию так:
- Через панель управления войдите в раздел, отвечающий за электропитание устройства.
- Нажмите в меню на раздел «Запрос пароля при пробуждении».
- Клацните по функциональной кнопке «Изменение параметров, которые сейчас недоступны».
- Установите флажок возле «Запрашивать пароль».
- Сохраните изменения.
На восьмой версии Windows есть возможность входа в систему через учетную запись Microsoft. Если активировать эту функцию, то система синхронизируется с учетной записью и откроется доступ к приложениям от компании-разработчика ОС. Для этого подключите локальную учетную запись:
Как поставить пароль на компьютер на Windows 10
В десятой версии ОС от Microsoft выполняются похожие действия по установке пароля, как и в предыдущих вариантах. Здесь также есть не только стандартный вариант защиты, но и графический, а также ПИН-код.
Как поставить пароль на компьютер на Windows 10? Выполните такие действия:
- Через меню «Пуск» найдите и клацните по шестеренке, которая обозначает параметры системы.
- Откроется окно, в котором выберите раздел с учетными записями.
- Откройте пункт с параметрами входа. У некоторых он обозначается как «Варианты входа».
- Выберите ПИН-код, стандартный пароль или графический ключ.
- Клацните по кнопке «Добавить», придумайте секретную комбинацию или визуальный код, подтвердите действие и сохраните.
Как изменить пароль на компьютере на Windows 10? В этом же разделе выберите тот тип пароля, который планируете сменить, нажмите соответствующую кнопку и укажите новую секретную комбинацию. Здесь же удалите пароли.

Параметры входа на Windows 10: YouTube/Comp Profi
На Windows 10 есть и другие способы блокировки системы. Можно воспользоваться физическим ключом безопасности — USB-ключ или устройство с поддержкой NFC (смартфон или карточка доступа).
Такой способ входа в систему работает вместе с Windows Hello, с помощью которого настраивается отпечаток пальца или ПИН-код. Это нужно, чтобы те, кто украл физический ключ, не смогли войти в систему без прохождения второй стадии блокировки.
Ключи безопасности приобретаются в розничных компьютерных магазинах. Windows Hello настраивается в том же месте, где и устанавливается стандартный пароль. Установите ползунок в активное положение, а затем:
- Войдите в учетную запись Microsoft.
- Откройте раздел, отвечающий за безопасность, а затем выберите «Расширенные параметры безопасности».
- Добавьте новый способ входа.
- Активируйте «Использовать компьютер с Windows».
- Дальше следуйте инструкции, чтобы настроить Windows Hello.
Чтобы активировать ключ безопасности, перейдите в раздел с выбором способа блокировки. Клацните по ключу и выберите «Управление». Откроется настройка Windows Hello. Подключите ключ безопасности к устройству, создайте ПИН-код и выполните последующие действия, которые запросит система.
Установка пароля на компьютер — необходимость, когда к устройству имеют доступ несколько пользователей. Секретная комбинация убережет данные, которые хранятся на ПК, от ненужного вмешательства посторонними лицами. У каждой версии Windows есть встроенная возможность установки пароля. Его можно изменить и удалить при необходимости.
Читайте также:


