Как установить pages на mac os high sierra
Mac привлекает не только классным дизайном, но и продуманной работой своей операционной системой macOS. Не зря, те кто попробовал поработать с маком, не торопятся возвращаться на Windows. Конечно, идеальных систем не существует и бывают случаи, когда приходится переустанавливать macOS с нуля.
Например, сегодня при замене диска у Mac mini на SSD, мне понадобилось установить операционную систему на чистый диск. По большому счёту, для этого достаточно иметь лишь подключение к Интернет — не нужно искать дистрибутив и отдельно его скачивать, не нужно делать установочные флешки и вводить какие-либо номера лицензий, как это делается в Windows.
Хотя, установка macOS через Интернет (Internet Recovery), будет лишь одним из возможных вариантов, однако есть и другие.
На каждом маке имеется раздел восстановления, являющийся частью встроенной системы восстановления macOS (при условии что вы не вставили в свой Mac чистый диск, как это сделал я). Данный раздел позволяет запускать различные утилиты без загрузки ОС — снять забытый пароль администратора, переустановить macOS, отформатировать системный диск, клонировать систему на другой диск или выполнять другие действия, не доступные при нормальной работе macOS. Тут главное подходить без фанатизма и осознавать что вы делаете.
Так как мне было лень делать установочную флешку с macOS High Sierra (надо было предварительно закачать образ из AppStore), то при переезде на SSD, было решено поставить систему на новый диск из раздела восстановления старого HDD, подключив его в качестве внешнего жёсткого диска через USB переходник к Mac mini.
Сочетания клавиш для запуска установки macOS из раздела восстановления, сети Internet или внешнего накопителя
Сразу после включения компьютера Mac нажимаем и удерживаем одно из следующих сочетаний клавиш (в зависимости от того, какую версию macOS желаете получить в итоге):
Command (⌘)-R
Установка последней версии macOS, которая была установлена на данном компьютере Mac.
Option-⌘-R
Обновление до последней версии macOS, совместимой с данным компьютером Mac.
Shift-Option-⌘-R
Запуск режима Internet Recovery. Будет установлена macOS из комплект поставки вашего Mac или ближайшей к ней версии из доступных.
Option-⌘
Удерживая Alt (Option) при запуске, можно выбрать источник для загрузки (например установочную флешку).
При появлении логотипа Apple, вращающегося глобуса или запроса на ввод пароля прошивки следует отпустить клавиши. Появление окна «Утилиты» означает, что вы успешно загрузились в режим восстановления macOS.
Важно! Internet Recovery восстанавливает Mac на ту версию OS X, которая шла с ним в комплекте, а не на последнюю совместимую с вашим Mac.
Для чистой установки macOS необходимо очистить диск, куда предполагается ставить систему. Сделать это можно запустив «Дисковую утилиту». Такую операцию настоятельно рекомендую проделывать перед перед продажей компьютера Mac.
Если вы используете Apple Time Capsule по назначению, или создаёте резервные копии Time Machine на внешнем жёстком диске или другом сетевом накопителе, то можете смело форматировать диск. Все программы и настройки, вплоть до обоев рабочего стола вы сможете восставить на финальном этапе установки macOS. Установщик предложит вам восстановить все ваши данные с другого мака, резервной копии или из iCloud. Мегаудобная штука.
Таким образом я запросто переношу все данные с настройками со старого винта на свежеустановленную систему, находящуюся на новом SSD при апгрейде компьютера Mac.
Бывает, что установщик может запросить разблокировку диска, если вы ставили пароль и шифровали данные. Просто введите пароль, который использовался для входа в систему.
Вы могли не угадать с версией системы (при установки с флешки более свежей macOS на неподдерживаемый Mac ). В таком случае установщик сообщает о невозможности установки на данный компьютер. Подобная ошибка может возникнуть если диск отформатирован не правильно, например в системе NTFS или APFS (Apple File System) , если вы захотели откатиться на более старую версию macOS.
И ещё один момент для тех, кто решил продать свой мак. После установки системы, когда появится ассистент настройки, комбинацией клавиш Command-Q , можно прервать этот процесс и нажать «Выключить». Новому владельцу будет достаточно запустить компьютер и продолжить настройку, введя свои данные.
Когда на устройстве включен iCloud Drive, документы хранятся в нем, синхронизируясь на компьютерах, устройствах iOS и устройствах iPadOS, на которых выполнен вход с тем же Apple ID. Новейшие версии документов всегда доступны вне зависимости от того, на каком устройстве были внесены последние изменения.
Для бесперебойной синхронизации документов используйте iCloud Drive и устройства, отвечающие следующим минимальным системным требованиям: OS X 10.10, iOS 8 или iPadOS 13. На iPhone или iPad объекты, хранящиеся в iCloud Drive, отображаются в менеджере документов.
Можно также использовать Pages для iCloud, чтобы создавать и редактировать документы Pages в поддерживаемом веб-браузере на компьютере Mac или Windows.
Настройка iCloud Drive на Mac

Выберите меню Apple > «Системные настройки», затем выполните одно из следующих действий.
Если Вы уже выполнили вход на Mac с использованием Apple ID. Нажмите Apple ID (справа от Вашего имени).
Если Вы не вошли в систему с использованием Apple ID. Нажмите «Войти», введите свой Apple ID и пароль, затем следуйте инструкциям.
Если у Вас нет Apple ID. Нажмите «Создать Apple ID», создайте его, затем выполните вход.
Важно! Если Вы забыли свой Apple ID или пароль, их можно восстановить на веб-сайте Apple ID. У Вас может быть более одного Apple ID, но это не рекомендуется. Покупки, сделанные с одного Apple ID, нельзя объединить с покупками, сделанными с другого Apple ID.
Установите флажок iCloud Drive.
В macOS Catalina 10.15 или новее, если этот флажок не отображается, нажмите iCloud в столбце слева.
Рядом с флажком «iCloud Drive» нажмите «Параметры», затем установите флажок «Pages».
Когда iCloud Drive отключен для Pages на Mac, новые документы и внесенные изменения не сохраняются в iCloud. Документы, созданные на других устройствах или компьютерах, а также внесенные на них изменения не появляются в Pages на Mac.
Открытие веб-приложения Pages для iCloud
Документы, созданные в Pages для iCloud, автоматически становятся доступными в Pages на Mac, iPhone и iPad, на которых настроен iCloud и выполнен вход с тем же Apple ID. Документы, созданные в Pages на iPhone, iPad или Mac, автоматически появляются в Pages для iCloud.
Убедитесь, что выполнен вход с Вашим Apple ID и используется iCloud Drive.

Чтобы проверить это, перейдите в меню Apple > «Системные настройки» > «Apple ID» > «iCloud»; рядом с флажком «iCloud Drive» нажмите «Параметры» и убедитесь, что установлен флажок «Pages». (Если элемент «Параметры» не отображается, убедитесь, что установлен флажок «iCloud Drive».)
Подробнее об использовании Pages для iCloud см. в справке Pages для iCloud.
Советы по управлению документами на нескольких компьютерах и устройствах
Используя iCloud для управления документами на различных устройствах, учитывайте следующее.
Если Вы закрыли отредактированный документ, когда отсутствовало интернет-подключение, рядом с миниатюрой этого документа в диалоговом окне «Открыть» на Mac отображается значок облака. При следующем подключении отредактированный документ будет синхронизирован с iCloud.
Если Вы отредактировали документ на нескольких компьютерах или устройствах и не оставили достаточно времени для синхронизации правок, Вы увидите возникшие конфликты. Если возник конфликт версий, Вы можете выбрать версию документа, которую нужно сохранить, или сохранить все версии. (Такая возможность отсутствует, если к документу имеют доступ соавторы).
Когда Вы удаляете документ, к которому Вам предоставили доступ, он удаляется из iCloud Drive и Pages на всех устройствах. Можно снова нажать предоставленную ссылку, чтобы добавить документ в iCloud Drive, где он вновь станет доступен для всех Ваших компьютеров и устройств с включенным iCloud.
Если документы систематизированы по папкам на одном устройстве, на всех устройствах отображается одна и та же структура папок.
Если на одном из устройств документ защищен паролем, для его открытия на любом устройстве потребуется ввести пароль.


Разработчиков из Купертино часто ругают за постоянно растущие требования новых версий операционных систем к железу. Это заметно как на мобильных устройствах с iOS, так и на компьютерах с macOS.
Большая группа пользователей яблочной техники намеренно блокируют обновления операционной системы сразу же после покупки iPhone, iPad или Mac.
Если с обновленным смартфоном или планшетом уже ничего не поделаешь, то на Mac вполне реально сделать даунгрейд и установить более старую версию macOS. Именно это я и решил сделать со своим Mac mini 2018 года, который в последнее время меня совсем не радовал.
Зачем решил откатиться на Mojave

Просто устал бороться с косяками и недоработками macOS. Все лето просидел на тестовых версиях Big Sur и терпел глюки, понимая недостатки бета-версий.
Еле дождался финального релиза системы, с которым затянули аж до ноября, а после произвел чистую установку macOS.
Проблемы и глюки не исправились, а многие из них присутствуют и сейчас.
Во-первых, не работает синхронизация открытых вкладок в Safari через iCloud. iPhone и iPad с тем же Apple ID отлично видят вкладки друг друга, а Mac ни в какую не хочет видеть вкладки с мобильных устройств. Приходится вручную передавать нужные вкладки через AirDrop.
Проблема достаточно массовая, но купертиновцы ничего не предпринимают.
Во-вторых, периодически отваливается универсальный буфер обмена. Чиню все по этой инструкции.
С момента выхода финальной версии Big Sur четыре раза сталкивался с этой ошибкой.
В-третьих, Mac не сразу отображается в списке доступных для передачи по AirDrop устройств. Приходится ждать несколько секунд или повторно запускать передачу файлов.
Между другими устройствами передача файлов работает без проблем, как и работала с этим Mac до обновления операционной системы.
В-четвертых, Mac стал заметно дольше выходить из режима сна. Пробовал оставлять минимальное количество запущенных приложений, но это не помогает.
На накопителе достаточно места для гибернации, перепробовал разные параметры режима сна, все безрезультатно.
В-пятых, кулер компьютера стал чаще и сильнее раскручиваться даже без видимой нагрузки. Вскрывал корпус Mac mini для чистки от пыли, не особо помогло.
При этом я не пользуюсь специфическим ПО, на совместимость с которым часто жалуются пользователи после обновления.
Как установить macOS Mojave на Mac
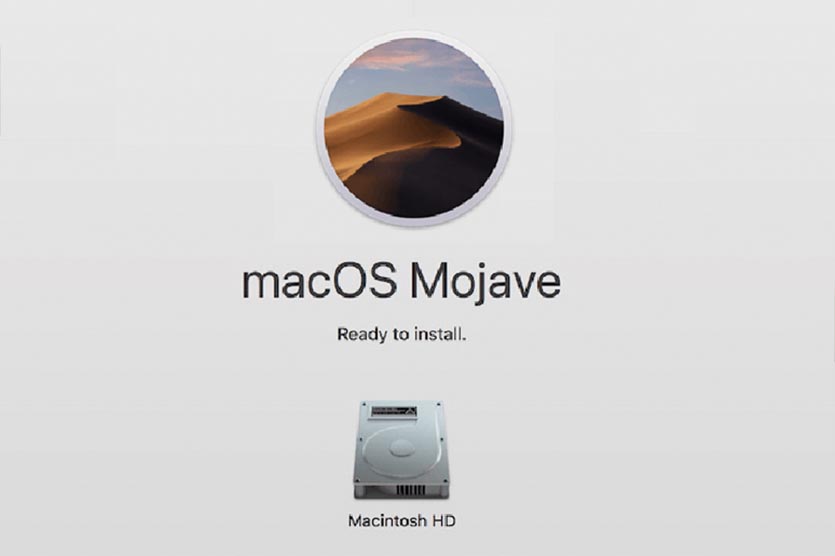
1. Делаем актуальную резервную копию в Time Machine. Развернуть на Mojave ее не получится, бекап нужен на случай восстановления Mac до текущего состояния с установленной версией Big Sur.
2. Перезагружаем Mac с зажатым на клавиатуре сочетанием клавиш Shift-Option-Command-R. При таком режиме восстановления по сети компьютер загрузит установочные файлы операционной системы, с которой он поставлялся (или самое актуальное обновление для нее).
2. Если ваш Mac был выпущен до 2018 года, придется загрузить macOS Mojave вручную. Скачиваем установщик macOS Mojave из Mac App Store (потребуется около 6.5 Гб дискового пространства).
3. Создаем загрузочную флешку с macOS Mojave по нашей инструкции.
4. На компьютерах с чипом T2 включаем возможность загрузки с внешних накопителей.
5. Перезапускаем Mac с зажатой клавишей Alt(Option) и выбираем в качестве загрузочного диска флешку с macOS Mojave.
6. Следуем инструкциям мастера установки.
Будьте готовы к тому, что после даунгрейда операционной системы не получится загрузить бекап от более новой версии. Придется вручную произвести все настройки и загрузить необходимые приложения.
Каких фишек из Catalina и Big Sur не будет после даунгрейда
После возвращения к базовой операционной системе для моего Mac лишился сразу нескольких полезных фишек. Вот эти особенности системы заметны после перехода с macOS Big Sur:
1. Старый дизайн системы, который мы видели несколько лет вплоть до вышедшей в 2020 году macOS Big Sur.
К этому никаких претензий нет, привыкаешь буквально за 15 минут. Особой разницы между круглыми и квадратными иконками я не вижу, старый стиль оформления приложений особо не напрягает, а виджетами на Mac я вообще не пользуюсь (раньше хоть калькулятор удобный был).
2. Нет пункта управления, который собирает все системные индикаторы за одной иконкой строки меню.
Данной фишки никогда не было в macOS, так что привыкнуть к ней настолько, чтобы начать скучать, я еще не успел. При желании можно установить сторонний аналог с разными переключателями.
3. В Safari нет ряда новых фишек: стандартного блокировщика трекеров, анализа безопасности паролей, переводчика сайтов на системный язык (его нужно включать при помощи небольшой хитрости).
Нужной фишкой считаю только встроенный переводчик, но его легко можно заменить сторонним софтом.
А еще заметил вот аткие фишки, которые появились в macOS еще со времен Catalina.
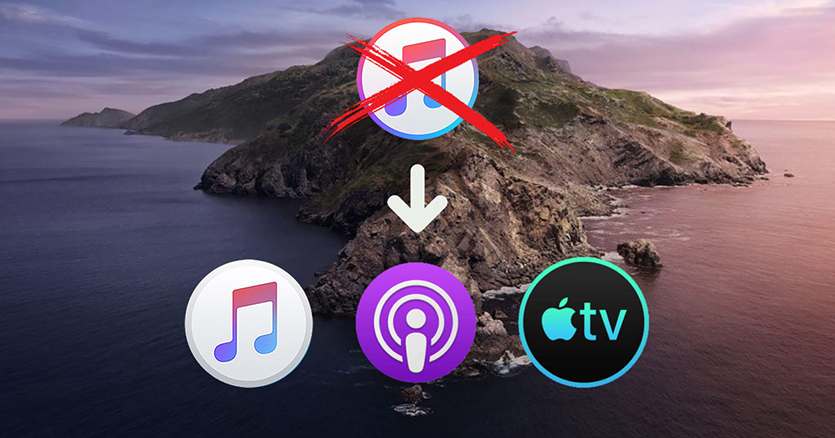
4. У меня опять появился iTunes. Полтора года назад медиакомбайн разделили на три приложения: Музыка, Подкасты и TV. Функции для работы с подключенным iPhone и iPad перенесли в Finder.
Ни одним из трех указанных приложений на Mac я не пользуюсь, а мобильные гаджеты подключаю к компьютеру крайне редко. Из-за появления новой-старой иконки я не сильно расстроился.
5. Немного изменились стандартные приложения. Практически каждая программа имеет с десяток мелких фишек и изменений в дизайне, но они едва заметны.
Серьезнее всего переработаны Системные настройки. Некоторые пункты меню перенесены или названы иначе, в остальном все на своем месте.
6. В macOS Mojave нет встроенного архиватора. Для работы со сжатыми данными нужно установить давно известный The Unarchiver.
7. Немного не хватает фишки Экранное время. Учет проведенного в разных приложениях времени и установленные лимиты на каждую программу придется задавать через сторонние трекеры активности.
8. Нет режима SideCar для вывода изображения на подключенный iPad. Пользовался этой фишкой в некоторых сценариях пока не перешел на ультраширокоформатный дисплей.
Фишка хоть и работает стабильнее сторонних решений, но имеет существенные недостатки. Главное, к чему так и не смог привыкнуть, невозможность управлять приложениями касанием дисплея iPad. Сделать это можно только при помощи оригинального cтилуса Apple, а без него доступны только прокрутка страницы и функциональные кнопки под экраном.
Если такая возможность понадобится в дальнейшем, просто выберу одно из сторонних приложений.
9. В macOS Mojave нет поддержки Apple Arcade и Apple TV+. А ими кто-то вообще пользуется на Mac?
Как видите, за два года разработчики из Купертино предложили довольно скромный набор преимуществ. Зато при даунгрейде не будет серьезных проблем и лишений.
Как работает Mac на macOS Mojave
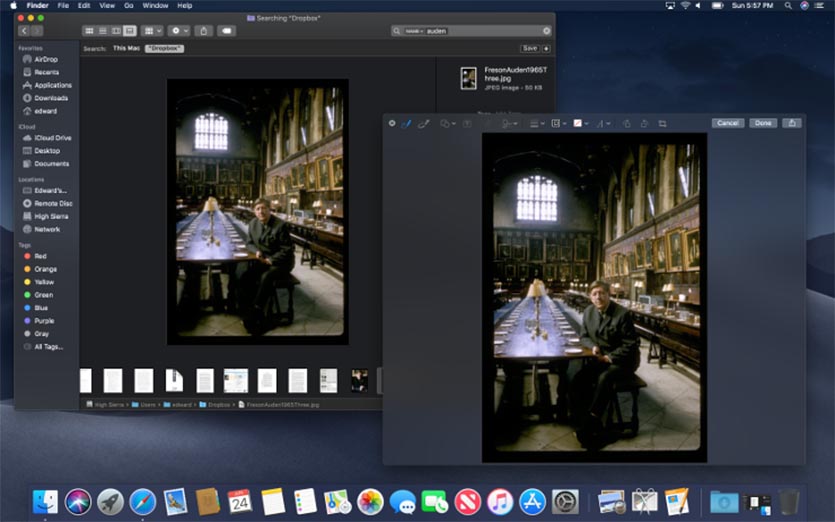
Великолепно! И это не временное улучшение после чистой установки операционной системы, а заметный ощутимый прирост производительности.
Сама система потребляет меньше ресурсов, чем более новые версии ОС. Это ощущается при работе с разными окнами, запуске приложений или выходе из режима сна.
Вот сравнение производительности компьютера на разных версиях macOS:
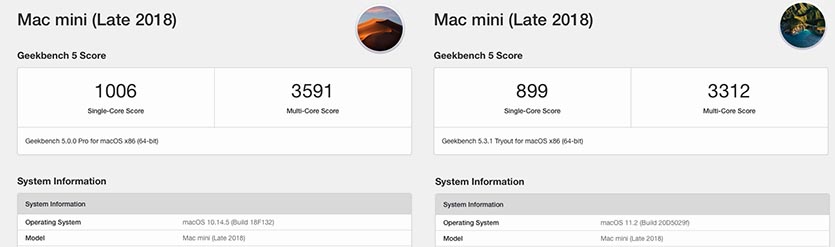
Сравнительный тест Geekbench 5 на MacOS Mojave (слева) и macOS Big Sur (справа)
Имеем примерно 10-процентный прирост производительности при даунгрейде ОС. Это заметно при рендеринга видео в Final Cut и работе с тяжелыми снимками в Photoshop.
Все описанные выше проблемы и глюки магическим образом пропали. Восстановилась нормальная работа вкладок Safari, универсального буфера обмена и AirDrop. Mac реже раскручивает систему охлаждения и работает она на заметно меньших оборотах в тех же сценариях использования.
Кроме этого вернулась поддержка 32-битных приложений. Уже давно нашел все необходимые аналоги, но вернуться к паре давно привычных утилит всегда приятно.
А еще больше нет необходимости устанавливать корявые плагины для поддержки формата webp в Photoshop. После обновления до Big Sur поддержка этого типа графики появилась в Safari и браузер часто загружал подобные картинки из сети.
Немного не хватает автоматической смены темы оформления, но это запросто решается при помощи автоматизации или сторонних утилит.
В очередной раз подтвердилась истина: лучшая операционная система для вашего Mac та, с которой он продавался.
В итоге считаю свой эксперимент вполне удачным. Могу смело рекомендовать всем, кто устал бороться с проблемами последних версий macOS, откатиться на более старые и стабильные релизы.
(38 голосов, общий рейтинг: 4.61 из 5)
Pages - это текстовый процессор от Apple, и, следовательно, лучше всего адаптируется к работе Mac. Он включает в себя много интересных функций
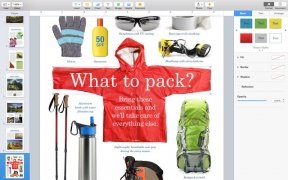
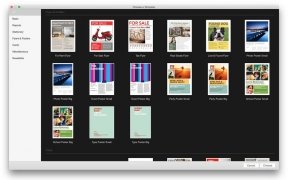

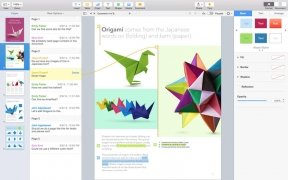

iWork является офисным пакетом от Apple для создания и редактирования документов любого типа. Он состоит из нескольких программ, среди которых находится Pages, текстовый процессор, оснащенный интересными функциями.
Этот процессор заполнен функциями и утилитами.
Это мощный инструмент, с которым мы можем создавать наши собственные дизайны страниц с помощью различных шрифтов и стилей, или воспользоваться прилагаемыми шаблонами от Apple, чтобы ускорить нашу работу. Добавить изображения, видео или любой другой элемент – очень легко, так что любой пользователь может создавать текстовые документы с очень тщательным дизайном, как по форме, так и по содержанию.
Основные характеристики Pages
- Создание таких документов, как отчеты, постеры или открытки с 60 шаблонами.
- Упрощенная панель инструментов.
- Совместимость с Microsoft Word.
- Применение стилей, текстур и шрифтов.
- Автоматическая регулировка текста вокруг фотографий.
- Широкий диапазон передовых пишущих инструментов.
- Синхронизация с iCloud и AirDrop.
Кроме того, он синхронизируется с iCloud, так что вся ваша работа будет синхронизирована на ваших устройствах, независимо от того, используете ли вы Mac или Windows. А также с AirDrop, так что будет очень легко поделиться ею с кем-то рядом.
Читайте также:


