Как установить оракл на windows 10
Рассмотрены следующие шаги:
- Подготовка к установке
- Установка СУБД
- Подключение к БД
1. Подготовка к установке
Проверяется, соответствует ли используемая операционная система минимальным требованиям для установки и работы Oracle Database 18c XE. Допустимы следующие версии ОС Windows:
Для установки требуется минимум 2 Гб оперативной памяти, минимум 8,5 Гб дискового пространства для СУБД Oracle, 2 Гб дискового пространства для хранения временных файлов, и обладание правами администратора.
Для скачивания на портале Oracle необходимо наличие учетной записи с паролем. При ее отсутствии осуществляется регистрация новой учетной записи.
Пройдя по ссылке, выбирается версия Oracle Database 18c XE для вашей операционной системы : Oracle Database 18c Express Edition for Windows x64. Запускается скачивание zip архива (OracleXE184_Win64.zip). Время скачивания может быть достаточно большим. Объем архива 1,9 Гб.
2. Установка СУБД
Распаковывается скачанный архив. Среди извлеченных файлов ищется и запускается файл, под названием setup.exe. Запустится окно установщика. Нажимаем Next.

Дается согласие с лицензионным соглашением (I accept the terms in the license agreement). Нажимаем Next.

Выбирается каталог, в который будет установлена СУБД Oracle Database 18с XE. Можно оставить каталог по умолчанию, или же выбрать собственный (для этого примера выбирается каталог E:\db\XE18c\ ). Нажимаем Next.

Далее указываются пароли для учетных записей SYS, SYSTEM и PDBADMIN, которые понадобятся для подключения к базе данных (БД) в дальнейшем.

На следующем шаге проверяется (и корректируется опцией Back в случае необходимости) правильность введенной ранее информации и нажимается Install. Это запускает процесс установки СУБД.


Во время установки система запрашивает разрешение на доступ к сетям от Java платформы. Доступ предоставляется установкой галочек в соответствующие чекбоксы и нажатием «Разрешить доступ». При отказе в доступе некоторые функции Oracle Database 18c XE не будут доступны.

Завершение установки зафиксирует в соответствующем окне необходимую информацию для подключения к установленной базе данных.

3. Подключение к СУБД
Запускается SQL Developer и нажимается зеленый + в левом верхнем углу

Вводятся необходимые данные для подключения.

Все данные указывались во время установки базы данных. Если подключение осуществляется под пользователем SYS необходимо забудьте в графе роль выбрать SYSDBA.
Нажимается кнопка «Connect». Если все указано правильно, то SQL Developer открывает окно, которое позволяет выполнять SQL запросы к выбранной базе данных.

- Подключение с помощью командой строки.

На этом установка и базовые настройки Oracle Database 18c Express Edition на ОС Windows завершены.
2 thoughts on “ Установка Oracle Database 18c Express Edition на Windows ”
Добрый день, Герман.
Спасибо за Ваш вопрос.
Факторов, которые могут влиять на производительность базы данных и APEX, достаточно много (независимо, они работают в/вне среде виртуализации). Но из своего личного опыта могу сказать, что значительное улучшение производительности Oracle Database можно достичь на операционных системах семейства Linux и Unix, в частности на Oracle Enterprise Linux и Solaris. Например, Oracle Enterprise Linux замечательно оптимизирована для работы с Oracle Database.
- Переходим на официальный сайт Oracle и выбираем Oracle Database 18c Express Edition for Windows x64
- В появившемся окне нажимаем галочку напротив надписи I reviewed and accept the Oracle License Agreement, затем нажимаем Download
- Вас перекинет на форму авторизации где нужно будет ввести свой логин и пароль.
Регистрируемся, подтверждаем email и только после подтверждения, пробуем скачать повторно.
ВАЖНО: без регистрации скачать базу не получится! - Если с авторизацией проблем не возникло, то должна начаться скачка архива, размером примено 1,9 ГБ
Шаг 2. Устанавливаем СУБД Oracle на компьютер
[INS-32010] Oracle home location contains invalid characters.
РЕШЕНИЕ : ваша папка с установкой располагается по пути где есть русские символы, например: C:\Users\Владимир\Downloads\Oracle. Закройте окно установки и переместите папку с файлами установки в корень диска C или любого другого и запустите setup.exe
Скачанный архив разархивируем корень диска C, пока архив извлекается закрываем программы, чтоб было свободно около 3гб оперативной памяти
Заходим в разархивированную папку и запускаем от имени администратора файл setup.exe

В ходе установки может возникнуть ошибка Faild to set ACL's for specified User, просто нажмите Continue
Шаг 3. Настраиваем среду разработки
- Переходим на официальный сайт Oracle и выбираем в блоке SQL Developer xx.x.x Downloads версию Windows 64-bit with JDK 8 included и нажимаем Download
- В появившемся окне ставим галочку и нажимаем Download
После может возникнуть окно авторизации, обязательно авторизируемся, иначе скачать программу не получится. - Скачанный архив разархивируем в на диск C в папку Program Files
- Заходим в папку с программой и запускаем файл sqldeveloper.exe
- Добавляем новое соединение
- Указываем все как на скриншоте ниже, пароль указываете, тот что указывали при установке Oracle и нажимаем Test, после нажатия в левом нижнем углу должна появиться надпись Success
Нажимаем Save, затем Connect - В появившемся окне введем пример, нашего первого скрипта. Напишите скрипт как на скриншоте ниже и затем нажмите F5, либо зеленый треугольник
Для этих уроков я буду использовать дистрибутив Linux Mint с окружением Xfce, а вы можете использовать любой другой дистрибутив, который вам больше подходит. В домашних условиях я всегда использую Windows, так как для моих домашних задач эта операционная система подходит больше, а вот на работе мне приходится работать с серверами, на которых крутится Linux, сразу замечу, что я не являюсь системным администратором, но кое-чего полезного рассказать смогу. В первой публикации я расскажу про виртуальную машину Oracle VirtualBox и о том, как ее установить в Windows 10, чтобы затем установить Linux Mint на VirtualBox и начать знакомиться с этой системой. В завершении вступления хотел бы отметить, что каждая публикация будет нумероваться для вашего удобства, а еще будет отдельная публикация, в которой буду собраны ссылки на все публикации, таким образом получится своеобразное оглавление для уроков Linux. Впрочем, таким же образом я поступлю и с видео уроками Linux, у них будет тоже статья-навигация.
Где скачать VirtualBox и другая полезная информация
Прежде чем скачивать и устанавливать VirtualBox давайте немного поговорим о том, что такое Oracle VirtualBox и чем этот программный продукт вам будет полезен. Если говорить в рамках каких-либо формальных определений, то VirtualBox – это программа, предназначенная для виртуализации различных операционных систем, например, Microsoft Windows, различных дистрибутивов Linux, FreeBSD, macOS, Solaris, DOS и других.
Грубо говоря, Oracle VirtualBox – это программа, которая эмулирует работу компьютера, правда для этой эмуляции она забирает часть ресурс вашего настоящего компьютера, чтобы поддерживать работоспособность виртуальной машины, на которой будет установлена гостевая операционная система. В качестве гостевой операционной системы я буду использовать Linux Mint с окружением Xfce, про этот дистрибутив я расскажу в следующей публикации.
В дальнейшем мы будем работать с командной оболочкой bash и изучать Linux «глазами» этой оболочки, поэтому вы можете выбрать любой другой дистрибутив, который вам больше нравится. Многое из того, о чем я хотел бы рассказать в дальнейшем, будет одинаково работать на любом из Linux дистрибутивов, но нам будут встречаться некоторые моменты, для демонстрации которых мне потребуется другой дистрибутив, например, CentOS, надеюсь, что я до них дойду.
Думаю, уже и ежу понятно для чего нужен VirtualBox. У каждого своя цель: кто-то захочет установить на VirtualBox незнакомую операционную систему, чтобы ее изучить и в дальнейшем пользоваться, кто-то захочет поностальгировать и установить в VirtualBox старую версию Windows, чтобы поиграть в старые игры, а кому-то, например веб-разработчику, VirtualBox даст возможность создать рабочее окружение аналогичное тому, что будет на сервере (здесь вы можете прочитать о том, что такое сервер, а здесь познакомиться с архитектурой клиент-сервер, ну и если мы сказали слово клиент, то вот), на котором будет работать код этого разработчика в дальнейшем.
Теперь о том, где скачать Oracle VirtualBox для Windows. Естественно, с официального сайта, поскольку это самый безопасный источник получения данного приложения. Также замечу, что приложение VirtualBox была всегда абсолютно бесплатным вне зависимости от компании, которая им владела и которая его поддерживала, если вы нашли VirtualBox за деньги, то это какой-то развод.
Примерно таким образом выглядит меню на официальном сайте VirtualBox:

Главное меню на официальной странице проекта Oracle VirtualBox
Здесь нас интересует раздел Downloads, давайте в него перейдем. Хотя для тех, кто захочет разобраться в тонкостях работы с продуктом Oracle VirtualBox есть два важных раздела (в своем блоге я не планирую подробно вдаваться в тонкости работы VirtualBox): первый раздел End-user docs, который предназначен для конечного пользователя и знакомит нас с интерфейсам и настройками программы и раздел Technical docs, который предназначен для программистов и инженеров. Если вам нужна документация конечного пользователя VirtualBox на русском языке, то перейдите по этой ссылке, эта ссылка на проект перевода документации Oracle VirtualBox на русский язык.
Мы немного отвлеклись, давайте продолжим, в разделе Downloads есть несколько ссылок на скачивание VirtualBox для различных операционных систем (Windows hosts, OS X hosts, Linux distributions, Solaris hosts), это показано на скрине ниже:

Блок ссылок на скачивание VirtualBox для различных операционных систем
У меня установлена Windows 10, поэтому я жму на ссылку Windows hosts и начинается загрузка приложения. Обращу ваше внимание: если вам нужны исходный код VirtualBox или более старые версии приложения, то пролистай страницу Downloads вниз, ниже вы найдете соответствующие ссылки.
Установка Oracle VirtualBox на Windows 10
Установка Oracle VirtualBox на Windows 10 очень проста, даже не знаю, зачем ее сейчас описываю, но давайте по шагам.
Шаг 1. Запустите скаченный файл установщика.
Шаг 2. У вас должно появиться окно, как на рисунке ниже, здесь надо нажать «Next».

Второй шаг установки Oracle VirtualBox на Windows
Шаг 3. Далее у вас будет окно, как на скришоте ниже, здесь можно ничего не менять, настройки по умолчанию нас в принципе устраивают, можете изменить путь, по которому будет установлен VirtualBox, а за более детальной информацией можете обратиться к документации на русском языке, ссылку я приводил в первой части данной публикации. Нажимаем «Next».

Третий шаг установки Oracle VirtualBox на Windows
Шаг 4. Изображение ниже демонстрирует следующее окно. Здесь я уже снял две галочки, поскольку мне не нужен значок VirtualBox в меню старт и в меню быстрого доступа, а вот ярлык на рабочем столе будет создан, а также будет создана ассоциация (связь) между файлами виртуальных машин (они бывают разными) и самим приложением Oracle VirtualBox.

Четвертый шаг установки Oracle VirtualBox на Windows
Шаг 5 и 6. Здесь у вас будет два окна. В первом окне вы можете увидеть Warning большими красными буквами, ничего страшного, просто нажимаем кнопку «Yes», второе окно сообщает о том, что все готово к установке и нужно подтверждение от вас в виде нажатия на кнопку «Install».
Шаг 7. Дождитесь пока программа будет установлена.
Шаг 8. Если вы хотите просто завершить установку, то снимите галочку с чекбокса «Start Oracle VM VirtualBox…» и нажмите кнопку Finish. Если вы хотите, чтобы VirtualBox был запущен после установки, то галочку не снимайте и нажимайте на кнопку Finish.

Завершение установки Oracle VirtualBox на Windows
Я решил запустить Виртуалбокс сразу после установки.
Краткий обзор интерфейса и возможностей VirtualBox
VirtualBox успешно установлен и мы можем познакомиться с его интерфейсом, обзор интерфейса будет кратким, я лишь поясню про некоторые пункты меню. Здесь я отмечу, что в третьей публикации данной рубрики мы рассмотрим процесс установки Linux Mint на VirtualBox и там мы познакомимся с интерфейсом несколько более подробно.
Сначала обратим внимание на верхний левый угол, в котором находится меню управления.

Общее меню управления Oracle VirtualBox

Раздел справка главного меню Oracle VirtualBox
Раздел «Машина» позволит вам управлять существующими виртуальными машинами, которые уже созданы в Виртуалбоксе, или создавать новые виртуальные машины, кстати, как видно по скринам, у меня уже создана виртуальная машина, на которой установлен Linux Mint. Стоит отметить: можно создать несколько виртуальных машин с одинаковой операционной системой на борту, но более того, если основная ОС у вас 32-ух битная, то вы без каких-либо проблем сможете поставить в качестве гостевой ОС 64-ех битную гостевую ОС.

Раздел Машина главного меню Oracle VirtualBox
И наконец раздел «Файл» дает нам доступ к общим настройкам приложения Oracle VirtualBox, а также доступ к виртуальным носителям/дискам, с которыми работает или может работать приложение.

Раздел Файл главного меню Oracle VirtualBox
Обратите внимание на панель быстрого доступа, которая находится под основным меню. Здесь можно создать новую виртуальную машину.

Окно создания новой виртуальной машины в VirtualBox
Изменить характеристики текущей выделенной в проводнике виртуальной машины (в моем случае только одна машина установлена), это делается по нажатию кнопки «Настроить».

Окно изменения настроек для уже существующей машины VirtualBox
Как видите, настроек довольно много и все их описывать я не буду, но про часть из них расскажу в третьей публикации. Осталась третья активная кнопка «Показать», нажав на нее, вы попадете в окно установленной и запущенной в данный момент гостевой операционной системы.

Примерно так выглядит окно запущенной виртуальной машины
Как видите, в этом окне есть несколько элементов управления, но о них мы поговорим в другой публикации, в которой будем разбираться с установкой.
Завершая разговор про интерфейс отмечу: если в прводнике слева вы выделите виртуальную машину, то справа вы увидите ее основные характеристики и настройки, а также миниатюру экрана виртуальной машины.

Общий вид главного окна VirtualBox
Примерно так это дело смотрится.
Немного из истории VirualBox
Напоследок хотелось бы немного рассказать про историю создания и «жизни» программного продукта Oracle VirtualBox, и здесь я еще раз повторюсь: какая бы компания не владела данным этим продуктом, он был всегда и абсолютно бесплатен для использования на любом количестве машин.
Когда мы разбирались с тем, где скачать VirtualBox, мы видели, что данное приложение кроссплатформенное, то есть работает из-под различных операционных систем. VirtualBox в более или менее привычном для всех нас виде появился 15 января 2007 года, в недрах компании Innotek. За основу среды VirtualBox был взят код программы Qemu, которая предназначена для эмуляции работы различных аппаратных средств. Но, примерно через год, а если точнее, то в феврале 2008 года компанию Innotek поглотила компания Sun Microsystem, при этом VirtualBox остался бесплатным. И даже в январе 2010 года, когда компанию Sun Microsystem купила корпорация Oracle, VirtualBox остался бесплатным.
Стоит заметить, что VirtualBox плохо работает с операционными системами Windows 95 и Windows 98 и без плясок с бубном или каких-нибудь доп. инструкций, виртуальные машины с этими ОС работают довольно медленно, а максимальное разрешение экрана для гостевой ОС – 640×480, вне зависимости от вашего монитора и возможностей основной ОС.
Перед тем, как закончить эту публикацию, я хотел бы дать вам еще одну полезную ссылку, с этого сайта вы можете скачать готовые образы различных виртуальных машин, которые можно интегрировать в VirtualBox, тем самым у вас отпадет необходимость в установке и первичной конфигурации незнакомых операционных систем, поскольку вам достаточно скачать нужный образ и показать его Виртуалбоксу (на этом образе уже установлена операционная система). Ниже я перечислю список образов с различными ОС:
GNU/Linux (GNU userland tools running on top of the Linux kernel)
CentOS (website): the installation is done from the DVD, with default parameters set
Damn Small Linux (website): the installation is done from the CD, with default parameters set.
Debian (website): the installation has been done from the netinstall ISO image for the x86 architecture.
DeLi Linux (website).
Dreamlinux: the installation has been done from the CD, with default parameters set.
Fluxbuntu (website): the installation is done from the CD, with default parameters set.
Gentoo (website): the installation is done from the ISO image, then customized .
gNewSense (website): the installation is done from the CD, with default parameters set.
Kubuntu (website): the installation is done from the CD, with default parameters set.
LinuxMint (website): the installation is done from the CD, with default parameter set.
Lubuntu (website): the installation is done from the CD, with default parameter set.
Mandriva (website): the installation is done from the CD, with default parameters set.
Manjaro (website): the installation is done from the CD, with default parameters set.
Moblin 2 (website): the installation is done from the .img/.iso file provided by the project.
Puppy Linux (website).
Slackware (website): the installation has been done from the first CD, selecting the bare minimum disk sets.
Tiny Core Linux (website)
Ubuntu (website): the installation is done from the CD, with default parameters set.
Ubuntu Server (website): the installation is done from the CD.
Ubuntu Studio (website): the installation is done from the CD, with default parameters set
Xubuntu (website): the installation is done from the CD, with default parameters set.
VectorLinux (website):the installation is done from the CD, with default parameters set.
Zenwalk (website): the installation is done from the Standard Edition CD, with default parameters set.
GNU/OpenSolaris (GNU userland tools running on top of the OpenSolaris kernel)
Nexenta (website): the installation is done from the CD.
MILAX (website): the installation has been done from the official ISO image.
GNU/FreeBSD (GNU userland tools running on top of the FreeBSD kernel)
Debian GNU/kFreeBSD (website): the installation has been done from the daily mini.iso.
FreeBSD (website):the installation is done from the bootonly iso
AROS (website): the installation has been done from the nightly build ISO image.
FreeDOS (website): the installation has been done from the official ISO image.
Haiku (website): the image has been done from the nightly build HDD raw image.
MINIX (website): the installation has been done from the official ISO image (MINIX 3).
ReactOS (website): the installation has been done from the official ISO image.
SYLLABLE (website): the installation has been done from the official ISO image.
Android-x86 (website): the istallation has been done from the daily ISO image.
Plan 9 (website): the installation has been done from the ISO image.
Обратите внимание: для некоторых ОС есть несколько образов с различными версиями установленной операционной системы. В следующей публикации мы немного поговорим про Linux Mint и разберемся с тем, где скачать этот дистрибутив.
Я хочу продолжить выпускать уроки по Linux Mint и командной оболочке bash
Если это так, то ваше желание совпадает с моим. Но мне от вас нужна небольшая помощь! Дело всё в том, что весь мой контент доступен полностью и абсолютно бесплатно в блоге и на канале YouTube. Создание контента — это работа, отнимающая много сил и энергии (благо, она мне нравится и пока я готов ей заниматься), оплату с вас за эту работу я не прошу, но прошу помочь распространить этот контент и поддержать мой канал и группу Вконтакте. Поэтому, если вы хотите, чтобы видео выходили чаще, лучше и больше, то можете мне помочь один из нескольких способов, указанных ниже, это нетрудно, но очень мотивирует и помогает:
Замечу, что все мои видео уроки появляются сперва на YouTube, там вы их увидите быстрее всего.
Если вы считаете, что я вам помог и хотите меня отблагодарить материально, то можете воспользоваться реквизитами, указанными ниже. Все вырученные с доната деньги пойдут на улучшение качества видео, например, я возьму хороший USB микрофон, это будет как приятное дополнение к Full HD.
WMR: R288272666982
WMZ: Z293550531456
Яндекс.Деньги: 410011531129223
Так начиналась одна из глав руководства Oracle Database 6 для администраторов.
Про значимость этой базы данных в крупном корпоративном секторе можно не говорить – это стандарт де-факто. Наши пользователи активно используют технологии Oracle для решения производственных задач и работы с базами данных предприятия. InfoboxCloud отлично подходит для решения этой задачи. Облако позволяет сконцентрироваться на работе, а не на обслуживании серверных, повысив доступность, надежность и безопасность производственного процесса.

В этой статье мы рассмотрим процесс установки Oracle Database 12c на Windows Server 2008 R2 в облаке на один сервер. Развертывание кластерных конфигураций и тестирование производительности будет рассмотрено в следующих статьях.
Создание облачного сервера
Для создания облачного сервера вам необходимо получить доступ в InfoboxCloud. После этого войдите в панель управления и создайте облачный сервер. Для установки базы данных Oracle на Windows мы рекомендуем использовать сервер с не менее чем 4 гб оперативной памяти и не менее чем 35 гб места на диске. В разделе «операционная система» выберите «Windows». Не забудьте выделить публичный ip–адрес для клиента и задать достаточную скорость сети.
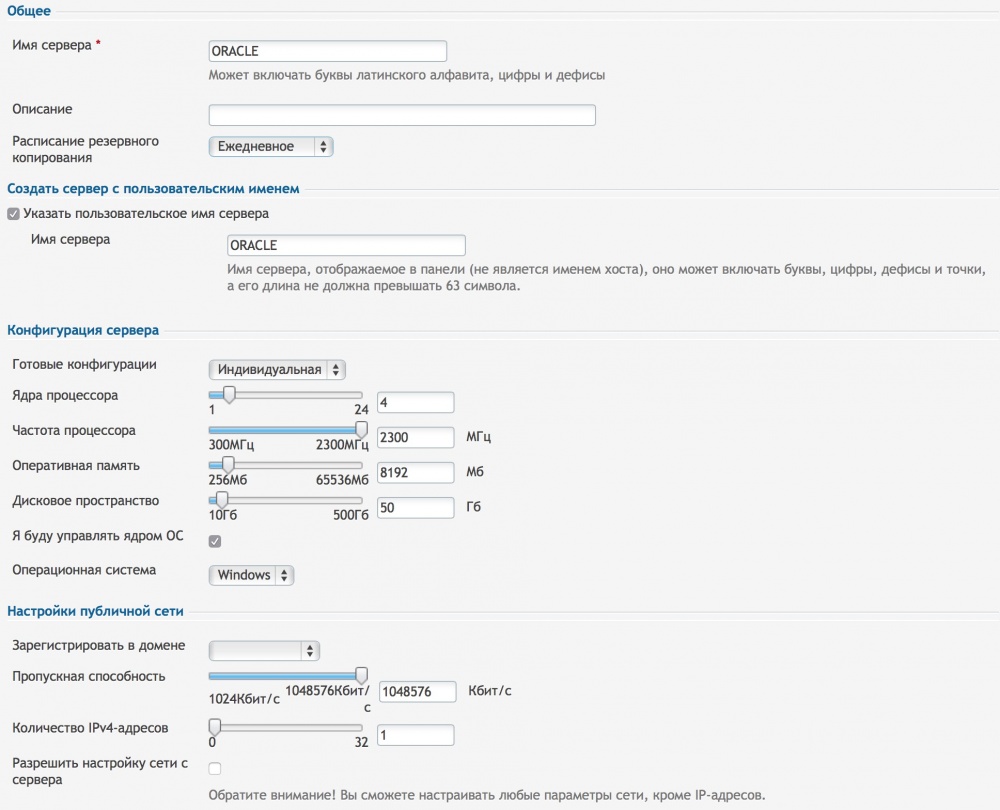
На следующем шаге выберите операционную систему Windows Server 2008 R2 и завершите создание сервера.

Вы получите данные для доступа по RDP на электронную почту. Подключитесь к серверу.
Установка Oracle Database 12C
Для того чтобы с помощью Internet Explorer в Windows Server 2008R2 можно было загружать файлы, необходимо запустить «Server Manager» и выбрать пункт «Configure IE ESC».
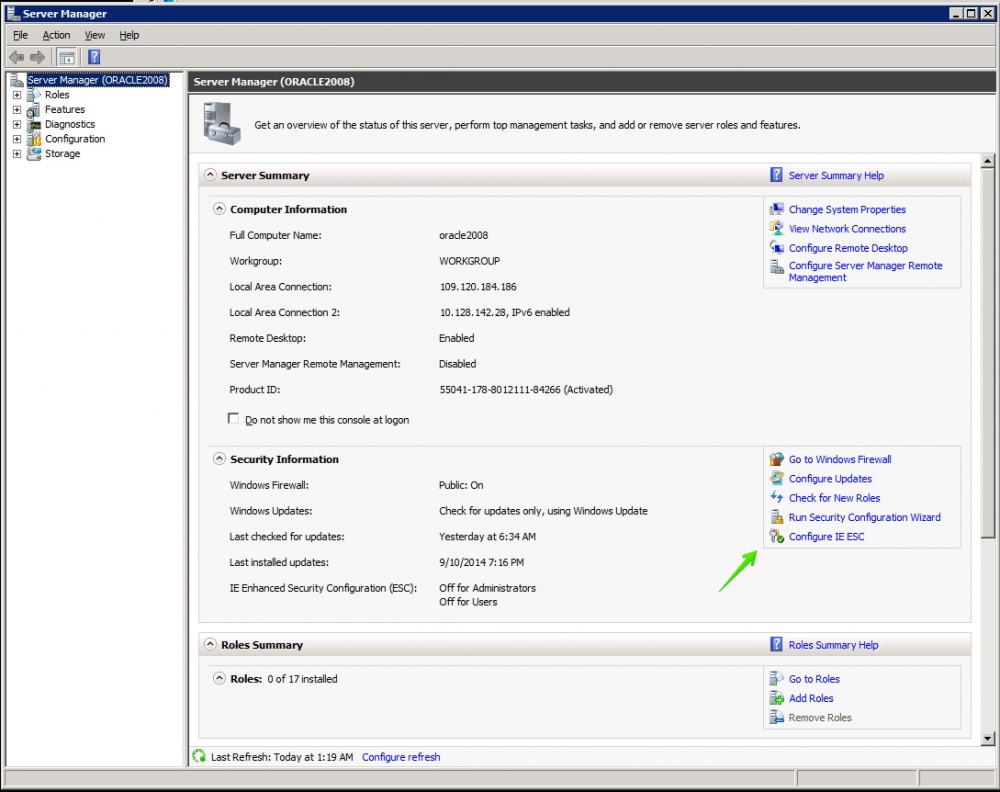
Затем необходимо отключить расширенные настройки безопасности для всех категорий пользователей.
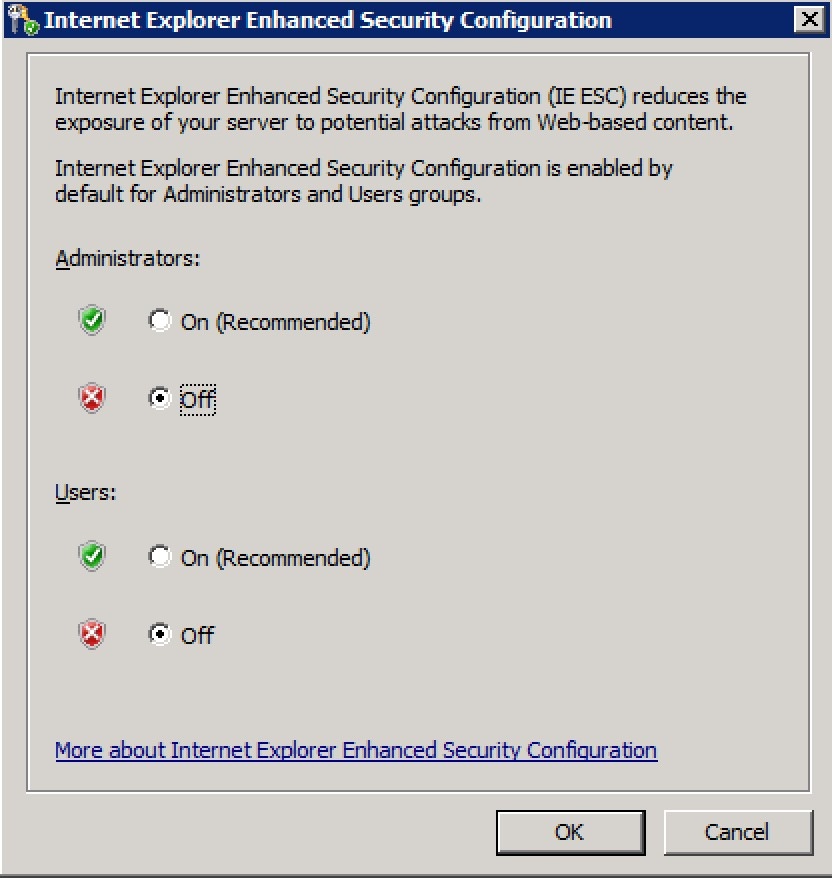
Загрузите требуемый дистрибутив базы данных из Oracle Technology Network. В этой статье мы рассматриваем Enterprise редакцию. Процесс установки других редакций существенно не отличается. Для загрузки нужно установить флаг согласия с лицензионным соглашением «Accept license agreement» и нажать на каждую из ссылок. Вам будет предложено ввести данные учетной записи Oracle. Если у вас еще нет учетной записи Oracle – будет предложено создать ее.
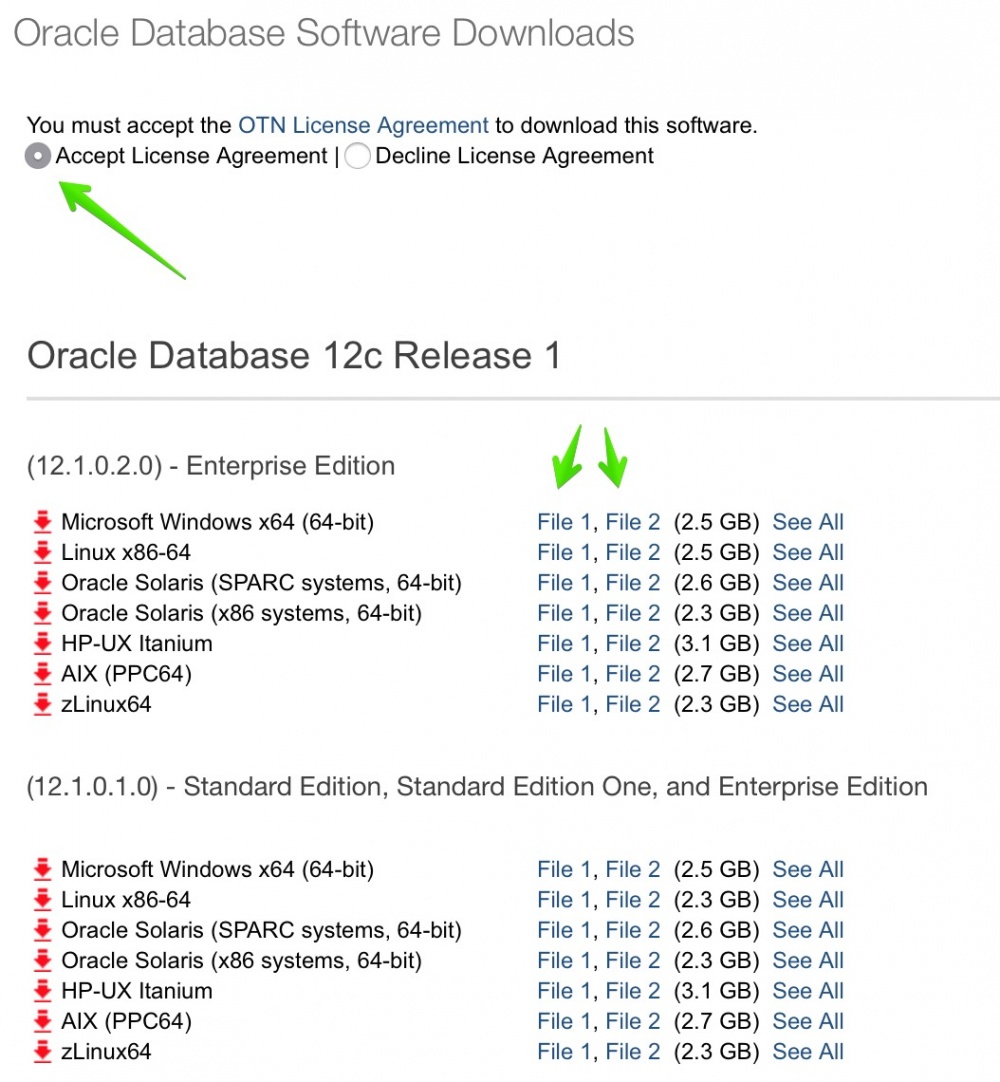
Распакуйте каждый из файлов архива инсталлятора в одну и ту же директорию.
Затем перейдите в папку database распакованной папки и запустите setup для запуска установки.
Укажите свой адрес электронной почты и нажмите «Next».
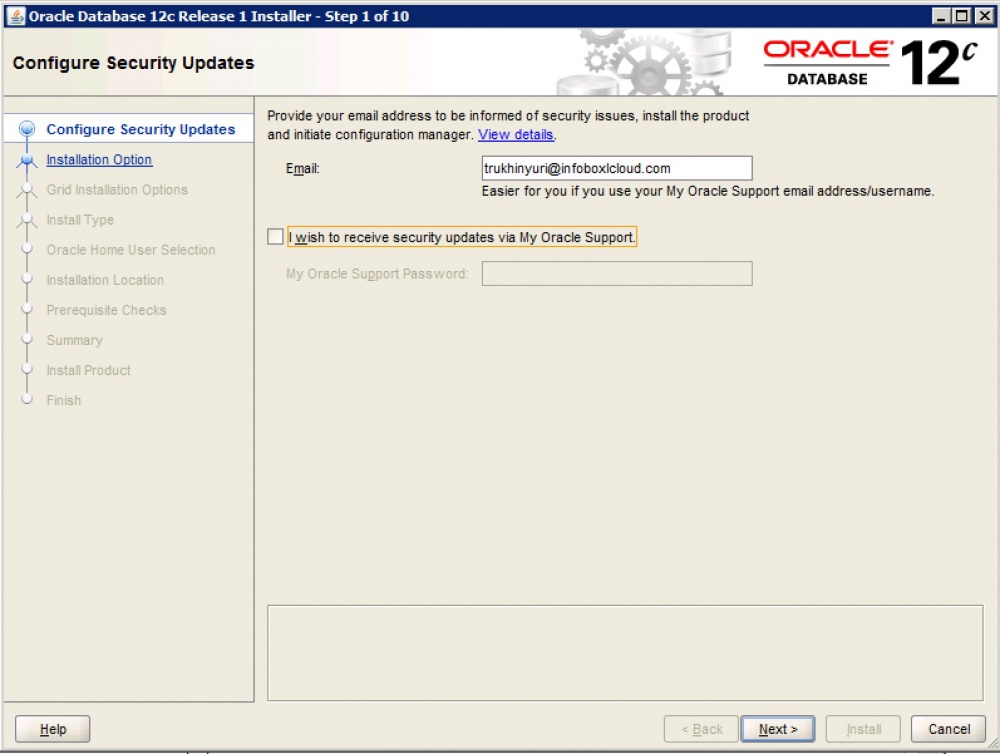
Выберите пункт «Create and configure a database» и нажмите «Далее».
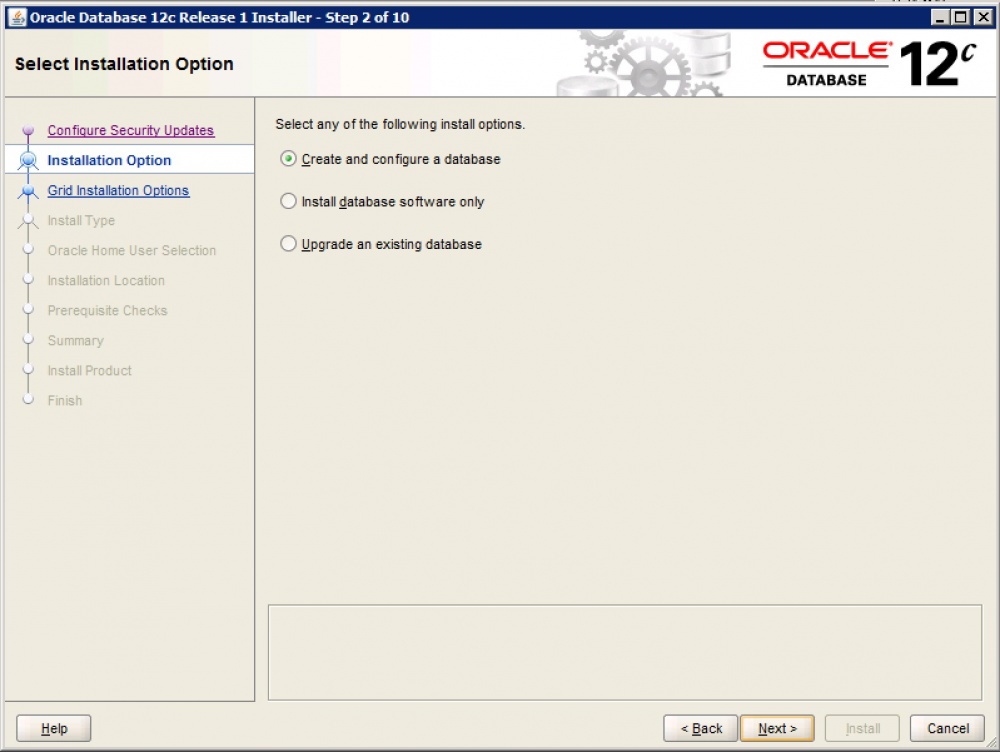
Если вы используете базу для разработки, на следующем шаге можно выбрать пункт «Desktop Class» и процесс установки будет упрощенным. Если вы используете базу для промышленного использования, выберите «Server Class».
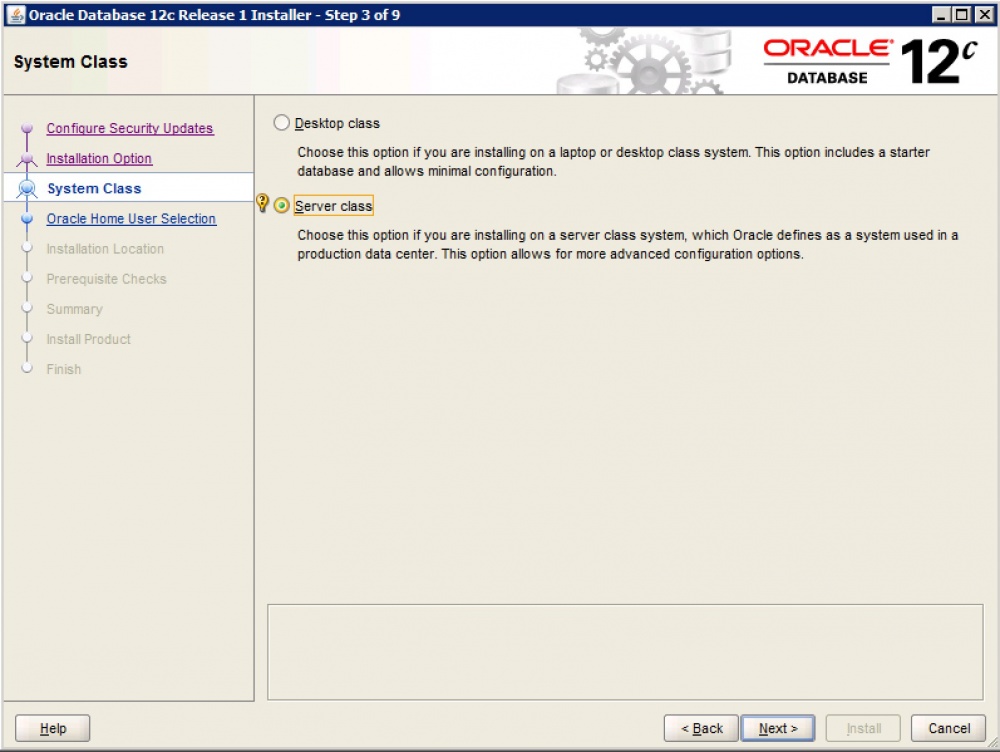
В этой статье мы не рассматриваем возможности кластеризации, поэтому необходимо выбрать пункт «Single instance database installation».
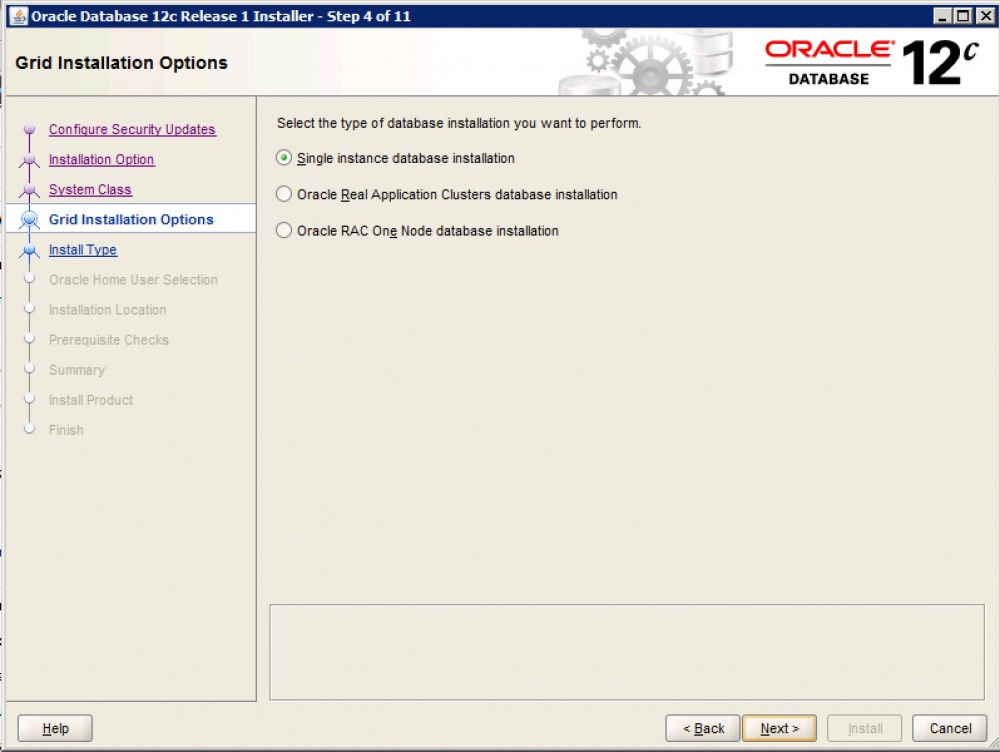
На следующем шаге выберите Typical Database Installation.
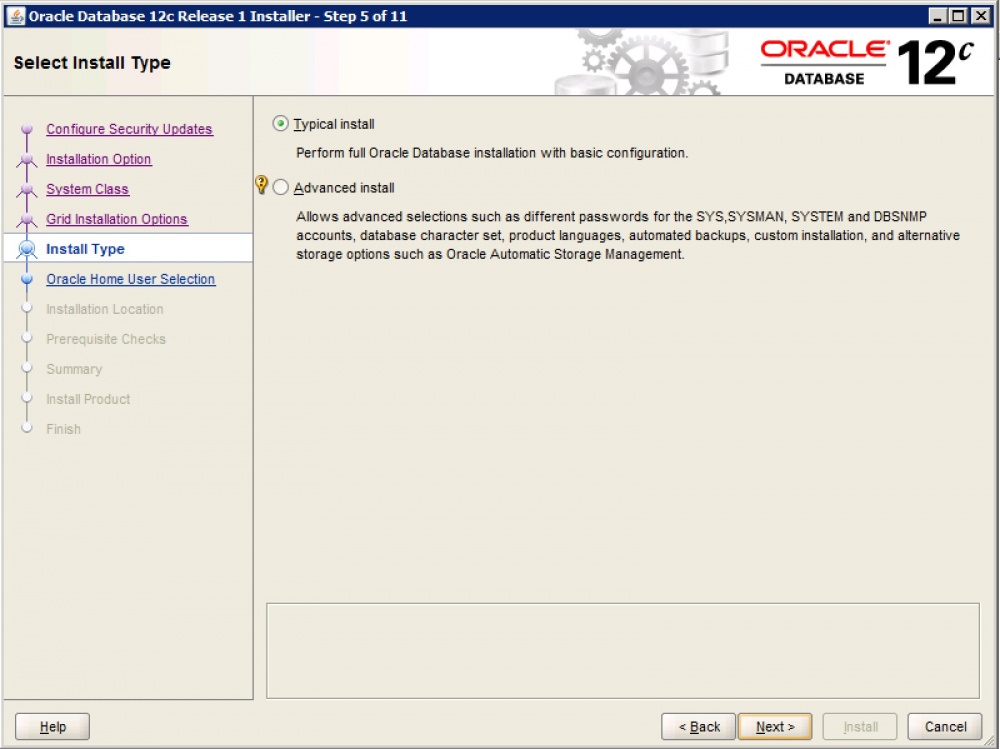
Теперь необходимо создать пользователя в Windows для работы сервисов Oracle. Выберите пункт «Create New Windows User», введите логин и пароль пользователя, для создания.
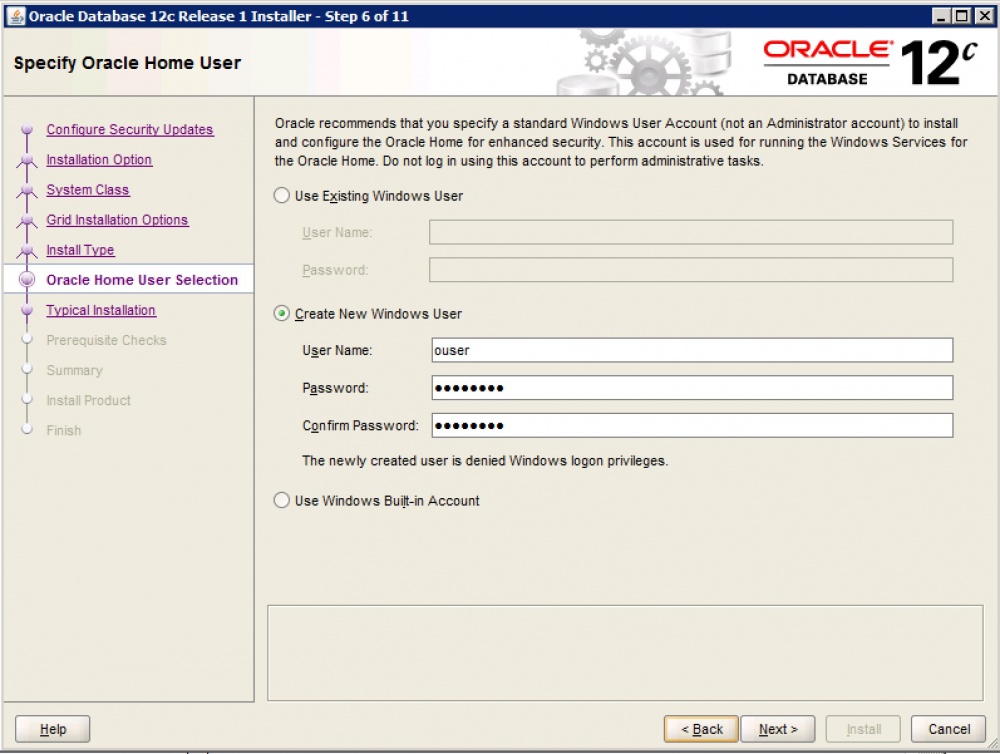
На следующем шаге укажите пути для установки СУБД, укажите пароль администратора базы и нажмите «Next».
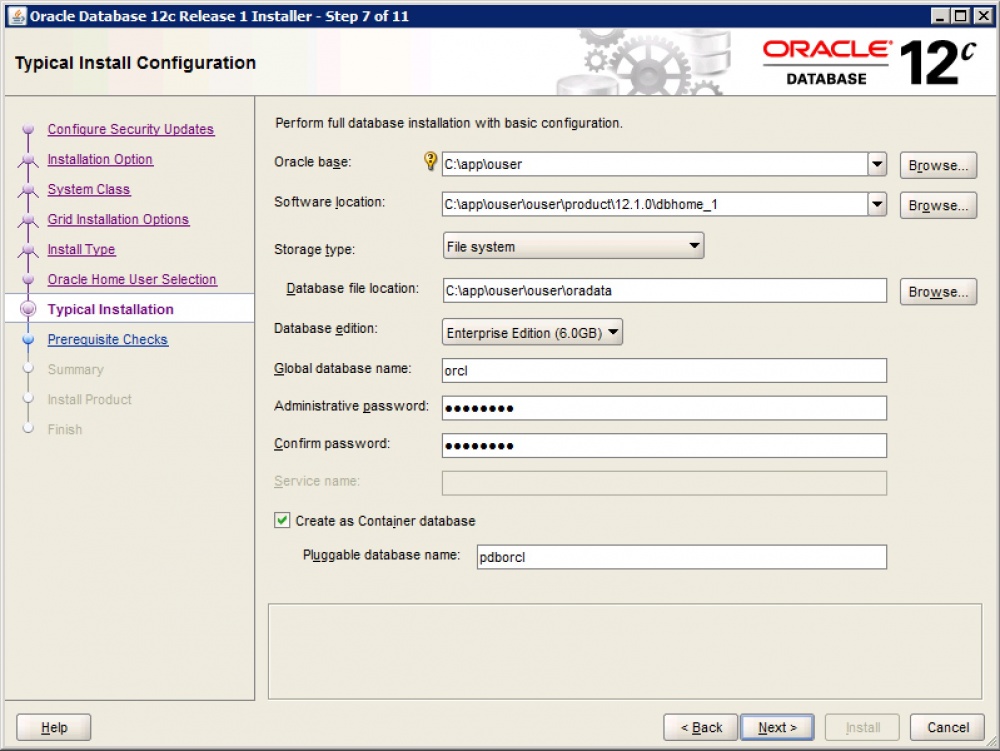
Начнется автоматизированный процесс подготовки к установке.
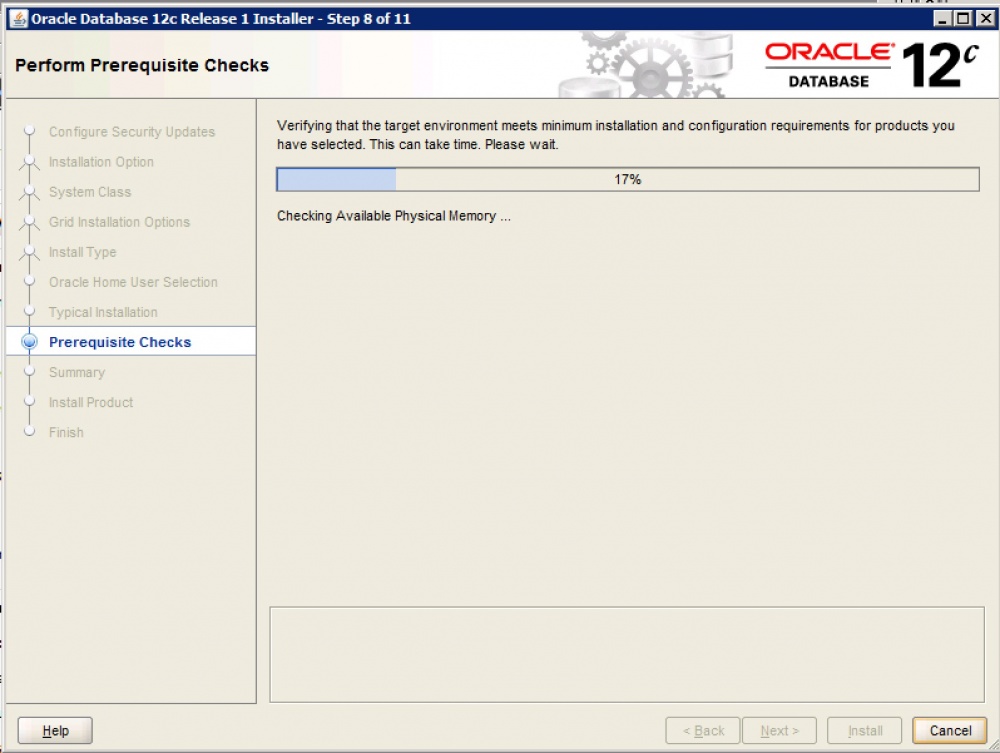
Нажмите «Install» для начала установки.
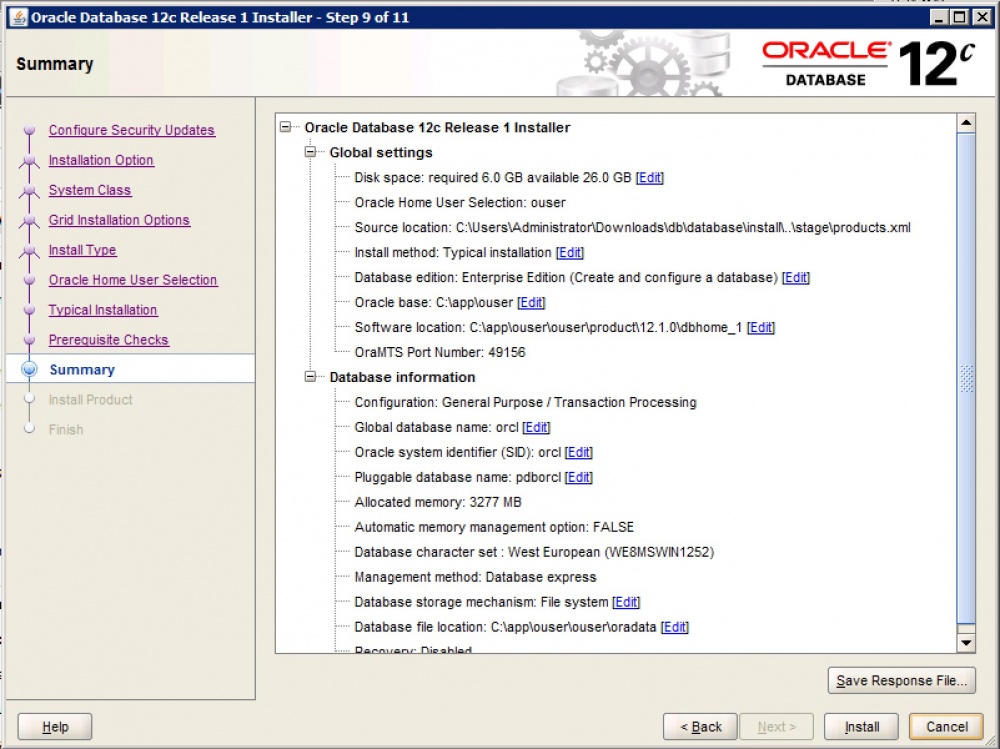
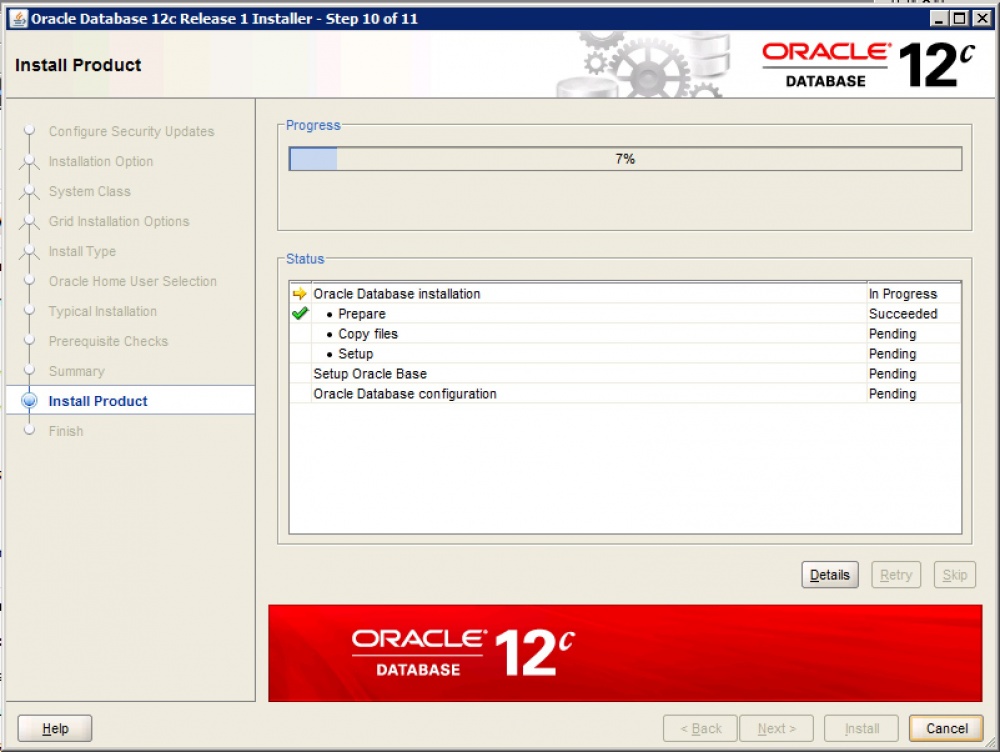
Спустя некоторое время установка будет завершена.
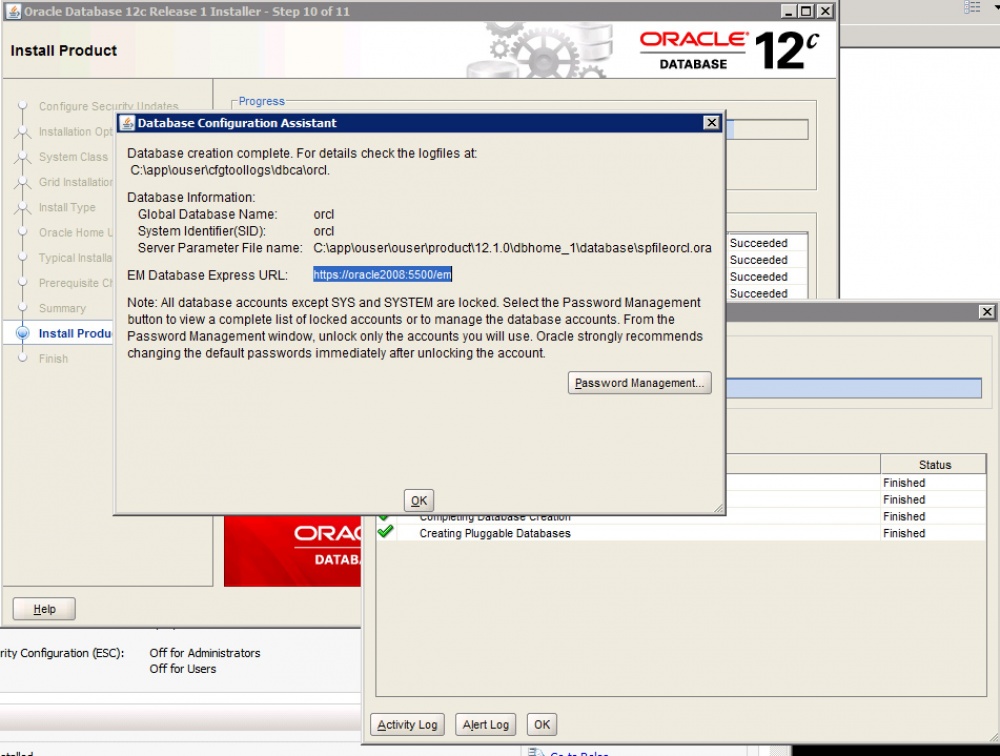
Вы можете установить пароль тут же и разблокировать необходимые аккаунты, нажав «Password Management».
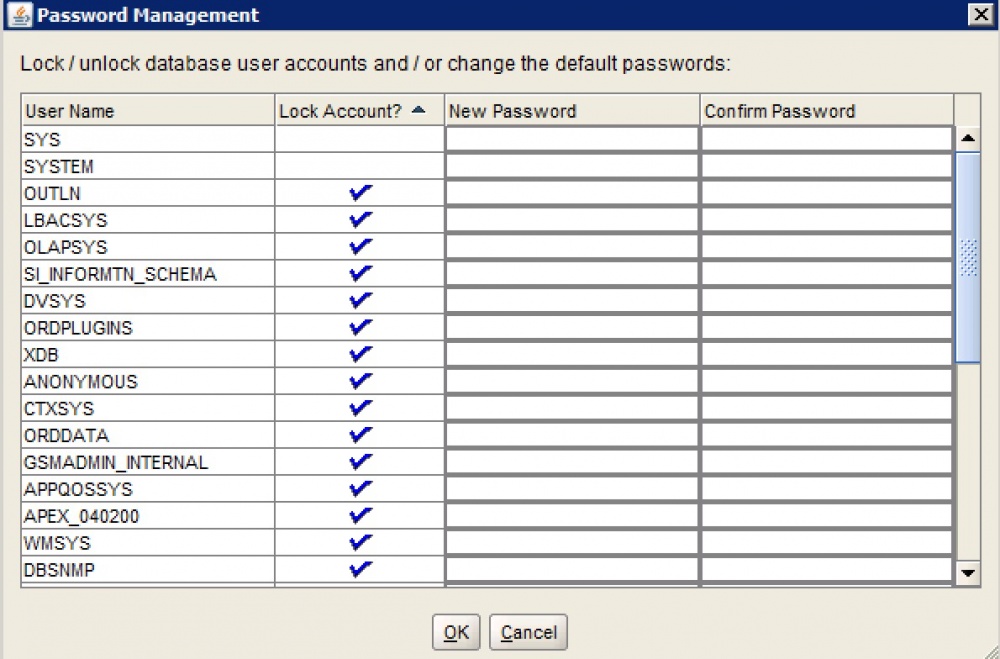
Теперь база данных Oracle полностью установлена.
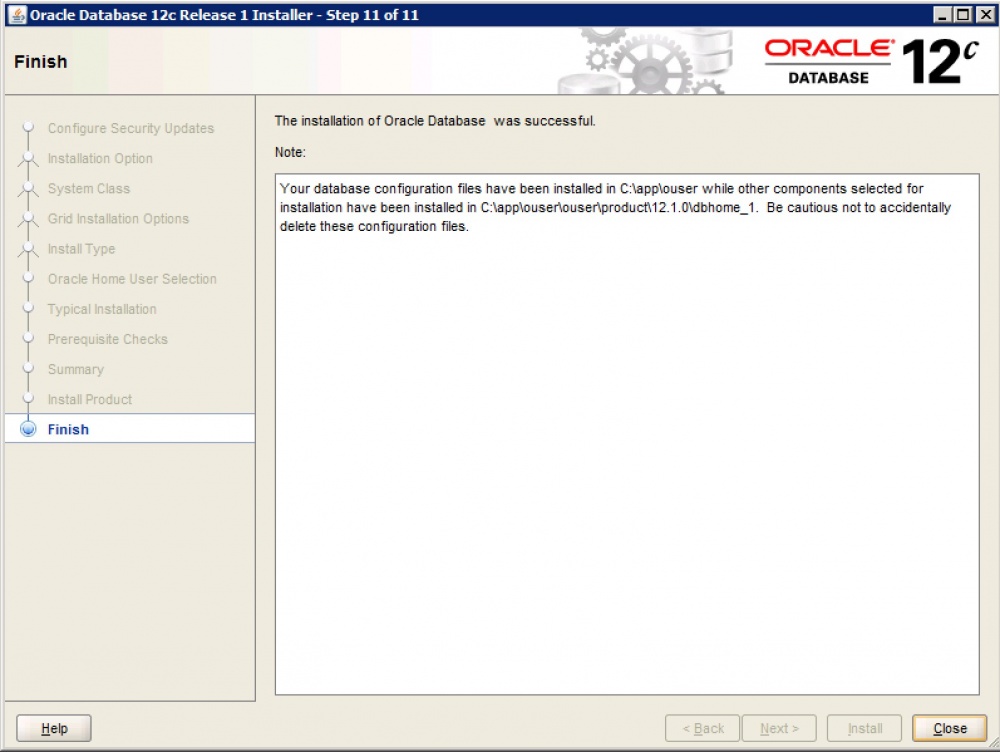
Вы можете войти в утилиту командной строки SQLPLUS:
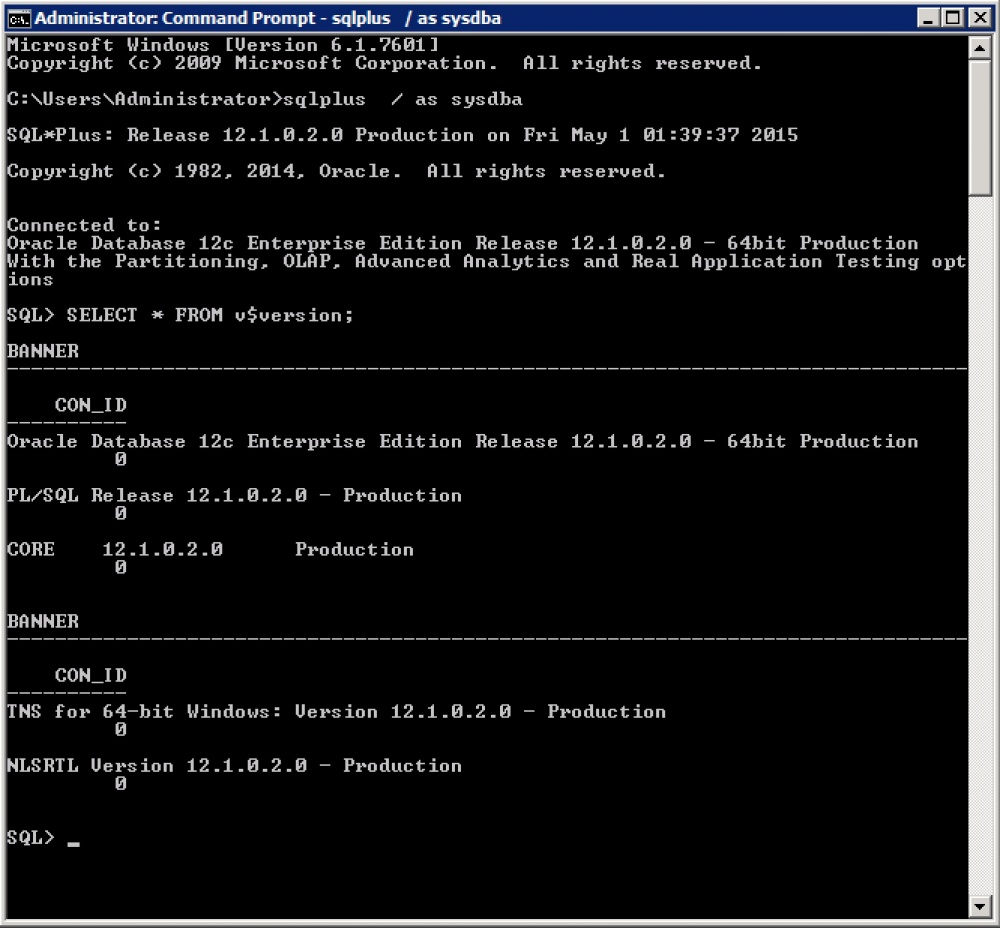
Если на этапе установки вы не установили пароль для требуемого пользователя, вы можете сделать это через SQLPLUS так:
, где newpassword – ваш новый пароль.
Также вы можете подключиться локально к базе через SQL Developer (Пуск -> Oracle — OraDB12Home1 -> Application Development -> SQL Developer).
Нажмите "+" для создания нового подключения.
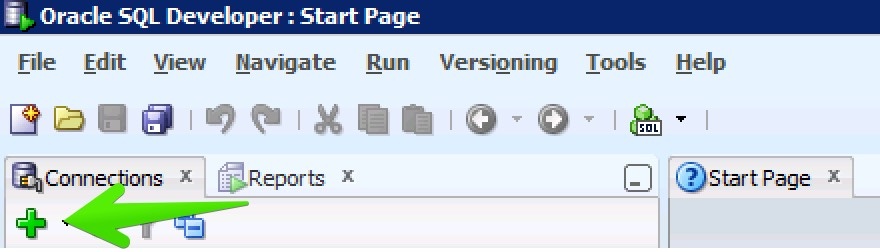
Установите настройки, показанные на скриншоте ниже, и нажмите «Connect».
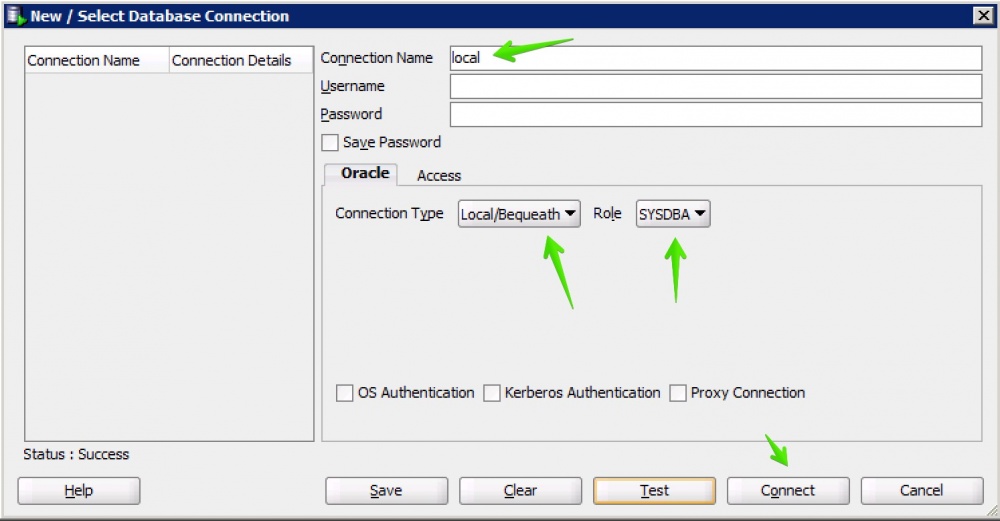
Соединение успешно установлено. Можно ввести запрос для проверки.
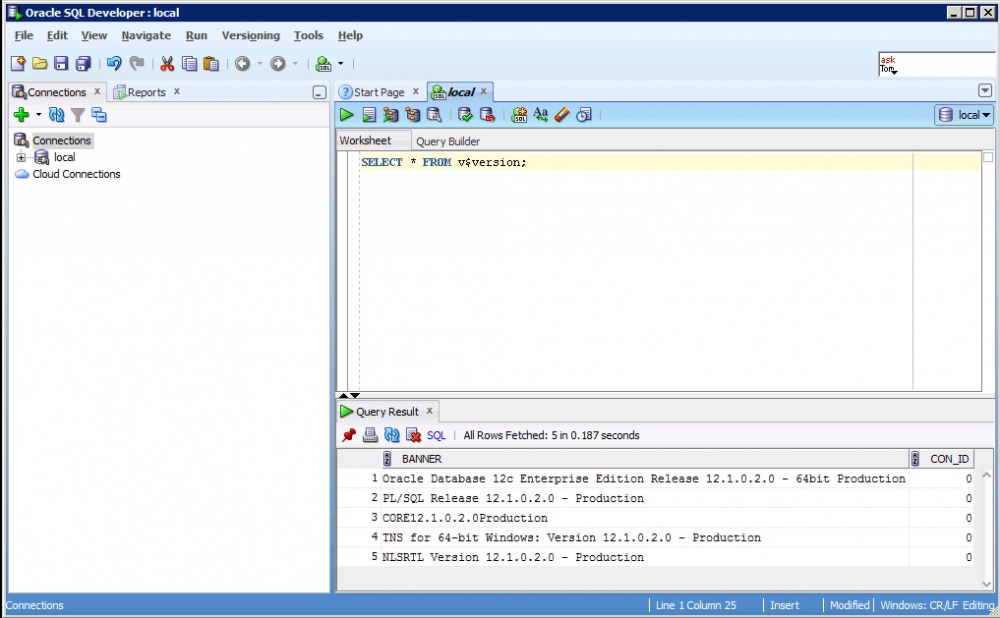
Для входа в Oracle Enterprise Manager используйте адрес:
В процессе разрешите использовать самовыданный сертификат и установите Adobe Flash Player (сняв галочки установки другого стороннего софта, предложенного Adobe).
Для доступа можно воспользоваться логином SYS и паролем, который мы установили ранее.
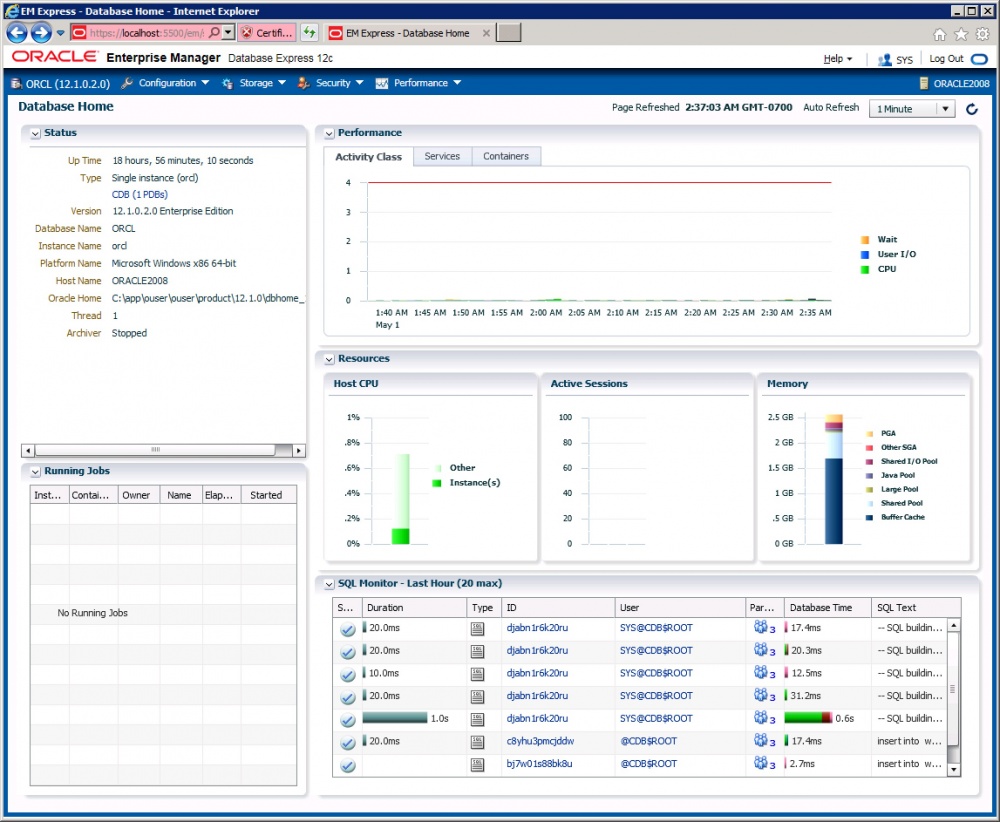
Таким образом, мы успешно установили базу данных Oracle на облачный сервер в InfoboxCloud. Если вы нашли ошибку в статье или у вас возник вопрос, пожалуйста, напишите нам в ЛС или на email. Если вы не можете оставлять комментарии на Хабре — напишите в Сообществе InfoboxCloud.
Читайте также:


