Как установить офис на виндовс 10 бесплатно без ключа
Где скачать и как установить Microsoft Office для Windows 10
Пакет приложений Майкрософт Офис, который совместим с Windows 10, можно скачать бесплатно на официальном сайте разработчика. Для этого нужно перейти по ссылке и нажать на кнопку «Получить программу».
Загрузится Офис 2010, который нужно установить на своём ПК. Для этого двойным щелчком запускаем распаковку и инсталляцию. Программа будет работать на бесплатной основе только 30 дней, затем нужно будет активировать софт, ввёл специальный ключ. Его можно получить при покупке пакета. Узнать, сколько стоит Офис 2010, можно на сайте Microsoft в разделе «Продукты».
Также популярностью пользуется Microsoft Office 2016. Установить такой офис на русском, можно перейдя по ссылке на сайт разработчика и выбрав версию программы. Доступны для скачивания следующие сборки:
- Для дома;
- Для учёбы;
- Для бизнеса;
- Профессиональный.
Новинка «Офис 365» или же сервис дополнений в пакете 2016, имеет несколько версий, а именно:
- Офис 365 для дома;
- Офис 365 бизнес;
- Офис 365 бизнес базовый;
- Офис 365 бизнес расширенный;
- Офис 365 профессиональный плюс;
- Офис 365 корпоративный Е1;
- Офис 365 корпоративный Е3;
- Офис 365 корпоративный Е5;
Бесплатно можно попробовать только версию Офис 365 для дома.
Преимущества и недостатки Офиса для Windows 10
Для того, чтобы определить, какой Microsoft Office лучше установить, рассмотрим преимущества и недостатки каждый версии для Windows 10.
Альтернатива Microsoft Office 2010 и 2016 или WPS
WPS Office – это китайский аналог продукта Майкрософт, который имеет идентичный 2013 офису интерфейс, поддерживает все текстовые форматы, имеет встроенную панель Google Search и шифрует данные перед сохранением.
Для операционных систем Linux и Android установка WPS бесплатная. Для Windows 10 разработчики выпустили несколько версий программы WPS Office 2016:
Также для WPS Office 2016 можно скачать пакет совместимости с документами Майкрософт.
Официальный комплект Microsoft Office для дома и учёбы сейчас стоит 6 699 рублей. Однако покупка не единственный способ заполучить нужные программы. Вот способы пользоваться ими бесплатно.
1. Используйте MS Office Online
В браузере на любом ПК использовать привычные сервисы Microsoft можно без каких-либо подписок и оплаты. Для этого существует полноценный комплект онлайн-версий Word, Excel, PowerPoint и других программ.
Они полностью поддерживают привычное форматирование документов и включают в себя основные инструменты, правда, за некоторыми исключениями. К примеру, Word Online лишён панели WordArt, уравнений и диаграмм, а Excel Online не может работать с пользовательскими макросами.
И тем не менее, веб-версии вполне подойдут для открытия, просмотра и редактирования файлов Microsoft Office. Потребуется только учётная запись Microsoft.
2. Установите мобильные приложения MS Office
Помимо онлайн-сервисов совершено бесплатно распространяются мобильные версии программ MS Office. На смартфонах с большими дисплеями с их помощью вполне можно просматривать и редактировать документы, а в случае с планшетами — даже набирать тексты и работать с объёмными таблицами.
3. Воспользуйтесь Office 365
Облачный Office 365 для дома, включающий в себя премиум-версии приложений Office для шести человек, распространяется по подписке. Год использования обходится в 4 399 рублей, однако перед покупкой можно опробовать сервис бесплатно в течение целого месяца.
В рамках тестового периода будут предоставлены не только самые свежие версии всех программ, но также 1 ТБ места в облачном хранилище OneDrive и 60 бесплатных минут для звонков в Skype. Единственным условием является необходимость указать реквизиты карты, с которой по окончании месяца будет списываться оплата.
4. Попробуйте MS Office 365 ProPlus
По истечении пробного периода с Office 365 можно запросить 30 дней бесплатного использования профессионального Office 365 ProPlus. Он позволяет создавать до 25 учетных записей пользователей и может быть интегрирован с локальными решениями для электронной почты и совместной работы. От вас потребуется заполнить специальную форму и дождаться ответа.
5. Получите MS Office при покупке ПК
Получить официальные программы Office для дома или же подписку на год использования Office 365 вполне можно при покупке ноутбука или планшета на Windows. Такие акции часто встречаются в крупных сетях продаж компьютерной техники и бытовой электроники.
Соответственно, если вы как раз собирались приобрести новый ноутбук, стоит заранее ознакомиться с доступными предложениями и узнать, где Office уже включён в комплект.
6. Используйте Office 365 для учащихся и преподавателей
В рамках бесплатного тарифа основные программы доступны в веб-версии. Привычный десктопный Word, Excel и PowerPoint можно получить только платно. Но вполне возможно, что ваше учебное заведение предоставляет специальные условия приобретения Office 365 по сниженной стоимости. Этот момент необходимо уточнить в образовательном учреждении.
Если у вас возникла необходимость бесплатно скачать через торрент и активировать Office 2016 на Windows 10 x32/x64 Bit с официального сайта, то вы попали именно туда, куда нужно. Мы расскажем, как получить лицензионный ключ к данному продукту, а также предоставим много полезной информации по этой теме. Не будем терять времени, переходим к делу.
Описание и возможности
Первым делом разберемся, что же представляет собой пакет Office 2016 и каковы его основные функции. Среди ключевых возможностей программного обеспечения следует выделить такие:
- Удобный помощник, встроенный в программу.
- Современный интеллектуальный поиск.
- Возможность рукописного ввода уравнений.
- Возможность осуществления общего доступа к документам.
- В Excel 2016 присутствует функция умного выбора.
- Полная безопасность данных и удобная работа с любыми типами документов.

Обозревать возможности пакета можно еще очень долго, но мы не станем этого делать. Лучше перейдем к главному вопросу.
Как пользоваться
Ниже рассмотрим, как бесплатно получить на свое устройство русский активированный вариант нужного программного обеспечения. Для этого читайте подробное пошаговое руководство и выполняйте его шаг за шагом.
Загрузка и установка
С инсталляцией пакета справится даже неопытный пользователь. Вот что для этого необходимо сделать:
- Прокручиваем данный материал вниз и находим там раздел скачивания. В нем загружаем архив с инсталлятором. Распаковываем этот архив и запускаем показанный на скриншоте ниже исполняемый файл.

- В следующем открывшемся окне выбираем расширение, разрядность своей операционной системы, отмечаем галочкой Office и кликаем по кнопке «Запустить установщик».

- Ждем завершения установки. За ее ходом можно следить по зеленой ползущей полосе.

- Для завершения инсталляции кликаем по кнопке «Закрыть».

Готово. Русская актуальная версия пакета в вашем полном распоряжении. Можно начинать работать с программным обеспечением.
Инструкция по работе
Пакет Office включает в себя сразу несколько приложений, в частности, Word, Excel, PowerPoint, Outlook и другие. Рассказывать подробно о том, как пользоваться данными программами мы не будем, так как это отнимет слишком много времени. Разобраться с инструментами можно самостоятельно. Кроме этого, всегда есть возможность просмотреть обучающее видео в сети.

Office 2016 получил множество нововведений, включая возможность установки темы оформления «Разные цвета». Теперь интерфейс каждой программы будет узнаваем по конкретным оттенкам.
Достоинства и недостатки
Идем дальше и переходим к рассмотрению главных достоинств и недостатков программы.
- Грамотно продуманный интерфейс.
- Удобство в использовании.
- Надежность и стабильность в работе.
- Подходит для всех версий Десятки, включая LTSC и другие сборки.
- Надежная защита пользовательских данных.
Похожие приложения
Рассмотрим аналогичные решения, которыми можно в какой-то степени заманить обозреваемый софт:
- LibreOffice.
- WPS Office.
- OnlyOffice.
- SoftMaker Office.
- Calligra Suite.
Системные требования
Для нормальной работы пакета на компьютере подойдут следующие системные характеристики:
- ЦП: 1 ГГц.
- ОЗУ: 1 Гб.
- Свободное место на диске: 3 Гб.
- Платформа: Microsoft Windows 32/64 Bit.
Внизу вы найдете ссылку, которая приведет к скачиванию необходимого установочного дистрибутива.
| Версия: | 2016 |
| Разработчик: | Microsoft |
| Информация обновлена и актуальна на: | 2021 год |
| Платформа: | Microsoft Windows XP, 7, 8 или 10 |
| Язык: | Русский |
| Лицензия: | Ключ вшит |
| Пароль к архиву: | bestsoft.club |
Видеообзор
В этом видеоролике пользователь сможет узнать о еще одном способе продления лицензии. Для этого используется активатор KMSAuto.
Вопросы и ответы
Пишите свое мнение о программном обеспечении. Успешно ли прошла активация вашего офиса с помощью предложенного нами способа? Если в ходе работы появятся какие-либо вопросы, задавайте их нам через форму обратной связи.
↑ Как скачать Microsoft Office 2021
↑ Как скачать Microsoft Office 2021 с сайта Microsoft
Официально скачать Office 2021 можно с сайта Microsoft, но в таком случае, друзья, у вас уже должна быть приобретена лицензия на офисный пакет, ибо её ключ необходимо вводить для доступа к скачиванию приложений пакета. Стоит лицензия на Office 2021 на сайте самой компании Microsoft неимоверно дорого:
- В редакции Home & Student - $149.99,
- В редакции Home & Business - $249.99,
- В редакции Professional - $439.99.
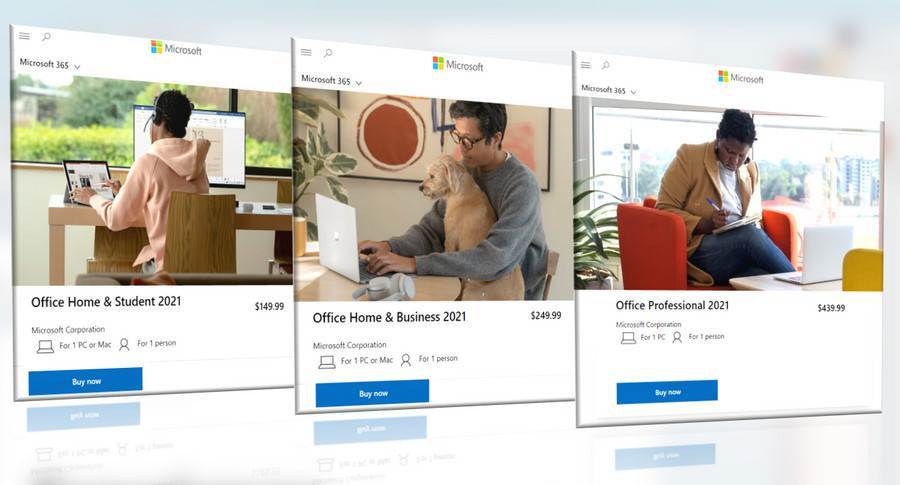
У региональных реселлеров цены на Office 2021 существенно ниже, а в рамках актуальных промоакций лицензию на офисный пакет можно приобрести и вовсе в районе $40. Если интересно, юзаем свежие статьи по промоакциям в разделе сайта «Лицензирование и активация».
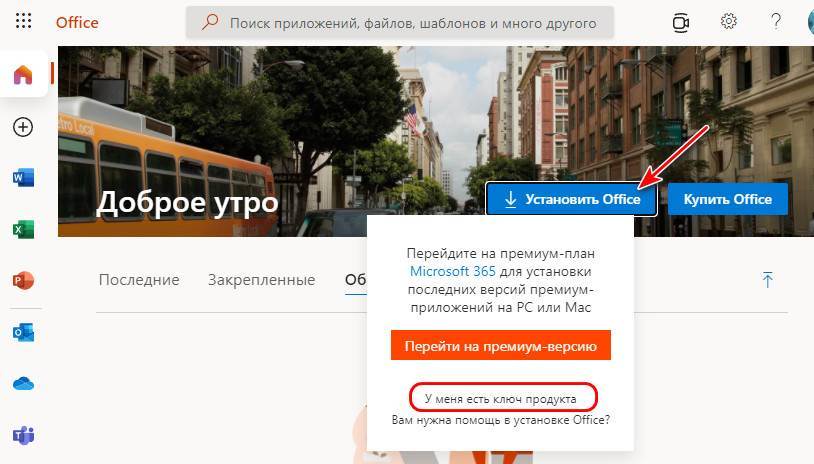
Далее вводим ключ лицензии и скачиваем файл-установщик приложений Microsoft Office 2021.
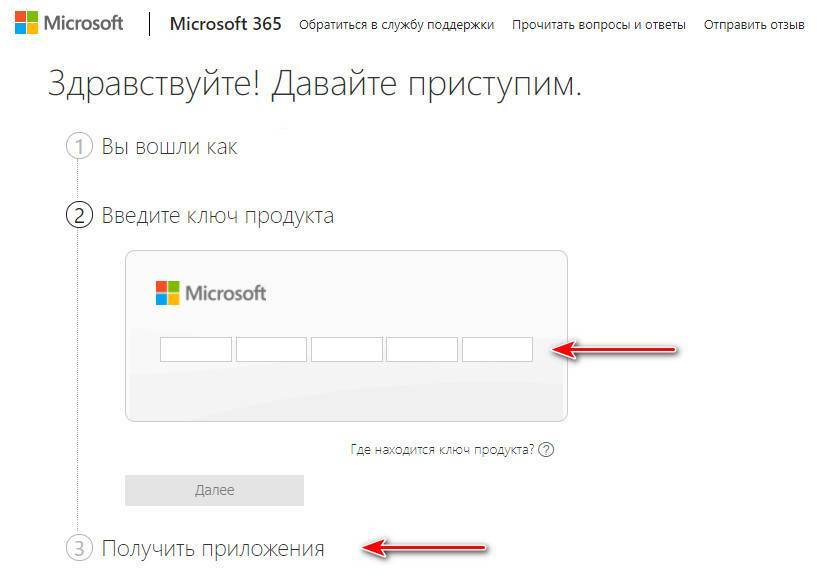
Затем запускаем этот файл-установщик и устанавливаем пакет.
↑ Как скачать Microsoft Office 2021 с сайта TechBench
- Home & Student - Word, Excel и PowerPoint;
- Home & Business - Word, Excel, PowerPoint и Outlook;
- Professional - Word, Excel, PowerPoint, Outlook, Publisher и Access.
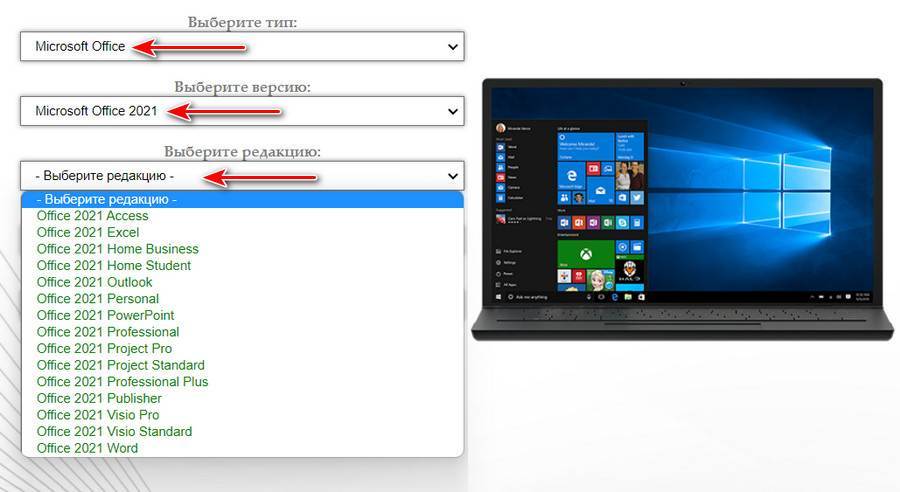
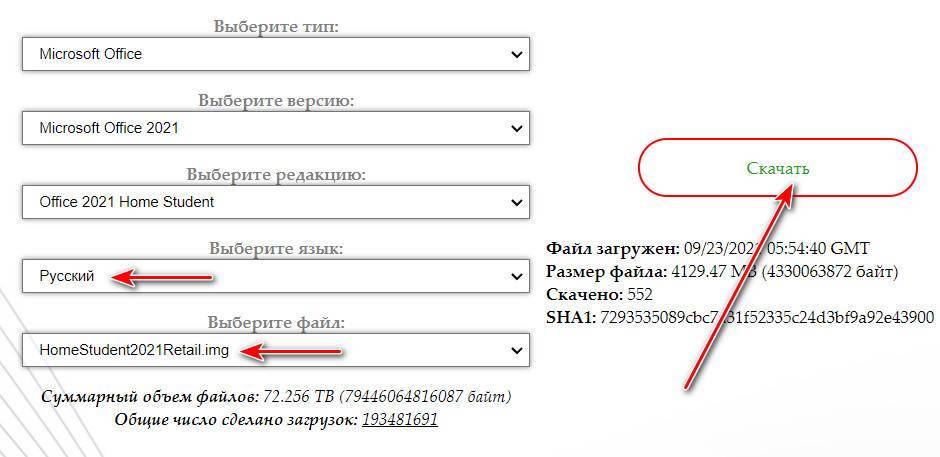
Друзья, загрузки с сайта TechBench могут глючить, и если у вас не запускается скачивание, либо попробуйте другой браузер, либо установите расширение типа Download Manager, либо же используйте программы типа Download Manager.
Скачанный IMG-образ подключаем для отображения в проводнике двойным кликом.
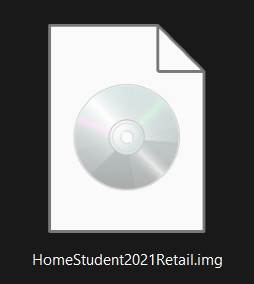
И запускаем установку Office 2021.
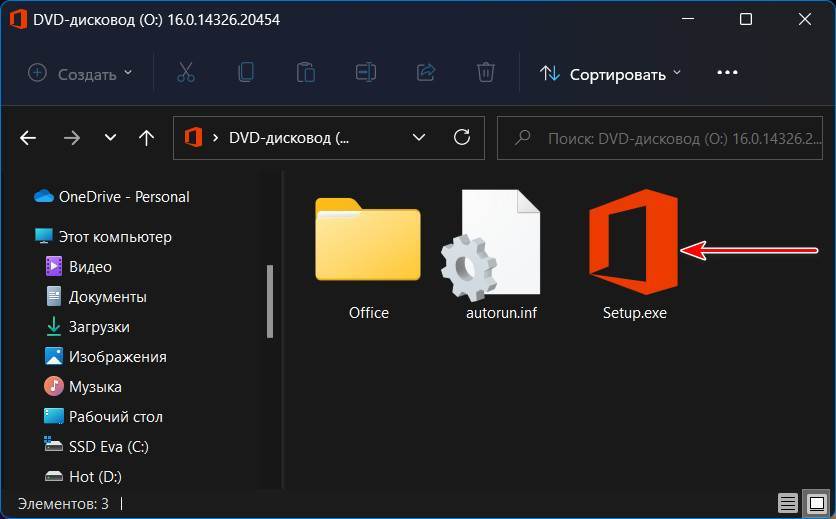
Друзья, недостаток этого способа получения Microsoft Office 2021 – скачивания IMG-образа придётся ждать очень долго, у сайта низкая скорость отдачи загрузок. Если вам нужно быстро скачать и установить офисный пакет, воспользуйтесь следующим способом.
↑ Как скачать Microsoft Office 2021 с помощью утилиты Office Tool Plus
Альтернативный вариант, как скачать Microsoft Office 2021 без лицензии, в тех же 5-дневных полнофункциональных триал-версиях приложений – бесплатная утилита Office Tool Plus. Утилита базируется на инструменте развёртывания Microsoft Office от самой компании Microsoft - Office Deployment Tool, предназначенном для администраторов предприятий с целью массовой установки офисных приложений на компьютеры сотрудников. Исходный инструмент Office Deployment Tool замысловат в использовании, а вот созданная энтузиастами с GitHub утилита на его основе Office Tool Plus – проста, понятна и удобна. Она предлагает настройки скачивания и установки Microsoft Office, а также внесения настроек в сами офисные приложения. Т.е. предлагает конфигурацию установки Office. Эту конфигурацию можно экспортировать в специальный файл и потом импортировать, например, при переустановке Office или установке на другом компьютере. Office Tool Plus скачивает и устанавливает всегда актуальные версии Microsoft Office. Но главное – утилита загружает дистрибутив Office и выполняет его установку невероятно быстро.
Идём на сайт утилиты Office Tool Plus . Качаем утилиту, кликнув по ссылке «Includes runtime (recommend)».
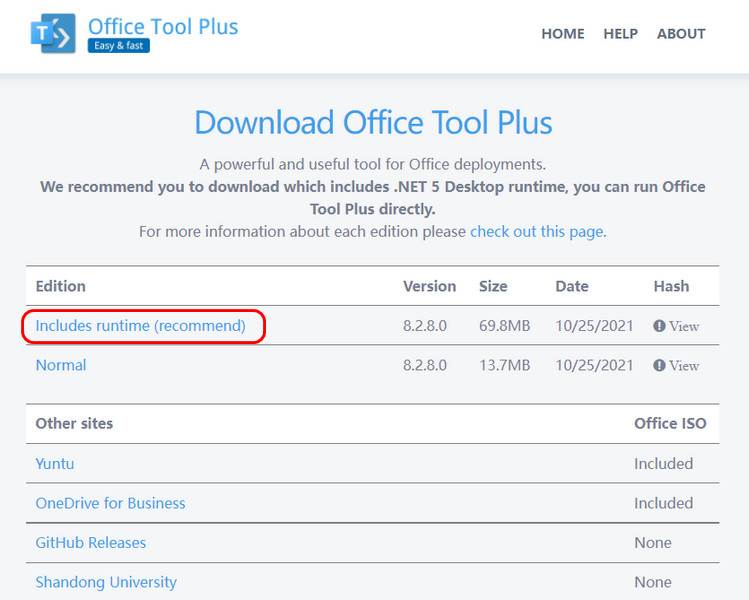
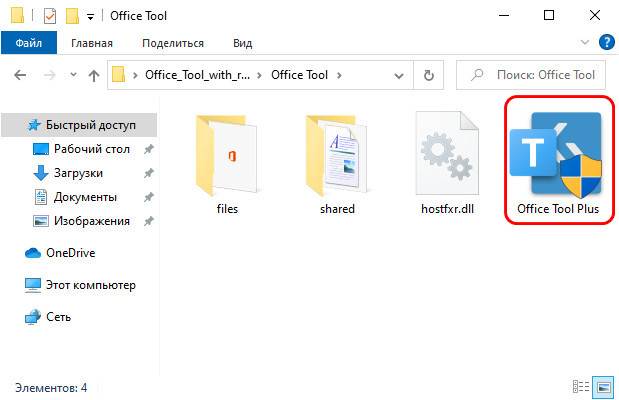
Принимаем лицензионное соглашение.
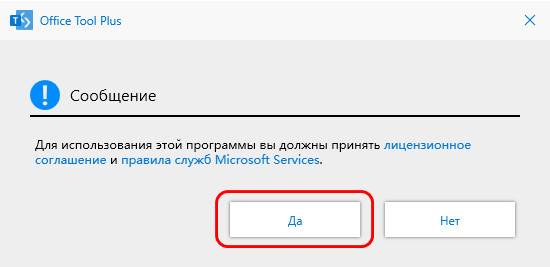
В окне Office Tool Plus жмём «Установить Office». В выпадающем перечне нам предлагаются разные варианты продукта Microsoft Office из всех его разновидностей. В числе вариантов можем выбрать базовую редакцию Office 2021 Home & Student с приложениями Word, Excel и PowerPoint в составе. А можем выбрать другие варианты установки. В любом случае далее будем конфигурировать дистрибутив Office.
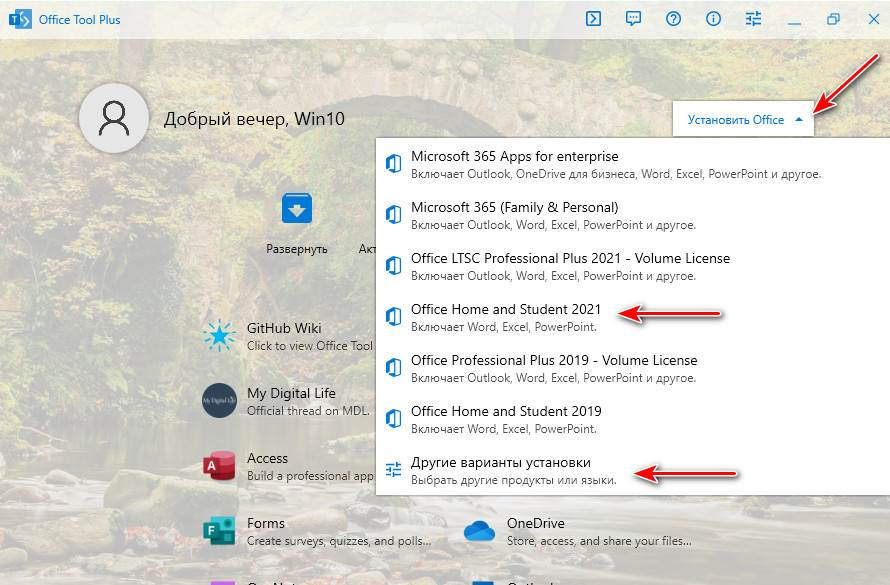
Ну и, собственно, конфигурируем. В блоке «Продукты» добавляем офисные продукты. Можем добавить какую-то редакцию Office 2021 и оставить как всё есть или ниже в блоке «Приложения» убрать ненужные приложения, сняв их галочки. Или можем изначально добавить только нужные приложения. Например, мы добавим только два приложения – Word 2021 и Publisher 2021. Но даже если мы выберем отдельные приложения, за ними всё равно будет волочиться OneDrive. Так что в блоке «Приложения» снимаем его галочку. Также указываем архитектуру приложений Office, канал поставки обновлений. Метод развёртывания указываем «Установка». Это основные настройки, всё остальное, друзья, сугубо на ваш вкус. Можете детально исследовать возможности утилиты в плане конфигурации Office и применить что-то из нужного вам. По итогу конфигурации кликаем «Начать развёртывание».
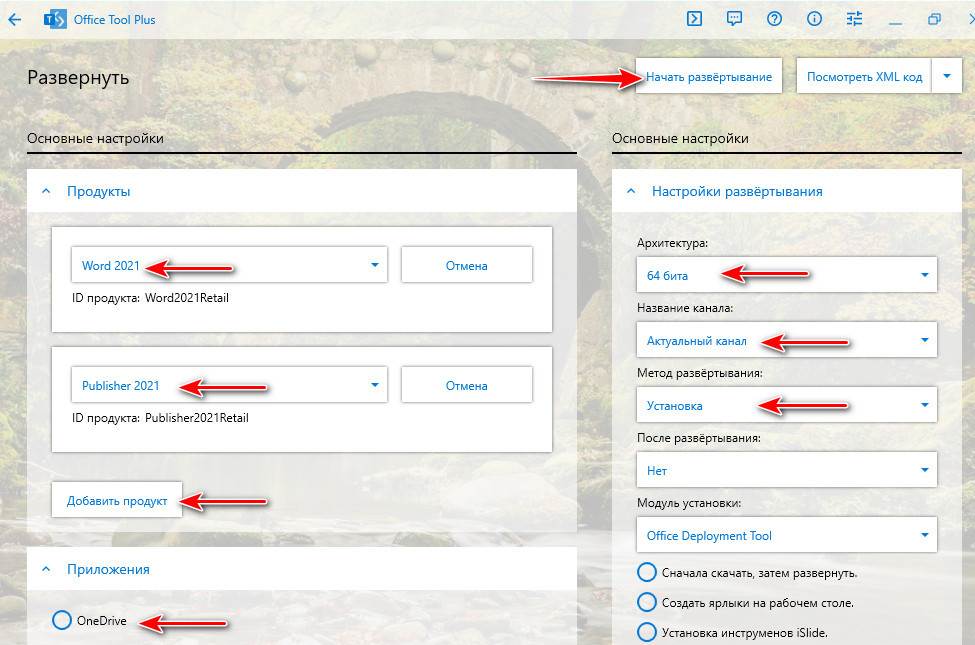
Далее нам предлагается результирующее окошко с выбранными настройками скачивания и установки Office 2021. Жмём «Да».
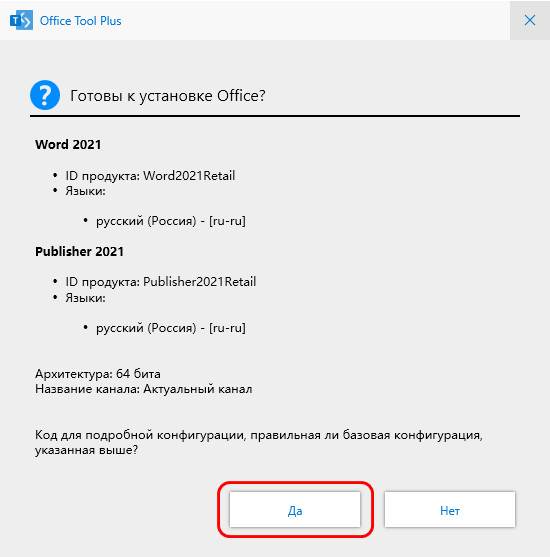
После этого начнётся загрузка дистрибутива Office 2021 и его установка.
Друзья, обратите внимание: утилита Office Tool Plus предусматривает в качестве метода развёртывания не только скачивание и установку Office, но также только скачивание дистрибутива согласно заданной конфигурации.
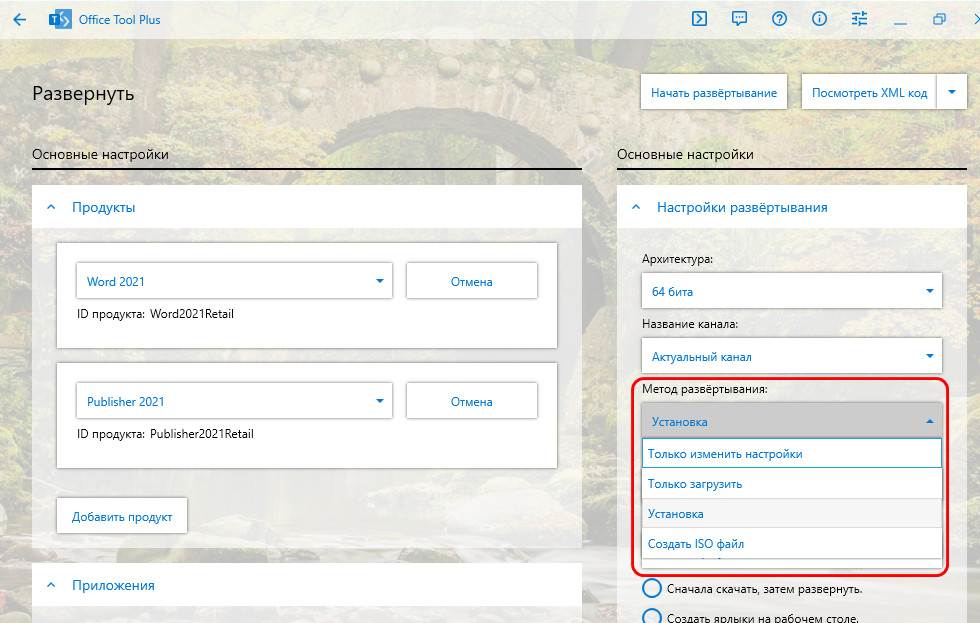
И также конфигурацию развёртывания Office можем сохранить в файл экспорта, а потом импортировать этот файл.
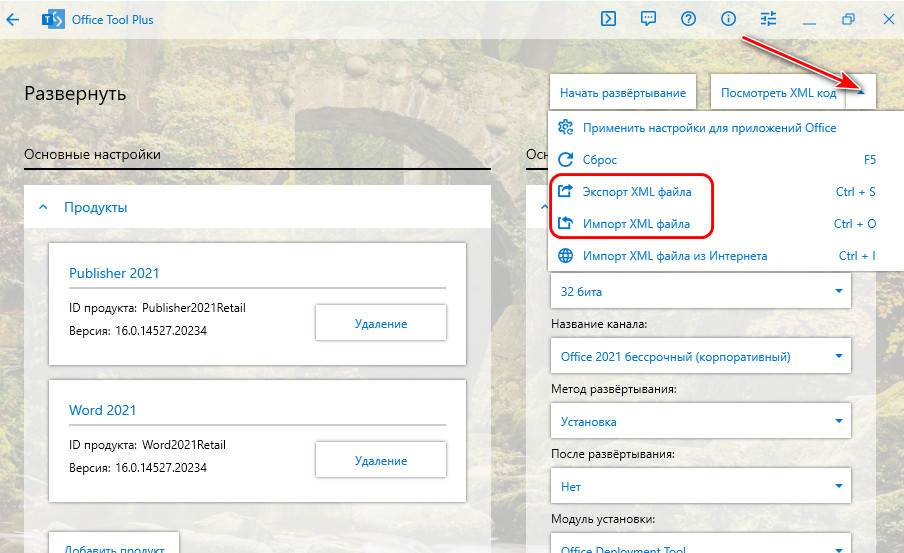
Эти возможности утилиты вам, друзья, пригодятся для новых установок Office 2021, если вы захотите тонко настроить под себя сами офисные приложения в блоке «Настройки программ». А здесь настроек огромное множество: здесь можем настроить вид приложений, их поведение, настроить их документы, включить или отключить какие-то функции, настроить эти функции и т.п.
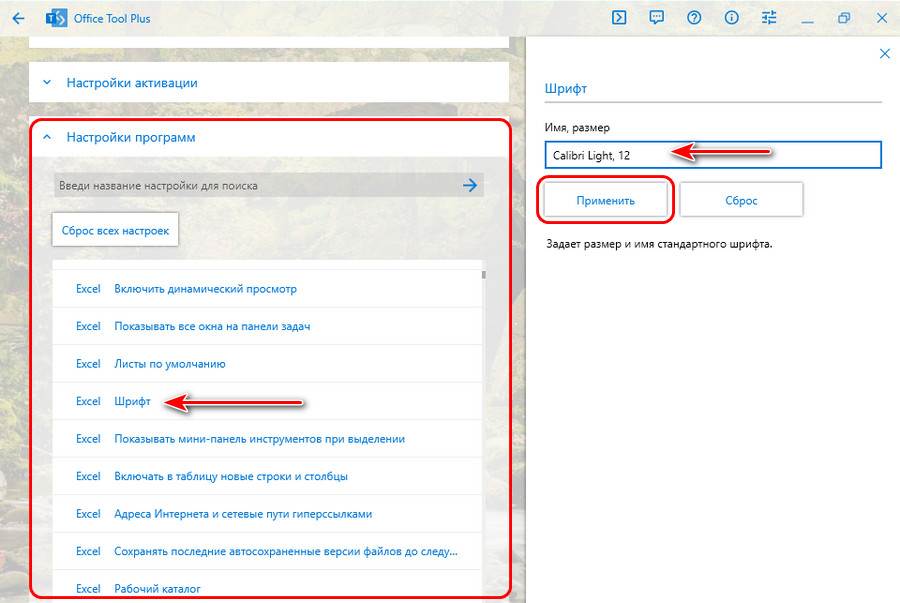
↑ Триал-режим и активация Microsoft Office 2021
Если Microsoft Office 2021 установлен без лицензии, при первом запуске любого из приложений офисного пакета принимаем условия лицензии в специальном окошке. В этом окошке будет указание на граничную дату работы приложений в полнофункциональном триал-режиме.
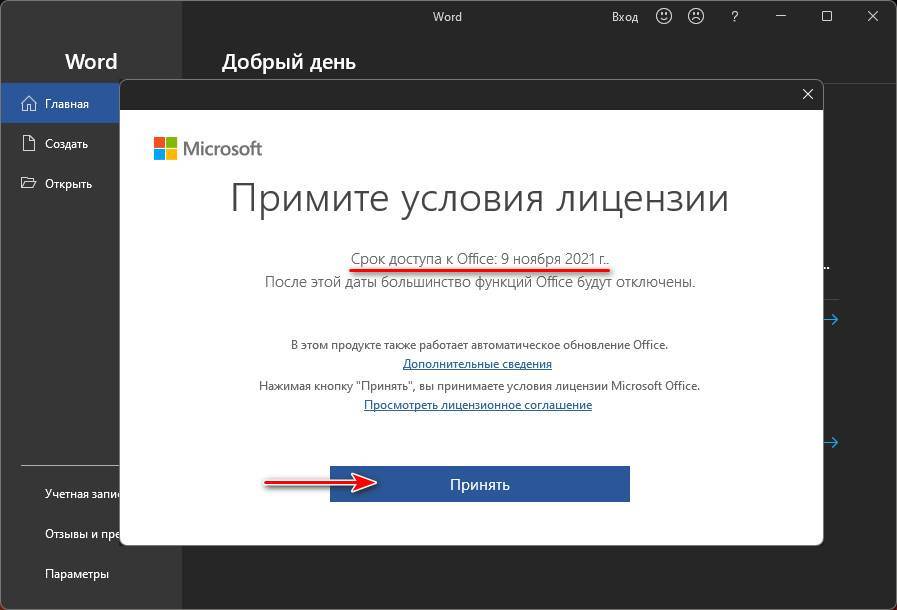
В дальнейшем после приобретения лицензии вы можете выполнить активацию офисного пакета в любом из приложений. В меню «Файл» идём в раздел «Учётная запись» и жмём «Активировать продукт».
Читайте также:


