Как установить офис 2016 на линукс
Как мне получить playonlinux для установки Microsoft Office 2016. Опции из меню установки доступны только до 2013 года.
Существует ли более поздняя версия PlayOnLinux (или даже Wine), которую я могу загрузить, чтобы включить установку MS Office 2016?
Шаги, которые я делаю:
- открыть PlayOnLinux
- нажмите Установить
- Нажмите Офис
возвращает список нескольких пакетов программного обеспечения, включая MS Office 2007, 2010 и 2013 (но, увы, не 2016)
4 ответа
Я дам инструкции, которые помогли мне установить Microsoft Office 2016 Professional Plus вручную (без сценария) на Ubuntu 18.04 с использованием PlayOnLinux (POL) v4.3.4 и Wine x86 v3.4. Открываются все приложения, кроме OneNote, хотя я действительно использовал только Word и Excel, поэтому не могу говорить о функциональности других приложений.
Во-первых, попробуйте сценарий POL по умолчанию и / или некоторые другие сценарии здесь, чтобы проверить, работают ли они, потому что это сэкономит вам много времени и избавит вас от головной боли.
Я попробовал сценарий по умолчанию, который поставляется с POL, а также некоторые другие сценарии, представленные здесь, но они зависли (например, установка Office не завершилась) или вылетели в различные моменты (например, ошибка "файл не найден"). Приведенный ниже ручной процесс по существу копирует эти сценарии, и преимущество этого ручного процесса заключается в том, что вы можете точно увидеть, где ваша конкретная установка может вызвать проблемы.
Установка зависимости: Согласно веб-сайту POL, wine:i386 необходимо установить. Если вы попытаетесь apt-get install wine:i386 , он не удастся, потому что он привязан к 2 пакетам. На вершине wine:i386 , тебе понадобится smbclient а также winbind для запуска Office.
Примечание: НЕ используйте --no-install-recommends установить wine-stable , поскольку это приведет к сбою установки Office из-за отсутствия некоторых зависимостей (не удалось определить, какие пакеты).
sudo apt-get update
sudo apt-get install wine-stable:i386 smbclient winbind
Необязательно: обновите POL до последней версии. Это потому, что в какой-то момент POL выдал ошибку, указывающую на необходимость обновления, и эта ошибка исчезла, когда я обновился до POL v4.3.4. Вот инструкции для Ubuntu 18.04 (Bionic):
Необязательно: загрузите установочный файл Office 2016, если у вас его еще нет или у вас есть компакт-диск. Вы можете скачать его с сайта MS, используя один из следующих вариантов. Я предполагаю, что вы загрузили версию Office 2016 Pro Plus в оставшейся части этого ответа.
- Если лицензия привязана к вашей учетной записи MS, используйте панель управления вашей учетной записи.
- Если у вас есть ключ продукта, используйте страницу " Загрузить более ранние версии Office".
- Если вы просто хотите протестировать установку, попробуйте скачать по одной из этих прямых ссылок. Ссылка на Office 2016 Pro Plus является первой на этой странице.
Необязательно: установите winetricks и mono. Я получал различные ошибки, связанные с winetricks и mono из сценариев, которые я пробовал ранее, поэтому я уже установил их к тому моменту, когда я попробовал ручную установку. Неясно, повлияла ли их установка на какую-либо разницу, поэтому вы можете сначала попробовать выполнить шаги ручной установки, указанные ниже, а затем вернуться к этому этапу, если вы столкнетесь с ошибками.
- sudo apt-get install winetricks
- winetricks dotnet45
Необязательно: удалите предыдущую неудачную установку Office 2016 на POL. Если вы пытались установить с помощью сценариев, могут быть виртуальные диски POL с пустыми или частичными установками. Вы можете удалить эти диски перед тем, как приступить к установке, описанной ниже.
Необязательно: перезагрузите компьютер, чтобы быть предельно осторожными.
Примечание.В любой ситуации, когда на вашем компьютере используется несколько дисплеев, Office не будет правильно отображаться, если:
- Запустите Office с дополнительным дисплеем
- Закрыть офис
- Отключите все дополнительные дисплеи
- Начать Office
Office начнет работать с максимальным размером, ограниченным левым верхним уголком вашего основного дисплея, и откажется учитывать размер вашего рабочего стола, пока вы снова не подключите "правильное" количество дисплеев. В этом случае Office снова будет действовать нормально (субъективно).
- Установить офис с 2 дисплеями
- Начните офис с 3 дисплеями
- Закройте офис и отключите любое количество дисплеев (например, оставьте 1 дисплей)
- Снова запустить офис. Office запустится в верхнем левом углу вашего основного дисплея.
- Подключите 1 дисплей к вашему компьютеру (теперь у нас есть 2 дисплея).
- Снова запустить офис. Office по-прежнему будет запускаться в верхнем левом углу вашего основного дисплея.
- Office будет работать правильно, только если вы подключите максимальное количество дисплеев, на которых вы запустили Office в любой момент времени (в данном случае 3 дисплея).
% случаев. Wine 4.15 требует установки обновления POL 4.3.4 из официальных репозиториев POL.
Для этой установки использовалось Wine x86 версии 3.4, поэтому проверьте, установлен ли он, запустив POL и выбрав Tools -> Manage Wine Versions .
Если Wine x86 версии 3.4 не отображается в разделе "Установленные версии Wine", выберите его в окне "Доступные версии Wine" и нажмите кнопку > посередине, чтобы установить его. После установки закройте и выйдите в главное меню POL.
В POL выберите Configure чтобы войти в экран конфигурации, а затем нажмите New в нижнем левом углу, чтобы запустить создатель виртуального диска.
Выберите установку 32-битной Windows и нажмите Next .
Выберите Wine версии 3.4 и нажмите Next .
Дайте виртуальному диску имя (например, Office2016pp ) и нажмите Next чтобы начать создание. Выберите установку Mono, если запросит POL.
По завершении создания виртуального диска вы должны вернуться на главный экран конфигурации POL. Убедитесь, что вновь созданный диск (например, Office2016pp ) выбирается в левом окне.
Щелкните вкладку "Установить компоненты" вверху. Затем прокрутите вниз, чтобы выбрать msxml6 и нажмите Install .
Повторите шаг выше, чтобы установить компонент riched20 .
Выберите Wine на экране POL Configuration, а затем нажмите Configure Wine .
Когда появится экран конфигурации Wine, нажмите на Libraries таб. Щелкните Изменить, чтобы изменить msxml6 и riched20 на (собственный, встроенный).
На экране конфигурации Wine щелкните значок Applications tab и убедитесь, что Windows 7 выбрана версия для Windows. Выход на экран конфигурации POL.
Выберите Wine на экране POL Configuration, а затем нажмите Registry Editor , чтобы открыть редактор реестра.
Выберите для HKEY_CURRENT_USER -> Software -> Wine а также
Нажмите Edit -> New -> Key и назовите этот ключ Direct2D .
Выбрать Direct2D а потом Edit -> New -> DWORD Value названный max_version_factory со стоимостью 0 .
- Закройте редактор реестра и вернитесь к экрану конфигурации POL.
Вставьте установочный диск или смонтируйте файл установочного образа Office 2016 (например, ProPlusRetail.img ). Двойной щелчок по файлу образа в Nautilus должен автоматически смонтировать его.
На экране конфигурации Pol щелкните значок Miscellaneous вкладка и нажмите Run a .exe file in this virtual drive , чтобы открыть меню " Выбрать файл".
В меню " Выбрать файл" выберите Setup32.exe на диске Office 2016 (например, в Office папку), чтобы начать процесс установки Office 2016. Надеюсь, он установится правильно и выйдет без ошибок.
После завершения установки закройте экран конфигурации POL, чтобы выйти на главный экран POL.
На главном экране POL щелкните Tools -> Close all PlayOnLinux software .
На главном экране POL щелкните Configure для перехода в меню конфигурации POL и выберите Office2016pp (или любое другое имя, которое вы использовали) ведите левую руку.
На экране конфигурации Pol щелкните значок Miscellaneous вкладка и нажмите Open virtual drive's directory , чтобы открыть новое окно Nautilus ("Файлы").
Используя Наутилус, перейдите в папку drive_c/Program Files/Common Files/Microsoft Shared/ClickToRun/ и скопировать AppvIsvSubsystems32.dll а также C2R32.dll к drive_c/Program Files/Microsoft Office/root/Office16/ .
Закройте Nautilus и вернитесь к экрану конфигурации POL.
На экране конфигурации Pol щелкните значок General вкладка и нажмите Make a new shortcut from this virtual drive , чтобы запустить мастер POL для создания ссылок на приложения Office.
Вам нужно будет выбрать исполняемый файл для каждого офисного приложения и назвать ссылку. Обратите внимание, что некоторые из этих приложений (например, OneNote) могут вообще не работать.
- Выберите файл WINWORD.EXE и назовите ссылку Microsoft Word 2016
- Выберите файл EXCEL.EXE и назовите ссылку Microsoft Excel 2016
- Выберите файл POWERPNT.EXE и назовите ссылку Microsoft Powerpoint 2016
- Выберите файл MSACCESS.EXE и назовите ссылку Microsoft Access 2016
- Выберите файл OUTLOOK.EXE и назовите ссылку Microsoft Outlook 2016
- Выберите файл ONENOTE.EXE и назовите ссылку Microsoft OneNote 2016
- Выбрать I don't want to make another shortcut для выхода из мастера.
Закройте экран конфигурации POL, чтобы выйти на главный экран POL. Теперь вы должны увидеть приложения, с которыми вы связались, на главном экране POL.
Дважды щелкните MS Word внутри POL, чтобы запустить его, и вам будет предложено активировать Office. По завершении закройте Word и закройте POL.
Вы также должны найти новые файлы.desktop для каждого из офисных приложений на своем рабочем столе. Вы можете скопировать или переместить эти файлы с помощью Nautilus в
/.local/share/applications если вы хотите, чтобы они отображались в тире Ubuntu и в меню "Выбрать приложение".
Необязательно: вставьте категории в файлы.desktop. Отредактируйте каждый файл.desktop и введите информацию о категориях, чтобы облегчить поиск. Вы можете редактировать каждый файл, щелкнув его правой кнопкой мыши -> Open with other Application -> Text Editor .
- Microsoft Word 2016.desktop Обновить Categories=Office;WordProcessor;
- Microsoft Excel 2016.desktop Обновить Categories=Office;Spreadsheet;
- Microsoft Powerpoint 2016.desktop Обновить Categories=Office;Presentation;
- Microsoft Access 2016 Обновить Categories=Office;Database;
- Microsoft Outlook 2016 Обновить Categories=Network;Email;
- Microsoft OneNote 2016 Обновить Categories=Office;WordProcessor;
Необязательно: обновите файл расширения POL. Запустите POL и нажмите Setting в разделе Действия в левой части экрана. Затем свяжите расширения и программы, как показано ниже.

Необязательно: установите для файлов Office.desktop статус доверенных, чтобы избежать появления предупреждения "Средство запуска ненадежных приложений". Это нужно делать только в том случае, если это вызывает проблемы.
-
Открыть оболочку в
Необязательно: установите обновления Office 2016. Эта работа все еще продолжается. Следите за обновлениями в этом посте.
С тех пор, как люди начали использовать Linux, вопросы об использовании Microsoft Office на платформе были очень популярные и распространенные, и новые пользователи были озадачены тем, как они могут получить этот популярный офисный пакет для себя. Ведь знакомые программы, являются важным фактором для каждого человека.
На протяжении многих лет было создано много разных способов заставить Microsoft Office работать. В этой статье мы рассмотрим самый простой способ того, как установить Microsoft Office на вашей машине Linux.
Кстати, ранее мы уже говорили о том, как устанавливать игры в Linux. Очень полезная статья для любителей поиграть в игры. Тем более что делается, это все очень легко и просто. Перейти можно по ссылке выше.
Установка Microsoft Office Linux: Скачайте установщик

Установка PlayOnLinux
Это место, где входит PlayOnLinux. Это «Оболочка Wine» которая, и упрощает работу. В основном это инструмент, который использует базовую технологию Wine и добавляет некоторые простые в использовании инструменты графического интерфейса для установки множества игр на базе Windows и даже программ (например, MS Office).
Средство PlayOnLinux доступно в большинстве современных репозиториев дистрибутивов Linux. Установите его, открыв менеджер пакетов или хранилище программного обеспечения и выполнив поиск «playonlinux» или с терминала (в Ubuntu):
Использование PlayOnLinux для установки Microsoft Office

Внутри PlayOnLinux есть много разных кнопок и опций. Единственное, что имеет значение на данный момент, это кнопка «Установить». После того, как вы нажмете его, следует следующее окно с полем поиска. В области поиска введите «Microsoft Office».
В результатах выберите «Microsoft Office 2013», а затем кнопку «Установить». Ниже следует предупреждение о том, что «эта программа в настоящее время тестируется». Это означает, что профиль PlayOnLinux для Office 2013 находится под тестированием и может испытывать некоторые икоты. Нажмите OK, чтобы продолжить.

Это вызывает мастер установки Windows. Прочтите указания и выберите кнопку «Далее», чтобы перейти к следующей части установщика. PlayOnLinux просит пользователя предоставить установочный файл.

Предоставьте программу установки, откуда она была загружена ранее в учебнике, или нажмите «Использовать DVD-ROM (ы)» и установите вместо этого MS Office 2013.
Как только процесс установки начнется, PlayOnLinux настроит содержащуюся среду Wine и разместит Microsoft Office внутри нее. Отсюда Microsoft Office будет доступен с рабочего стола Linux.
Известные проблемы и ошибки с Office 2013
Установка Microsoft Office Linux является очень простой, но иногда Office 2013 может не устанавливаться. Это связано с тем, что 64-разрядная версия не работает. Для Office 2013 для работы с Linux и Wine необходимо использовать 32-разрядную версию.
Кроме того, установщик Office может не работать с PlayOnLinux и предоставить даже сбой. Это не обязательно ошибка установщика Office и, скорее всего, проблема с скриптом PlayOnLinux Office 2013, который устанавливает сама программа. Если это произойдет, лучше просто перезапустить PlayOnLinux и повторить попытку.
WineHQ

Установка программ Windows в Linux никогда не является надежным процессом. Проблемы часто возникают. Вот почему при использовании Wine пользователи должны обратить внимание на WineHQ. Это веб-сайт, который каталогизирует сотни программ для Windows, как они работают на Wine и как пользователи могут исправлять проблемы, которые могут возникнуть для правильной работы программ.
Альтернативы

Хотя Microsoft может работать с Linux с помощью Wine, это не единственный способ использовать Office Suite. Если у вас возникли проблемы с запуском любой версии этого офисного пакета, есть альтернатива.
Некоторое время у Microsoft была альтернатива Google Docs, известная как Office 365. Эта программа не идеальна и не так хороша, как ее настольная копия. Однако, если этот метод установки Microsoft Office не удался вам, это еще один вариант.
Если Office 2013 и 365 вам не удалось в Linux, и вы ищете лучшие альтернативы, посмотрите Libre Office. Это известная Linux-первая альтернатива пакету Microsoft Office, и разработчикам очень сложно сделать ее знакомой и совместимой с технологиями Microsoft.
Кроме того, есть WPS Office, набор, который призван выглядеть так же, как Microsoft Office, а также FreeOffice. Наряду со всем этим, вот список из пяти бесплатных альтернатив Microsoft OneNote (приложение для заметок) и пять хороших альтернатив Microsoft Outlook.
Выводы
Как вы поняли, установка Microsoft Office Linux делается очень быстро. Конечно, иногда могут быть ошибки но с ними легко справится.
Переход на Linux не означает, что вы должны отказаться от своих приложений Windows. Существование Wine (и PlayonLinux) упростило установку и использование приложений Windows (в данном случае, Microsoft Office 2013). Если вам не нужны какие-либо проприетарные функции, характерные для Microsoft Office, мы рекомендуем вам попробовать альтернативные офисные пакеты, такие как LibreOffice, так как они являются достаточно стабильными, развивающимися и способными.
Если вы нашли ошибку, пожалуйста, выделите фрагмент текста и нажмите Ctrl+Enter.
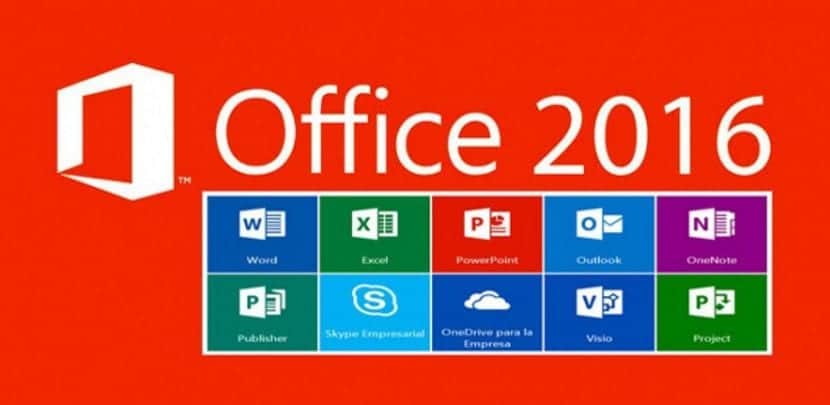
Как они узнают до сих пор существует несколько альтернатив офисному пакету Microsoft, среди которых некоторые из них (в основном) они мультиплатформенные (Их можно использовать в Windows, Linux и Mac OS).
И даже некоторые с облачной поддержкой (где вы можете использовать инструменты, предлагаемые в вашем веб-браузере), где тот же пакет Microsoft предлагает использование своих приложений из Интернета (хотя и не в полной мере).
Учитывая это, подумайте о том, стоит ли тратить время на установку пакета Office в вашем дистрибутиве Linux, - значит дважды подумать.
Первое, что вы должны принять во внимание, это то, что у вас должен быть установщик, совместимый с Wine, PlayOnLinux или Crossover. (последний наиболее рекомендуется).
Учитывая это, я уверен, что некоторые люди будут думать о многом, особенно те, кто в душе 100 GNU, и до этого я могу сказать, что в конце концов у каждого есть свои причины для использования того программного обеспечения, которое они хотят.
И я это комментирую, поскольку в случае с сервером Возьмите на себя инициативу выполнить установку и проверьте себя, достаточно ли на данном этапе всей активной разработки, которая велась в прошлом году в Wine, для этого.
Кроме того, я уверен, что некоторые из вас, кто вошел в статью, сомневаются, а как установить офис в свой дистрибутив Linux?
С чем я буду откровенен, потому что установка в определенной степени "проста", поскольку сложность заключается в установщике, который у них есть.
Установка

Подходит для тех, кто заинтересован в установке Office 2016. У них сначала должны быть определенные требования для выполнения установки.
- Есть Wine, PlayOnLinux или Crossover (в Deepin OS он включен)
- Версия вина в котором установка будет производиться так как minium будет в 3.14 или более поздней версии, настроенной с Windows 7 (ни с одной другой она не работает нормально) и 32-битной
- Установщик Office 2016 должен быть 32-разрядным. Единый установщик (тот, который предлагается прямо с веб-сайта офиса) не работает, рекомендуется искать тот, который содержит все (как если бы он был на DVD).
В случае тех, кто хочет использовать Wine или PlayOnLinux Шрифты Microsoft и Visual Basic 6.0 должны быть установлены дополнительно.
Теперь им просто нужно запустить установщик, и если все пойдет хорошо, установка займет от 15 до 30 минут.
Как я уже сказал трудность заключается в поиске правильного установщика, так как на этом этапе многие увидят ошибки во время установки и даже выполнения. Поэтому им нужно найти и загрузить другой установщик (здесь главное - найти хороший).
В конце установки, чтобы активировать пакет, все, что вам нужно сделать, это войти в свою учетную запись (в моем случае это была та, которую мне предлагали в школе), так как это будет лучший метод активации.

Текущие проблемы с Office 2016, работающим в Linux
На этом этапе мы можем оценить производительность пакета в нашем дистрибутиве Linux.
И по сей день Они обнаружат некоторые проблемы, которые заключаются в том, что редактор VB для создания макросов, а другие не открываются.
Курсор расположен неправильно, на это требуется время (считанные секунды).
В Power Point также обычно возникают некоторые задержки в анимации и загрузке изображений, видео и прочего.
В Excel я не могу дать особого мнения, так как я не очень хорошо его знаю и делаю только базовые вещи (здесь мнение читателя того стоит).
Наконец, что касается Access и OneNote, я не занимался ими, так как на данный момент необходимости не возникло.
Хотя я могу сказать "лично", что Стоит сделать установку этого люкса, могу сказать да.
Поскольку есть еще много людей, которые требуют этого, но намереваются перейти на Linux, это хороший путь для этого.
Содержание статьи соответствует нашим принципам редакционная этика. Чтобы сообщить об ошибке, нажмите здесь.
Полный путь к статье: Любители Linux » SPA-программы » Как установить Microsoft Office 2016 в Linux?
Наиболее широко используемым офисным пакетом в мире, является Microsoft Office. Неважно, работает ли на вашем компьютере Windows или macOS, скорее всего, вы используете Microsoft Office. Если нет, у вас есть знакомый, который его использует.
Если ваш компьютер работает под управлением GNU/Linux. Вам придётся столкнуться с небольшими проблемами, в случае, если вы намерены установить и использовать Microsoft Office.
Вы спросите: что делать? Есть три простых варианта, которые мы рассмотрим по очереди.
Как установить Microsoft Office в GNU/Linux
У вас есть три способа запуска Microsoft Office на компьютере с GNU/Linux:
- Используйте Office Online в браузере.
- Установите Microsoft Office с помощью PlayOnLinux.
- Используйте Microsoft Office на виртуальной машине Windows.
У каждого варианта есть свои преимущества и недостатки. Давайте рассмотрим каждый.
Вариант 1. Использование Microsoft Office Online в браузере
Это может быть не полный Microsoft Office, но то, что доступно через ваш браузер, безусловно, достаточно для большой части офисных задач. Это простой способ начать работу, не платя за полный пакет Microsoft Office.
Word, Excel, PowerPoint и Outlook могут быть доступны через ваш браузер и учетную запись Microsoft.
Это простой вариант работы с документами, который обеспечивает некоторые преимущества над такими конкурентами как Документы и Таблицы Google.
Поскольку вся работа осуществляется в браузере, в автономном режиме, работа с документами доступна не будет.
Каким бы полезным ни был данный способ, всё же, это не полный пакет Microsoft Office, а браузерная альтернатива с урезанным набором функций.
Вариант 2. Установка Microsoft Office с использованием PlayOnLinux
Вы можете установить Microsoft Office, используя Wine и PlayOnLinux. Следующие инструкции относятся к Ubuntu, но вы сможете настроить его для дистрибутивов, которые используют разные менеджеры пакетов.
Установка Wine и PlayOnLinux
Начните с открытия окна терминала и ввода:
Затем добавьте открытый ключ для программного обеспечения PlayOnLinux, которое работает вместе с Wine:
Затем добавьте информацию PPA в менеджер пакетов:
И установите PlayOnLinux:
Примечание. Если вы хотите «просто», вы можете установить Wine и PlayOnLinux через центр программного обеспечения.
Теперь все, что вам нужно сделать, это запустить PlayOnLinux из Меню> Приложения. Здесь, нажмите на вкладку Office, затем выберите соответствующий параметр Microsoft Office.
Однако, с PlayOnLinux вы ограничены Microsoft Office 2013 в качестве последней версии (в лучшем случае, 32-разрядной версии). Для получения наилучших и наиболее стабильных результатов используйте Microsoft Office 2010. Для этого вам понадобится диск (или файл ISO) и ключ активации.
Установка Microsoft Office в Ubuntu с помощью PlayOnLinux
Итак, PlayOnLinux готов. У вас есть правильная версия Microsoft Office. Все, что нужно сейчас, это установить Microsoft Office.
PlayOnLinux предложит вам выбрать DVD-диск или установочный файл. Выберите подходящий вариант, затем нажмите Далее. Если вы используете установочный файл, вам нужно перейти к нему.
Нажмите Далее, чтобы продолжить установку, и как только это будет сделано, вы будете готовы использовать Microsoft Office 2010. Это последняя версия, которую можно установить, не сталкиваясь с проблемами, хотя существуют бета-сценарии для Microsoft Office 2013 и 2016.
Microsoft Office будет запускаться с рабочего стола без отдельной загрузки PlayOnLinux (хотя он будет работать в фоновом режиме).
Если по какой-то причине PlayOnLinux не работает для вас, вы также можете рассмотреть CrossOver. Это платный инструмент с бесплатной пробной версией и может работать с более поздними версиями Microsoft Office. На момент написания статьи Office 2016 не полностью поддерживается PlayOnLinux / Wine, но работает в CrossOver.
Установка CrossOver более проста, чем PlayOnLinux, в то время как установка Office осуществляется аналогичным образом (между этими двумя инструментами существует развивающая связь).
И да, наличие программного обеспечения Windows, работающего без усилий на вашем компьютере Linux, действительно удивительно, не так ли? Вы обнаружите, что PlayOnLinux может поддерживать несколько других приложений, а также многие игры для Windows.
Все это обеспечивает плавный переход для пользователей, которые хотят оставить использование операционной системы от Microsoft позади, но которые не хотят потерять доступ к своим любимым играм, утилитам и приложениям.
Вариант 3. Установите Microsoft Office в виртуальной машине
Есть еще один вариант для тех, кто хочет установить Microsoft Office на свой компьютер с GNU/Linux. Однако это не так просто, как другие, если вы уже не используете виртуальную машину Windows.
В этом случае все, что вам нужно сделать, это загрузить виртуальную машину, войти в Windows и установить Microsoft Office. Это окажется особенно полезным, если вы хотите установить Office, поскольку его нельзя установить в GNU/Linux.
Получите Microsoft Office на GNU/Linux сегодня!
Да, альтернативы с открытым исходным кодом хорошо подходят для большинства задач, но установка Microsoft Office позволяет избежать проблем совместимости документов. Это может оказаться жизненно важным для соблюдения сроков или доступа к сложным таблицам и базам данных.
Но если вы не хотите возиться с виртуальными машинами или Wine, существуют альтернативы. LibreOffice, который поставляется с большинством дистрибутивов GNU/Linux, в частности Ubuntu, а так же WPS Office, который придётся кстати тем, кому нравится привычный всем интерфейс Microsoft Office.
Читайте также:


