Как установить nuke на windows 10

NUKE Studio представляет собой невероятно мощное и высокотехнологичное программное обеспечение, которое необходимо для выполнения редактирования изображений и видеофайлов. Работа здесь производится на профессиональном уровне, ведь тут так же есть возможность создания и обработки полноценных трехмерных моделей объектов.
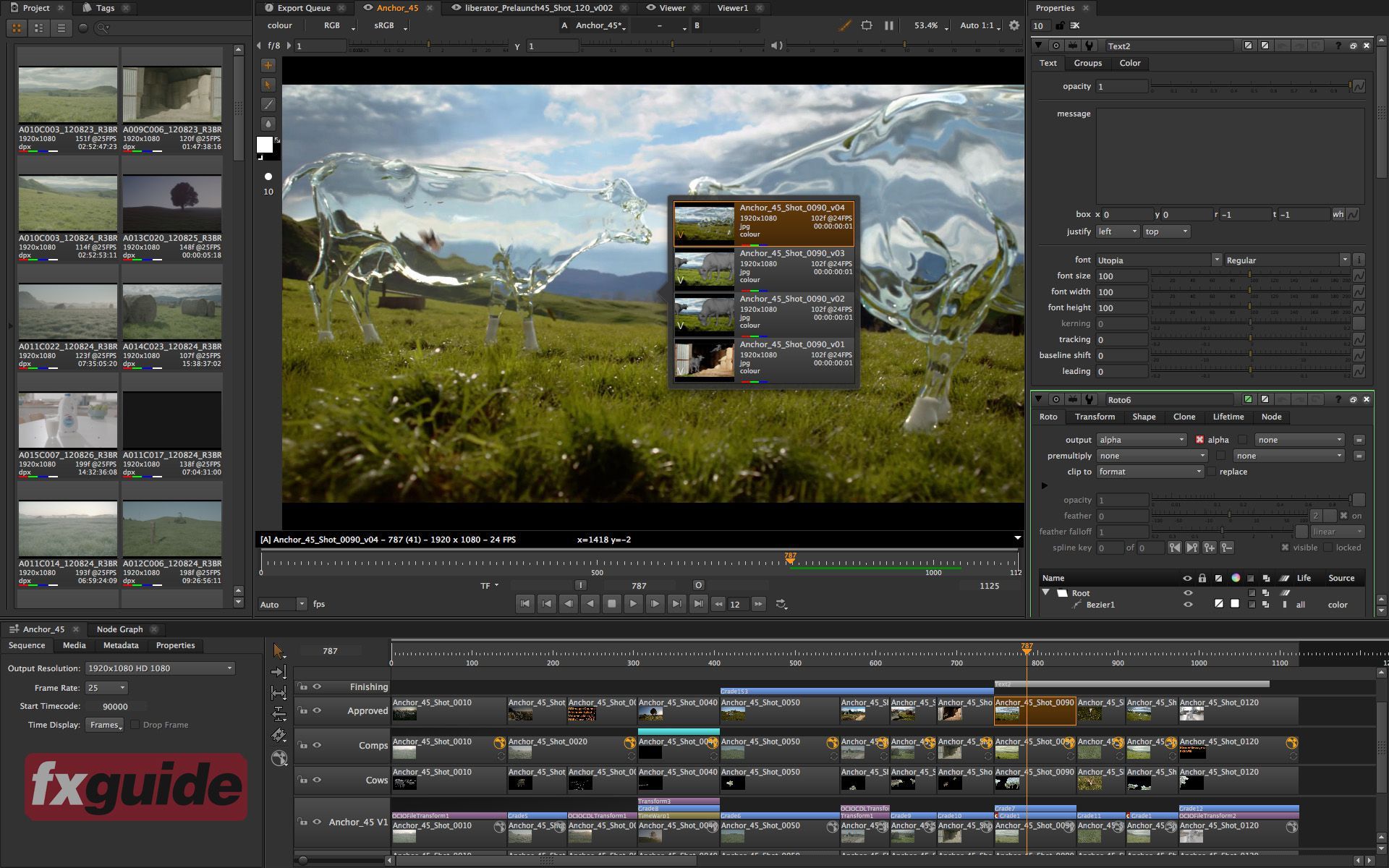
Здесь можно будет выполнить любую задачу разной сложности, не прибегая к использованию альтернативных редакторов или конвертирующих программ. Потому что тут имеются все необходимые инструменты, воспользоваться которыми можно на любом этапе выполнения проекта.
Пароль ко всем архивам: 1progs
Кроме стандартных функций редактирования и создания графической дорожки, здесь так же есть качественный рендеринг и возможность предварительного просмотра. Что касается поддержки форматов, то данное приложение способно работать со всеми типами медиа-файлов.
Преимущества графического редактора:
- Работа с разрешением 10К;
- Профессиональный уровень качества редактирования;
- Возможность выполнения 3D моделирования;
- Функция автоматического сохранения работы, которая происходит каждые 5 секунд;
Битая ссылка или обновилась версия программы? Напишите об этом в комментариях, обязательно обновим!
Если не подходит пароль к архиву или после извлечения не все файлы в архиве - смотрите раздел Помощь
Аналоги программы
Похожие программы смотрите в наших подборках программ
Отзывы к программе
Выдает такую ошибку:
Когда я пытаюсь установить FLT7.1, он выдает ошибку
There appears to already be an old installation of FFT on this machine. Please uninstall it before installing this version. To uninstall run Start -> Programs -> The Foundry -> FFT 5.0 -> Uninstall FFT 5.0
Но у меня даже нет папки The Foundry. Как мне его удалить? В реестре по Foundry ничего нет, даже сброс windows не помогает
Когда я пытаюсь установить FLT7.1, он выдает ошибку
There appears to already be an old installation of FFT on this machine. Please uninstall it before installing this version. To uninstall run Start -> Programs -> The Foundry -> FFT 5.0 -> Uninstall FFT 5.0
Но у меня даже нет папки The Foundry. Как мне его удалить?
с пункта 12 ничего не получается. файла log не создается. что делать?
Все сделал по инструкции и даже все совпало по пунктам. Но на пункте 16-20 он открывается с командной строкой и надписью :
NukeStudio 12.2v4, 64 bit, built Dec 3 2020.
Copyright (c) 2020 The Foundry Visionmongers Ltd. All Rights Reserved.
И больше не чего не происходит.
После прочтения статьи "Как готовить Cake, используя только Frosting" мне пришла в голову мысль: "Какой большой проект для такого простого процесса сборки". После этого я и решил написать мини-статью про аналог Cake — Nuke.
Давайте создадим простейший скрипт сборки на Nuke и соберём с его помощью приложение!
1. Создаём приложение
Создадим новое приложение в папке src репозитория. Это не обязательно, но далее станет понятно, почему удобнее использовать для этого отдельную папку.

2. Устанавливаем Global Tool
3. Создаём проект со скриптом сборки
Для этого необходимо выполнить команду:
Это запустит консольный конфигуратор проекта сборки. Привожу анимацию его работы из документации Nuke.
Давайте посмотрим, что изменилось в репозитории:

Если не трогать настройки по умолчанию, то скрипт установки nuke создаст проект сборки в отдельной папке build репозитория. Таким образом, скрипты сборки лежат в build , а исходники в src . Те же настройки по умолчанию предполагают использование папки output в корне репозитория в качестве выходной директории для сборки.
Разберём изменения по отдельности:
.nuke — файл-маркер, по которому nuke определяет корневую папку
_build.csproj — файл проекта сборки. Имеет такое странное название для того, чтобы всегда быть первым в списке проектов в Solution Explorer
.editorconfig и _build.csproj.DotSettings — просто настройки стиля
А теперь — самое интересное:
3.1. Изменения в sln

Проект _build был добавлен в решение. Но был добавлен очень хитрым способом. Он отображается в IDE, его можно собрать, но если выполнить сборку всего решения, то мы увидим следующий вывод:
То есть при пересборке решения проект _build не собирается. Действительно, если бы скрипт сборки при работе вызывал ещё и пересборку самого себя, это могло бы привести к проблемам.
3.2. Build.cs
Приведу полный код сгенерированного файла и объясню основные моменты.
Данный класс является точкой входа в приложения. В методе Main запускается сборка и выбирается цель сборки по умолчанию.
Цели сборки представлены свойствами типа Target . Синтаксис с кучей стрелочек сначала пугает, но потом привыкаешь. Для целей сборки можно задавать зависимости ( DependsOn() ), явный порядок выполнения ( Before() , After() ), условия выполнения (как статические, так и динамические), а главное — указывать с помощью Executes() , что вообще делает этот Target .
Следующая важная вещь для начинающего пользователя Nuke — параметры сборки. Достаточно просто пометить поле атрибутом [Parameter] , и можно передавать значение этого поля через командную строку. В данном случае — конфигурацию сборки Debug или Release. Механизм очень гибок — можно сделать параметр необходимым, и без него сборка не запустится. Также параметр можно делать необходимым только для конкретного Target .
Nuke предоставляет необходимые абстракции над решениями и проектами. Несколько решений в проекте? Нет проблем. Добавьте новое свойство типа Solution и пометьте его атрибутом [Solution] — Nuke найдёт решение, распарсит его и предоставит доступ его содержимому.
Также в этом файле можно заметить пример расширения Nuke — модуль для работы с git установлен отдельным пакетом. С помощью полей GitRepository и GitVersion можно легко оперировать состоянием репозитория. Например, ориентируясь на имя ветки (master/не master), выбрать — ставить или нет preview метку при сборке nuget пакета.
4. Запуск сборки
Сборка запускается с помощью бутстраппера:
В данном случае для того, чтобы собрать приложение, необходимо выполнить следующую команду:
На выходе получаем лог сборки, завершающийся удобной статистикой:
На самом деле, если установлен NET 5, сборка скорее всего завершится ошибкой. Волшебный фикс — заменить атрибут поля GitVersion на [GitVersion(Framework = "netcoreapp3.1")] .
5. Делаем что-то полезное
По самому первому скриншоту статьи можно было заметить, что был создан проект на Avalonia. Так давайте соберём наше приложение, да так, чтобы оно было в виде одного исполняемого файла, включающего рантайм. Это значит, что придётся собирать несколько исполняемых файлов.
Далее я приведу код цели сборки с подробными комментариями:
Заключение
Nuke — удобная система сборки. Она проста и минималистична в начале вашего проекта, но достаточно мощна для того, чтобы развиваться вместе с ним.

NUKE Studio очень нужная программ для людей занимающихся комбинированной съемкой. После установки пользователь получает большое количество нужных функций и высокую скорость работы. Как пишут авторы сей разработки, аналогов которые могут сравниться с данным продуктом вас просто не найти, если речь идет про настольные системы конечно же. Приложение проверенное годами смогло зарекомендовать себя отличным решением в производстве инструментов в дальнейшем использующих при работе с визуальными эффектами, они и смогут прибавить функционал, гибкость и дать высокую скорость VFX-конвейеру.

Разработка в умелых руках создаст один производственный процесс, в котором можно будет объединить разные потоки данных, причем сделать это можно будет из разных источников. Перед вами будет единая шкала времени, на ней вы и сможете стыковать ваши материалы беря их с разных этапов производства или источников как писалось выше, а в итоге перед вами будет вся лента и возможность увидеть весь проект целиком, со всеми его этапами, сценариями и прочими особенностями. Про ручную работу, нудную ручную работу в этом дела можно забыть, большинство фишек автоматизированы.

В Интернете можно найти информацию о том, что NUKE Studio используется во многих киностудиях Голливуда, а фильмы которые были созданы с использованием данного инструмента порадуют многих, например Аватар, Господин Никто, Загадочная история Бенджамина Баттона, Робот, Обитель Зла, и многие другие.

Итак, данная программа позволит без использования сторонних плагинов производить окончательную сборку ролика, высокая скорость работы и возможность быстро отображать превью и рендеринг, а также работать с видео высоких форматов вплоть до 10К - делаю инструмент очень востребованным в наши дни. Из плюшек можно отметить поддержку сохранения вашего проекта каждые пять секунд, поэтому даже случился вылет, завис компьютер, не важно, проект будет практически на том же уровне, что вы его оставили. Режим возврата не имеет ограничений, можно выполнять его сколько вам захочется. Внешне программа удобна в работе, профессионал своего дела сможет максимально быстро.
Отдельно можно отметить поддержку планарного трекинга, который по своим возможностям не сильно будет уступать такой известной разработке как MochaPro, зато в вашем распоряжении будет инструмент для трекинга камеры (специальная техника, которая может внедрить и после расположить компьютерную графику в уже готов видео). Есть и плагины, которые идут в комплекте, допустим Furnacecore - отвечающий за фильтр мерцания, а также Keylight ( работает как хромокей, был создан и оптимизирован под синий и зеленые фоны), LightWrap (световая оболочка, данный плагин может более мягко комбинировать видео, которое было снято с использованием всем известного зеленого фона), Primatte (позволит работать с RGB или CMYK) и многие другие.
Думаю всем понятно, что программа крайне интересная, мощная и функциональная, поэтому если среди вас есть кто уже работал в ней, знаком не понаслышке, обязательно поделитесь вашим мнение, очень интересно будет его прочитать. Я же заканчиваю небольшой обзор, так как в этом деле я профан, написал так как смог, сильно не ругайтесь, приятной вам обработки !

С 90-х годов в качестве основной операционной системы я задействовал то Windows, то различные дистрибутивы Linux. И почти каждый раз использовал обе эти системы, переключаясь между ними в ходе двойной загрузки либо запуская одну из них на виртуальной машине с помощью стороннего программного обеспечения, такого как VirtualBox. Но после того, как несколько лет назад в Microsoft представили подсистему Windows для Linux, или WSL (Windows Subsystem for Linux), а позже и WSL 2, для меня как разработчика она быстро стала любимой конфигурацией.
1. Установка подсистемы Windows для Linux
Первым делом убедитесь, что используете Windows 10 версии 1903 или новее. Подсистема Windows для Linux относится к дополнительному функционалу, и по умолчанию в Windows она отключена. Для ее подключения откройте меню «Пуск», введите Windows Feature («Компоненты Windows») и нажмите на клавишу enter («Ввод»).

В диалоговом окне Windows Features («Компоненты Windows») подключите Virtual Machine Platform («Платформу виртуальной машины») и Windows Subsystem for Linux («Подсистему Windows для Linux») и нажмите на кнопку OK. После завершения установки Windows попросит перезагрузить систему. Сделайте это.
Теперь подсистема Windows для Linux установлена, идем дальше.
2. Обновление WSL до версии 2
Прежде чем использовать подсистему Windows для Linux версии 2, необходимо загрузить и установить обновление для ее ядра:
Загрузите и установите пакет. Теперь поменяем версию по умолчанию, которую использует WSL, на версию 2. Для этого откройте командную строку и введите:
Эта команда настраивает подсистему Windows для Linux на использование версии 2 при установке новых дистрибутивов Linux.
3. Установка дистрибутива Linux
В этом руководстве описывается установка Ubuntu 20.04, что не мешает вам установить любой другой дистрибутив.
- Откройте Microsoft Store.
- Найдите Ubuntu 20.04 LTS.
- Нажмите на кнопку install («Установить»).
По завершении процесса нажмите на кнопку launch («Запустить»). Откроется новое окно терминала, и Ubuntu завершит установку. Затем введите имя пользователя и пароль для пользователя по умолчанию.

Здесь же в терминале обновите Ubuntu, запустив команду:
Введите пароль и дождитесь завершения процесса.
4. Установка терминала Windows (дополнительно)
Если хотите, можете продолжать использовать этот терминал. Лично я предпочитаю терминал с дополнительными параметрами настройки. И в качестве такового Microsoft предлагает Windows Terminal («Терминал Windows»). Для его установки надо:

Доступных вариантов настройки довольно много. Загляните в официальную документацию, и вы найдете тот вариант, который вам понравится.
Если потребуется помощь в настройке терминала, посмотрите мой ролик на Youtube о том:
Заключение
Итак, у вас с помощью WSL и симпатичного терминала запущен и готов к работе дистрибутив Linux. А что же дальше? А дальше все будет зависеть от вас: от того, что вы будете разрабатывать и, конечно же, от инструментов, которые вы предпочитаете при работе с кодом. Теперь у вас есть отличная база, чтобы эту работу начать.
Очень рекомендую редактор кода Visual Studio Code. Он тоже разработан в Microsoft и хорошо подходит для WSL. По нему есть специальное руководство:
Читайте также:


