Как установить moodle на ubuntu
Moodle – это популярная открытая система управления обучением (LMS). Moodle позволяет создавать обучающие ресурсы, такие как онлайн-курсы, материалы для чтения и форумы для учащихся. Эта программа обладает большим количеством функций для обеспечения эффективного онлайн-обучения и может масштабироваться от небольшой группы до сотен тысяч студентов.
Также Moodle позволяет управлять доступом к материалам на основе ролей учащихся.
Данное руководство поможет установить Moodle на сервер Ubuntu 16.04, настроить зависимости, выбрать тему и создать первый курс.
Требования
- Сервер Ubuntu 16.04 (Moodle требует минимум 512MB памяти, но рекомендуемый объем сервера – 1GB).
- 200MB дискового пространства для кода Moodle + пространство для хранения контента.
- Пользователь с доступом к sudo.
- Настроенный брандмауэр (инструкции по настройке – здесь).
- Стек LAMP (установить его поможет это руководство). Обязательно запишите/запомните root-пароль MySQL.
1: Установка Moodle и зависимостей
Для работы Moodle требуется дополнительное программное обеспечение, в том числе библиотеки проверки орфографии и графические библиотеки. Moodle является приложением PHP, потому также зависит от некоторых библиотек PHP. Прежде чем приступить к установке Moodle, установите зависимости приложения.
Обновите индекс пакетов:
sudo apt-get update
sudo apt-get install aspell graphviz php7.0-curl php7.0-gd php7.0-intl php7.0-ldap php7.0-mysql php7.0-pspell php7.0-xml php7.0-xmlrpc php7.0-zip
Перезапустите Apache, чтобы загрузить новые модули.
sudo systemctl restart apache2
Теперь можно загрузить и установить Moodle. Для загрузки пакетов приложения с официального сервера используйте curl.
Следующая команда загрузит сжатый пакет с последней стабильной версией Moodle в файл moodle.tgz. Флаг –L включает поддержку редиректа.
Распакуйте полученный архив и поместите файлы в каталог document root веб-сервера.
sudo tar -xvzf moodle.tgz -C /var/www/html
Убедитесь, что каталог moodle помещен в document root:
ls /var/www/html
index.html moodle
Просмотрите содержимое каталога moodle:
Вы увидите список файлов приложения Moodle:
admin composer.json grade message README.txt
auth composer.lock group mnet report
availability config-dist.php Gruntfile.js mod repository
backup config.php help_ajax.php my rss
badges CONTRIBUTING.txt help.php notes search
behat.yml.dist COPYING.txt index.php npm-shrinkwrap.json tag
blocks course install package.json tags.txt
blog dataformat install.php phpunit.xml.dist theme
brokenfile.php draftfile.php INSTALL.txt pix TRADEMARK.txt
cache enrol iplookup plagiarism user
calendar error lang pluginfile.php userpix
cohort file.php lib portfolio version.php
comment files local PULL_REQUEST_TEMPLATE.txt webservice
competency filter login question
completion githash.php media rating
Теперь нужно создать каталог, в котором Moodle сможет хранить все обучающие ресурсы, хранящиеся на сервере вне базы данных. Этот каталог должен находиться вне корневого каталога веб-сервера, чтобы к нему нельзя было получить прямой доступ из браузера.
sudo mkdir /var/moodledata
Пользователь веб-сервера www-data должен иметь доступ к этому каталогу:
sudo chown -R www-data /var/moodledata
Затем измените права на каталог, чтобы только владелец имел полные права.
sudo chmod -R 0770 /var/moodledata
2: Настройка базы данных для Moodle
Теперь нужно создать БД MySQL, в которой Moodle сможет хранить данные, и пользователя для доступа к этой БД.
Но сначала нужно внести несколько поправок в конфигурацию MySQL и настроить поддержку Moodle. Откройте файл:
sudo nano /etc/mysql/mysql.conf.d/mysqld.cnf
Добавьте выделенные красным строки в раздел Basic Settings:
Сохраните и закройте файл. Перезапустите MySQL, чтобы обновить настройки.
sudo systemctl restart mysql
Создайте БД для Moodle. Запустите интерфейс командной строки MySQL.
По запросу введите root-пароль MySQL.
Вы увидите командную строку:
Чтобы создать БД, введите:
CREATE DATABASE moodle DEFAULT CHARACTER SET utf8 COLLATE utf8_unicode_ci;
Создайте пользователя для взаимодействия с БД Moodle.
create user 'moodler'@'localhost' IDENTIFIED BY 'moodlerpassword';
Примечание: Вместо moodler укажите имя пользователя БД, а вместо moodlerpassword – его пароль.
Передайте новому пользователю права на изменение БД, чтобы он мог создавать таблицы и изменять привилегии.
GRANT SELECT,INSERT,UPDATE,DELETE,CREATE,CREATE TEMPORARY TABLES,DROP,INDEX,ALTER ON moodle.* TO 'moodler'@'localhost' IDENTIFIED BY 'moodlerpassword';
Закройте командную строку MqSQL.
3: Настройка Moodle в браузере
Чтобы завершить настройку приложения Moodle, откройте сайт в веб-браузере и предоставьте ему дополнительные сведения о конфигурации. Чтобы веб-сервер мог сохранить конфигурацию, необходимо временно изменить права на корневой каталог Moodle.
Важно! После запуска следующей команды доступ к корневому каталогу сможет получить любой пользователь. Если вы не хотите этого, просто не меняйте права. Веб-интерфейс поможет вам вручную отредактировать конфигурационный файл.
Если вы всё-таки решили временно изменить права на корневой каталог Moodle, обязательно заблокируйте доступ к каталогу после настройки.
sudo chmod -R 777 /var/www/html/moodle
Откройте браузер и перейдите по ссылке:
На экране появится страница установки:
Installation
Choose a language
Please choose a language for the installation. […]
Чтобы настроить Moodle, выполните следующее:
После этого на экране появится панель инструментов новой установки Moodle для администратора.
Примечание: Настройка завершена. Теперь вы можете снова ограничить доступ к корневому каталогу Moodle. Для этого введите:
sudo chmod -R 0755 /var/www/html/moodle
По умолчанию Moodle создаёт в каталоге /var/moodledata файлы, право на изменение которых есть у любого пользователя. Чтобы повысить безопасность Moodle, нужно изменить стандартные права на файлы Moodle.
sudo nano /var/www/html/moodle/config.php
Замените её следующей строкой:
Сохраните и закройте файл.
Затем нужно изменить права на сам каталог /var/moodledata, поскольку во время установки приложение Moodle создало несколько файлов с открытым доступом.
sudo chmod -R 0770 /var/moodledata
4: Пользовательская настройка Moodle и создание курса
Теперь нужно зарегистрировать свой сайт Moodle. При этом вы будете добавлены в список рассылки Moodle и сможете своевременно получать информацию об уязвимостях или новых релизах.
Чтобы зарегистрироваться, кликните ссылку Site Administration и нажмите Registration. Заполните форму онлайн-регистрации. Также вы можете опубликовать свой сайт Moodle, чтобы другие могли его найти.
Теперь попробуйте изменить тему сайта Moodle. Выберите Site Administration, откройте вкладку Appearance и выберите Theme selector. На экране появится страница настроек, разделённая на поля Device type, Current theme и Information. В последнем указана текущая тема устройства Default, в данном случае это Boost.
Чтобы изменить тему, нажмите Change theme. На экране появится страница, на которой представлены другие доступные темы. Чтобы выбрать тему, нажмите кнопку Use theme рядом с именем темы. Для разных устройств (телефонов, планшетов) можно выбрать разные темы.
Теперь попробуйте создать первый курс Moodle. В меню навигации выберите Site home и нажмите Add a new course.
На экране появится форма, где нужно указать название курса, категорию, даты и т.п.
Введите информацию о своем курсе, включая имя, краткое имя, описание и другие сведения. Затем прокрутите страницу вниз и нажмите Save and display.
Первый курс Moodle готов. Вы можете добавить уроки и занятия к курсу, используя интерфейс Moodle.
Но прежде чем позволить другим пользователям подписываться на новый курс, вы должны убедиться, что установка Moodle готова к производству. Для начала рекомендуется создать сертификат TSL/SSL для веб-сервера Apache, который зашифрует трафик между сервером и клиентом.
Также можно настроить резервное копирование данных MySQL и каталога /var/moodledata/.
Moodle предоставляет управление контентом, удобный пользовательский интерфейс, отчетность, викторины, отзывы, списки посещаемости и многое другое.
Это руководство покажет вам, как настроить свой собственный сервер Moodle с нуля на Ubuntu 20.04 с помощью стека LEMP.
Установка стека LEMP на Ubuntu
В этом руководстве мы все установим на Ubuntu 20.04. Убедитесь, что у вас есть доступ к пользователю sudo.
Установка Nginx
Установка MySQL / MariaDB
База данных необходима для хранения данных moodle, включая информацию о пользователях, курсах и так далее.
Сейчас мы установим MariaDB, которая является системой управления базами данных. Напомню вам, что MariaDB поставляется с открытым исходным кодом, а также является производной от MySQL.
1. Выполните следующую команду, чтобы установить MariaDB на Ubuntu:
$ sudo apt-get install mariadb-server mariadb-client
Следующая команда выполнит встроенный скрипт для настройки и защиты установки mariadb.
Enter current password for root (enter for none):
OK, successfully used password, moving on…
2. Установите пароль root для mariadb. Введите y, а затем введите нужный пароль.
Set root password? [Y/n] y
New password:
Re-enter new password:
Password updated successfully!
Reloading privilege tables..
… Success!
3. Затем требуется удалить анонимных пользователей. Введите Y для подтверждения.
Remove anonymous users? [Y/n] y
… Success!
4. Следующий шаг касается отключения удаленного входа в систему. Требуется ввести y для подтверждения.
Disallow root login remotely? [Y/n] y
… Success!
5. Введите y, чтобы подтвердить удаление тестовой БД.
Remove test database and access to it? [Y/n] y
Dropping test database…
… Success!
Removing privileges on test database…
… Success!
6. И последнее, требуется перезагрузить таблицы привилегий, чтобы ваши изменения вступили в силу. Введите y для подтверждения.
Настройка mariadb
Теперь вы можете войти в mariadb и создать базу данных для хранения данных moodle. Выполните приведенную ниже команду и введите корневой пароль mariadb. После того как появится соответствующий запрос.
После входа в систему требуется выполнить следующую команду. Эта команда создаст базу данных.
Затем создайте учетную запись пользователя для Moodle в mariadb, делается это следующим образом.
Не забудьте заменить moodlesuper и пароль своими собственными значениями.
А эта команда предоставляет необходимые разрешения для созданной учетной записи пользователя.
Выйдите из mariadb с помощью этой команды.
Установка PHP на Ubuntu 20.04
PHP необходим для динамической обработки запросов пользователей Moodle. NGINX работает с PHP при помощи PHP-FPM. (FastCGI Process Manager)
Установите на Ubuntu необходимые компоненты PHP, выполнив команду ниже.
$ sudo apt-get install php-fpm php-mysql php-xml
$ sudo nano /etc/nginx/sites-available/cloudindevs
В файле блока сервера добавьте index.php к строке. А так же скопируйте следующую директиву конфигурации и вставьте ее прямо под существующей директивой.
[^/].php(/|$) fastcgi_split_path_info ^(.+.php)(/.+)$;
fastcgi_index index.php;
fastcgi_pass unix:/var/run/php/php7.4-fpm.sock;
include fastcgi_params;
fastcgi_param PATH_INFO $fastcgi_path_info;
fastcgi_param SCRIPT_FILENAME $document_root$fastcgi_script_name;
>
После внесения изменений эта часть файла блока сервера должна выглядеть так же, как показано на рисунке ниже. Все чт мы добавили отмечено красным.
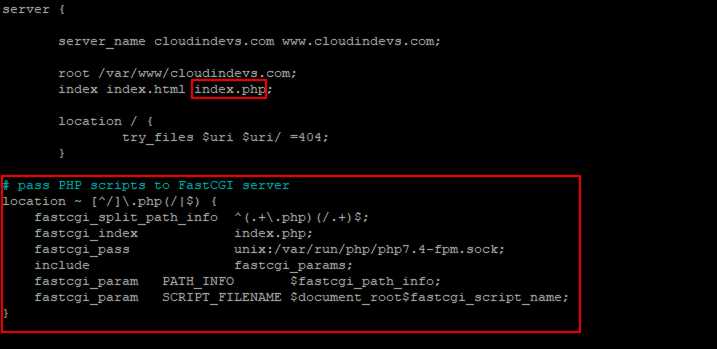
Настройка NGINX для работы с PHP-FPM
Чтобы проверить конфигурацию выполните приведенную ниже команду для создания примера index.php. Файл находится в корневом каталоге вашего веб-сайта moodle. Не забудьте имя сайта.
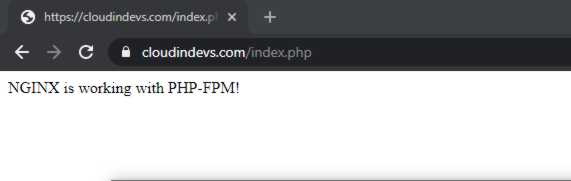
Тестовая конфигурация PHP-FPM
Установите Moodle на Ubuntu
Затем извлеките содержимое загруженного архива и поместите его в корневой каталог вашего веб-сайта Moodle.
Выполните следующие три команды, чтобы создать каталог с соответствующими разрешениями для Moodle. Это требуется для хранения загруженных файлов и папок. Каталог данных Moodle не должен быть доступен из интернета.
$ sudo mkdir /var/moodledata
$ sudo chown -R www-data:www-data /var/moodledata
$ sudo chmod -R 755 /var/moodledata
Конфигурация Moodle
Теперь пришло время создать основной конфигурационный файл Moodle. Для этого измените каталог, а затем скопируйте пример конфигурационного файла в извлеченную папку Moodle.
Откройте config.php файл для редактирования.
В разделе DATABASE SETUP данных config.php файла, сделайте следующее.
- Замените pgsql на mariadb
- Замените moodle на имя базы данных, созданной при настройке mariadb
- Измените имя пользователя на фактическое имя пользователя базы данных, которое вы создали ранее.
- Измените пароль на пароль вашей базы данных
Нажимайте клавишу со стрелкой вниз до тех пор, пока не попадете в раздел WEB SITE LOCATION, config.php файла.
Прокрутите страницу вниз до раздела DATA FILES LOCATION..
Измените /home/example/moodledata на ваш каталог данных moodle, который вы создали ранее. Мой был бы /var/moodledata
Доступ к веб-интерфейсу moodle
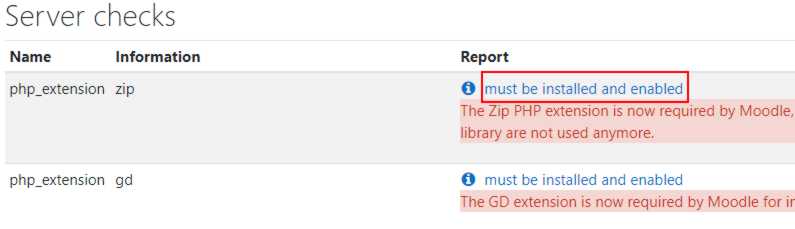
Проверка сервера Moodle
Чтобы устранить эти проблемы, нажмите кнопку must be installed and enabled и следуйте инструкциям по установке необходимых расширений. После установки необходимых расширений перезапустите NGINX с помощью команды
А затем перезагрузите страницу проверки сервера, чтобы убедиться, что ошибки исчезли.
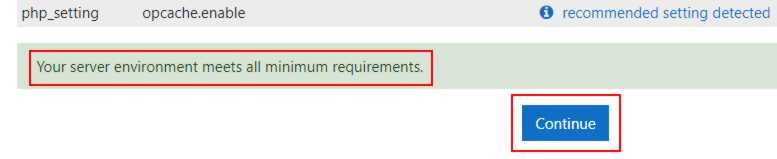
Пройдены проверки сервера Moodle
Если ошибки исчезли, вы можете нажать кнопку Продолжить (Continue).
Настройка Учетной Записи Главного Администратора Moodle
После успешной установки Moodle вы попадете на страницу настройки вашей основной учетной записи администратора. Вам нужно будет указать имя пользователя, пароль и другую необходимую информацию.
Кроме того, вам будет предложено настроить имя вашего сайта, сводку главной страницы, параметры местоположения и т. д. Когда вы закончите, нажмите кнопку Сохранить изменения (Save changes).
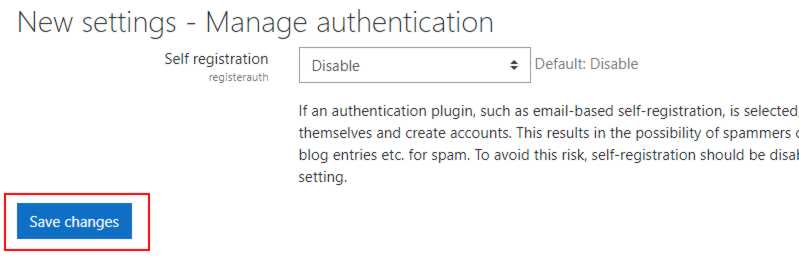
Сохранение настроек Moodle
На этом завершается установка Moodle. Вот как выглядит мой новый сайт Moodle.
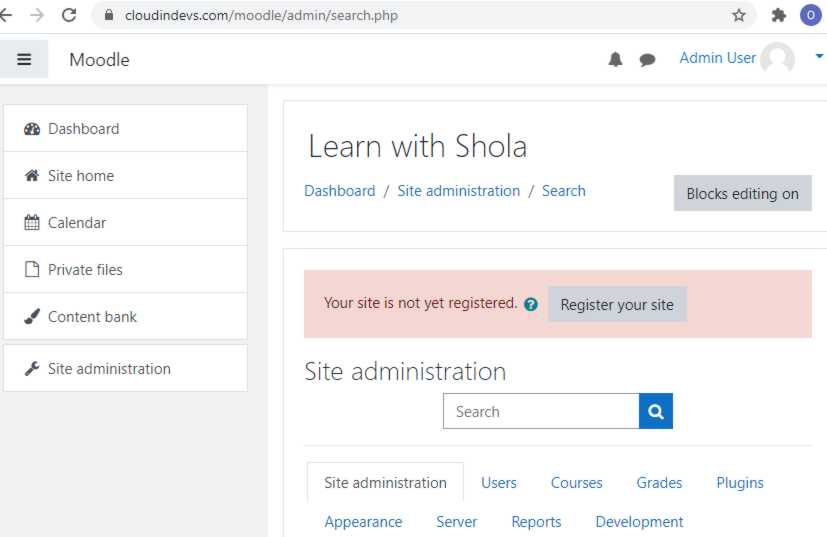
Moodle успешно установлен
Заключение
В этом руководстве мы успешно установили и настроили сервер Moodle с нуля на Ubuntu 20.04. Для получения дополнительной информации о том, как использовать ваш веб-сайт Moodle и управлять им. Для этого обратитесь к официальным документам Moodle Docs.

Вы можете использовать Moodle для облегчения своего онлайн-курса и изучения веб-сайтов без необходимости учиться читать и писать сложные коды и скрипты.
Чтобы узнать больше о Moodle, посетите их домашнюю страницу.
Чтобы начать установку Moodle, выполните следующие действия:
Чтобы установить Nginx в Ubuntu, выполните следующие команды:
После установки Nginx приведенные ниже команды можно использовать для остановки , запуска и включения службы Nginx, которая всегда запускается с загрузкой сервера.
Чтобы проверить, установлен ли и работает ли Nginx, откройте свой веб-браузер и перейдите к IP-адресу или имени хоста сервера.
Если вы видите указанную выше страницу в своем браузере, значит, Nginx работает должным образом.
Шаг 2: Установите сервер базы данных MariaDB
Настоящим сервером базы данных с открытым исходным кодом, который вы можете использовать с Moodle, является сервер базы данных MariaDB. Это быстрый, безопасный и используемый по умолчанию сервер почти для всех серверов Linux.
Чтобы установить MariaDB, выполните следующие команды:
sudo apt-get install mariadb-server mariadb-client
После установки MariaDB следующие команды можно использовать для остановки , запуска и включения службы MariaDB, чтобы она всегда запускалась при загрузке сервера.
Затем запустите приведенные ниже команды, чтобы защитить сервер базы данных паролем root, если вам не было предложено сделать это во время установки.
При появлении запроса ответьте на приведенные ниже вопросы, следуя инструкциям.
- Enter current password for root (enter for none): Just press the Enter
- Set root password? [Y/n]: Y
- New password: введите пароль
- Re-enter new password: повторите пароль
- Remove anonymous users? [Y/n]: Y
- Disallow root login remotely? [Y/n]: Y
- Remove test database and access to it? [Y/n]: Y
- Reload privilege tables now? [Y/n]: Y
Чтобы проверить и убедиться, что MariaDB установлена и работает, войдите в консоль базы данных, используя следующие команды:
sudo mysql -u root -p
при появлении запроса введите пароль root.
Если вы видите экран, похожий на показанный выше, значит сервер успешно установлен.
Затем выполните следующие команды, чтобы открыть файл конфигурации по умолчанию MariaDB.
sudo nano /etc/mysql/mariadb.conf.d/50-server.cnf
Затем добавьте выделенные строки ниже и сохраните.
После этого перезапустите MariaDB.
Шаг 3. Установите PHP 7.4 и связанные модули
Приведенная ниже команда добавит сторонний PPA в Ubuntu.
Затем обновите и обновите до PHP 7.4.
sudo apt update
Затем выполните приведенные ниже команды, чтобы установить PHP 7.4 и связанные модули.
sudo apt install php7.4-fpm php7.4-common php7.4-mysql php7.4-gmp php7.4-curl php7.4-intl php7.4-mbstring php7.4-soap php7.4-xmlrpc php7.4-gd php7.4-xml php7.4-cli php7.4-zip
После установки PHP 7.4 настройте некоторые базовые параметры, которые могут потребоваться для правильной работы Moodle.
Выполните команды ниже, чтобы открыть PHP.
Ниже приведены хорошие настройки для большинства веб-сайтов Moodle.
При этом должен быть установлен PHP 7.4 с некоторыми базовыми настройками, чтобы Moodle функционировал.
Шаг 4: Создайте базу данных Moodle
Когда все серверы установлены, пора приступить к настройке среды Moodle. Сначала выполните следующие действия, чтобы создать пустую базу данных для использования Moodle.
Войдите в консоль базы данных MariaDB, используя следующие команды:
sudo mysql -u root -p
Затем создайте базу данных с именем moodle
CREATE DATABASE moodle ;
Cоздайте пользователя базы данных с именем moodleuser и установите пароль
CREATE USER ' moodleuser '@'localhost' IDENTIFIED BY ' new_password_here ';
Затем предоставьте пользователю полный доступ к базе данных.
GRANT ALL ON moodle .* TO ' moodleuser '@'localhost' WITH GRANT OPTION;
Наконец, сохраните изменения и выйдите.
Шаг 5: Загрузите Moodle
На этом этапе Moodle готов к загрузке и установке. Используйте приведенные ниже команды, чтобы загрузить последнюю версию Moodle. На момент написания последней версии 38 .
Чтобы просмотреть выпуски Moodle, перейдите на страницу .
sudo apt install git curl
Затем выполните приведенные ниже команды, чтобы установить правильные разрешения для работы Moodle.
Шаг 6. Настройте Nginx
Ниже вы настраиваете файл Nginx VirtualHost для создаваемого сайта Moodle. Этот файл определяет, как обрабатываются и обрабатываются клиентские запросы.
Выполните приведенные ниже команды, чтобы создать новый файл VirtualHost с именем moodle в каталоге /etc/nginx/sites-available/
sudo nano /etc/nginx/sites-available/moodle
Ниже приведены очень хорошие настройки конфигурации для большинства сайтов Moodle на сервере Nginx. Эта конфигурация должна отлично работать.
Скопируйте содержимое ниже и сохраните в файл, созданный выше.
Сохраните файл и выйдите.
После сохранения файла, указанного выше, выполните следующие команды, чтобы включить новый сайт, а затем перезапустите сервер Nginx.
На этом этапе Moodle готов и его можно запустить, перейдя на IP-адрес сервера или имя хоста.
Приведенные выше команды установят инструмент certbot и все зависимости, которые позволят заставить инструмент работать.
Параметры команды выше описаны ниже:
- certonly: Obtain or renew a certificate, but do not install
- –manual: Obtain certificates interactively
- –preferred-challenges=dns: Use dns to authenticate domain ownership
- –server: Specify the endpoint to use to generate
- –agree-tos: Agree to the ACME server’s subscriber terms
- -d: Domain name to provide certificates for
Перейдите на портал своего поставщика DNS, добавьте текстовую запись для строки выше и сохраните.
Подождите несколько минут, прежде чем продолжить из командной строки.
Некоторые поставщики DNS используют хитрость для распространения изменений, поэтому это может зависеть от платформы вашего провайдера.
Подстановочный сертификат создан и готов к использованию.
Чтобы убедиться, что сертификат готов, выполните следующие команды:
sudo certbot certificates
Это должно отобразить аналогичный экран, как показано ниже:
Затем добавьте строку ниже и сохраните.
0 1 * * * /usr/bin/certbot renew >> /var/log/letsencrypt/renew.log
Сохраните, и все готово!
Выполните команды ниже, чтобы открыть файл.
sudo nano /etc/nginx/sites-available/moodle
Затем добавьте выделенные строки в файл VirtualHost, как показано ниже:
После вышеуказанного перезапустите Nginx и PHP 7.4-FPM.
Затем откройте браузер и перейдите к доменному имени сервера. Вы должны увидеть, как мастер установки Moodle завершит работу. Пожалуйста, внимательно следуйте указаниям мастера.
Затем следуйте инструкциям на экране.
Выберите язык установки и нажмите Далее, чтобы продолжить.

На следующем экране выберите диск базы данных [ MariaDB] и нажмите «Далее», чтобы продолжить.

На этом экране введите информацию о базе данных, которую вы создали выше, включая имя базы данных, имя пользователя и пароль.
Затем нажмите Далее, чтобы продолжить.

Здесь вы вводите имя пользователя администратора, создаете пароль и другие данные.

Когда вы закончите, Moodle должен быть установлен и готов к использованию. Войдите как администратор и начните настраивать свой сайт.

Поздравляю! Вы успешно установили Moodle CMS в Ubuntu 18.04 | 20.04. Если вы обнаружите какую-либо ошибку выше, пожалуйста, используйте форму комментария ниже, чтобы сообщить об этом.


В этом руководстве мы установим и настроим Moodle на сервере Ubuntu 16.04. Вы будете устанавливать и настраивать все программное обеспечение, необходимое для Moodle, запустите с помощью мастера настройки, выберете тему и создадите свой первый курс.
Предпосылки
Перед тем, как начать это руководство вам необходимо следующее:
- 16,04 сервер 1GB Ubuntu с минимумом 200 МБ дискового пространства для кода Moodle и столько, сколько нужно для хранения контента. Moodle требует 512 Мб оперативной памяти, но рекомендует не менее 1 ГБ для лучшей производительности.
- Пользователь некорневой с Sudo привилегиями и межсетевого экрана, который можно настроить, выполнив первоначальную руководство по начальной настройки сервера Ubuntu 16.04.
- Стек LAMP (Apache, MySQL и PHP) установить, следуя этим учебным пособием. Обязательно запишите корневой MySQL пароль, который вы установили во время этого процесса.
Moodle опирается на несколько частей программного обеспечения, в том числе библиотеки проверки орфографии и библиотеки графиков. Moodle является PHP приложением, и у него есть несколько дополнительных зависимостей PHP библиотек. Перед тем, как установить Moodle, давайте установим все предварительные библиотеки, используя менеджер пакетов. Во-первых, убедитесь, что у вас последний список пакетов:
Затем установите зависимости Moodle:
Затем перезапустите веб-сервер Apache для загрузки модулей, которые вы только что установили:
Теперь мы готовы загрузить и установить сам Moodle. Мы будем использовать curl для загрузки Moodle с официального сервера.
Следующая команда перейдет на сайт Moodle и получит архивный пакет, содержащий стабильную версию Moodle в файле moodle.tgz . Флаг -L говорит curl следовать переадресации.
Вы должны увидеть директорию moodle в списке:
Output
Теперь просмотрим файлы в каталоге moodle :
Вы увидите все файлы Moodle и каталоги, которые вы только что скачали:
Output
Теперь нам нужно создать каталог за пределами корневого веб-каталога для Moodle, чтобы хранить все данные связанные с курсами, которые будут храниться на сервере, а не в базе данных. Это более безопасно, чтобы создать этот каталог за пределами корневой веб-директории, так что он не сможет получить доступ непосредственно из браузера.
Выполните следующую команду:
Затем измените разрешения на папки, так чтобы только владелец имел полные права доступа:
Теперь, когда у вас есть Moodle на сервере, пришло время, настроить базу данных, которую он будет использовать.
Нам необходимо создать базу данных MySQL, где Moodle будет хранить большую часть своих данных. Мы создадим структуру, которая ожидает код Moodle, и мы создадим пользователя, который будет использовать Moodle для подключения к базе данных.
Но сначала нам нужно внести несколько изменений в файл конфигурации MySQL, чтобы наша установка MySQL, была совместимым с Moodle. Откройте файл конфигурации MySQL:
Конфигурация mysqld
Сохраните этот файл, а затем перезапустите сервер MySQL, чтобы перезагрузить конфигурацию с новыми параметрами.
Теперь мы можем создать базу данных Moodle. Для того, чтобы сделать это, вы будете взаимодействовать с интерфейсом командной строки MySQL. Выполните следующую команду:
В ответ на запрос, введите корневой пароль, который вы установили при установке MySQL.
После входа в систему , вы увидите подсказку mysql> . Выполните следующую команду для создания базы данных:
Затем создайте пользователя Moodle, мы не должны сказать приложению Moodle, что наш пароль суперпользователя. Выполните следующую команду:
В следующих двух команд, замените moodlerс вашим именем пользователя и Moodle moodlerpasswordс выбранным паролем.И дать moodler разрешение пользователю редактировать базу данных. Этот пользователь должен будет создавать таблицы и изменять разрешения:
Теперь выйдите из интерфейса командной строки MySQL:
Это заботится о конфигурации базы данных. Теперь мы можем запустить Moodle в браузере и продолжить установку там.
Для завершения настройки Moodle, мы перейдем на сайт в веб-браузере и предоставим его с некоторыми дополнительными деталями конфигурации. Для того, чтобы веб-сервер сохранил конфигурацию, необходимо временно изменить разрешение на веб-корень Moodle.
Если вы измените разрешения, это очень важно, чтобы отменить это, как только вы закончили установку. Этот шаг входит в этот учебник.

Выполните следующие действия для настройки Moodle:
После того, как вы сделали это, вы попадете на приборную панель новой установки Moodle, вы вошли в систему в качестве администратора.
Теперь, когда ваша установка завершена, важно ограничить права доступа к веб-корень Moodle снова. Перейдите назад в вашем терминале, выполните следующую команду:
Давайте сделаем еще одно небольшое изменение, чтобы повысить уровень безопасности Moodle. По умолчанию Moodle создает файлы в папке /var/moodledata с разрешениями world-writeable. Давайте изменим путем изменения разрешения по умолчанию, которое использует Moodle.
Откройте файл конфигурации Moodle в редакторе:
Найдите следующую строку:
config.php
Измените его на следующее:
config.php
Затем сохраните файл и выйдите из редактора.
И, наконец, сбросьте разрешения на сам каталог /var/moodledata , так как Moodle уже создал несколько папок во время процесса установки:
Теперь, когда Moodle настроен, давайте сделаем несколько настроек и создадим тестовый курс, чтобы получить тему для веб-интерфейса Moodle.
Теперь, когда ваш сайт работает, одна из первых вещей, которые вы хотите сделать, это зарегистрировать свой сайт Moodle. Это позволит вам подписаться на список рассылки Moodle, который будет держать вас в курсе о таких вещах, как предупреждения о безопасности и новых версий.

Теперь, когда у Вас есть свой сайт Moodle, вы захотите создать свой первый курс. Выберите Site home в меню навигации. Вы увидите пустой список курсов и кнопку добавить новый курс. Нажмите на эту кнопку, чтобы отобразить форму, которая выглядит как на рисунке ниже:

Заполните информацию о вашем курсе, включая имя, короткое имя, описание, а также любые другие соответствующие детали. Затем прокрутите вниз и нажмите кнопку Save and display.
Ваш первый курс Moodle теперь готов к работе. Вы можете начать добавлять уроки и мероприятия в процессе использования интерфейса Moodle.
Но прежде чем начать позволять людям зарегистрироваться, чтобы взять ваш новый курс, вы должны убедиться, что ваша установка Moodle готова к работе. Для начала, вы захотите создать сертификат TSL/SSL для Apache для шифрования трафика между сервером и клиентами. И чтобы убедиться, что ваши данные защищены, убедитесь, что вы делаете периодически резервное копирование базы данных MySQL. Необходимо также создать резервную копию файлов на сервере, включая папку /var/moodledata/ .
Вывод
В этой статье вы установили и настроили Moodle на сервере Ubuntu 16.04. Moodle является надежным и высоко настраиваемым веб-приложением. Обязательно обратитесь к документации Moodle и войти в контакт с мировым сообществом пользователей Moodle и администраторов для идей о том, как сделать из нее максимум пользы. Удачи вам с Moodle!

Если вы нашли ошибку, пожалуйста, выделите фрагмент текста и нажмите Ctrl+Enter.

В следующей статье мы рассмотрим Moodle. Это система управления обучением (LMS), свободно распространяется и написано на PHP. Он предназначен для помощи учителям в создании обучающих онлайн-сообществ. Moodle был создан Martín Dougiamas.
В следующих строках мы увидим, как установить Moodle на Ubuntu 20.04 LTS Focal Fossa. Чтобы выполнить шаги, которые мы увидим ниже, нам необходимо предварительно убедиться, что мы выполняем определенные минимальные требования, как они есть; иметь обновленную систему Ubuntu 20.04 LTS, стек или среду LAMP, учетную запись пользователя с разрешениями sudo и доступ в Интернет.
В области загрузки Ваш официальныймы можем скачать последнюю стабильную версию Moodle для Ubuntu 20.04 LTS.
Пакеты, которые мы найдем в Интернете, доступны в форматах .tgz и .zip, ссылки на которые ведут на страницу автоматической загрузки. Другой вариант для скачать последнюю версию сегодня, он откроет терминал (Ctrl + Alt + T) и будет использовать Wget следующим образом:

Установка на Ubuntu 20.04
Перед установкой Moodle на Ubuntu 20.04 LTS нам нужно будет выполнить несколько действий для подготовки системы. Таким образом мы получим веб-установщик, который мы будем использовать позже, чтобы работать без проблем.
Файлы Moodle
Для начала мы будем разархивируйте только что скачанный пакет прямо в интересующем нас месте. В терминале (Ctrl + Alt + T) нам нужно будет использовать только команду:
Поскольку Moodle необходимо писать в свой собственный каталог установки, мы меняем владельца этого каталога на пользователя, с которым работает веб-сервис (WWW-данные):
Нам также нужно каталог для данных Moodle. Мы собираемся создать это вне рамок просмотра веб-страниц:
Меняем владельца этого каталога так что Moodle может написать:
база данных
Moodle потребуется необходимая поддержка со стороны движка базы данных, который есть в Ubuntu 20.04, которым в этом примере будет MariaDB.
Для начала мы собираемся открыть терминал (Ctrl + Alt + T) сейчас. использовать консольный клиент mysql и пользователь, с которым мы управляем:

Теперь мы будем Создать базу данных:

Следующим шагом будет Создать пользователя:

Мы продолжаем предоставление необходимых разрешений пользователю в базе данных:

Y мы закрываем соединение:
Moodle потребуются определенные расширения, которые мы установим из репозиториев Ubuntu. Для начала обновим список доступных пакетов, набрав в терминале (Ctrl + Alt + T):
то устанавливаем пакеты:
По завершении будет необходимо перезагрузить конфигурацию PHP или веб-службы, в зависимости от ситуации:
Веб-установщик

Раз выбранный язык, мы собираемся подтвердить маршруты Moodle. Ранее мы создали каталог данных, предложенный установщиком, поэтому изменять его не нужно.

Следующий шаг выберите ядро базы данных:

Выпадающий список покажет нам варианты, доступные в системе. Мы выберем ту, которая подходит для конфигурации, которую мы сделали ранее.
На следующем шаге форма запросит у нас данные для подключения к службе базы данных:

Мы предоставим базу данных и имена пользователей, а также пароль, как мы создали их на предыдущих шагах.
Проверили связь, надо будет принять условия обслуживания:

Ниже приведен список проверка требований для установки Moodle в Ubuntu 20.04:

Если предыдущие шаги были выполнены правильно, все основные требования будут выполнены, и мы сможем продолжить процесс установки.
Сам процесс установки покажет длинный список операций и его результаты:

В моем случае этот процесс занял много времени. В конце установки начинается настройка администратора для нового сайта:

После настройки вы автоматически авторизуетесь на сайте, показывая личный кабинет:

И с этим мы можем начать работу над нашим новым сайтом Moodle и начать использовать этот Платформа электронного обучения работать как в локальной сети, так и через Интернет. Пользователи, которым нужна информация о его работе, могут проконсультируйтесь с официальная документация на странице проекта.
Содержание статьи соответствует нашим принципам редакционная этика. Чтобы сообщить об ошибке, нажмите здесь.
Полный путь к статье: Убунлог » Ubuntu » Moodle, система управления обучением в Ubuntu 20.04 LTS
Читайте также:


