Как установить модем интертелеком на виндовс 10
Алгоритм подключения 3g модема CDMA USB к беспроводному Интернету "Интертелеком" к компьютеру с установленной операционной системой Windows 7, 8, 10.
Вначале нужно установить драйвера к модему. Самый простой способ - это когда происходит автоматический запуск установочного файла, который находится в памяти модема при первом соединении модема с компьютером, или с установочного диска, который идет в комплекте с модемом.
При правильной установке вы должны увидеть название вашего модема в диспетчере устройств: кнопка Пуск -> компьютер -> правая кнопка мыши -> свойства -> диспетчер устройств:
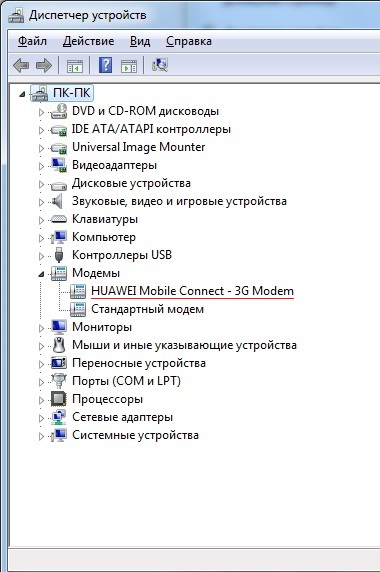
В нашем случае в разделе "Модемы" находится CDMA модем HUAWEI EC168. Если в разделе "Модемы", кроме стандартного модема ничего нет, повторите установку драйвера для модема или убедитесь в его исправности.
Теперь необходимо создать подключение к Интернету. Для этого в "Панели управления" -> "Центр управления сетями и общим доступом" выберем "Настройка нового подключения или сети":
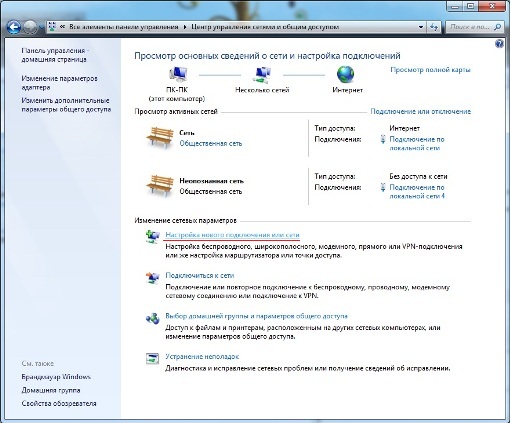
Выберем вариант подключения - "Подключение к Интернету" и жмем Далее:
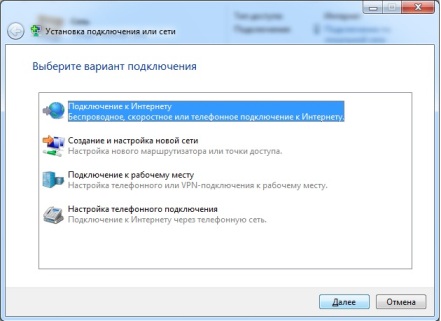
Ставим птичку "Нет, создать новое подключение"
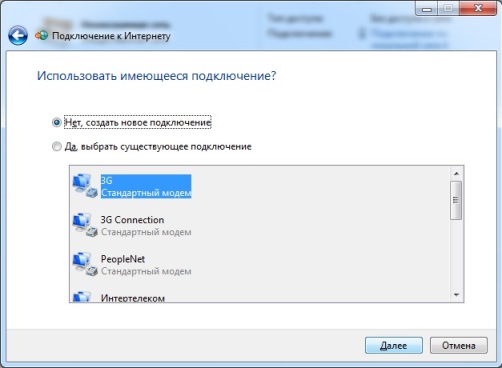
Далее выберем "Коммутируемое подключение с использованием модема или ISDN":
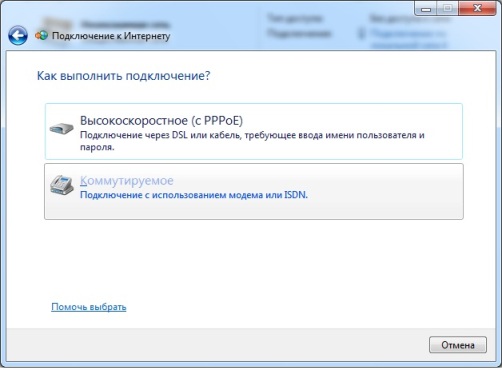
Обязательно нужно выбрать ваш подключенный модем как в диспетчере устройств:
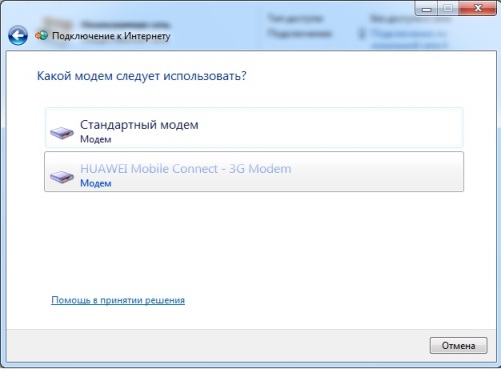
В следующем окне нужно ввести все необходимые данные для подключения к Интернету от Интертелеком:
В результате название нашего подключения к Интернету "Интертелеком" должно появиться в "Панели управления" -> "Центр управления сетями и общим доступом" в разделе "Подключиться к сети"
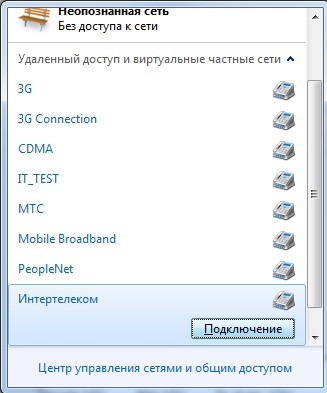
Нажмем "Подключение" и увидим окно для подключения к Интетрнету. Первый раз желательно настроить наше только что созданное подключение. Для этого нажмем "Свойства":
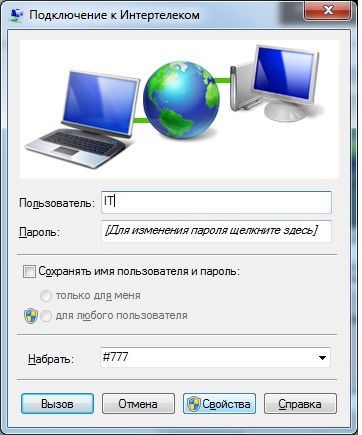
Убедимся, что птичка стоит напротив вашего модема, иначе ее нужно поставить:
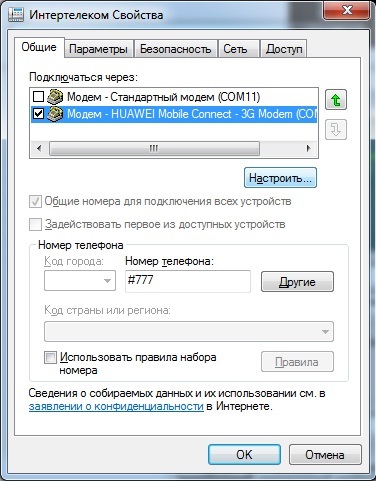
Жмем "Настроить", чтобы выбрать максимальную скорость и поставить птичку напротив "Аппаратное управление потоком". Нажимаем "ОК":

Теперь можно попробовать запустить первое соединение с Интернетом, нажав на "Вызов":
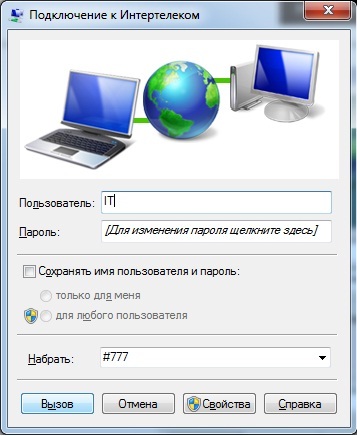
Если все сделано правильно вы должны увидеть следующие окна:



И в результате. Ура! Подключение к скоростному беспроводному Интернету от "Интертелеком" в среде операционной системы Windows 7, 8, 10 состоялось. Поздравляем!

Такой вопрос, как настройка интернет-соединения на Windows 10 , беспокоит многих пользователей, которые любят идти в ногу со временем. Это неудивительно, ведь подавляющее большинство современных людей с трудом представляет свою жизнь без компьютера, а следовательно, и без Интернета. По мере развития технологий совершенствуются не только сами компьютеры, но и операционные системы. Совсем недавно все радовались появлению седьмой и восьмой версии знаменитой Windows, но не успели и глазом моргнуть, как на суд общественности уже предстала во всей своей красе Windows 10.
Само собой, что каждая последующая версия винды функциональнее и совершеннее предыдущей, поэтому многие пользователи немедленно захотели установить на своих компьютерах «десятку». И тут возникает проблема: пропал Интернет. И у вас появляется логичный вопрос: как настроить доступ в Сеть на Windows 10 ? Поговорим об этом в данной статье.
Причины отсутствия интернет-соединения
Для начала обозначим в целом причины отсутствия интернет-соединения , ведь вполне возможно, что «десятка» тут не при чем, и вам следует в этом убедиться. Итак, причин «потери» Интернета существует несколько, а именно:
- Повреждение на сетевой линии - чаще всего Интернет отключается именно по этой причине. Это может оказаться обрыв или повреждение провода, выход из строя того или иного оборудования или что-то в таком духе. Для начала позвоните своему провайдеру и убедитесь, что с этим все в порядке.
- Если интернет-связь обеспечивается через 3G-модем либо SIM-карту, то доступ в Сеть может отсутствовать из-за слабого сетевого покрытия конкретного оператора мобильной связи.
- Если интернет-соединение осуществляется посредством Wi-Fi, причиной «потери» доступа может стать чрезмерная удаленность рутера Wi-Fi от компьютерного устройства.
- Повреждение домашнего сетевого кабеля или коннектора - проверьте домашний провод и коннектор и убедитесь, что они исправны.
- Сбой работы маршрутизатора (роутера) - чтобы убедиться, что роутер «не виноват», отключите его от сети, а через несколько секунд включите опять.
- Сбой в работе сетевой платы в коме или адаптера Wi-Fi - перезагрузите компьютерное устройство, а адаптер выньте из разъема. Через несколько секунд вставьте его обратно.
- Как ни банально это звучит, но, быть может, вы забыли оплатить тариф? Если это так, то вы знаете, что делать.
Итак, вы сделали все возможное и методом исключения убедились, что ни одна из вышеперечисленных причин не является «вашей». В таком случае остается одно: были сбиты настройки интернет-соединения в связи с переустановкой операционной системы. Что ж, в таком случае вам нужно просто проверить их заново задать.
Проверка свойств адаптера
Если проблема, по которой отсутствует доступ в Сеть, является программной и, соответственно, решается непосредственно с вашего компьютерного устройства, то ее легко можно устранить. В первую очередь вам нужно проверить свойства адаптера , и сделать это несложно.
Сначала кликните по иконке Интернета, а затем выберите пункт «Сетевые параметры». Здесь вам понадобится пункт «Ethernet», а в нем выберите строку «Настройка параметров адаптера».
Перед вами откроется окно, где вы выбираете нужную сеть, затем правой клавишей мыши кликните по кнопке «Свойства», потом снова по кнопке «Свойства». Откроется еще одно окно, где вам нужно проверить, проставлены ли «птички» рядом с IP версии 4 и IP версии 6. Если галочки «слетели» - проставьте их заново. Интернет, возможно, не работает по причине неполучения IP-адреса.
Настройки подключения к Интернету
Предположим, вы выяснили, что с IP-адресом все в порядке, галочки благополучно находятся на своих местах, но Интернет все равно не работает. В таком случае вам нужно создать новое подключение в Windows 10 , следуя инструкции.
На мониторе справа найдите иконку Сети и и правой клавишей мыши кликните по ней, а затем выберите строку «Центр управления сетями и общим доступом». Откроется окно, в котором следует выбрать пункт «Создание нового подключения или сети».
Вы увидите список, из которого выбираете строку «Подключение к Интернету», затем жмете кнопку «Далее». Система может сообщить вам, что подключение к Сети уже выполнено, но вы настаиваете и кликаете по строке «Все равно создать новое подключение», затем выбираете «Высокоскоростное подключение».
Появится новое окно, в которое вам нужно будет ввести информацию, указанную в договоре с провайдером, а именно:
- имя пользователя (вводится латинскими строчными буквами);
- домашний адрес (слова разделяются нижним тире);
- пароль (тот, что обозначен в договоре).
После этого поставьте отметку «Запомнить пароль». В разделе «Имя подключения» введите любое название ярлыка (например, «интернет» или «сеть»), после чего нажмите кнопку «Подключить». Когда заветное подключение будет выполнено, кликните по кнопке «Закрыть».
Теперь вы знаете, как настроить интернет на виндовс 10 , и это не так сложно, как кажется. Но если у вас что-то не получилось, просто обратитесь к своему провайдеру и вызовите мастера, который произведет все настройки и ответит на все ваши вопросы. Наслаждайтесь Интернетом и возможностями Windows 10!
правой кнопкой мыши.
2. Во всплывающем окне выберите пункт меню "Центр управления сетями и общим доступом".
3. В подразделе "Изменение сетевых параметров" выберите пункт "Создание и настройка нового подключения или сети".

4. В появившемся окне "Выберите вариант подключения" выберите пункт "Подключение к Интернету".

6. Выберите тип подключения "Высокоскоростное (с PPPoE)".

7. Введите Имя пользователя и Пароль, указанные в Договоре на обслуживание. Поставьте галочки во всех строках. В строке "Имя подключения" наберите "Телеинком-Сервис" и нажмите на кнопку "Подключить".

8. Подключение к Интернету выполнено. Нажмите на кнопку "Приступить к обзору Интернета".

9. В открывшемся окне выберите нужный браузер и нажмите на кнопку "ОК".

При каждом следующем включении компьютера для входа в Сеть Интернет:
1. Поднесите курсор к значку сетевых подключений в области уведомлений (значок монитора в правом нижнем углу экрана) и нажмите на него левой кнопкой мыши.
2. Во всплывающем окне выберите пункт меню "Телеинком-Сервис".

3. В открывшемся окне "Параметры, Сеть и Интернет" в подменю "Набор номера" выберите "Телеинком-Сервис".
Как правило, смартфоны на бета-версии Windows 10 Mobile автоматически подгружают настройки мобильного интернета с SIM карты, и вам не нужно ничего менять, чтобы получить доступ в сеть. Но, если подключиться не удается, мы расскажем вам, как указать данные оператора и вручную настроить интернет на Windows 10 Mobile. 1. Перейдите в раздел Settings (Настройки) 2. Выберите Network & Wireless (Сеть и беспроводные подключения), а затем Cellular&SIM (Сотовая сеть)
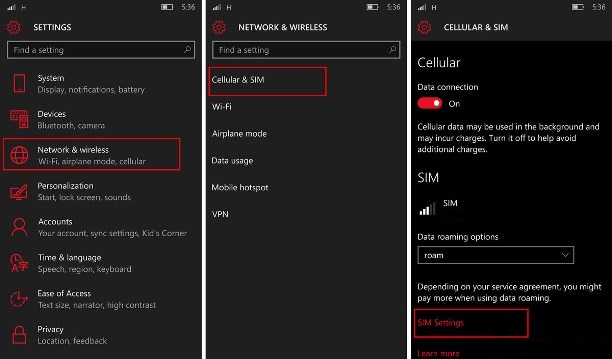
3. Перейдите в настройки SIM Settings (в нижней части экрана) 4. Выберите пункт Add an internet APN (добавить новую точку доступа) 5. Заполните пустые поля:
- Profile Name
- User Name
- Password
Совет: Profile name можно указать любое по своему желанию, а остальные данные вы можете узнать обратившись в техподдержку оператора сотовой связи. Данные самых популярных сотовых операторов России ищите в конце этой инструкции.
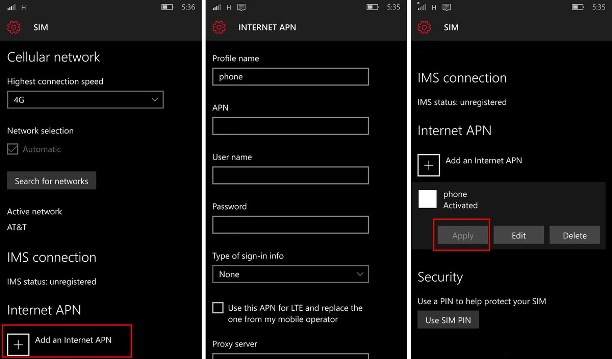
- APN (Точка доступа): internet
- User Name (Имя пользователя): gdata
- Password (Пароль): gdata
Часто из-за обновлений системы Виндовс интернет-соединение теряется и его приходится настраивать самостоятельно. Но из всех версий Windows 10 самая сложная и разобраться, как подключить интернет в этой операционке самостоятельно довольно сложно.
Существует несколько типов интернет-соединений, которые можно подключить к системе, а именно обычный сетевой интернет, высокоскоростное соединение, Wi-Fi и модем. Способ подключения зависит от того какой именно интернет используется пользователем.
Начать стоит с того, как настроить интернет, подключаемый к системе Windows 10 через стандартный сетевой кабель. Этот способ используется в том случае, если поставщик услуг проложил кабель, но не предоставил никаких данных о соединении. В таком случае интернет в Windows 10 подключается через создание Ethernet.
Первое что необходимо сделать – это подключить кабель к компьютеру или ноутбуку. Как правило, в системе Windows 10 уже есть стандартные настройки интернет-соединения, и устройство сразу среагирует на подключенный кабель.

Если же компьютер отобразил соединение, но оно не работает или ограниченно его нужно настроить таким образом:
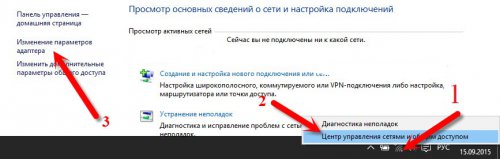
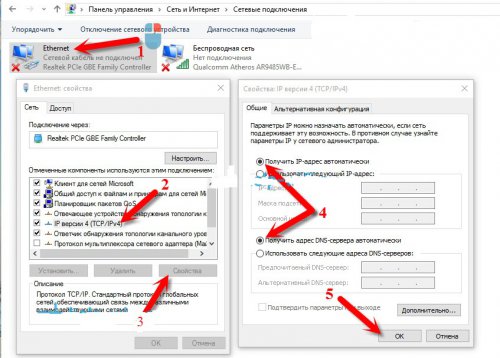
Настройка высокоскоростного интернета
Необходимость настроить высокоскоростной интернет в Windows возникает в том случае, если провайдер при прокладке кабеля оставил данные о сети, а именно пароль и логин. Этот способ во многом похож на предыдущий, но здесь для того чтобы установить соединение его сначала нужно создать:


Подключение беспроводного интернета
Для того чтобы настроить интернет Wi-Fi достаточно просто выбрать из списка доступных подключений сеть и ввести в ее поле пароль. Зачастую это единственное что требуется для подключения, поскольку для этого соединения Windows автоматически устанавливает адаптер.
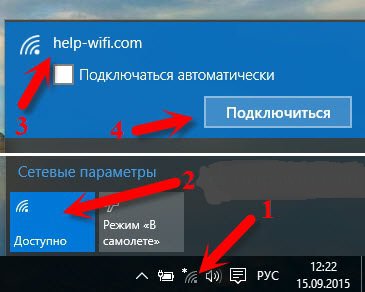
Настройка интернет-соединения через модем
Для того чтобы настроить internet в Windows через модем для начала нужно подключить его к компьютеру. Далее нужно установить драйвер модема на устройство. После того как эти манипуляции выполнены в Windows можно настроить интернет:

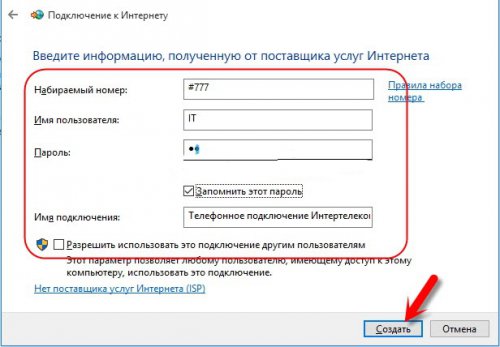
Обычно этих этапов достаточно для того чтобы настроить интернет в Windows, который будет корректно работать. Но если соединения нет, следует проверить правильность введенных данных, а также подключение модема. Для того чтобы впоследствии дополнительно настроить, редактировать или отключить интернет достаточно нажать на его обозначение на панели внизу.
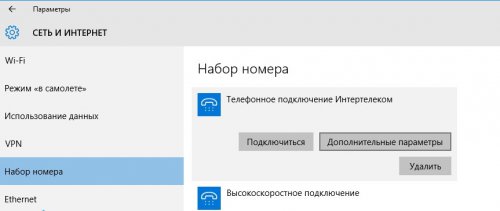
Если же при подключении интернета он не работает, а в панели Windows возле значка стоит желтый ограничительный указатель необходимо проверить все этапы подключения заново. Но при тщательном выполнении всех указаний соединение должно появиться сразу же после перезапуска компьютера.
Компания «Интертелеком» предоставляет услуги интернет-связи и пользуется наибольшей популярностью в маленьких населённых пунктах. Как подключить модем Интертелекома самостоятельно, если по какой-то причине не удалось обратиться к мастеру? В этом нет ничего сложного.

Настройка модема Интертелеком проста.
При покупке вам должны выдать:
- коробочку с устройством и сопутствующей документацией; модема с компьютером.
Установка драйвера
Перед тем как подключить модем Интертелеком к ноутбуку или компьютеру, проверяем наличие драйверов. Если они утеряны (к примеру, вы решили воспользоваться модемом не сразу после приобретения) или дисковод не читает диски (что тоже, увы, не редкость), нужно скачать файлы с официального сайта провайдера. Приблизительный порядок действий таков:
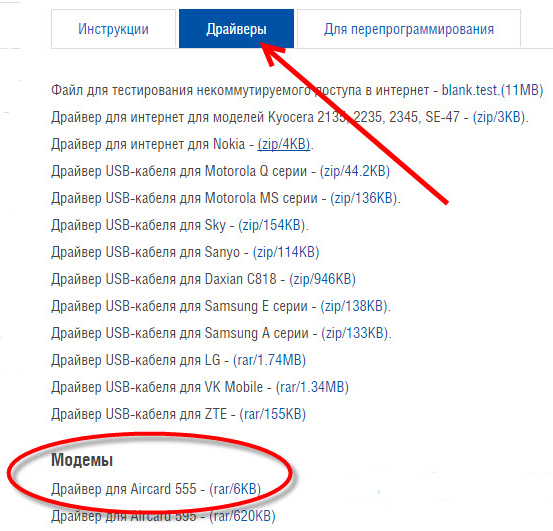
- Смотрим на корпусе номер модели, он выглядит так: «USB…». Вместо многоточия, конечно, будут цифры. поставщика услуг, выбираем «Драйверы» — «Модемы» и качаем файл, соответствующий номеру модели.
- Подсоединяем модем к ПК, проверяем сигнал. Если он плохой, можно воспользоваться USB-удлинителем и переместиться ближе к окну.
- После того как подключились, открываем скачанный файл или запускаем диск, находим слово Instal.exe (или autorun.exe — пишут по-разному, но расширение всегда ехе), начинаем установку, предварительно убрав галочки со всех сторонних приложений, которые нам попытаются инсталлировать в довесок.
- По завершении установки перезагружаем компьютер.
Создание подключения
Теперь нужно произвести настройку модема Интертелеком, чтобы можно было открыть доступ в интернет. Это несложно, просто следуйте рекомендациям:
Как прервать и повторно создать подключение
Повторное подключение модема Интертелеком, а также, наоборот, отключение производится следующим образом:
- нажимаем на значок, где отображаются доступные сети правой клавишей мышки, выбираем «Интертелеком», затем «Установить соединение» — «Вызов» (названия могут разниться в зависимости от версии Windows);
- то же самое действие совершается при выходе из интернета, только вместо «Установить соединение» будет предложение его прервать.
Даже правильно настроенный модем периодически может выдавать оповещения об ошибках, если сигнал плохой. В этом случае лучше приобрести дополнительное оборудование (например, антенну).
Если вы знаете больше о том, как настроить модем Интертелеком, пишите об этом в комментариях, информация никогда не бывает лишней.
Этот пост покажет вам, как настроить USB-модем в Windows 10 и поделитесь мобильными данными своего телефона для доступа в Интернет на других устройствах.
Модем обычно понимается как WiFi-модем, который позволяет пользователям делиться своими мобильными данными с любыми устройствами с поддержкой Wi-Fi, включая ноутбуки. Это удобно, когда у вас нет доступа к Интернету.
Тем не менее, что, если у вас есть рабочий стол, и у вас нет возможности подключиться к Ethernet, и нет адаптера Wi-Fi для подключения к маршрутизатору.
В такой ситуации вы можете использовать USB-модем. Это почти похоже на Wi-Fi-модем, за исключением того, что работает через USB-соединение.
Вы можете представить, что это похоже на подключение к сети Ethernet, но быстрее по сравнению с модемом через Wi-Fi и даже через Bluetooth.
Настроить USB-модем в Windows 10

USB-модем, как и Wi-Fi-модем, бесплатен, если ваш оператор не заблокировал его. Так что лучше всего это выяснить у вашего оператора. После этого следуйте инструкциям по настройке USB-модема в Windows 10.
Программа установки автоматически создаст новый сетевой адаптер в Windows 10. Компьютер будет подключен к Интернету с его помощью. Если вы откроете настройки сети в Windows 10, это будет выглядеть так.

Убедитесь, что Wi-Fi на вашем телефоне выключен. Если он подключен к существующей сети, USB-модем будет отключен. Если вы видите это как включено, модем успешен.
Примечание. Расположение модема может быть разным для каждого телефона, особенно на настраиваемой ОС, например, от RealMe, Redmi, Samsung или любого другого телефона. Тем не менее, они объединены в раздел «Мобильная связь и сети передачи данных».
Устранение неполадок с USB-модемом в Windows 10
Windows использует Удаленное устройство общего доступа к Интернету на базе NDIS сетевой адаптер, чтобы сделать возможным USB-модем в Windows 10. Так что, если он внезапно перестает работать для вас, проверьте следующее:
1]Базовая проверка
- Wi-Fi включен автоматически
- USB-кабель отключен
- Случайно отключили модем
2]Обновите драйвер NDIS с помощью диспетчера устройств.

- Используйте WIN + X + M, чтобы открыть диспетчер устройств.
- Разверните раздел сети и найдите NDIS.
- Кликните правой кнопкой мыши и проверьте, доступно ли обновление.
- Если обновления нет, можно вручную найти и найти Адаптер USB RNDIS6. Обновите это.
- Перезагрузите компьютер.
Мы надеемся, что вы смогли быстро выполнить инструкции и успешно настроили USB-модем в Windows 10.
Читайте также:


