Как установить microsoft office picture manager на windows 10
Возможности Microsoft Office Picture Manager
- Интеграция в контекстное меню;
- Функция масштабирования изображений;
- Управление при помощи горячих клавиш;
- Возможность регулировать цветовую гамму;
- Встроенный центр загрузки новых фотографий;
- Большое количество инструментов для изменения рисунков;
- Экспорт/импорт разных форматов JPEG, GIF, PNG, TIFF и так далее;
- Автоматические обновления софта от официального сайта Microsoft;
- Поддерживается специфическая корректировка контраста и яркости.
- Невысокие системные требования;
- Продвинутый визуальный редактор;
- Высокая скорость загрузки программы;
- Русский язык интерфейса, простое и удобное управление;
- Сохранение графических файлов в указанную директорию;
- Встроенные функции обрезки, отражения и масштабирования;
- Наличие отдельного окна для представления одного или нескольких рисунков;
- Совместимость новой версии диспетчера рисунков Microsoft Office Manager с ОС Windows 10 и 8.1.
- Редкие подтормаживания при нажатии кнопки «Настройка»;
- Microsoft Office Picture Manager (SharePoint Designer) является одним из компонентов Microsoft Office, но в процессе установки вы можете обнаружить что компонент недоступен (если устанавливаете самую базовую версию Офиса).
Вопросы по программе
Paint Tool SAI 2
Corel Painter
Epson Easy Photo Print
Movavi Photo Editor
Microsoft Office Picture Manager скачать бесплатно
Последняя версия:
2.1 от 26.01 2018
Разработчик: Microsoft Corporation
Операционные системы:
Windows 7, 8, 10, XP, Vista
Размер файла: 297 Mb
Полное описание
Программа Microsoft Office Picture Manager содержит инструменты для просмотра и редактирования изображений. Вы сможете пользоваться такими функциями, как: регулировка насыщенности, яркости, контрастности цвета, обрезка, поворот, отражение, устранение эффекта красных глаз, изменение размера, сжатие рисунка.
После завершения обработки изображения, MS Picture Manager предлагает выбрать нужный тип файла и сохранить его на жесткий диск компьютера или ноутбука. Возможно хранение проектов в облаке. Поддерживаются средства Office 2016 для совместного использования, позволяющие редактировать контент с нескольких компьютеров и мобильных устройств одновременно.
Программа похожа на облегченную версию лайтрума, немного напоминает обычный пэйнт. Подходит для несложного редактирования или обработки фотографий, к примеру повысить яркость, настроить цветовые тона, улучшить резкость ну и тому подобное.

В составе офисного пакета от Microsoft есть практически все инструменты для работы с документами. Средство для управления и просмотра фотографий, к сожалению, не входит в новый набор, поэтому устанавливать его придется отдельно. У нас вы можете бесплатно скачать Office Picture Manager 14.0 для Windows 10 по ссылке в конце статьи. Перед этим предлагаем ознакомиться с обзором возможностей и инструкцией по установке.
Описание и возможности
Приложение представляет собой простейший менеджер по управлению и редактированию изображений. С его помощью вы сможете выполнять:
- копирование, удаление, переименование и другие действия с сортировкой;
- печать через подключенный принтер;
- отправку по факсу, электронной почте;
- смену сетки отображения изображений в каталоге;
- корректировку цвета (яркость, баланс, контрастность и прочее);
- изменение размера, масштаба, расширения;
- настройку панелей инструментов, пользовательских команд.

Утилиту можно назначить в качестве средства для просмотра фото по умолчанию.
Как пользоваться
Поговорим о том, как установить и использовать средство для работы с изображениями.
Загрузка и установка
Скачайте бесплатную версию программы с помощью кнопки внизу страницы, а затем распакуйте содержимое архива на жесткий диск. Для завершения инсталляции выполните несколько шагов:
- Запустите установщик программы и выберите русский язык.
- Примите условия лицензионного соглашения.
- Выберите папку для установки.
- Определитесь с дополнительными параметрами и подождите, пока софт установится на компьютер.

Инструкция по работе
После установки вам следует запустить приложение под названием «Диспетчер рисунков Microsoft Office». В главном окне вы увидите все графические материалы, расположенные в штатной директории «Изображения». С помощью древа каталогов слева можно перемещаться по жесткому диску и подключенным накопителям. В центральной части отображается сетка с предпросмотром фотографий. Справа расположен справочный блок, который можно закрыть для расширения основной рабочей области.

Отправьтесь в настройки и выберите комфортные для вас параметры. На верхней строке главного окна по умолчанию расположена панель быстрого доступа. Через контекстное меню можно перейти ко встроенному редактору рисунков. После этого справа появится панель с настройками. Можно включить автоматическую подстройку или изменить показатели вручную:
- яркость и контрастность;
- цвет;
- обрезка;
- поворот и отражение;
- устранение эффекта красных глаз;
- изменение размера и сжатие.

После применения инструментов результат появится в ветке «Несохраненные изменения». Перейдите к ней и выберите функцию сохранения. Укажите имя и формат файла, а также выберите папку на жестком диске.
Достоинства и недостатки
Чтобы полностью рассмотреть утилиту, обязательно прочтите списки плюсов и минусов.
- поддержка русского языка;
- совместимость с 32 и 64-разрядными версиями Windows;
- управление, сортировка и просмотр фотографий;
- автоматический поиск изображений;
- поддержка большинства форматов.
- новые версии больше не выпускаются;
- не распространяется отдельно от SharePoint Designer

Похожие приложения
Если вы хотите пользоваться альтернативным софтом, то обратите внимание на ряд похожих программ для управления фотографиями:
- FastStone Image Viewer;
- JPEGView;
- gThumb;
- XnView.
Системные требования
Для работы с утилитой следует соблюдать требования к компьютеру:
- Центральный процессор: Intel или AMD с частотой 1 ГГц или выше;
- Оперативная память: 512 Мб или выше;
- Пространство на жестком диске: 250 Мб;
- Платформа: Microsoft Windows 10 x32/x64.
Загрузка утилиты осуществляется после нажатия на представленную кнопку.
| Версия: | 14.0 |
| Разработчик: | Microsoft |
| Год выхода: | 2010 |
| Название: | MS Office Picture Manager |
| Платформа: | Microsoft Windows 10 |
| Язык: | Русский |
| Лицензия: | Бесплатно |
| Пароль к архиву: | bestsoft.club |
Видеообзор
Видеозапись, прикрепленная к обзору, подробно поясняет процесс установки и использования программы.
Вопросы и ответы
После ознакомления с обзором переходите к скачиванию приложения. Если у вас появятся вопросы, то не стесняйтесь задавать их с помощью формы для комментариев снизу!
Office 2016, Office 2010 и Office 365 не поставляются с Image Manager. С помощью Microsoft Picture Manager пользователи могут легко просматривать, редактировать и управлять фотографиями, и многим это нравится. Windows 10 теперь поставляется с приложением Windows Photo, которое позволяет вам управлять своими фотографиями. Microsoft удалила Picture Manager, потому что основные инструменты для редактирования изображений, которые были включены, уже включены в Word, PowerPoint или Excel. Однако, если вы пропустили его и хотите установить Picture Manager, вы можете сделать это следующим образом.

Ноябрьское обновление 2021:
Теперь вы можете предотвратить проблемы с ПК с помощью этого инструмента, например, защитить вас от потери файлов и вредоносных программ. Кроме того, это отличный способ оптимизировать ваш компьютер для достижения максимальной производительности. Программа с легкостью исправляет типичные ошибки, которые могут возникнуть в системах Windows - нет необходимости часами искать и устранять неполадки, если у вас под рукой есть идеальное решение:

Чтобы установить Picture Manager с помощью SharePoint Designer 2010
Picture Manager включен только в SharePoint Designer 2010, но не в SharePoint Designer 2013, и SharePoint Designer 2016 не будет. Поэтому SharePoint Designer 2010 является последней версией, включающей Picture Manager.
Установите Picture Manager с помощью Microsoft Office 2010
- Если у вас есть доступ к Microsoft Офис 2010 диск, вы можете установить Microsoft Office Picture Manager прямо из установщика Office.
- Если вы выполняете установку с диска Office, Microsoft Office Picture Manager устанавливается вместе с другими приложениями Office.
- Microsoft Office Picture Manager - удобный инструмент, поскольку он предоставляет все необходимые функции для редактирования и просмотра изображений без использования стороннего приложения.
Если ваша установка Microsoft Office не поставляется с Picture Manager, следуйте инструкциям в этой статье, чтобы загрузить Microsoft Office Picture Manager на ваш компьютер. Пожалуйста, дайте нам знать в комментариях, если вы предпочитаете Picture Manager или приложение для работы с изображениями.
CCNA, веб-разработчик, ПК для устранения неполадок
Я компьютерный энтузиаст и практикующий ИТ-специалист. У меня за плечами многолетний опыт работы в области компьютерного программирования, устранения неисправностей и ремонта оборудования. Я специализируюсь на веб-разработке и дизайне баз данных. У меня также есть сертификат CCNA для проектирования сетей и устранения неполадок.

Компания Microsoft предлагает своим пользователям широкий набор штатных средств для выполнения на компьютере разнообразных задач. Несмотря на это, новый функциональный пакет операционной системы не содержит инструмента для просмотра фото и картинок. Данный софт придется инсталлировать отдельно. На нашем портале вы имеете возможность бесплатно скачать Office Picture Manager 14.0. Сделать это можно с помощью ссылки внизу странички для Windows 7, 8 и 10. Начнем с рассмотрения основных функций приложения.
Обзор программы
Перед тем как загрузить и установить инструмент для просмотра изображений на ПК или ноутбук, поговорим о том, что же представляет собой данный софт. Разработчик наделил утилиту следующими возможностями:
- Удобная сортировка файлов.
- Быстрое изменение имени, копирование и прочие действия с изображениями.
- Отправка на печать через стороннее устройство.
- Выполнение коррекции цвета, тона, яркости, контраста и других параметров изображения
- Масштабирование картинки.
- Использование горячих клавиш.
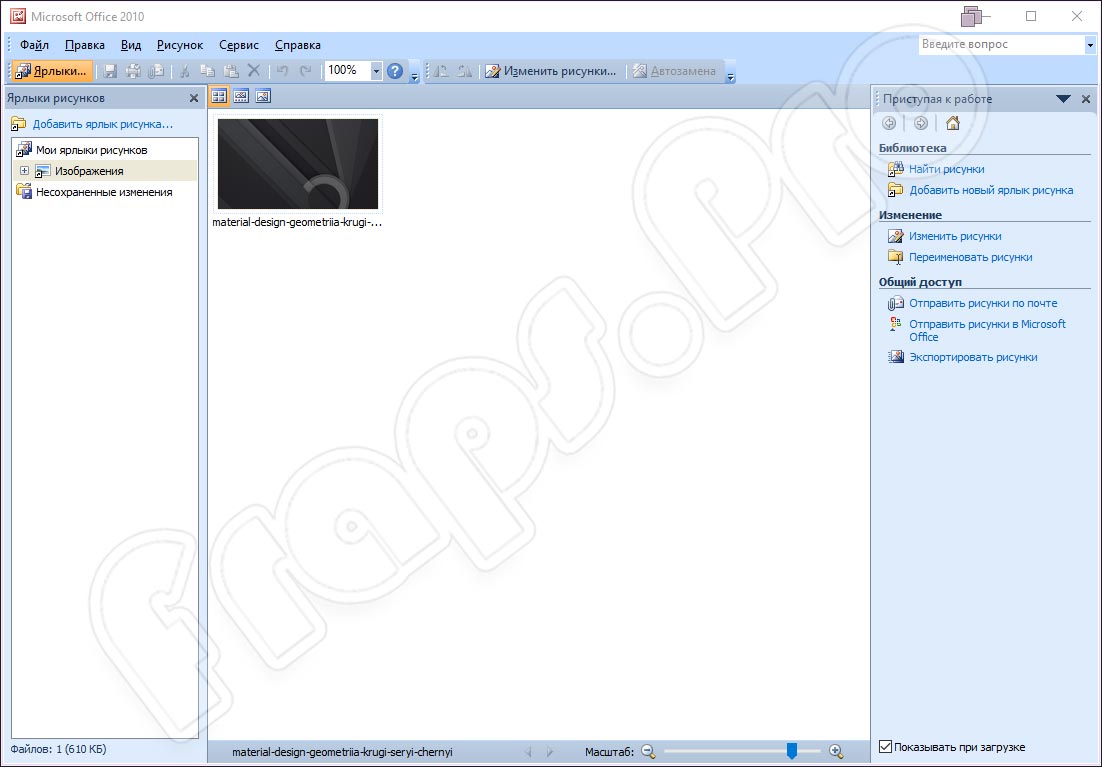
При желании пользователь может назначить программу в качестве приложения для просмотра фотографий по умолчанию.
Инструкция по работе
Немного ниже более подробно разберемся с тем, как правильно скачать и инсталлировать софт на компьютер или ноутбук.
Скачиваем программу
- Запускаем исполняющий файл двойным левым кликом мышки.
- Соглашаемся с условиями использования программного обеспечения.
- Выбираем директорию, куда будут распакованы файлы утилиты.
- Дожидаемся, пока средство для просмотра изображений установится на ваше устройство.
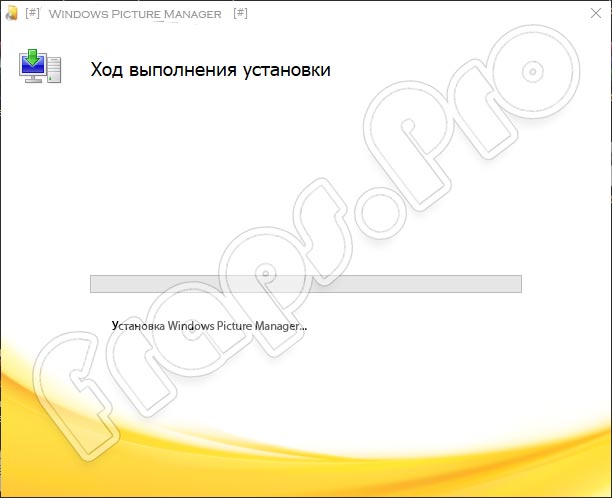
Весь процесс инсталляции, как правило, занимает всего несколько минут. Продолжительность процедуры зависит от быстродействия вашей машины.
Как пользоваться
Разобравшись с основными функциями и установкой приложения, рассмотрим то, как им пользоваться. Для начала перейдем в диспетчер изображений нашей операционной системы. Здесь расположены все изображения. Для перемещения по папкам можно воспользоваться древом каталогов. По центру видна сетка, через которую можно провести предварительный просмотр изображений.
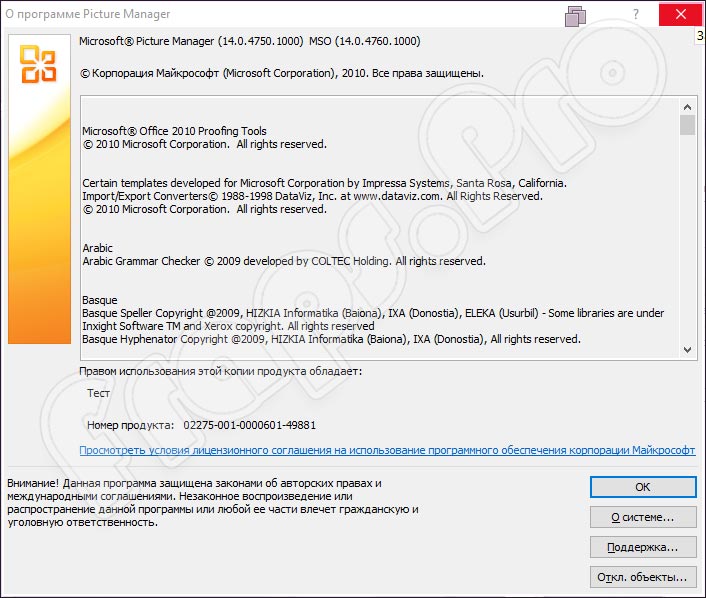
Преимуществом утилиты является то, что ее можно гибко настроить под свои предпочтения. В верхней части главного окна удобно расположена панель быстрого доступа. Во встроенном редакторе изображений можно перейти к панели с параметрами программы. Здесь пользователь может редактировать картинку с использованием таких инструментов:
- Изменение цвета, яркости, контрастности.
- Обрезка фото.
- Отображение, поворот.
- Удаление эффекта красных зрачков.
- Сжатие или растяжение.
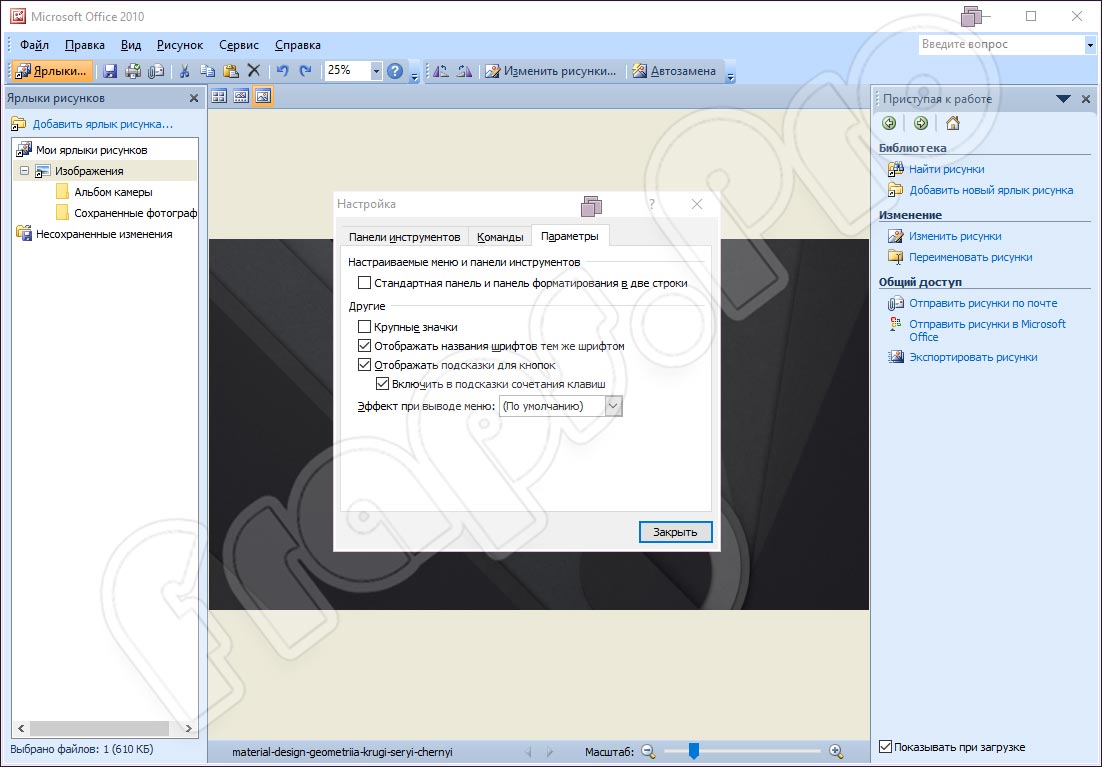
Обработанное изображение будет отображаться в директории «Несохраненные изменения». После этого картинку можно сохранить на устройство в любую папку.
Плюсы и минусы
Обзор будет не совсем полным, если не рассмотреть главные плюсы и минусы инструмента для просмотра изображений.
- Функциональный русский интерфейс.
- Подходит для Windows с архитектурой 32 и 64 Bit.
- Удобная сортировка изображений.
- Бесплатное использование.
- Поддерживаются все популярные форматы.
- Есть поиск.
- Нет обновлений.
- Софт идет в комплекте с SharePoint Designer.
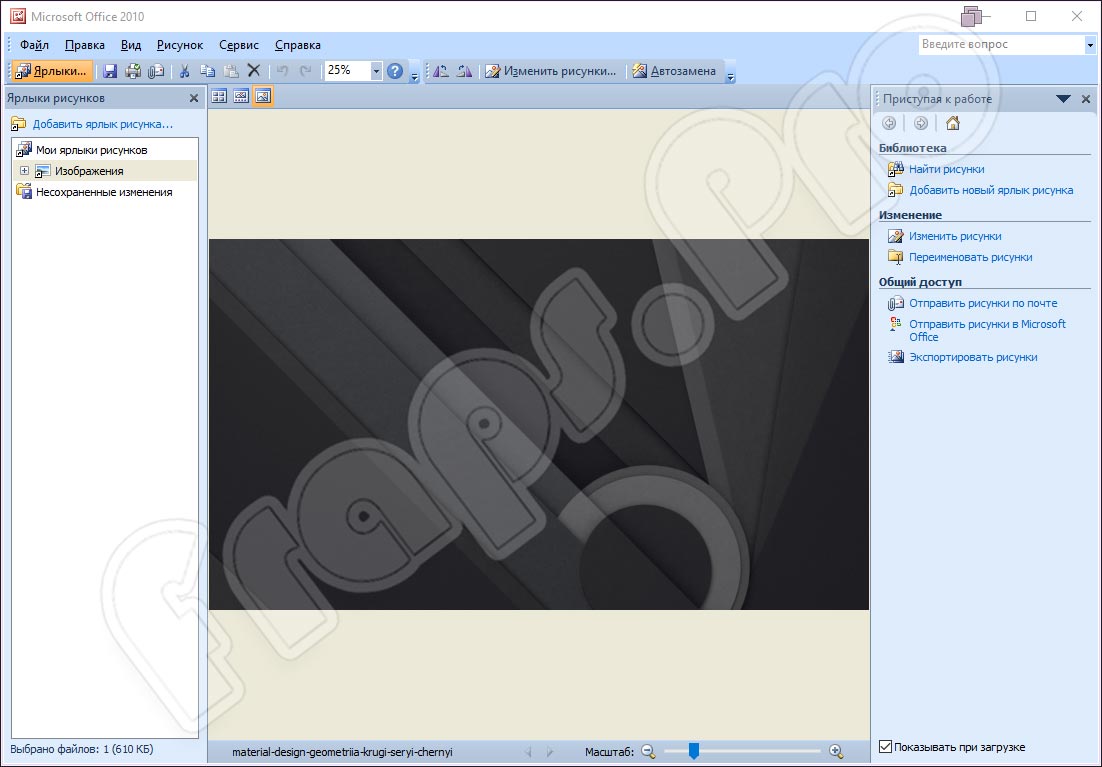
Аналоги
Существует ряд приложений, обладающих такими же функциями:
- XnView.
- JPEGView.
- FastStone Image Viewer.
- gThumb.
Системные требования
Не забываем убедиться в том, что ПК соответствует требуемым характеристикам:
- Процессор: от 1 ГГц и более.
- ОЗУ: не менее 512 Мб.
- Место на жестком диске: от 128 Мб.
- Платформа: Microsoft Windows 7, 8 или 10.
Загружайте контент по ссылке, прикрепленной сразу под табличкой. Для открытия архива воспользуйтесь паролем из таблицы.
| Редакция программы: | 14.0 |
| Издатель: | Microsoft |
| Выпуск: | 2016 |
| Название: | MS Office Picture Manager |
| Операционная система: | Microsoft Windows 32/64 Бит |
| Интерфейс: | Русский |
| Лицензия: | Бесплатно |
| Пароль от архива: | fraps.pro |
Видео
Этот видеоролик вполне может стать вашим первым уроком по освоению обозреваемой сегодня утилиты.
Подводим итоги
Мы постарались подробно и доступно объяснить, как скачать и установить программное обеспечение на ПК. Надеемся, трудностей у вас не возникнет. Если что-то все же пойдет ни так, обращайтесь за советом через форму комментирования.
Читайте также:


