Как установить метатрейдер 5 на мак ос
Всем привет. Сегодняшнюю статью, язык не поворачивается назвать статьей, скорее подробнейшая инструкция, но что является не оспоримым фактом, тема затронута крайне занимательная и важная для всех пользователей Apple.
В современном компьютерном мире, лидирующие места занимают такие операционные системы, как Windows, Mac, Linux. Каждая операционка по своему хороша, но нас, трейдеров, интересует совершенно другая сторона медали. Нам не нужен сверхъестественный функционал, нам нужен надежный друг, с возможностью установки нужных торговых терминалов.
Вот здесь то и встает вопрос: "Как установить MetaTrader на Mac OS?", ведь программисты из MetaQuotes Software Corp., написали свою программу именно под Windows, соответственно на Mac MetaTrader не устанавливается. А как же быть с тысячами пользователей продукции Apple?
Нельзя сказать, что MetaQuotes Software Corp. бездействуют, они внимательнейшим образом отслеживают развитие компьютерных новинок и уже выпустили специальные мобильные приложения для iOS-устройств. И все же, на форуме компании не раз поднимался вопрос о взаимодействии MT с Apple, и поэтому, я решил создать свою, подробную инструкцию по установке MetaTrader на компьютеры Apple.
План написания инструкции, будет такой:
- Установка программы эмулятора PlayOnMac.
- Установка и обновление среды Wine.
- Разберемся в способах установки терминала MetaTrader.
- Создадим ярлык, для срочного доступа к терминалу.
- Подведем итоги.
Создатель каждой операционки, хочет выделиться и обратить покупателя в свою веру, здесь и бонусы, и новинки, и деньги, поэтому, программы, написанные под Windows, не станут работать на платформе Mac, так же и наоборот. Выход есть один, нам нужно установить программу-эмулятор, которая создаст в Mac, среду Windows.
Мне известны несколько способов решения нашего вопроса, но есть такое мнение, что вам интересны бесплатные варианты. Не буду много умничать, перейду к сути дела.
Чтобы установить эмулятор среды Windows в Mac OS необходимо:
Хотел сказать: "На этом спасибо!" и попрощаться, но обещал подробную статью, так что запаситесь терпением и готовьтесь впитывать информацию.
Установка программы-эмулятора PlayonMac
Выше уже было сказано, чтобы установить MetaTrader на Mac, необходимо в Mac OS, создать среду Windows, другими словами, сделать в одной операционной системе, другу. Для этой цели, подойдет программа PlayOnMac.
Чтобы установить эмулятор, перейти на официальный сайт продукта www.playonmac.com, в раздел "Downloads" и скачайте самую последнюю версию программы.

После того, как файл с расширением dmg будет закачан на компьютер, его можно будет обнаружить в разделе "Загрузки".
На следующем этапе, нам нужно будет запустить программу PlayOnMac, после чего откроется окно, расположенное ниже. Перенесите скачанную программку в папку Applications.

При первой установке программы эмуляции среды Windows, появится окно, в котором нам предложат установить дополнительные компоненты. Одним из важных компонентов является XQuartz.
XQuartz - это программное средство для использования оконной системы X Window System в Mac OS. X Window System обеспечивает стандартные инструменты и протоколы для построения графического интерфейса пользователя в UNIX-подобных ОС.
После нажатия кнопки "Далее" в предыдущем пункте, появится окно, где и будет предложено провести действия с компонентом XQuartz. Пользователю предлагают выбрать:
- Please download XQuartz for me
- I`ve downloaded the file by myself (XQuartz-2.7.4_rc1.dmg)
- Don`t install XQuartz for the moment
Если на вашем Mac OS уже установлен данный компонент или вы хотите самостоятельно установить его из других источников, тогда выберите соответствующий пункт меню, остальные выбирайте первый пункт и нажмите "Далее". Программа самостоятельно установит и настроит все нужные компоненты и XQuartz, соответственно.

Следующие пункты я пропущу, тк начинается обыкновенная банальщина:
- предлагают ознакомиться с условиями использования программы;
- обязательно прочитать и согласиться с лицензионным соглашением;
- заполнить формы данных и тд.
Перейду к завершению установки. После проведения всех выше перечисленных пунктов, если все сделано верно, то конечное окно просигнализирует "Установка прошла успешно".
Теперь мы закончили установку PlayOnMac и можем перейти к установке и обновлению Wine.

Установка Wine на платформу PlayOnMac
Во время установки PlayonMac, среда эмуляции Wine, установится автоматически. Все что нужно сделать нам, это обновить ее до последней версии. Для этого:

На главном экране, выбираем «Утилиты» -> «Управление версиями Wine». Откроется окно "PlayonMac менеджер версий Wine", в котором предлагается выбрать версию обновления. Советую выбрать самую последнюю версию, в моем примере это версия 1.7.47.
Нажмите левой кнопкой мыши на интересующую версию и переместите с помощью нажатия на кнопку с изображением треугольника вправо, в правое окно.

Начнется процесс обновления Wine до версии 1.7.47.

На этом, установка и настройка Wine на PlayonMac произведена и можно переходить к установке торгового терминала MetaTrader на Mac OS.
Установка MetaTrader на Mac OS
Давайте рассмотрим два варианта установки терминала MetaTrader на Mac OS.
Установка терминала через интерфейс PlayOnMac
Открываем программу PlayOnMac и выбираем «Установка» в главном окне.
В открывшемся окне устанавливаем курсор в поисковой строке и пишем название необходимой программы, в нашем случае "MetaTrader".
PlayOnMac самостоятельно отыщет дистрибутивы, нам остается только выбрать интересующий и нажать кнопку "Установить".

После этого дистрибутив терминала MT будет скачан и готов для установки на Mac OS.
Установка путем скачивания программы
Второй вариант немного дольше и, может быть сложнее, но зато мы сможем выбрать именно то, что нам нужно (имеется ввиду скачать дистрибутив хоть с официального сайта, хоть от интересующего брокера).
Действовать нужно следующим образом. Скачайте дистрибутив MetaTrader предназначенный для Windows из любого интересного вам места, я рекомендую скачать у проверенных брокеров:
Нажмите на скаченном exe файле правой кнопкой и выберите "Открыть в программе" -> PlayOnMac.

Ну, а дальше, все как обычно. Несколько окон с вопросами, вопрос о принятии лицензионного соглашения и в завершении, установка торгового терминала.

На этом все. Торговый терминал MetaTrader установлен на Mac OS и готов к работе.
Хотя нет. К работе то он готов, но вот открыть платформу после перезагрузки компьютера или отключения терминала, будет немного проблематично. Поэтому, предлагаю приложить еще немного усилий и облегчить себе жизнь, создав и расположив в удобном месте, ярлык терминала.
Создание ярлыка терминала MetaTrader в Mac OS
Обычно, ярлык создается автоматически после установки терминала, но если этого не произошло, или ярлык установился, но вы не знаете куда, придется делать все вручную.
Запускаем PlayOnMac и нажимаем "Настроить". Откроется окно "Параметры PlayOnMac", где нам предлагают «Сделать новый ярлык из этого виртуального диска».

Дальше, у нас спрашивают для какой программы будем создавать ярлык. Нам необходимо выбрать файл "Terminal.exe", который отвечает за запуск MetaTrader.

В следующем окне, надо придумать название для создаваемого ярлыка. Я не стал фантазировать и назвал просто "MetaTrader", после чего нажал "Далее".
В PlayOnMac, ярлыки можно создавать пачками, и поэтому, окончив создание интересующего нас ярлыка, программа перекидывает обратно в окно выбора программ для которых можно создать ярлык. Если вам нужно еще насоздавать ярлыков, продолжите создание, мне больше не надо, так что нажимаю кнопку "Отмена".

Конечной точкой всех проделываемых действий, станет создание и отображение на главной PlayOnMac, только что созданного ярлыка платформы MetaTrader.

Теперь точно все. На этом, установка и настройка доступа к терминалу MetaTrader закончено и можно приступать к торговле.
Заключение
В этой статье, мы рассмотрели как установить MetaTrader на Mac OS. Хочу заметить, что хоть во время установки и не возникло проблем, все же, гарантий на безупречную работу терминала в программе эмуляции среды Windows, вам никто не даст.
Я нашел некоторые известные проблемы и хочу познакомить вас с ними:
Известные проблемы
Ввиду того, что Wine не является полностью стабильным приложением, функционал терминала MetaTrader может работать некорректно. На данный момент пользователями Mac OS выявлены следующие проблемы:
Радует то, что плавающих неисправностей не было выявлено, то есть, если определенная функция работает, то она и будет работать в дальнейшем, а это очень хорошо, так как в работе с деньгами, неожиданностей и так хватает.
Каталог данных MetaTrader
И последнее, многие трейдеры используют сторонние индикаторы, скрипты и тд. В случае использования MetaTrader в Windows, найти каталог данных, не так уж и трудно, но в нашем случае, будет правильным показать полный путь к каталогу данных терминала MT, установленного в Mac OS.
Library\PlayOnMac\WinePrefix\MetaTrader_4_\Drive C\Program Files\MetaTraderНадеюсь данная статья окажется для вас полезной и вы не почувствуете неудобств от работы на первокласcной игрушке созданной Apple, под названием Mac. До новых статей и удачных всем нам торгов.
Установка платформы в Mac OS
Торговую платформу можно установить и использовать на компьютерах с операционной системой Mac OS при помощи Wine. Wine — это свободно распространяемое программное обеспечение, позволяющее пользователям Unix-подобных систем запускать приложения, разработанные для использования в системах Microsoft Windows. Среди прочих, существует и версия Wine для Mac OS.
Wine не является абсолютно стабильным продуктом. Это означает, что не все функции запускаемого приложения могут работать должным образом.
Самый простой способ установить торговую платформу — скачать готовый пакет с официального сайта. Платформа устанавливается как обычное приложение для Mac OS — нужно перетащить иконку платформы в Applications и дождаться, пока закончится инсталляция.

Торговая платформа для Mac OS поддерживает чип Apple M1 и стабильно работает на любых версиях системы, в том числе на Big Sur.
Установочный пакет собран по технологии CrossOver. Эта платформа основана на Wine, но в отличие от других проектов и самого Wine, CrossOver является коммерческим продуктом. Поэтому его развитие происходит значительно быстрее: среда оптимизируется для лучшей работы Windows-приложений, своевременно исправляются возникающие ошибки. CrossOver отличается от "чистого" Wine более узкой направленностью, он нацелен на поддержку наиболее востребованных офисных и иных приложений Windows. Совместимость с этими приложениями тщательно тестируется и отлаживается, так что их работа обычно бывает стабильнее, чем в Wine. Среди этих приложений есть и торговая платформа.
Установка платформы из готового DMG-пакета не требует наличие CrossOver на вашем компьютере. Соответственно, использование его абсолютно бесплатно. Вам не потребуется скачивать никаких дополнительных компонентов или делать сложную настройку. После установки из пакета платформа будет сразу готова к работе.
При установке платформы в Mac OS Catalina и более старых версиях операционной системы открывайте DMG-образ через контекстное меню, а не двойным нажатием. Старые версии операционных систем не могут проверить разработчика пакета и выдают предупреждение. Чтобы в этом диалоге появилась кнопка "Открыть" пакет должен быть запущен именно через контекстное меню.
Если этот вариант вам по каким-то причинам не подошел, ниже приведен альтернативный способ запустить торговую платформу на вашем Mac.
Установка PlayOnMac
PlayOnMac - это программное обеспечение на основе Wine, позволяющее легко устанавливать Windows-приложения в системе Mac OS.
Чтобы установить PlayOnMac, откройте официальный сайт продукта, перейдите в раздел Downloads и нажмите ссылку для скачивания последней версии.

После того, как установочный DMG-пакет будет скачан, запустите его из раздела Downloads вашей системы:

После этого появится окно первого запуска PlayOnMac. После нажатия кнопки "Далее" установщик начнет проверку и установку различных компонентов, необходимых для работы.

Первым из необходимых для работы компонентов является XQuartz. Это программное средство для использования оконной системы X Window System в Mac OS. X Window System обеспечивает стандартные инструменты и протоколы для построения графического интерфейса пользователя в UNIX-подобных ОС.

Установка XQuartz происходит в несколько этапов. На первых этапах требуется прочитать важную информацию (Read Me) и принять условия лицензии.

Перед началом установки система безопасности Mac OS потребует указать пароль к вашей учетной записи:

Дождитесь окончания установки. Чтобы изменения вступили в силу, перезагрузите компьютер.

После перезагрузки системы снова запустите PlayOnMac из установочного файла в папке Downloads. Вас снова будет приветствовать окно первого запуска. На этот раз установщик предложит установить шрифты MS Windows, также необходимые для корректной работы.

Согласитесь с условиями лицензионного соглашения и дождитесь завершения установки. После этого PlayOnMac готов к использованию, вы увидите его главное окно:

Обновление Wine
Вместе с PlayOnMac устанавливается Wine.
Чтобы обновить Wine на последнюю версию, откройте верхнее меню PlayOnMac и выберите команду Manage Wine Versions:

После этого будет открыто окно с доступными для установки версиями Wine. Выберите самую последнюю версию.

Переместите последнюю версию Wine в правую часть окна. После этого начнется процесс установки.

По завершении установки новая версия Wine появится в левой части окна PlayOnMac wine versions manager. После этого можно закрыть данное окно и приступить к установке торговой платформы.
Установка торговой платформы
Для установки платформы скачайте установщик "mt5setup.exe". По завершении загрузки запустите установочный файл. Он будет автоматически открыт при помощи PlayOnMac.

После этого будет запущен стандартный процесс установки, пройдите все его этапы:

По завершении установки PlayOnMac предложит вам создать ярлыки для компонентов платформы - торговой платформы, редактора кода MetaEditor и MetaTester:

После создания необходимых ярлыков можно приступать к работе с торговой платформой. Для запуска дважды кликните на нем в окне PlayOnMac.

Каталог данных платформы
Для каждой устанавливаемой программы PlayOnMac создает собственный виртуальный логический диск с необходимым окружением. На диске каталог данных платформы при установке по умолчанию находится по следующему пути:
Library\PlayOnMac\WinePrefix\Client_Terminal_\Drive C\Program Files\Client Terminal
Установка MetaTrader 5 на ПК Одной из самых популярных торговых платформ уже не один год является продукт компании MetaQuotes Software Corp. — MetaTrader 5. Универсальный терминал используется для торгов как на централизованных, так и на децентрализованных рынках. Простой и понятный интерфейс привлекает пользователей по всему миру. Программа имеет две версии — для ПК и смартфонов, причём их функционал не отличается. Эта статья расскажет, как установить MetaTrader 5 на компьютер.
Для установки программы на ПК, где операционной системой является Windows, потребуется скачать дистрибутив с официального источника и запустить его. Он относится к веб-инсталляторам. Это значит, что большая часть необходимых для полноценной работы файлов будет скачана из интернета. Без дополнительного софта MetaTrader 5 можно установить только на Windows 2008/7/8/10.
При запуске инсталлятора он самостоятельно подберёт версию терминала под разрядность операционной системы. Автоматический режим установки подразумевает стандартные условия настроек и размещение файлов-исходников на диске «С» в папке Program Files.
После запуска инсталлятора в первую очередь будет предложено ознакомиться с лицензионными соглашением.
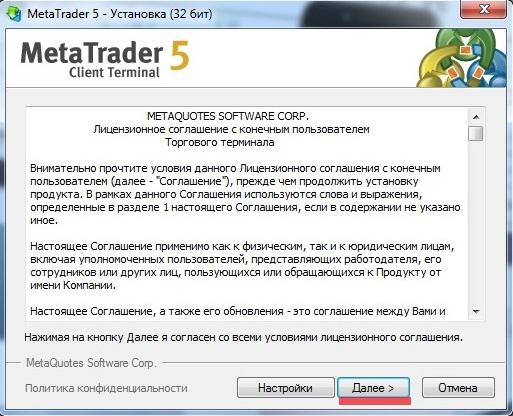
Нажатие кнопки «Далее» подразумевает согласие пользователя со всеми его пунктами. После этого начнётся установка всех элементов программы в фоновом режиме.
В случае необходимости внесения изменений в установочный процесс в окне с лицензионным соглашением нужно нажать «Настройки».
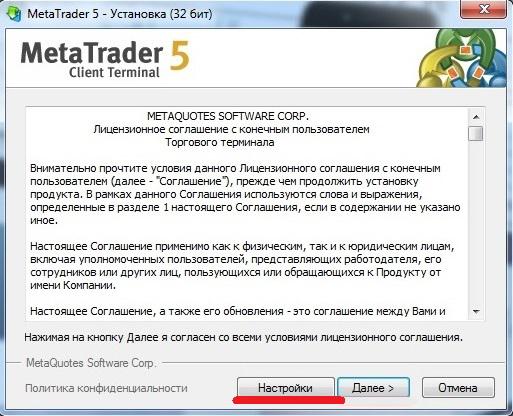
Откроется страница, на которой можно отрегулировать требуемые параметры — изменить путь установки или выбрать место создания ярлыка для быстрого запуска.

После внесения изменений для продолжения загрузки программного обеспечения нужно нажать «Далее».
После завершения установки появится уведомление, где будет предложено закрыть окно, нажав «Готово».
Установка возможна поверх имеющейся версии, в таком случае максимально будут сохранены все настройки. Изменения могут коснуться профилей, шаблонов и стандартного набора советников и индикаторов.
Для торговли на нескольких счетах возможна установка необходимого количества терминалов с использованием разных папок для загрузки компонентов программы.
Операционная система Mac OS потребует использования дополнительного программного обеспечения для работы платформы. Подходящим вариантом станет Wine. К сожалению, установка терминала через адаптационный софт может повлечь за собой сбои в отдельных функциях. В настоящий момент чаще всего страдает работа сервиса MetaTrader Market.
Другой адаптационной программой выступает PlayOnMac. Именно её рекомендуют официальные представители торговой платформы MetaTrader для стабильной работы.
Установить PlayOnMac можно, скачав последнюю версию с официального сайта.

После завершения загрузки необходимо запустить дистрибутив. В открывшемся окне для начала процесса нужно нажать Next. Начнётся проверка и установка дополнительного софта, который потребуется для полноценной работы.
Одним из первых таких компонентов станет XQuartz — программа для использования оконной среды Windows.

Если на ПК она уже установлена, следует отказаться от повторной загрузки, выбрав Don’t install XQuartz for the moment.
По ходу установки программное обеспечение потребует ознакомления и согласия с лицензионным соглашением и введения данных учётной записи с целью проверки безопасности. После окончания процесса компьютер необходимо перезагрузить.
Затем снова необходимо запустить установочный файл PlayOnMac. На этом шаге для корректной работы будут установлены шрифты, используемые MS Windows. Здесь также появится для ознакомления лицензионное соглашение. После принятия его условий установка продолжится и вскоре будет завершена. Программа готова к работе.
Одновременно будет установлено и программное обеспечение Wine. Его потребуется обновить до последней версии в разделе Tools меню PlayOnMac, выбрав пункт Manage Wine Versions и отметив в открывшемся окне самый последний вариант. При перемещении выбранной версии в правую часть окна начнётся процесс обновления. После окончания процесса можно приступить к установке торгового терминала.
Для начала необходимо скачать дистрибутив и запустить его. Он автоматически откроется в PlayOnMac. Затем следуют стандартные шаги, аналогичные тем, что были в системе Windows. После окончания установки программа предложит создать необходимые ярлыки для запуска. Можно приступать к работе, открыв ярлык платформы MT5.

MetaTrader имеет свободную лицензию, поэтому скачать дистрибутив не составит труда. Но не стоит забывать, что бесплатным доступом активно пользуются мошенники с целью распространения компьютерных вирусов. Поэтому исходники для установки лучше искать на сайтах официальных источников. Известные брокеры часто предлагают скачать дистрибутивы используемых платформ со своих сайтов. Так, «Открытие Брокер» предоставляет возможность не только загрузки установочных файлов, но и быстрого оформления демонстрационного и реального счетов.
Что такое индикатор ожидаемой волатильности и как его использовать Что важно знать начинающим трейдерам для эффективной работыМосква, ул. Летниковская, д. 2, стр. 4
Будьте в курсе новых публикаций!Подпишитесь на дайджест «Открытого журнала» и получайте подборку публикаций за неделю.
Размещённые в настоящем разделе сайта публикации носят исключительно ознакомительный характер, представленная в них информация не является гарантией и/или обещанием эффективности деятельности (доходности вложений) в будущем. Информация в статьях выражает лишь мнение автора (коллектива авторов) по тому или иному вопросу и не может рассматриваться как прямое руководство к действию или как официальная позиция/рекомендация АО «Открытие Брокер». АО «Открытие Брокер» не несёт ответственности за использование информации, содержащейся в публикациях, а также за возможные убытки от любых сделок с активами, совершённых на основании данных, содержащихся в публикациях. 18+
АО «Открытие Брокер» (бренд «Открытие Инвестиции»), лицензия профессионального участника рынка ценных бумаг на осуществление брокерской деятельности № 045-06097-100000, выдана ФКЦБ России 28.06.2002 (без ограничения срока действия).
ООО УК «ОТКРЫТИЕ». Лицензия № 21-000-1-00048 от 11 апреля 2001 г. на осуществление деятельности по управлению инвестиционными фондами, паевыми инвестиционными фондами и негосударственными пенсионными фондами, выданная ФКЦБ России, без ограничения срока действия. Лицензия профессионального участника рынка ценных бумаг №045-07524-001000 от 23 марта 2004 г. на осуществление деятельности по управлению ценными бумагами, выданная ФКЦБ России, без ограничения срока действия.
Установка терминала MetaTrader 4 / MetaTrader 5 на Mac OS происходит в два этапа:
- Установка бесплатной программы Wine, которая позволит использовать приложения типа MetaTrader, созданные для Windows, в операционной системе Mac.
- Инсталляция приложения MetaTrader на Mac OS с помощью указанной программы.
Обратите внимание: Wine, как и многие продукты, доступные для свободного скачивания, не всегда может работать корректно, поэтому устанавливаемое с помощью Wine приложение или его отдельные функции могут работать со сбоями.
Для адаптации MetaTrader для Mac рекомендуем использовать ПО PlayOnMac на основе Wine.
Как установить PlayOnMac. Пошаговая инструкция
-
PlayOnMac на официальном сайте программного обеспечения в разделе Downloads.

- Зайдите в раздел Downloads в вашей системе и, кликнув на иконку PlayOnMac, запустите скачанный дистрибутив:

- В появившемся диалоговом окне программы PlayOnMac нажмите кнопку «Next» («Далее»). Таким образом вы запустите проверку и установку компонентов, необходимых для работы программы.

- В первую очередь установщик предложит инсталлировать компонент XQuartz. Данное ПО позволяет использовать в Mac OS оконную систему X Window System. Если этот компонент уже установлен на вашем компьютере, выберите пункт «I've downloaded file by myself». Если вы предпочитаете инсталлировать его позднее самостоятельно, выберите пункт «Don't install XQuartz for the moment».

- Чтобы установить XQuartz, необходимо последовательно выполнить несколько пунктов, в том числе прочитать важную информацию о ПО (Read Me) и дать согласие на условия лицензирования.

- Чтобы начать установку компонента XQuartz, необходимо ввести логин и пароль от вашей учетной записи:

- Дождавшись завершения процесса инсталляции, произведите перезагрузку компьютера, чтобы ПО было принято системой.

- Перезагрузив компьютер, запустите PlayOnMac, чтобы установить шрифты MS Windows для корректной работы приложения. Предложение сделать это появится в диалоговом окне.

- Согласитесь с условиями лицензирования и подождите, пока завершится процесс инсталляции. Появится главное окно PlayOnMac, это будет означать, что программой можно пользоваться.

Установка платформы MetaTrader 4 / MetaTrader 5 на Mac OS. Пошаговая инструкция
- Чтобы установить платформу MetaTrader на Mac OS, скачайте дистрибутив mt4setup.exe. Вы можете сделать это в Личном кабинете. Запустите дистрибутив, когда загрузка завершится. PlayOnMac автоматически откроет его и начнет процесс установки терминала.

- Для установки терминала пройдите все этапы процесса инсталляции:

- Когда установка завершится, создайте с помощью PlayOnMac ярлыки для необходимых компонентов терминала — непосредственно для самого клиентского терминала и для редактора кода MetaEditor:

- Поздравляем! Теперь вы можете приступить к работе в терминале MetaTrader, адаптированном для Mac. Просто кликните два раза на ярлык в окне PlayOnMac.

Каталог данных терминала
Для каждой программы, которая устанавливается на Mac OS с помощью PlayOnMac, создается отдельный виртуальный логический диск и необходимое окружение для него. Каталог данных терминала на виртуальном диске можно найти по следующему пути:
Library\PlayOnMac\WinePrefix\Client_Terminal_\Drive C\Program Files\Client Terminal
Как обновить Wine. Пошаговая инструкция
- Когда вы инсталлируете PlayOnMac, то автоматически устанавливаете и Wine.

- В открывшемся окне нужно выбрать самую последнюю версию Wine. Чтобы начать процесс установки, переместите последнюю версию Wine в правую часть окна.

- После установки вы увидите новую версию Wine в левой части окна «PlayOnMac wine versions manager». Таким образом, последний этап адаптации MetaTrader 4 для Mac OS будет завершен.

Популярные вопросы категории
Торговля
Аналитика
Разное
8 800 200 01 31
Для звонков из России
Бренд Альпари:
Alpari Limited, Suite 305, Griffith Corporate Centre, Kingstown, Saint Vincent and the Grenadines, is incorporated under registered number 20389 IBC 2012 by the Registrar of International Business Companies, registered by the Financial Services Authority of Saint Vincent and the Grenadines.
Альпари является членом Финансовой комиссии (The Financial Commission) — международной организации, которая занимается разрешением споров в сфере финансовых услуг на международном валютном рынке.
Уведомление о рисках: начиная работать на финансовых рынках, убедитесь, что вы осознаете риски, с которыми сопряжена торговля с использованием кредитного плеча, и что вы имеете достаточный уровень подготовки.
Читайте также:


