Как установить линукс на мак
Есть много веских причин для интереса к Linux. Как и Mac macOS, он имеет наследие Unix (или, по крайней мере, клон Unix под названием GNU). Некоторые рабочие столы Linux, такие как Ubuntu Unity, по своей природе похожи на пользовательский интерфейс Aqua (тот, который используется в macOS).
Linux также невероятно универсален и предназначен для работы на любых устройствах, от мобильных телефонов до суперкомпьютеров. Это делает его идеальным для установки на старые компьютеры, такие как старые MacBook из поликарбоната. Они даже не будут работать с последней версией Mac OS X, не говоря уже о macOS. Но они будут работать с новейшей версией Ubuntu Linux, не потревожившись.
Разработчики любят Linux и не зря. Если вы увлекаетесь программированием, может быть здорово перейти на Linux. Оказывается, что macOS (во многих отношениях) лучше, чем Windows, для разработки программного обеспечения, но в Linux работать еще удобнее.
Его природа с открытым исходным кодом обеспечивает свободный доступ к коду, а программы и решения часто просто «подходят» (не волнуйтесь, позже вы узнаете, что такое apt).
Apple Macs делают отличные Linux-машины. Вы можете установить его на любой Mac с процессором Intel, и если вы используете одну из более крупных версий, у вас не возникнет проблем с процессом установки.
Получите это: вы даже можете установить Ubuntu Linux на PowerPC Mac (старый тип с использованием процессоров G5). И мы не говорим о старой версии Linux. Мы говорим об Ubuntu 16.04 (или даже о последней бета-версии 16.10). Оба доступны в виде файлов изображений PowerPC благодаря довольно активной поддержке сообщества и требуют использования старых компьютеров G5 Mac в качестве серверов.
Смотрите также:
Сравнение Parallels, VMware, VirtualBox и Boot Camp
Обзор Parallels Desktop для Mac
Как установить Linux на Mac: какую версию Linux выбрать
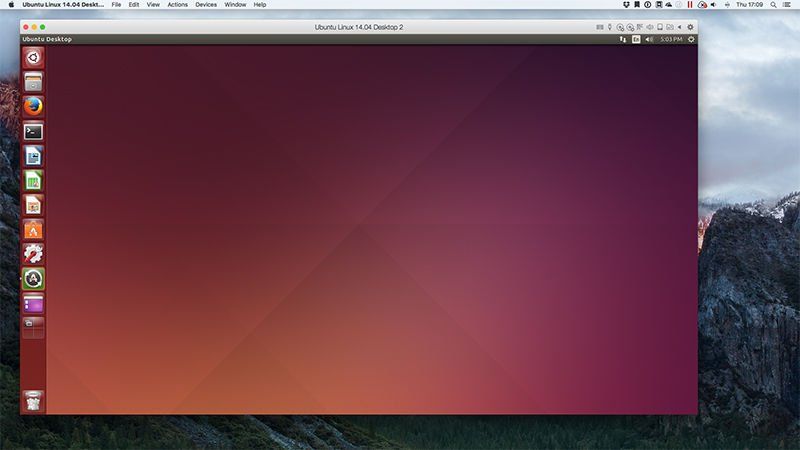
Первое, что вам нужно знать, это то, что существуют разные версии Linux. Они известны как «дистрибутивы», и каждый предлагает свой опыт. Какой из них вы выберете, зависит от того, какой опыт вы хотите. Вот некоторые из них на выбор:
- Ubuntu. Это самый популярный выбор для начинающих, и он использует интерфейс рабочего стола под названием Unity, который очень похож на macOS. Это, пожалуй, лучшее место для начала.
- Linux Mint. Это вызвало волну в последнее время и является отличной альтернативой Ubuntu. Вы можете выбрать целый ряд рабочих столов (Cinnamon или MATE являются наиболее популярными). В то время как Unity ощущается как OS X, Mint чувствует себя немного больше как Windows.
- Kubuntu. Это объединяет версию Linux для Ubuntu с другим рабочим столом под названием KDE Plasma. Рабочий стол, как правило, считается более мощным и, безусловно, имеет гораздо больше функций.
- Debian. Это немного сложнее в настройке, чем Ubuntu или Mint. Но Debian предлагает множество функций и широко используется в серверном программном обеспечении.
- Fedora. Это имеет тенденцию быть на переднем крае технологии, и вы часто найдете здесь функции, которые выходят в другие дистрибутивы (и даже macOS) в дальнейшем. Хотя много сбоев и не очень хорошо для начинающих.
Мы рекомендуем начать с Ubuntu, но довольно просто установить все разные версии Linux, и ничто не мешает вам попробовать все три (и более), прежде чем выбрать ту, которая вам нужна.
Как установить Linux на Mac: используйте программное обеспечение для виртуализации
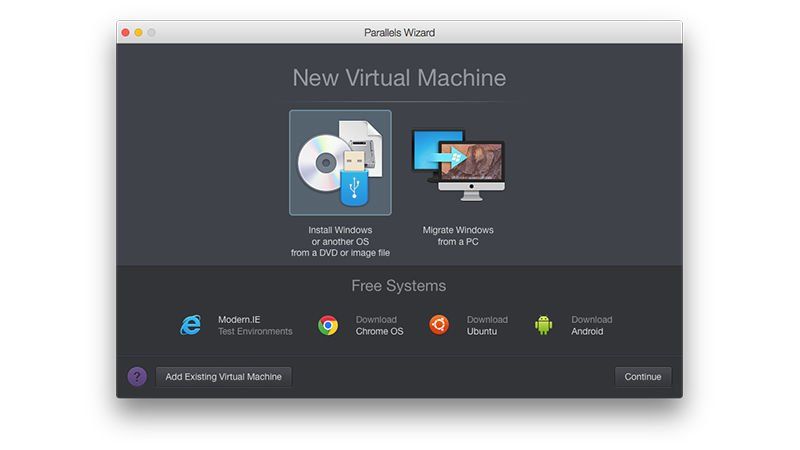
- Загрузите дистрибутив Linux и сохраните его в папке «Загрузки». Файл будет иметь расширение .iso. Нажмите здесь, если вы хотите скачать Ubuntu.
- Откройте Parallels Desktop и выберите «Файл»> «Создать».
- Выберите Установить Windows или другую ОС с DVD или файла образа. Нажмите Продолжить.
- Parallels автоматически находит все совместимые файлы ISO в вашей системе. Выделите Ubuntu Linux (или тот, который вы хотите установить) и нажмите «Продолжить».
- Заполните поля Полное имя, Имя пользователя, Пароль и Подтверждение пароля. Нажмите Продолжить.
- Файл виртуализации будет сохранен в папке «Пользователи» по умолчанию. Нажмите Location, если вы хотите изменить его, в противном случае просто нажмите Continue.
Parallels установит Linux в виртуальной среде. Нажмите его в Parallels Desktop Control Center, чтобы начать его использовать.
Как установить Linux на Mac: замена OS X / macOS на Linux
Вот как можно установить Linux на Mac:
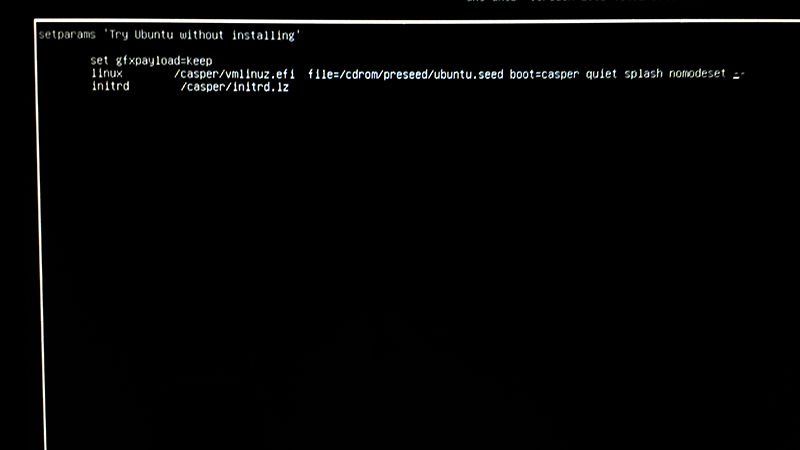
Когда вы устанавливаете Linux на ваш Mac, он удаляет все установки OS X, включая раздел восстановления. Если вы хотите переустановить OS X, вам придется создать диск восстановления OS X с помощью джойстика.


Давно забыли о Windows? Опостылела OS X? Пришло время задуматься о Linux.
Среди пользователей персональных компьютеров есть категория людей, которые находятся в постоянных поисках лучшего программного обеспечения, более совершенной экосистемы и альтернативной ОС, которая бы сумела удовлетворить их специфические запросы. Сегодняшняя инструкция посвящена установке операционной системы, которая более 30 лет держится особняком. Одни считают ее слишком сложной для понимания, другие со странным именем Linux знакомятся впервые. Но есть и те, кто считает Linux одной из самых безопасных, кастомизируемых и удобных систем в мире. Что ж, вперед за установку!
Шаг 1. Подготовка установочной USB-флешки
Одним из самых важных этапов при установке Linux является подготовка установочной флешки. Несмотря на наличие специализированных утилит, позволяющих создать загрузочный USB-накопитель из графической оболочки, наиболее верным является монтирование образа посредством командной строки и приложения Терминал в OS X.
1. Откройте страницу загрузки Ubuntu и выберите 64-битную версию ОС (32-битная для Mac попросту не подойдет). Нажмите Download и на следующей страницу выберите пункт Not now, take me to the download.
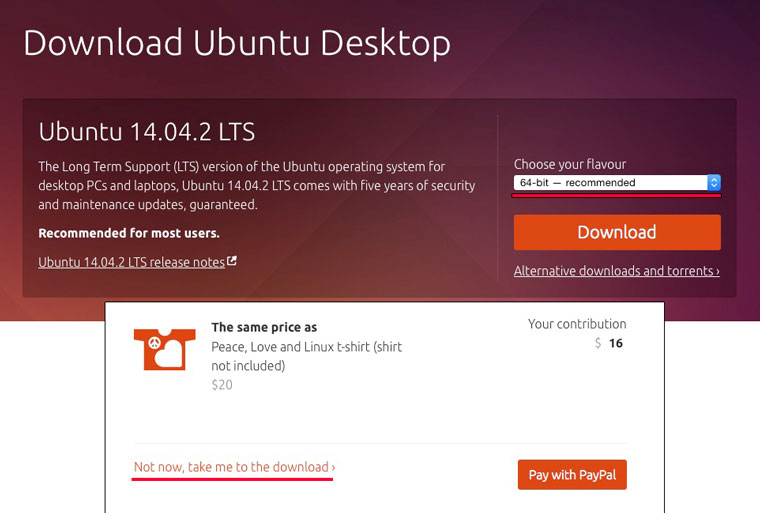
Дождитесь окончания загрузки дистрибутива.
2. Подключите USB-флешку. Для монтирования загрузочного образа подойдет накопитель, размер которого будет не менее 2 ГБ. Все данные, которые в настоящий момент находятся на флешке, будут безвозвратно стерты.
hdiutil convert -format UDRW -o
По умолчанию все загрузки в среде Mac попадают в папку Загрузки. Для того, чтобы указать путь к скачанному образу наберите в Терминале первую часть команды: hdutil convert -format UDRW -o. Затем перетяните скачанный файл с образом (он имеет расширение ISO) на окно терминала. Автоматически вставится правильный адрес к исходному файлу. Имя файла ubuntu-14.04.2-desktop-amd64.iso можно изменить на любое, скажем, LinuxInstall, но с ОБЯЗАТЕЛЬНЫМ изменением расширения ISO на IMG. Поставьте пробел и вновь перетяните скачанный образ в окно терминала. На этот раз никаких изменений вносить не нужно. Так выглядит введенная команда:
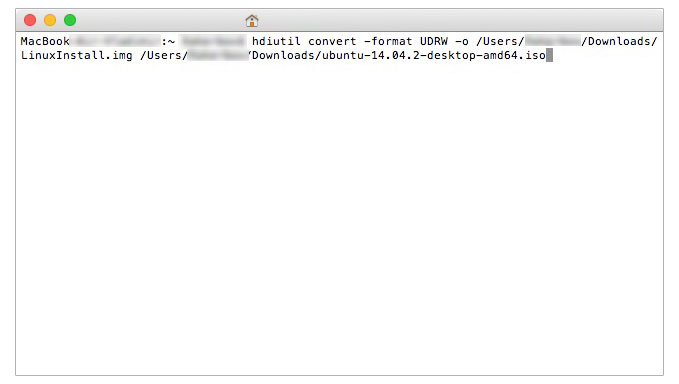
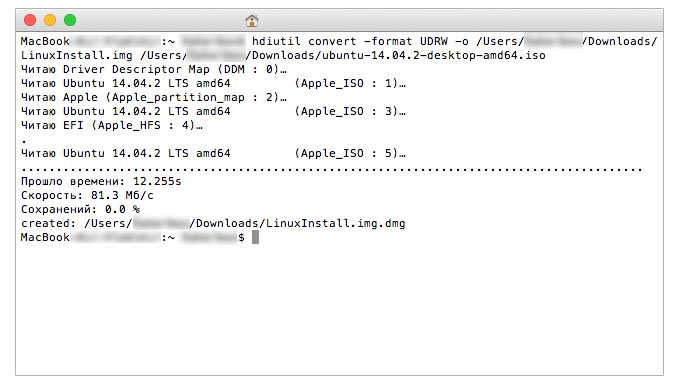
diskutil list
Результат выполнения команды:
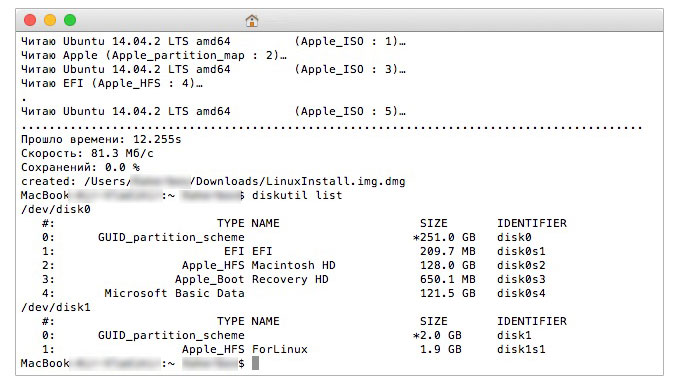
Перед нами открылась картина всех подключенных логических дисков системы. Наша USB-флешка числится под идентификатором disk1 (размер 2 ГБ). Отключим ее с помощью следующей команды:
diskutil unmountDisk /dev/disk1
sudo dd if=/path/to/downloaded.img of=/dev/rdisk1 bs=1m
Как и в пункте 3 для более быстрого указания директории введите фрагмент команды sudo dd if= после чего перетяните новый образ (с расширением DMG) на окно терминала. Закончите ввод команды. Помните, что rdisk1 может иметь другой порядковый номер и имя, и зависит от конкретно вашей системы. Нажмите ENTER и введите пароль администратора.
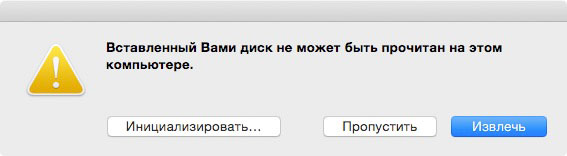
Нажмите Извелчь, но саму флешку из порта не доставайте. Загрузочный накопитель готов.
Шаг 2. Раздел диска.
Для установки операционной системы Linux по-соседству с OS X потребуется создать дополнительный логический раздел диска. Сделать это можно с помощью Дисковой утилиты, являющейся штатным приложением OS X.
Запустите Дисковую утилиту. Подсветите ваш основной винчестер (именно винчестер, не раздел) и откройте вкладку Раздел диска.
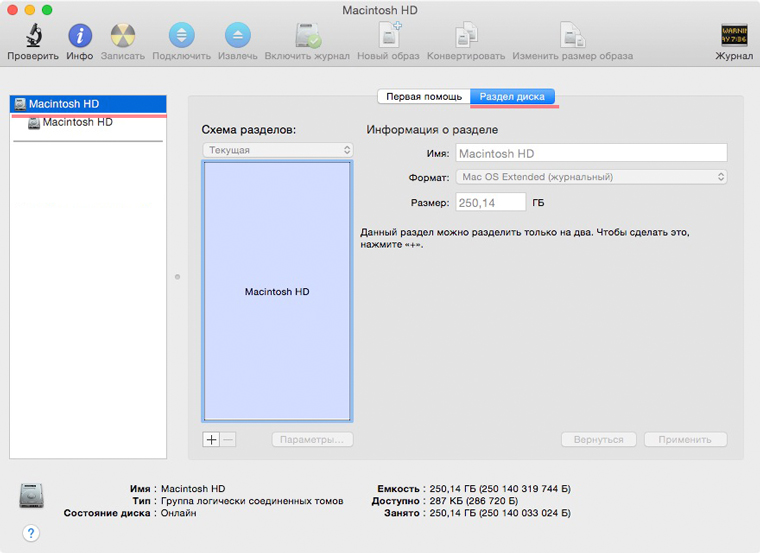
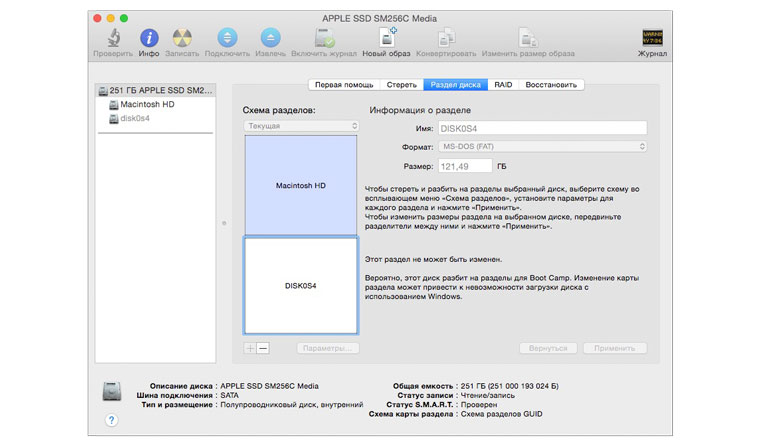
Примечание: Если по какой-либо причине схема разделения недоступна (знак «+/-» серым цветом и не реагирует на нажатия), добавить новый раздел можно из загрузочного меню Mac. Перезагрузите компьютер и сразу после того, как экран загорится белым зажмите клавиши Command + R. Удерживайте до появления системного меню Mac, а затем откройте Дисковую утилиту. Процесс разделения полностью аналогичен с описанным выше.
После разделения диска ОБЯЗАТЕЛЬНО запомните точный размер отделенной логической области в гигабайтах. Перезагружаем компьютер.
Шаг 3. Установка Linux Ubuntu
Сразу после того, как началась перезагрузка, зажмите клавишу ALT и дождитесь появления меню с выбором логических дисков, с которых следует произвести установку. Выберите съемный накопитель EFI (первый) и нажмите Enter.
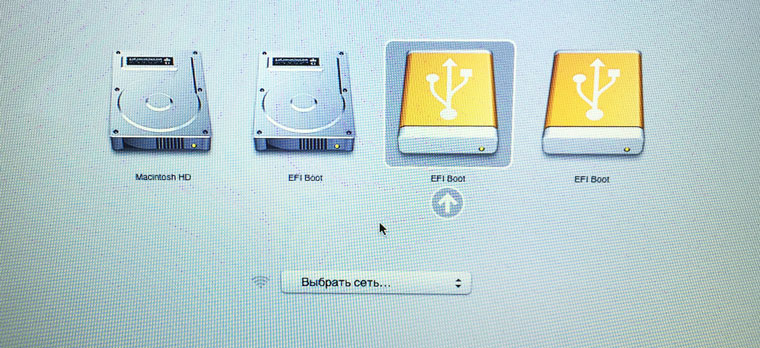
В появившемся установочном меню операционной системы Ubuntu выберите: Установить Ububntu. Начнется подготовительный процесс установки. После выбора требуемого языка и подключения к сети Wi-Fi установщик спросит как именно мы планируем устанавливать систему.
Внимание! Будьте осторожны!Если вы хотите сохранить работоспособность OS X и Linux выбирайте пункт Другой Вариант (выбор пункта Стереть диск и установить Ubuntu приведет к полному форматированию всей структуры диска и удалению ранее созданных разделов, включая раздел с системой OS X).
В открывшемся меню найдите созданный под Linux раздел диска (поможет знание его размера).
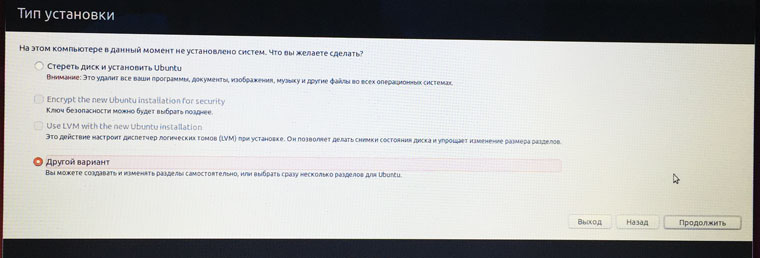
Дважды щелкните по требуемому разделу и установите следующие параметры:
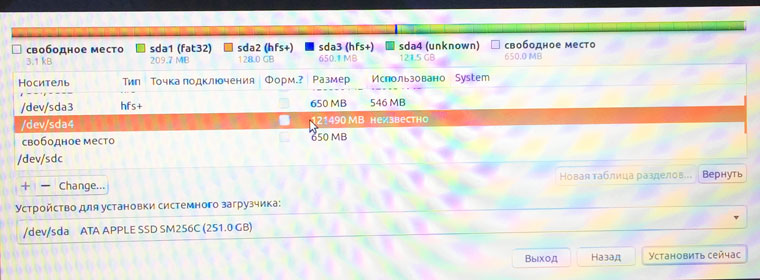
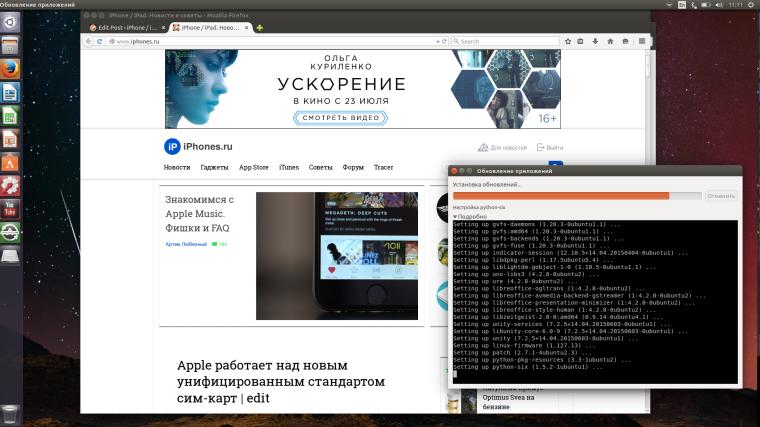


macOS - довольно интересная система, красивая, удобная, стабильная. Но продукт Apple имеет серьезные минусы: закрытый исходный код, не самое большое количество стороннего софта, слежка за пользователями (ну в Windows она тоже есть). Расставаться с macOS не хочу - например, конкурента для Final Cut Pro даже на Windows не найти. Я не нашел понятных, актуальных и универсальных инструкций даже на английском, поэтому я написал данный туториал, основанный на личном опыте.
ВНИМАНИЕ! 1. На компьютерах Apple, выпущенных в 2018 году и позднее, присутствует специальный защитный чип, который запрещает ставить ОС методом, описанным в статье (вы сможете воспользоваться лишь Bootcamp для установки Windows). 2. На компьютерах с macOS Big Sur имеется проблема с утилитой, которая обязательна для установки. Поэтому во всех этих случаях выполняйте следующие действия на свой страх и риск. Если ваша техника и ОС подходит под эти условия: для вас пункт 3 особенно важен - делайте бэкапы!
Вам понадобится: флешка, внешний диск, смартфон/другое устройство для просмотра туториала.
Установка
1. Выберите дистрибутив
2. Установите программу для подготовки флешки
Установите Balena Etcher (macOS, Linux, Windows) или Rufus (Windows). К сожалению, мне пришлось воспользоваться Rufus на другом компьютере, с Balena Etcher возникли некоторые проблемы. Вставьте флешку, её объем должен быть больше размера дистрибутива примерно на 1 ГБ (на всякий случай).
В случае с Rufus: загрузите дистрибутив в программу, никакие настройки не изменяйте, нажмите «СТАРТ». Программа сообщит вам, когда выполнит работу.
Если же вы решили воспользоваться Balena Etcher: интерфейс интуитивно понятный, так что проблем не должно быть.

Balena Etcher
3. Сделайте бэкап (можно пропустить, но это важно)
Я особенно понял, что бэкап важен, когда написал этот туториал и он пропал. И когда забыл сделать бэкап для смартфона. Делайте бэкапы.
Запустите Time Machine, подключите внешний диск для бэкапа (его объем должен быть равен объему занятого места на диске ± 15-20 ГБ). Обратите внимание, что в среднем на передачу 1 ТБ с жесткого диска на внешний жесткий диск требуется 7 часов (по личным наблюдениям с iMac, если вы пользуетесь SSD - процесс будет быстрее). Отключите внешний диск для бэкапа после завершения передачи данных.

Time Machine
4. Поделите диск на три части: macOS, Linux, Swap
Откройте Дисковую утилиту, нажмите на диск, относящийся к Macintosh HD (он может называться по-другому, например Macintosh SSD и т. п.).
Нажмите «Разбить на разделы», создайте раздел «Swap», выберите формат MS-DOS (FAT), выделите данному разделу количество дискового объема, равное количеству оперативной памяти на компьютере (я выделил 8 ГБ). Создайте следующий раздел «Linux» (тоже MS-DOS FAT), выделите ему желаемое (и обязательно свободное) место на диске (оптимально будет 50 ГБ, но можно и меньше/больше).
5. Загрузите операционную систему с флешки
Перезагрузите компьютер. Сразу же после появления логотипа Apple зажмите клавишу alt (option) до тех пор, пока не появится меню выбора диска для загрузки. Выберите первый EFI Boot. Появится меню: вы можете попробовать (try), установить (install). Советую сначала попробовать (если такая возможность имеется), так как не все дистрибутивы хорошо работают на "железе" Apple.

6. Следуйте указаниям установщика
Попробовали и все нравится? Движемся дальше. Запустите установщик (обычно на рабочем столе есть иконка «Install *название_ОС и версия*»), следуйте указаниям установщика, но когда вас спросят, в каком месте установить - сразу же переходите в расширенные настройки. Выберите раздел, объем которого равен объему раздела «Linux» как главный и отформатируйте его в EXT4. Раздел, объем которого равен объему раздела «Swap», пометьте как «swap-area» или подобное. В качестве раздела для bootloader используйте главный раздел («Linux»).
7. Установите rEFInd
Если вы решили использовать Ubuntu как второй дистрибутив, запустите в терминале следующие команды:
Для других ОС подробная информация на официальном сайте.

Перезагрузите компьютер, и снова зажмите alt (option). Откройте EFI Boot, и немного подождите. Появится меню, выберите систему, которую вы хотите запустить. В дальнейшем, rEFInd Boot Manager будет запускаться самостоятельно.

Кстати, все, за исключением macOS, Time Machine и EFI, что я использовал в туториале - open-source.
Если у вас остались какие-либо вопросы, например, насчет драйверов, спрашивайте. Всем спасибо, что прочитали - ведь это мой первый опыт написания статей/туториалов на Хабре.
Linux уже давно является синонимом загрузочных флешек, будь то для решения какой-то проблемы с вашей основной операционной системой или для пробного использования различных дистрибутивов.
Есть несколько способов создать загрузочный USB-накопитель Ubuntu (или другой Linux) для Mac. Вы можете пойти по бесплатному маршруту или немного потратить время на самостоятельное создание диска с помощью терминала. Давайте посмотрим на оба метода.
Сначала: подготовьте свой USB-накопитель
Если вы хотите создать загрузочный USB-накопитель Linux на Mac, первым делом убедитесь, что у вас есть подходящий USB-накопитель для работы, и что он отформатирован правильно, чтобы избежать каких-либо проблем.
Предупреждение: все, что на вашем диске будет стерто, когда вы сделаете это!
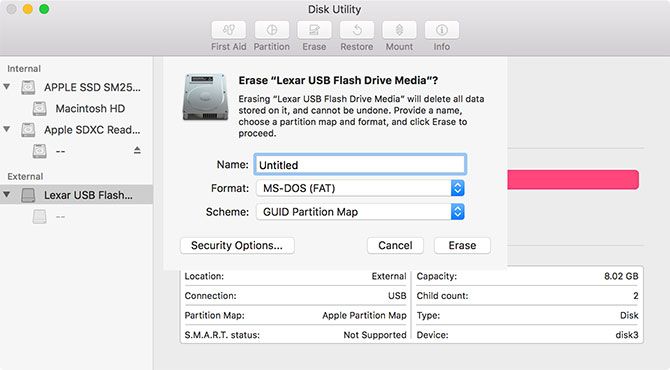
Если у вас есть постоянные проблемы, попробуйте другой USB-накопитель. Теперь загрузите дистрибутив Linux для установки на USB-накопитель
и вы готовы начать.
Создайте загрузочный USB-накопитель Linux с Etcher
balenaEtcher это бесплатный инструмент с открытым исходным кодом для записи образов дисков на USB и SD-диски. Это делает создание загрузочных устройств абсолютно надежным:

Создать Live USB с помощью терминала
Если по какой-то причине вы не хотите использовать Etcher (возможно, у вас несовместимая версия macOS), вы можете выполнить эту задачу с помощью командной строки. Это возможно с помощью Terminal, встроенного интерфейса командной строки вашего Mac.
Хотя этот метод требует немного больше размышлений и терпения, на самом деле он довольно прост. Возможно, вы даже узнаете что-то новое, а потом почувствуете себя умным. Предполагая, что вы отформатировали диск в соответствии с предыдущими инструкциями, вот как это работает:
1. Конвертируйте свой ISO
Запустите Терминал и запишите, где хранится образ вашего диска Linux в Finder. Преобразуйте изображение (обычно ISO) в файл IMG с помощью команды hdiutil convert:
hdiutil convert [/path/to/downloaded.iso] -формат UDRW -o [/path/to/newimage]
замещать [/path/to/downloaded.iso] с местоположением вашего собственного ISO (вы можете перетащить прямо в окно терминала, если хотите) и [/path/to/newimage] куда вы хотите создать новый файл изображения.

Примечание. Современные версии macOS автоматически создают файл .DMG. Если ваша версия этого не делает, попробуйте добавить IMG в конец вашего нового имени файла изображения, например [/path/to/newimage.img]
2. Запишите изображение на USB
Затем вам нужно будет определить расположение подключенного диска, чтобы вы могли указать Mac, какой диск использовать. При открытом терминале используйте следующую команду для просмотра списка всех подключенных дисков:

Скорее всего, вы сможете идентифицировать диск по его имени, формату и размеру, используя процесс удаления. Запишите список в столбце IDENTIFIER, затем отключите диск с помощью следующей команды:
diskutil unmountDisk / dev /[diskX]
![]()
sudo dd if =[/path/to/newimage.dmg] из = / DEV /[diskN] шс = 1м
замещать [/path/to/newimage.dmg] с путем к файлу, созданному на первом шаге (опять же, перетаскивание работает лучше всего), и [diskN] с местоположением, указанным ранее. Сразу после этого вам необходимо авторизоваться с помощью пароля администратора, поскольку вы использовали команду sudo.

Теперь все готово, и ваш диск готов к загрузке.
Загрузка вашего USB-накопителя
При условии, что все прошло хорошо, теперь у вас есть USB-накопитель, который позволит вам загружаться в Linux. Подключите его к Mac, на котором хотите его использовать, затем выключите компьютер.

Для загрузки в Linux выберите устройство USB и щелкните стрелку (или дважды щелкните по ней). В зависимости от того, что вы используете, вы можете получить другое меню, которое действует как загрузчик для вашего конкретного вида Linux.
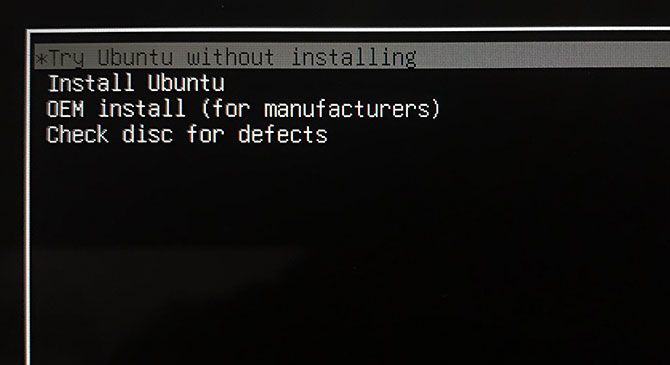
Если у вас возникли проблемы, или ваш USB-накопитель не появился, попробуйте запустить процесс снова, используя альтернативный метод, описанный выше, запустив другой USB-накопитель или порт, или обратитесь к справочной документации вашего соответствующего дистрибутива.
Лучший способ попробовать Linux на вашем Mac
Предполагая, что все прошло хорошо, теперь у вас есть Linux, работающий на вашем Mac, и вы можете протестировать его или установить прямо, если вы устали от macOS. У вас все еще есть раздел восстановления Apple, который доступен, удерживая Cmd + R, пока ваша машина загружается. Это может помочь вам переустановить macOS (или применить другие исправления), если вы решите вернуться.

Существуют и другие инструменты, которые, как утверждают, помогут вам в этом, но не все из них работают, а некоторые стоят денег. Unetbootin все еще является популярным выбором для пользователей Linux и Windows, но не так хорош, как Etcher на Mac (и имеет некоторые проблемы с более новыми версиями macOS).
Есть также наш старый любимый Mac Linux USB Loader, который является открытым исходным кодом и активно поддерживается. Это будет стоить вам 5 долларов за предварительно скомпилированный двоичный файл, при условии, что вы не хотите загружать Xcode и скомпилируйте это самостоятельно. Эта низкая вступительная плата помогает поддерживать проект, но трудно оправдать оплату чего-либо, когда есть совершенно хорошие бесплатные альтернативы.

Один из наших сотрудников, любитель линукса, заинтересовался, можно ли поставить линукс на Mac. Оказалось, что делается это довольно просто.
Все наши проблемы решает утилита rEFIt. Она все делает сама, устанавливается из-под Mac OS. Она подменяет загрузчик Mac и полностью обратима.

Так Выглядит загрузчик rEFIt, кстати, она поддерживает все популярные операционные систем: windows, linux. Мы решили ограничиться самой поппулярной linux системой - ubuntu.
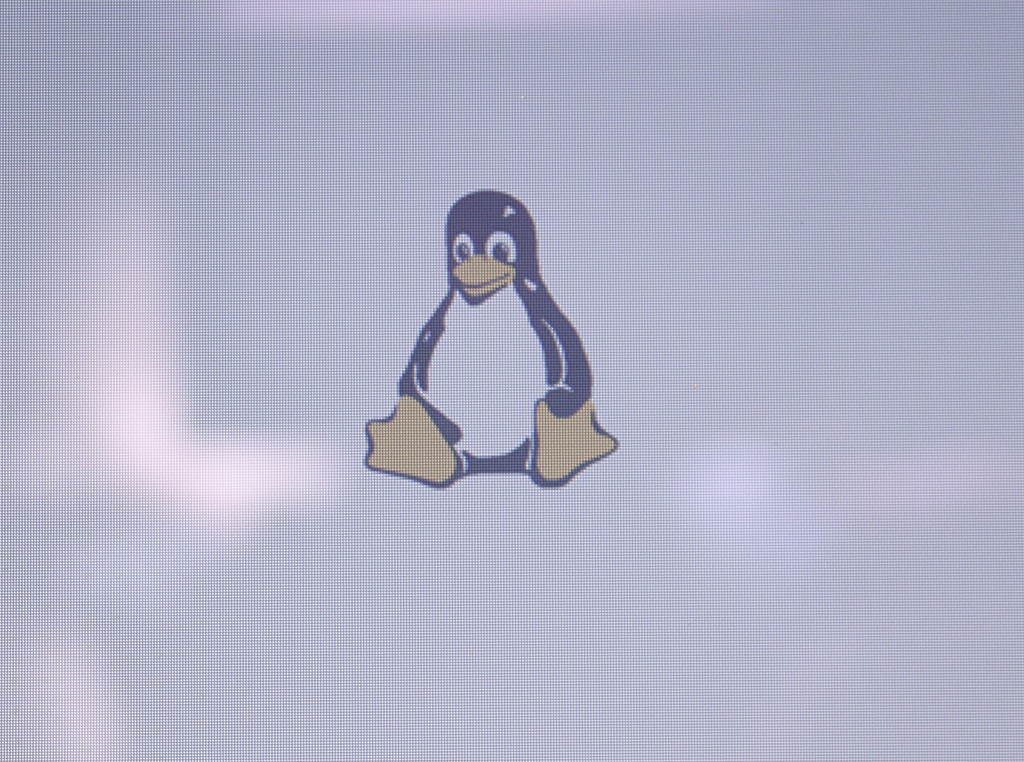
При загрузке линукса появится пингвин, а не маковское яблочко.

Убунту с оболочкой Unity смотрится довольно неплохо на MacBook Air. из коробки заработало все: Wi-fi, тачпад с некоторыми жестами кнопки изменения подсветки, громкости. В тачпаде не заработали жесты, которые требуют больше двух пальцев, например, перелистывание рабочего стола.
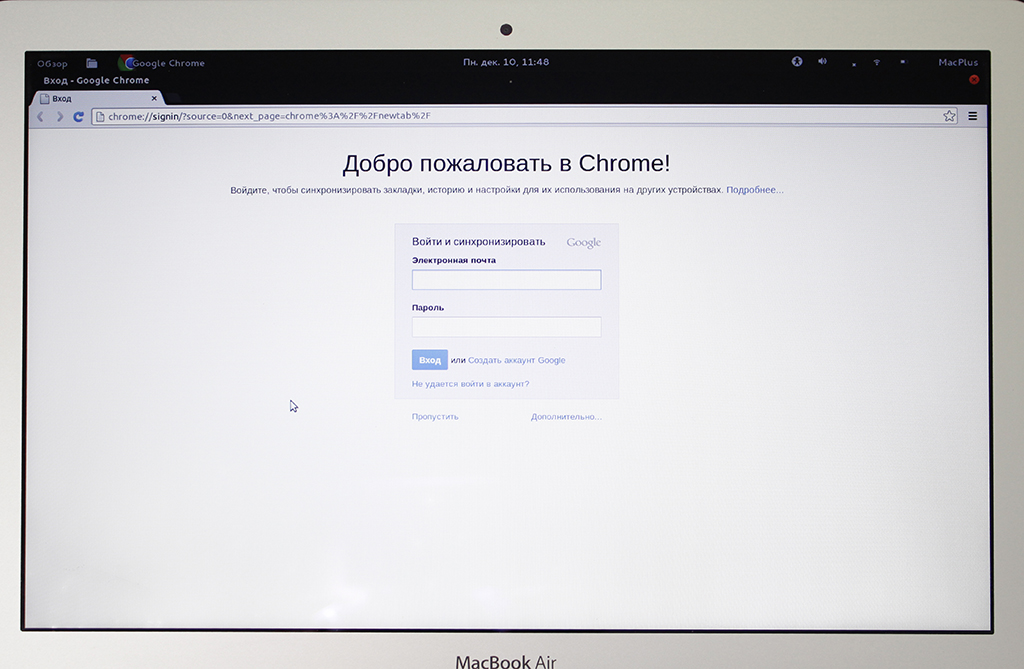
Так, например, выглядит браузер Chrome. Работает шустренько, не подтормаживает.
Честно говоря, я не вижу особого смысла ставить линукс на мак, поскольку системы очень похожи друг на друга, а по оптимизированности именно для Mac компьютера, Mac OS, естественно, нет равных.
Но, если Вам хочется поэксперементировать, то мы можем поставить Вам линукс)

Аренда и подмена
Предлагаем услугу аренды Macbook и iMac. Предоставляем аппарат на подмену на время ремонта.
Курьерская служба
Сохраним ваше время и силы, курьер заберёт на ремонт и доставит восстановленное устройство.
Гарантия до 12 месяцев
Уверены в качестве выполняемого ремонта и используемых комплектующих.
Компонентный и модульный ремонт
Выполняем компонентный ремонт, что дешевле. Также можем заменить целиком модуль.
Инженеры с большим опытом
У нас все прозрачно и честно
Спросите любого:
КОМАНДА MACPLUS
Советы экспертов: Как правильно выбрать сервис?
Никогда раньше не обращались за ремонтом электроники?
Не знаете с чего начать? В первую очередь - не переживать! Признаки хорошего и качественного сервиса видны сразу. Мы подготовили инструкцию для тех, кто ищет мастерскую или сервисный центр по ремонту Apple
Читайте также:


