Как установить линукс на мак м1
Есть много веских причин для интереса к Linux. Как и Mac macOS, он имеет наследие Unix (или, по крайней мере, клон Unix под названием GNU). Некоторые рабочие столы Linux, такие как Ubuntu Unity, по своей природе похожи на пользовательский интерфейс Aqua (тот, который используется в macOS).
Linux также невероятно универсален и предназначен для работы на любых устройствах, от мобильных телефонов до суперкомпьютеров. Это делает его идеальным для установки на старые компьютеры, такие как старые MacBook из поликарбоната. Они даже не будут работать с последней версией Mac OS X, не говоря уже о macOS. Но они будут работать с новейшей версией Ubuntu Linux, не потревожившись.
Разработчики любят Linux и не зря. Если вы увлекаетесь программированием, может быть здорово перейти на Linux. Оказывается, что macOS (во многих отношениях) лучше, чем Windows, для разработки программного обеспечения, но в Linux работать еще удобнее.
Его природа с открытым исходным кодом обеспечивает свободный доступ к коду, а программы и решения часто просто «подходят» (не волнуйтесь, позже вы узнаете, что такое apt).
Apple Macs делают отличные Linux-машины. Вы можете установить его на любой Mac с процессором Intel, и если вы используете одну из более крупных версий, у вас не возникнет проблем с процессом установки.
Получите это: вы даже можете установить Ubuntu Linux на PowerPC Mac (старый тип с использованием процессоров G5). И мы не говорим о старой версии Linux. Мы говорим об Ubuntu 16.04 (или даже о последней бета-версии 16.10). Оба доступны в виде файлов изображений PowerPC благодаря довольно активной поддержке сообщества и требуют использования старых компьютеров G5 Mac в качестве серверов.
Смотрите также:
Сравнение Parallels, VMware, VirtualBox и Boot Camp
Обзор Parallels Desktop для Mac
Как установить Linux на Mac: какую версию Linux выбрать
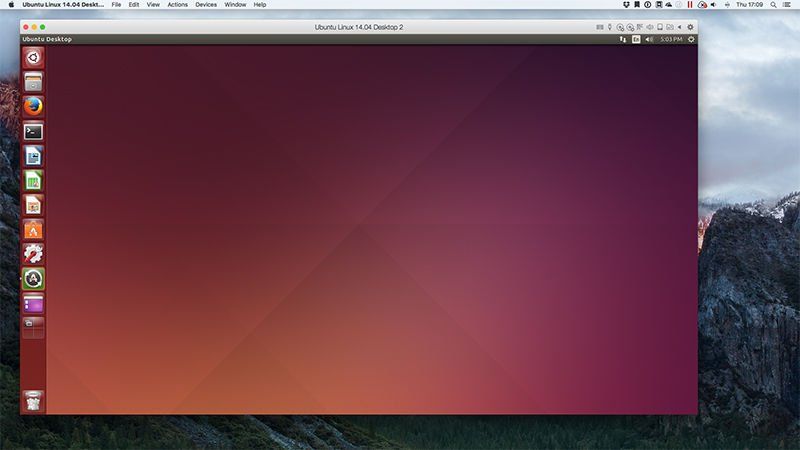
Первое, что вам нужно знать, это то, что существуют разные версии Linux. Они известны как «дистрибутивы», и каждый предлагает свой опыт. Какой из них вы выберете, зависит от того, какой опыт вы хотите. Вот некоторые из них на выбор:
- Ubuntu. Это самый популярный выбор для начинающих, и он использует интерфейс рабочего стола под названием Unity, который очень похож на macOS. Это, пожалуй, лучшее место для начала.
- Linux Mint. Это вызвало волну в последнее время и является отличной альтернативой Ubuntu. Вы можете выбрать целый ряд рабочих столов (Cinnamon или MATE являются наиболее популярными). В то время как Unity ощущается как OS X, Mint чувствует себя немного больше как Windows.
- Kubuntu. Это объединяет версию Linux для Ubuntu с другим рабочим столом под названием KDE Plasma. Рабочий стол, как правило, считается более мощным и, безусловно, имеет гораздо больше функций.
- Debian. Это немного сложнее в настройке, чем Ubuntu или Mint. Но Debian предлагает множество функций и широко используется в серверном программном обеспечении.
- Fedora. Это имеет тенденцию быть на переднем крае технологии, и вы часто найдете здесь функции, которые выходят в другие дистрибутивы (и даже macOS) в дальнейшем. Хотя много сбоев и не очень хорошо для начинающих.
Мы рекомендуем начать с Ubuntu, но довольно просто установить все разные версии Linux, и ничто не мешает вам попробовать все три (и более), прежде чем выбрать ту, которая вам нужна.
Как установить Linux на Mac: используйте программное обеспечение для виртуализации
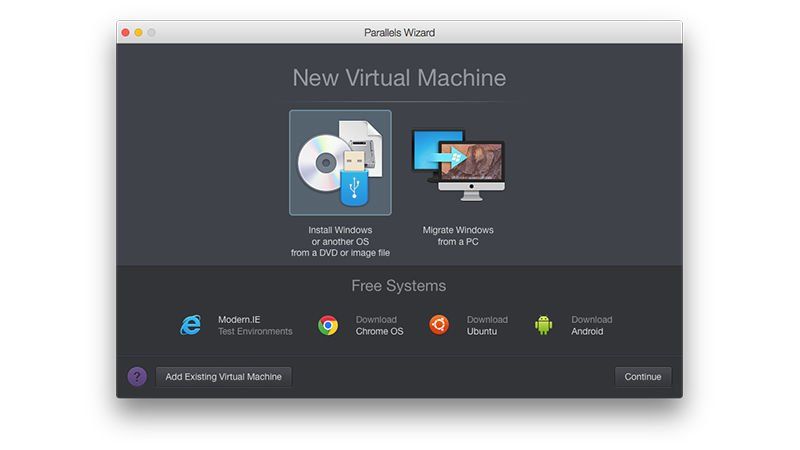
- Загрузите дистрибутив Linux и сохраните его в папке «Загрузки». Файл будет иметь расширение .iso. Нажмите здесь, если вы хотите скачать Ubuntu.
- Откройте Parallels Desktop и выберите «Файл»> «Создать».
- Выберите Установить Windows или другую ОС с DVD или файла образа. Нажмите Продолжить.
- Parallels автоматически находит все совместимые файлы ISO в вашей системе. Выделите Ubuntu Linux (или тот, который вы хотите установить) и нажмите «Продолжить».
- Заполните поля Полное имя, Имя пользователя, Пароль и Подтверждение пароля. Нажмите Продолжить.
- Файл виртуализации будет сохранен в папке «Пользователи» по умолчанию. Нажмите Location, если вы хотите изменить его, в противном случае просто нажмите Continue.
Parallels установит Linux в виртуальной среде. Нажмите его в Parallels Desktop Control Center, чтобы начать его использовать.
Как установить Linux на Mac: замена OS X / macOS на Linux
Вот как можно установить Linux на Mac:
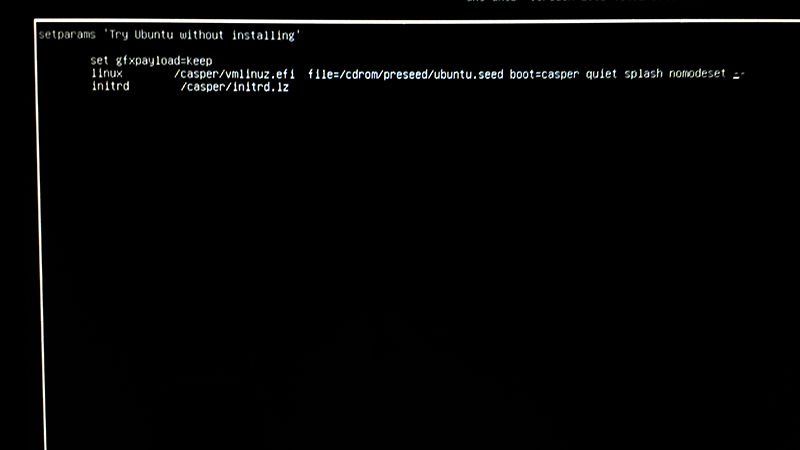
Когда вы устанавливаете Linux на ваш Mac, он удаляет все установки OS X, включая раздел восстановления. Если вы хотите переустановить OS X, вам придется создать диск восстановления OS X с помощью джойстика.


Давно забыли о Windows? Опостылела OS X? Пришло время задуматься о Linux.
Среди пользователей персональных компьютеров есть категория людей, которые находятся в постоянных поисках лучшего программного обеспечения, более совершенной экосистемы и альтернативной ОС, которая бы сумела удовлетворить их специфические запросы. Сегодняшняя инструкция посвящена установке операционной системы, которая более 30 лет держится особняком. Одни считают ее слишком сложной для понимания, другие со странным именем Linux знакомятся впервые. Но есть и те, кто считает Linux одной из самых безопасных, кастомизируемых и удобных систем в мире. Что ж, вперед за установку!
Шаг 1. Подготовка установочной USB-флешки
Одним из самых важных этапов при установке Linux является подготовка установочной флешки. Несмотря на наличие специализированных утилит, позволяющих создать загрузочный USB-накопитель из графической оболочки, наиболее верным является монтирование образа посредством командной строки и приложения Терминал в OS X.
1. Откройте страницу загрузки Ubuntu и выберите 64-битную версию ОС (32-битная для Mac попросту не подойдет). Нажмите Download и на следующей страницу выберите пункт Not now, take me to the download.
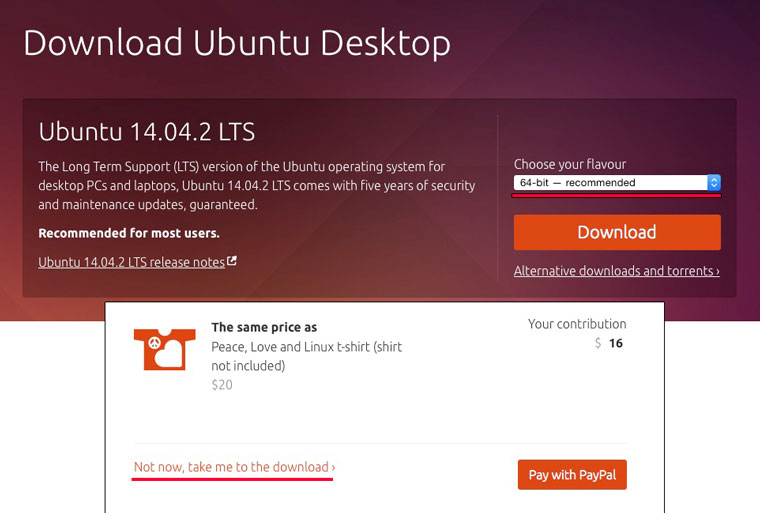
Дождитесь окончания загрузки дистрибутива.
2. Подключите USB-флешку. Для монтирования загрузочного образа подойдет накопитель, размер которого будет не менее 2 ГБ. Все данные, которые в настоящий момент находятся на флешке, будут безвозвратно стерты.
hdiutil convert -format UDRW -o
По умолчанию все загрузки в среде Mac попадают в папку Загрузки. Для того, чтобы указать путь к скачанному образу наберите в Терминале первую часть команды: hdutil convert -format UDRW -o. Затем перетяните скачанный файл с образом (он имеет расширение ISO) на окно терминала. Автоматически вставится правильный адрес к исходному файлу. Имя файла ubuntu-14.04.2-desktop-amd64.iso можно изменить на любое, скажем, LinuxInstall, но с ОБЯЗАТЕЛЬНЫМ изменением расширения ISO на IMG. Поставьте пробел и вновь перетяните скачанный образ в окно терминала. На этот раз никаких изменений вносить не нужно. Так выглядит введенная команда:
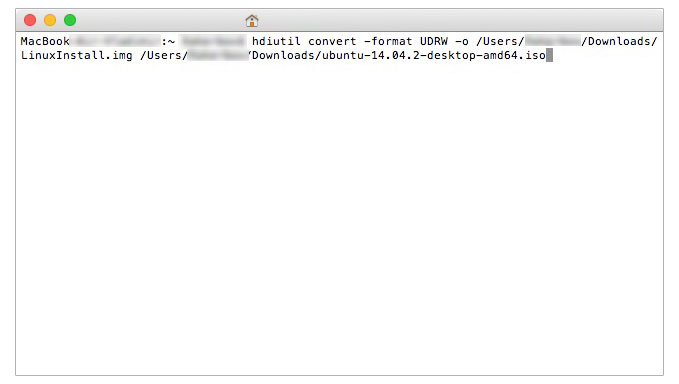
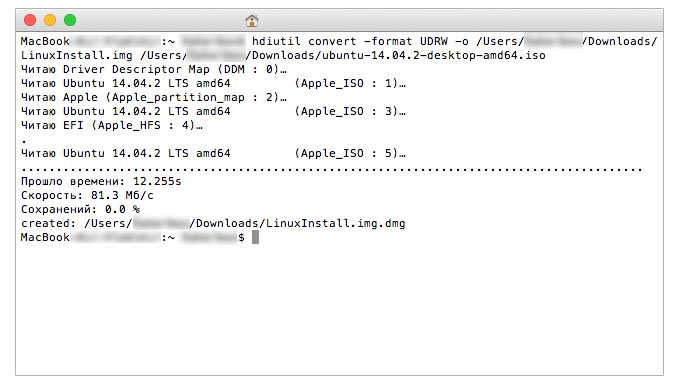
diskutil list
Результат выполнения команды:
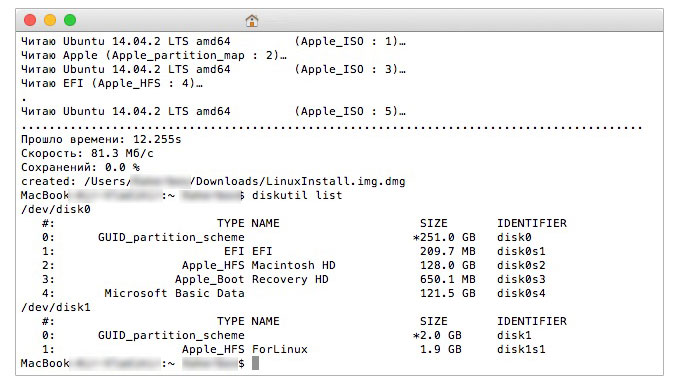
Перед нами открылась картина всех подключенных логических дисков системы. Наша USB-флешка числится под идентификатором disk1 (размер 2 ГБ). Отключим ее с помощью следующей команды:
diskutil unmountDisk /dev/disk1
sudo dd if=/path/to/downloaded.img of=/dev/rdisk1 bs=1m
Как и в пункте 3 для более быстрого указания директории введите фрагмент команды sudo dd if= после чего перетяните новый образ (с расширением DMG) на окно терминала. Закончите ввод команды. Помните, что rdisk1 может иметь другой порядковый номер и имя, и зависит от конкретно вашей системы. Нажмите ENTER и введите пароль администратора.
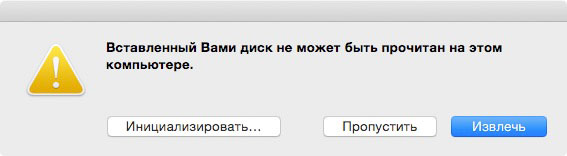
Нажмите Извелчь, но саму флешку из порта не доставайте. Загрузочный накопитель готов.
Шаг 2. Раздел диска.
Для установки операционной системы Linux по-соседству с OS X потребуется создать дополнительный логический раздел диска. Сделать это можно с помощью Дисковой утилиты, являющейся штатным приложением OS X.
Запустите Дисковую утилиту. Подсветите ваш основной винчестер (именно винчестер, не раздел) и откройте вкладку Раздел диска.
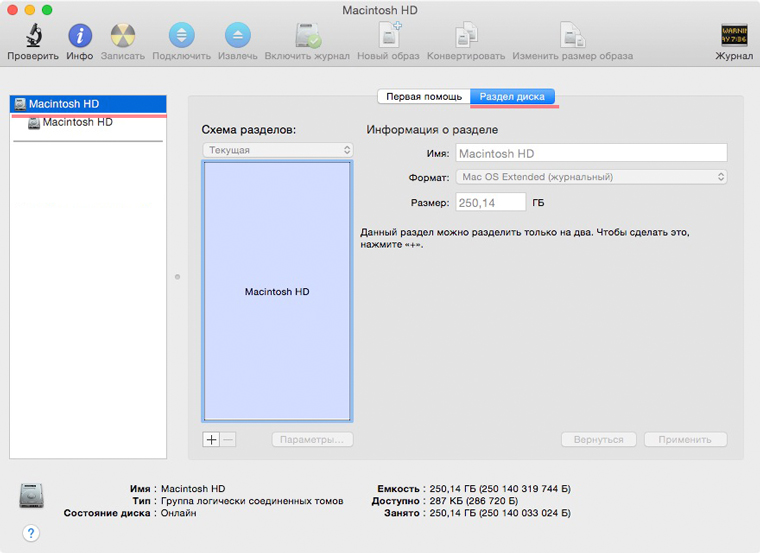
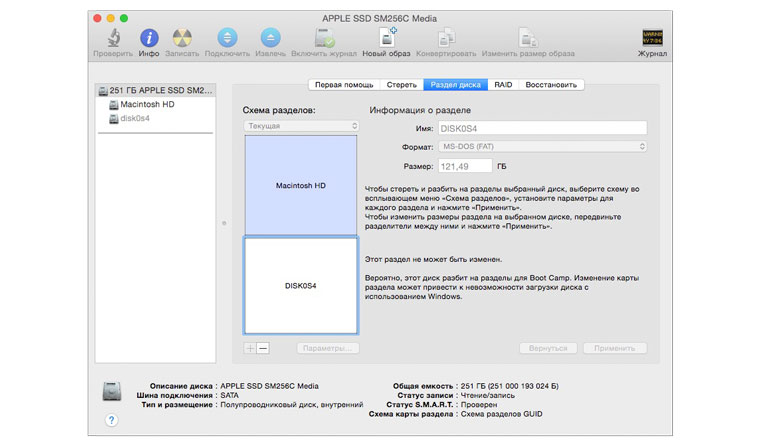
Примечание: Если по какой-либо причине схема разделения недоступна (знак «+/-» серым цветом и не реагирует на нажатия), добавить новый раздел можно из загрузочного меню Mac. Перезагрузите компьютер и сразу после того, как экран загорится белым зажмите клавиши Command + R. Удерживайте до появления системного меню Mac, а затем откройте Дисковую утилиту. Процесс разделения полностью аналогичен с описанным выше.
После разделения диска ОБЯЗАТЕЛЬНО запомните точный размер отделенной логической области в гигабайтах. Перезагружаем компьютер.
Шаг 3. Установка Linux Ubuntu
Сразу после того, как началась перезагрузка, зажмите клавишу ALT и дождитесь появления меню с выбором логических дисков, с которых следует произвести установку. Выберите съемный накопитель EFI (первый) и нажмите Enter.
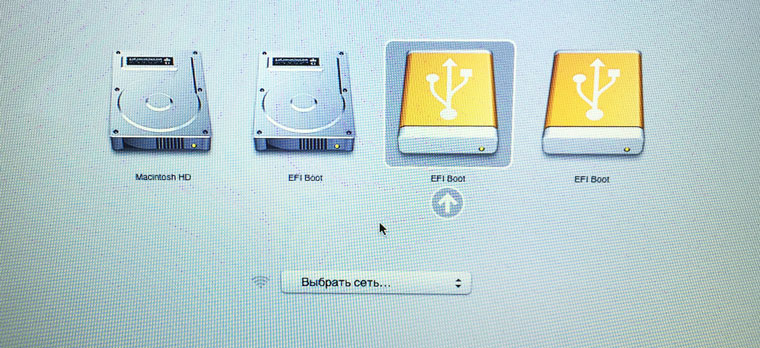
В появившемся установочном меню операционной системы Ubuntu выберите: Установить Ububntu. Начнется подготовительный процесс установки. После выбора требуемого языка и подключения к сети Wi-Fi установщик спросит как именно мы планируем устанавливать систему.
Внимание! Будьте осторожны!Если вы хотите сохранить работоспособность OS X и Linux выбирайте пункт Другой Вариант (выбор пункта Стереть диск и установить Ubuntu приведет к полному форматированию всей структуры диска и удалению ранее созданных разделов, включая раздел с системой OS X).
В открывшемся меню найдите созданный под Linux раздел диска (поможет знание его размера).
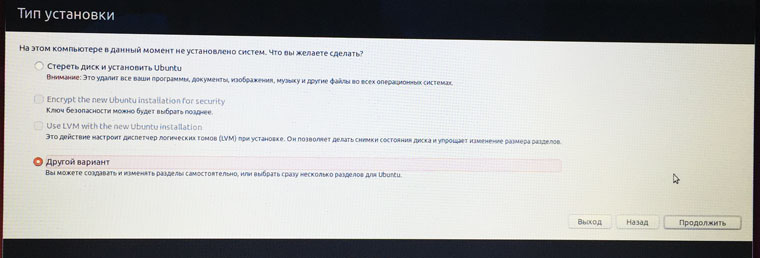
Дважды щелкните по требуемому разделу и установите следующие параметры:
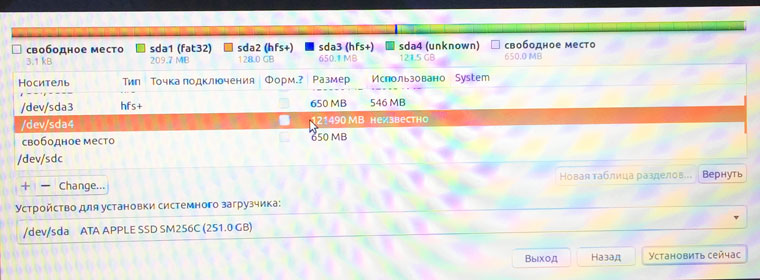
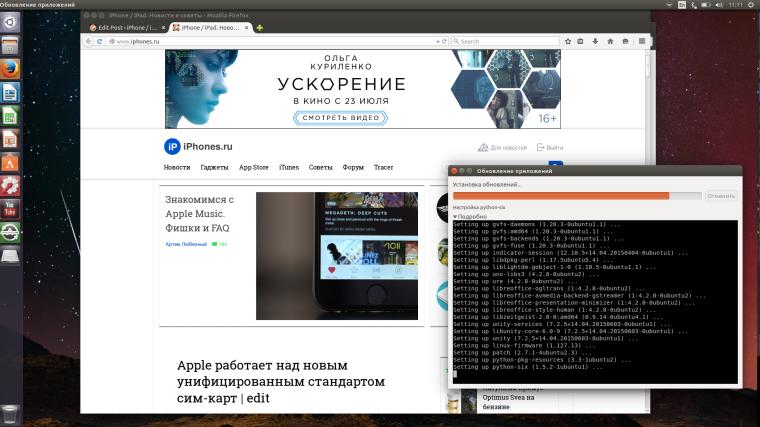

Parallels Desktop на Mac с чипом Apple M1 использует новый механизм виртуализации, который поддерживает в виртуальной машине запуск различных операционных систем на базе ARM. Подробнее об этом Вы можете узнать здесь.
Чтобы установить новую виртуальную машину, вам необходимо использовать установочный образ поддерживаемой операционной системы на основе ARM.
Для наглядного примера Вы можете посмотреть видео ниже (к сожалению, доступно только на английском языке):
Установка Windows 11 на ARM
Чтобы установить виртуальную машину Windows 11 на ARM Insider Preview на компьютерах Mac с чипом M1, требуется источник установки ARM (VHDX, ISO).
Примечание: пользователи, устанавливающие гостевые операционные системы на виртуальные машины Parallels Desktop, несут ответственность за соблюдение условий лицензионного соглашения с конечным пользователем каждой ОС (EULA).
2. Если Вы уже являетесь инсайдером, пожалуйста, войдите в систему, используя параметр «Войти» в правом верхнем углу страницы.

Если нет, перейдите по ссылке и нажмите «Зарегистрироваться», чтобы зарегистрироваться в программе предварительной оценки Windows.

3. После успешной регистрации в программе предварительной оценки Windows, пожалуйста, воспользуйтесь ссылкой из шага 1, чтобы вернуться на веб-страницу загрузок Windows Insider Preview.
4. Прокрутите страницу вниз и нажмите кнопку Windows Client Arm64 Insider Preview, чтобы загрузить образ VHDX:

5. После загрузки VHDX дважды щелкните файл VHDX, и Parallels Desktop откроет его на странице выбора профиля.

6. Выберите, как Вы хотите использовать Windows.
Выберите, как Вы хотите использовать Windows 11 ARM Insider Preview в Parallels Desktop для Mac Standard Edition:
А также в Parallels Desktop для Mac Pro и Business Edition:
- Разработка программного обеспечения
- Тестирование программного обеспечения
- Дизайн
Чтобы узнать больше о профилях виртуальных машин, пожалуйста, посетите KB 123878.
7. Выберите имя виртуальной машины и папку, где будет храниться виртуальная машина.
Имя: Вы можете указать любое имя для своей виртуальной машины.
Расположение: по умолчанию виртуальные машины Parallels Desktop размещаются в / Users / имя пользователя / Parallels /.
Если Вы хотите изменить настройки по умолчанию для виртуальных машин выберите "Настройка параметров" перед установкой. Эти настройки также можно легко изменить после установки.

8. Начало установки.
Нажмите «Продолжить», и установка начнется. Подождите, пока установка завершится, затем щелкните окно виртуальной машины и наслаждайтесь использованием Windows 11 ARM Insider Preview в Parallels Desktop:

Установка Linux ARM
В Parallels Desktop, в главном меню Помощника по установке, Вы можете загрузить набор готовых виртуальных машин Linux:

Для того, чтобы установить другой дистрибутив Linux ARM, пожалуйста, используйте загрузочный установочный образ ISO, но убедитесь, что это образ на основе ARM.

Встроенная поддержка Linux для новой архитектуры Apple на базе ARM еще не готова, но вы можете запускать Linux на M1, M1 Pro или M1 Max с помощью виртуальной машины. Это позволяет запускать 64-разрядные приложения Linux для x86 или опробовать различные дистрибутивы, не выходя из macOS.
Вы не можете запустить Linux на Apple Silicon изначально (пока)
Скоро появится встроенная поддержка Linux для чипов Apple Silicon. Если вы не можете больше ждать, вы можете запустить Linux прямо сейчас на виртуальной машине.
Вы можете сделать это бесплатно с помощью приложения виртуальной машины (ВМ) под названием UTM. Также есть платный $ 9,99 Версия Mac App Store которые вы можете купить, чтобы поддержать разработчиков и получить доступ к автоматическим обновлениям через интерфейс магазина.
Вы можете использовать это приложение для эмуляции большого количества архитектур процессоров, включая x86-64 («правильный» настольный Linux), а также РУКА и PowerPC.
Для начала загрузите UTM и дистрибутив Linux по вашему выбору, а затем приступайте к созданию виртуальной машины с помощью UTM.
Примечание. Вы можете использовать UTM для запуска ARM64-версий Linux на «близких к исходной» скоростях, в то время как эмуляция более низкой производительности может быть достигнута в 32-битных и 64-битных версиях x86. Что вы выберете, зависит от вас, но вам нужно будет сопоставить свою версию с архитектурой вашей системы в приведенных ниже инструкциях.
Простой путь: используйте галерею UTM
UTM предоставляет несколько готовых виртуальных машин, которые вы можете загрузить и установить, что позволит вам сразу приступить к работе и не беспокоиться о настройке собственной машины. Это, безусловно, самый простой путь с поддержкой некоторых популярных дистрибутивов, таких как Arch Linux (ARM), Debian (ARM), Ubuntu (x86-64 и ARM).
Для Linux и аналогичных проектов с открытым исходным кодом для загрузки виртуальных машин предоставляется все необходимое, включая образ диска, необходимый для запуска операционной системы.

Вы также можете использовать эту функцию галереи для загрузки готовых к запуску виртуальных машин для Windows 10 и 11, Windows XP и macOS 9, но вам потребуется предоставить свои собственные образы дисков.
Просто перейдите на страницу галереи и выберите виртуальную машину, которую хотите установить. Нажмите «Загрузить», чтобы сохранить конфигурацию на диск, затем откройте UTM и нажмите «Файл»> «Импортировать виртуальную машину».
Выберите загруженный файл UTM, и он будет импортирован. В случае с Linux все, что вам нужно сделать, это нажать кнопку «play», и ваша виртуальная машина запустится. Мы настоятельно рекомендуем образы ARM64 по соображениям производительности. В нашем тестировании версия Ubuntu для архитектуры x86-64 работала медленными темпами даже на процессоре M1 Max.

Создание собственной виртуальной машины с помощью UTM
Вы также можете создать свою собственную виртуальную машину, но будьте готовы выполнить некоторые действия по устранению неполадок, чтобы все заработало. В качестве примера мы смогли заставить x86-64 Puppy Linux 9.5 загружаться до момента, когда запускается оконный менеджер X, после чего он (по-видимому) зависает.
Запустите UTM и нажмите кнопку «Создать новую виртуальную машину», затем дайте новой виртуальной машине имя, которое вы можете узнать на вкладке «Информация»:

Перейдите на вкладку «Система» и выберите желаемую системную архитектуру (вам нужно будет сопоставить ее с версией Linux, которую вы загрузили) и выберите желаемый объем ОЗУ, который вы хотите выделить для своей машины.

Теперь перейдите на вкладку «Диски» и удалите все существующие диски, щелкнув значок корзины рядом с ними. Создайте съемный диск для установки Linux, щелкнув «Новый диск», затем отметив поле «Съемный» и выбрав «USB» в качестве интерфейса.

Снова нажмите кнопку «Новый диск» и создайте несъемный установочный диск любого размера по вашему выбору, выбрав «IDE» в качестве интерфейса.

Убедитесь, что ваш съемный USB-накопитель находится в верхней части списка (если это не так, щелкните стрелку «вверх», чтобы переместить его над установочным диском, чтобы виртуальная машина находила ваш виртуальный USB-накопитель перед пустым виртуальным жестким диском.

Наконец, нажмите кнопку «Играть», чтобы запустить виртуальную машину и дождаться загрузки Linux.

Если у вас возникнут проблемы, вы можете изменить тип «Система» на вкладке «Система» и установить флажок «Показать дополнительные настройки», чтобы увидеть еще больше параметров, которые вы можете изменить. Возможно, вам понравится эмулировать некоторые настройки, предоставленные в готовых к запуску виртуальных машинах из галереи UTM, как описано в разделе выше.
Parallels тоже работает
UTM бесплатен, но имеет свои особенности. Если у вас уже есть Parallels или вы хотите использовать Parallels для более стабильной работы с Windows 10, вы также можете использовать Parallels для создания виртуальных машин Linux на Apple Silicon.
Вам также может быть интересно наше руководство по настройке Windows 11 на Apple Silicon.
Читайте также:


