Как установить линукс на андроид без рут

Любой телефон или планшет, работающий на Android, — это устройство, которое управляется ОС Linux. Да, очень модифицированной ОС, но все же основа Android — ядро Linux. Но, к сожалению, для большинства телефонов опция «снести Android и поставить дистрибутив по своему вкусу» недоступна.
Поэтому, если хочется Linux на телефоне, приходится покупать специализированные гаджеты вроде PinePhone, о котором мы уже писали в одной из статей. Но есть еще один способ получить Linux-окружение практически на любом смартфоне, причем без root-доступа. Поможет в этом инсталлятор, который называется AnLinux.
Что такое AnLinux?
Это специализированное ПО, которое дает возможность использовать Linux на телефоне при помощи монтирования образа, содержащего root-файловую систему любого из дистрибутивов, включая Ubuntu, Kali, Fedora, CentOS, OpenSuse, Arch, Alpine и многих других. Инсталлятор использует PRoot для эмуляции root-доступа.
PRoot перехватывает все выполняемые пользователем вызовы, которые требуют в обычной ситуации root-доступа, и обеспечивает их работоспособность в обычных условиях. В PRoot используется системный вызов ptrace для отладки ПО, который помогает достичь цели. С PRoot все это можно сделать как с chroot, но без root-прав. Кроме того, PRoot предоставляет фейковый доступ пользователю для пседвофайловой системы.
AnLinux — небольшая программа. Но этого достаточно, ведь единственное ее предназначение — установка образов систем и запуск скриптов, поднимающих пользовательское окружение. Когда все сделано, пользователь получает вместо смартфона Linux-ПК, причем Android продолжает работать на фоне. Подключаемся к устройству при помощи VNC-вьювера или терминала, и можно работать.
Конечно, это не идеальный вариант «завести» Linux на смартфоне, но он вполне рабочий.
С чего начать?
Основное — Android-смартфон с версией ОС не ниже Lollipop. Кроме того, пойдет и 32-битное или 64-битное ARM или x86-устройство. Кроме того, потребуется солидный объем свободного файлового пространства. Для этого можно использовать карту памяти или просто устройство с большим объемом внутренней памяти.
Кроме того, потребуется:
- AnLinux (вот ссылка на Google Play).
- Termux (снова понадобится Google Play).
- VNC Client (VNC Viewer — хороший вариант).
- Bluetooth-клавиатура (опционально).
- Bluetooth-мышь (опционально).
- HDMI кабель для мобильного телефона (опционально).
Что же, приступим

Как только установлен Termux, получаем полноценную консоль. Да, рута нет (если телефон не рутован), но ничего страшного. Следующий шаг — установка образа для дистрибутива Linux.
Теперь нужно открыть AnLinux и затем — выбрать Dashboard из меню. Всего есть три кнопки, но выбрать можно лишь одну, первую. После этого появляется меню выбора дистрибутива. Можно выбрать даже не один, а несколько, но в этом случае понадобится большой объем свободного файлового пространства.
После выбора дистрибутива активируются две другие кнопки. Вторая позволяет загрузить в буфер обмена команды, необходимые для загрузки и установки Linux. Обычно это pkg, wget команды и скрипт для их выполнения.

Третья кнопка запускает Termux, так что команды можно вставлять в консоль. Как только все сделано, запускается скрипт, позволяющий загрузить окружение дистрибутива. Для вызова дистрибутива нужно каждый раз запускать скрипт, но установку проводим только один раз.
А что с графической оболочкой?
Если она нужна, то следует лишь выбрать меню для десктопного окружения и использовать больше кнопок — появится не три, а больше. Кроме самого дистрибутива, нужно выбрать еще и оболочку, например, Xfce4, Mate, LXQt или LXDE. В целом, ничего сложного.
Потом кроме скрипта, который запускает дистрибутив, потребуется еще один — он активирует сервер VNC. В целом, весь процесс простой и понятный, он вряд ли способен вызвать затруднения.
После запуска сервера VNC подключаемся со стороны клиента, воспользовавшись вьювером. Требуется знать порт и localhost. Все это сообщает скрипт. Если все сделано правильно, то пользователь получает доступ к своей виртуальной Linux-системе. Производительность современных телефонов на высоте, так что особых проблем не будет. Конечно, вряд ли смартфон сможет полностью заменить десктоп, но, в целом, все это работает.
Этот способ может пригодиться, если вдруг нужно срочно подключиться к серверу, а вы в машине, без ноутбука (конечно, в этом случае все описанные выше операции с AnLinux уже должны быть выполнены). Виртуальная Linux-машина позволяет подключиться к рабочему или домашнему серверу. А если в автомобиле по какой-то причине оказался дисплей и беспроводная клавиатура, то за считанные секунды в салоне можно организовать рабочий кабинет.

Линукс на Андроид без root-прав установить возможно. Сам по себе Линукс не очень распростране н н а Андро и д-устройства х в виду того , что эта операционная система не предназначена для работы на маленьких экранах. Если дело касается смартфонов, то можно найти отдельную линейку смартфонов типа PinePhone, где Linux установлен по умолчанию.
В остальных случаях приходится «дорабатывать» свои гаджеты, чтобы начать пользоваться Линуксом. Хочется сразу отметить, что «полностью снести Android и установить вместо него Linux» на телефоне или планшете без root-прав не получится. Но получится запустить Линукс поверх Андроид а , поэтому ваш смартфон или планшет сможет работать в прежнем режиме, а Линукс вы сможете запускать при необходимости.
Сам по себе Android уже использует линуксоидное ядро, хоть это и не такой Линукс, как все привыкли видеть, но все равн о А ндроид к устанавливаемому Линуксу вполне лоял ен .
Как установить Линукс на Андроид без root-прав
нужно сохранить вс ю информацию с устройства где-нибудь в облаке, потому что установка Линукса на Андроид — это всегда большой риск, поэтому есть шанс потерять все , что было сохранено на устройстве;
необходимо найти паке т Линукс, который вы хотите установить , — на сегодняшний день таких пакетов не так много, но все равно есть из чего выбрать;
затем идет поиск и скачивание программы, которая сможет запустить Линукс на вашем устройстве;
сам процесс установки.
Как установить Линукс на Андроид без root-прав: процесс установки
Заключение
Можно ли установить Линукс на Андроид без root-прав? Можно, если использовать специальные программы, которые монтируют образ Линукса поверх Андроид а или запускают Линукс как отдельное приложение. Другой вопрос : а нужно ли это делать? Ведь Линукс не предназначен для работы на смартфонах или планшетах. Есть пробные версии Линукса для этих устройств, но им до уровня Андроида пока не дотянуться.
Мы будем очень благодарны
если под понравившемся материалом Вы нажмёте одну из кнопок социальных сетей и поделитесь с друзьями.

Существует несколько способов установки Linux в виде различных дистрибутивов (например, Ubuntu). Мы, однако, покажем самый простой способ быстро установить базовую, необработанную версию Linux на основе Debian на нашем смартфоне или планшете без root. Мы также покажем вам, как устанавливать такие программы, как текстовый редактор, графический редактор и веб-браузер.
Операция полностью безопасна, файлы Android не изменены. Установка Linux не влияет на нашу оригинальную мобильную систему на вашем смартфоне, Linux просто будет другим приложением на вашем телефоне / планшете, которое мы можем удалить в любое время. Все, что нам нужно, составляет около 600 МБ свободного места во внутренней памяти телефона.
Установка Linux на Android
Вся установка автоматизирована благодаря приложению Debian Noroot. Он позволяет мгновенно загружать все необходимые файлы и устанавливать их на Android. Linux будет отображаться как другое приложение для Android и может быть запущен или закрыт в любое время.
Загрузить Debian Noroot
Мы загружаем приложение из приведенной выше ссылки. Само приложение занимает около десятка мегабайт в Play Маркете, но позже мы все равно загружаем около 200 МБ файлов Linux, поэтому обязательно подключайтесь к Интернету через Wi-Fi.
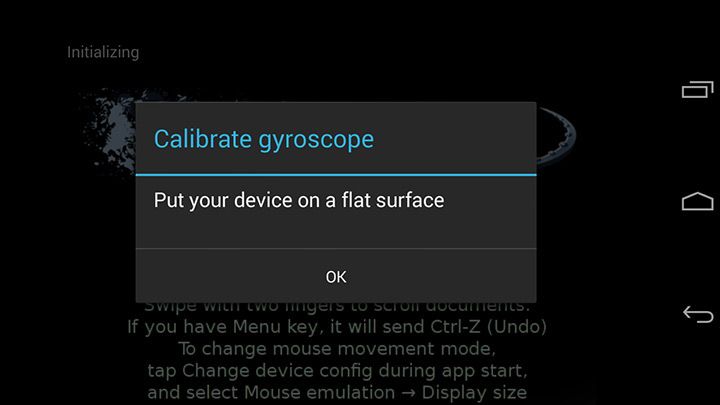
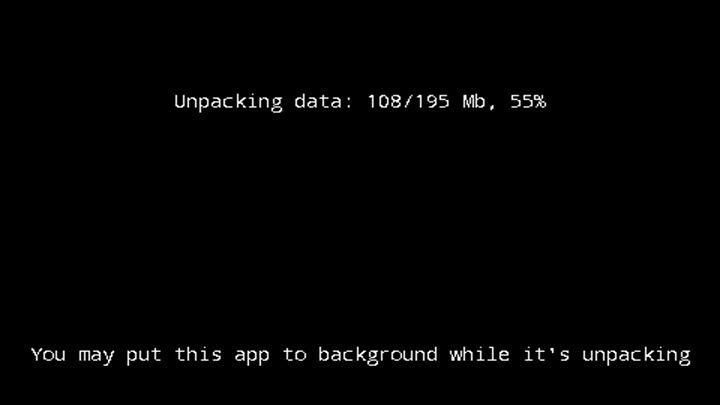
Использование Linux на Android
Вы перемещаете курсор мыши, перемещая палец по экрану. Нажатие на экран имитирует щелчок левой кнопкой мыши. Клавиатура вытягивается с помощью физической кнопки «Отменить» на крышке телефона. Если у нас есть виртуальные кнопки вместо физических, их нужно выталкивать, перемещая палец с верхнего края экрана вниз.
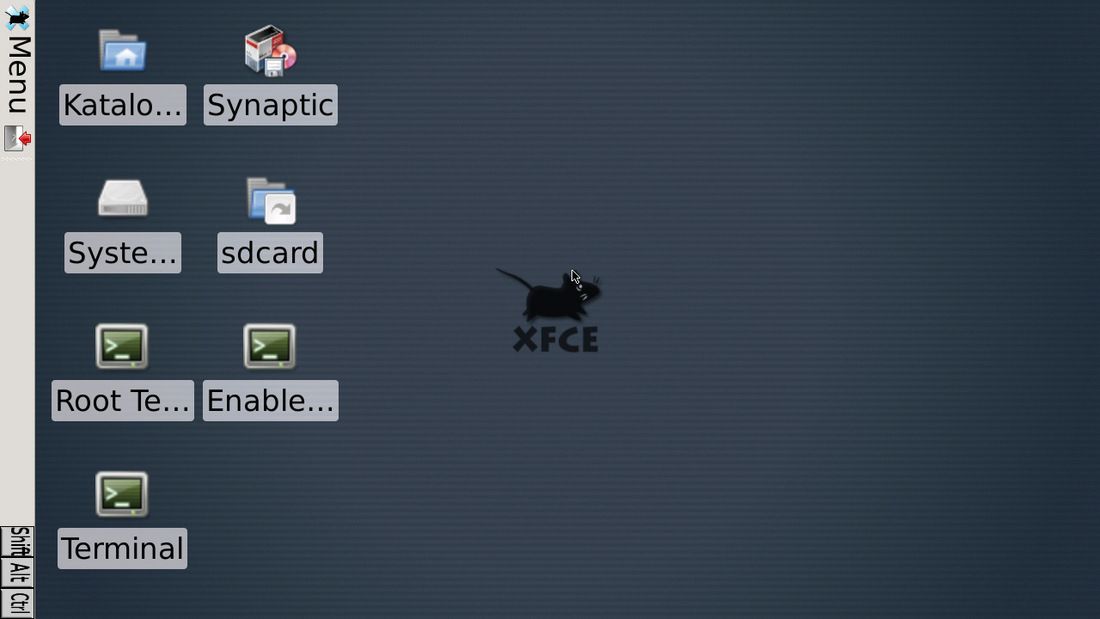
Теперь мы можем обновить системные пакеты и перейти к установке наиболее необходимых программ.
Обновление системных файлов и установка программ
Обновление apt-get
Мы подтверждаем это с помощью клавиши «Enter» на виртуальной клавиатуре. Это позволит загрузить и установить соответствующие системные пакеты, необходимые для последующей установки и запуска программ веб-браузера.
После обновления мы можем перейти к установке программ. Мы делаем это с помощью команды, аналогичной приведенной выше, а также введите имя пакета приложения. Например, чтобы установить браузер IceWeasel (браузер на основе Firefox), введите следующую команду:
apt-get install iceweasel
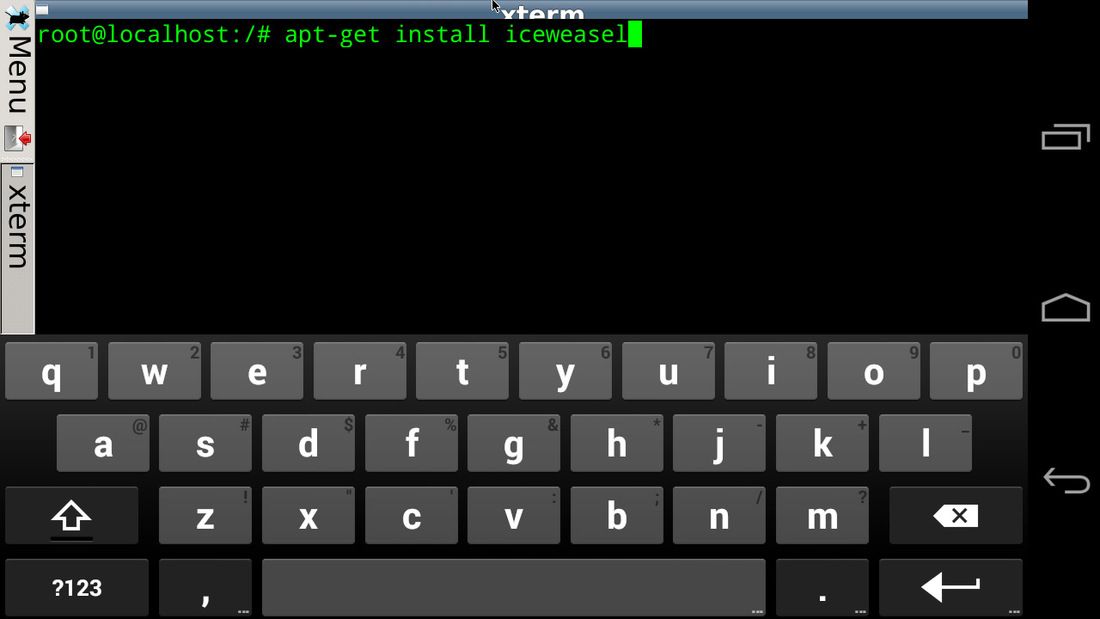
После установки они будут отображаться в локальном меню «Пуск», которое доступно в верхнем левом углу. Приложения, которые идут туда, сразу же помещаются в соответствующую категорию. Например, веб-браузер Ice Weasel можно найти в разделе «Интернет».
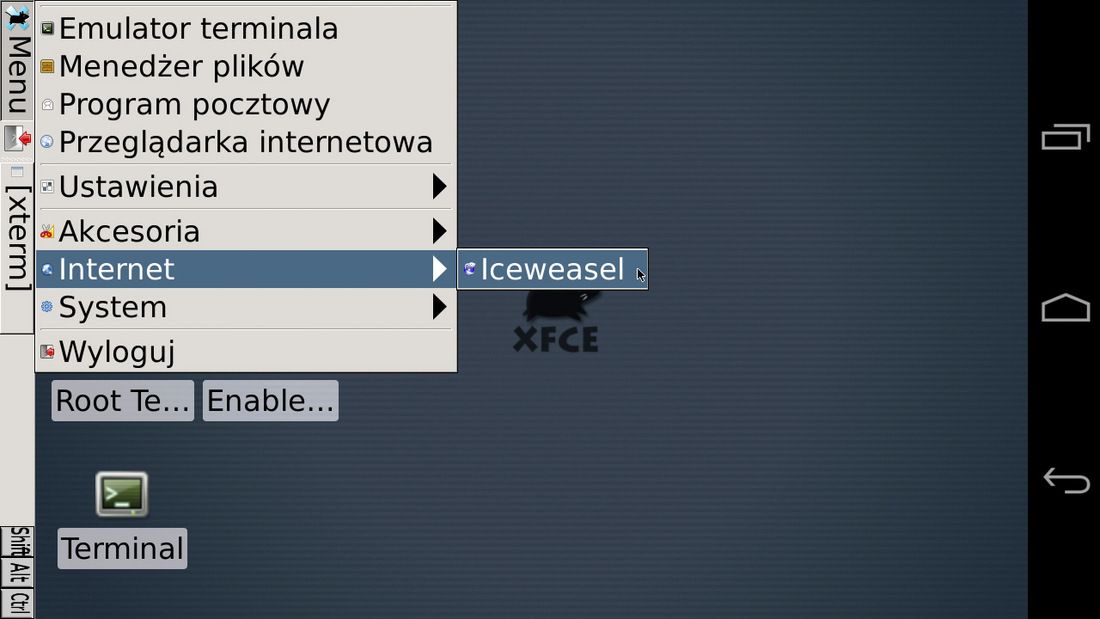
Удобное использование Linux на Android
Конечно, использование всего этого с небольшим сенсорным экраном и сенсорной клавиатурой не удобно. Однако стоит помнить, что Linux на Android поддерживает устройства, подключенные через Bluetooth к телефону. Поэтому мы можем подключить беспроводную клавиатуру и мышь Bluetooth к Android в настройках телефона, а Linux автоматически обнаружит эти устройства после запуска и позволит вам управлять системой с ними.
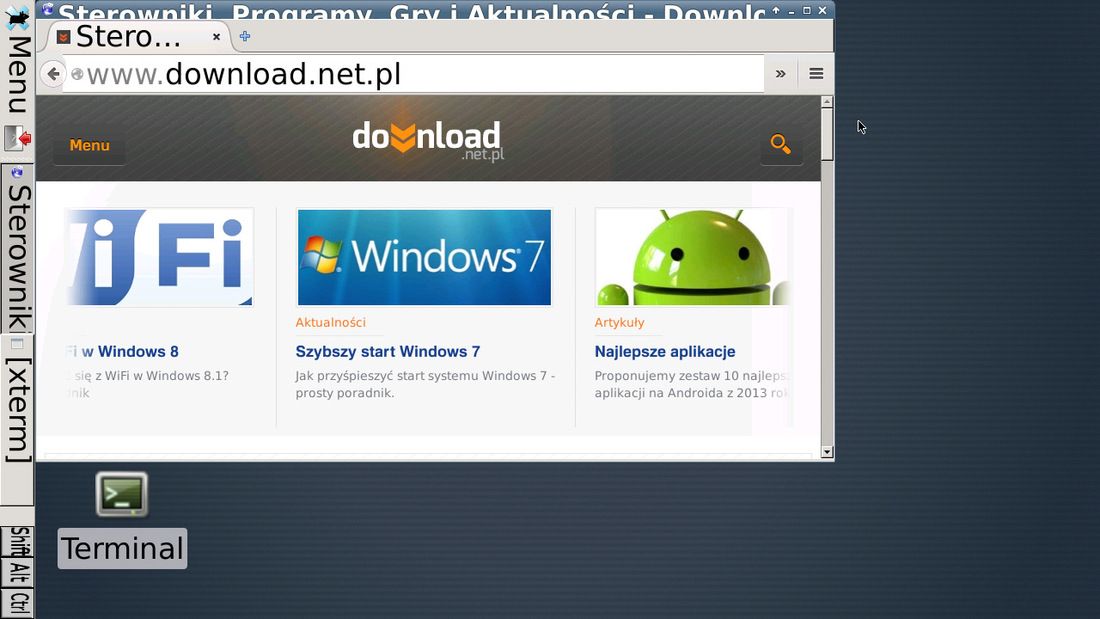
Мы можем пойти дальше и, например, в Allegro или в местном компьютерном магазине, купите кабель HDMI, который позволит вам подключить свой телефон или планшет к вашему монитору или планшету. Нам понадобится кабель с микро-USB-разъемом на одной стороне и HDMI на другом (мы также должны убедиться, что наш монитор поддерживает этот вход, или, может быть, он оборудован только с DVI). Стоимость такого адаптера составляет около 15 злотых. Затем у нас есть настоящий мини-компьютер, который мы контролируем с помощью клавиатуры и мыши, а изображение отображается на мониторе или телевизоре.
Чтобы выйти из Linux, просто откройте меню в верхнем левом углу и выберите опцию «Выход». Система будет закрыта, и мы немедленно вернемся к Android. Чтобы перезапустить Linux, просто выберите значок «Debian» в списке приложений, установленных на вашем телефоне.

Если вы все еще не нашли рабочий способ установить Ubuntu на Android, тогда эта статья для вас. Сегодня покажу, как установить Ubuntu на Android без root с помощью Termux.
Установка Ubuntu на Android с помощью Termux
Статья состоит из двух частей: установка Ubuntu в Termux только с командной строкой, и установка Ubuntu с графическим интерфейсом (GUI).
Как установить Ubuntu в Termux (версия командной строки)
Установить версию Ubuntu с интерфейсом командной строки очень просто. Просто запустите приложение Termux, а затем скопируйте и вставьте следующие команды:.
Мы будем использовать пакет proot-distro для установки Ubuntu в Termux. Пакет proot-distro используется для установки и управления дистрибутивами Linux в Termux. Данным способом можно также установить и другие дистрибутивы Linux.
После успешной установки пакета proot-distro введите команду proot-distro list , чтобы получить список доступных для установки дистрибутивов Linux.
Вы увидите список всех доступных для установки дистрибутивов Linux. Там будет название дистрибутива и статус.
Чтобы установить любой дистрибутив из списка, введите proot-distro install , а затем название дистрибутива, который вы хотите установить. Итак, мы будем установливать Ubuntu Termux.
Вышеупомянутая команда загрузит и автоматически установит CLI-версию ubuntu в termux. Этот процесс может занять 2-3 минуты.
После установки Ubuntu введите proot-distro login ubuntu, чтобы запустить Ubuntu в приложении termux.

Вот как вы можете установить версию с графическим интерфейсом (CLI) Ubuntu в Termux. Обратите внимание, что версия Ubuntu с интерфейсом командной строки не содержит предустановленных пакетов. По этой причине размер CLI-версии составляет всего около 100 МБ.
Можно конечно добавить графический интерфейс в Ubuntu с интерфейсом командной строки, но для этого потребуется много команд и изменения кучи настроек. Есть способ куда проще (см. ниже).
Запуск Ubuntu в Termux
По моему мнению, использование команды proot-distro login ubuntu для запуска Ubuntu каждый раз неудобно, она слишком длинная. Можно запустить Ubuntu, просто набрав ubuntu в termux, для этого используйте эти команды.
echo "proot-distro login ubuntu" > $ PREFIX / bin / ubuntuТеперь сможете запустить дистрибутив Ubuntu, просто набрав ubuntu в Termux.

Как установить Ubuntu в Termux (версия с GUI)
Для начала загрузим и установим Ubuntu 21.04 с помощью RandomCodeOrg с GitHub. Этот Ubuntu поставляется со всем предустановленным и выглядит как обычная версия для ПК.
Итак, чтобы установить версию Ubuntu с графическим интерфейсом пользователя в Termux, введите приведенные ниже команды в терминале Termux.
Загрузка install.sh с GitHub:
Запуск файла install.sh:
Это загрузит и настроит все необходимое для установки Ubuntu в Termux.
После того, как вышеупомянутый сценарий завершит настройку, введите hippo --install , чтобы установить Ubuntu в Termux.
Это загрузит и установит версию Ubuntu, которая поддерживает как графический интерфейс, так и интерфейс командной строки. Онa также поставляется с предустановленными VS Code и Sublime Text Editor. Приведенная выше команда загрузит Убунту объемом 1,8 ГБ, поэтому убедитесь, что у вас не менее 8 ГБ свободного места.
После загрузки и автоматической установки введите hippo, чтобы запустить Ubuntu.
Настройка VNC-сервера
Введите startvnc в Убунту, чтобы запустить VNC-сервер на локальном хосте: 1
Откройте программу просмотра VNC и нажмите кнопку «плюс», чтобы настроить новое соединение.

В разделе адреса введите localhost: 1, а в разделе имени введите Ubuntu.

После этого нажмите «Создать».
Создайте надежный пароль:

После успешного подключения увидите версию Ubuntu с графическим интерфейсом пользователя в VNC Viewer.

Если хотите закрыть его, сначала переключитесь обратно на termux и введите stopvnc, чтобы остановить сервер VNC.
Читайте также:


