Как установить latte dock на windows
Всем привет! На днях решил полностью удалить окна и поставил рекомендуемую моим другом Fedora последней версии. Автоматически с ней поставляется чистый Gnome, поэтому я решил сделать его похожим на macOS (как я всегда и делаю). Верхнюю панель я настроил, осталось установить расширение Dash-to-dock и настроить нижнюю панель, однако с этим у меня начались проблемы… На сайте расширений пишет что Dash-to-dock несовместим с моей версией, хотя на ubuntu у меня все работало, тогда я установил latte-dock, он поставился, однако не запускается, хотя в терминале при попытке повторного запуска пишется что он уже запущен. Ребят, я уже и не знаю что делать. В линуксе я относительно недавно, может кто помочь?
Рано ты windows снес, а фанатиков зря слушаешь.
Fedora отличный дистртбутив, но для настолько зеленых лучше что-нибудь вроде ubuntu/linuxmint.
По делу: dash-to-dock все (по крайней мере временно) и в связи с изменениями он уже не так актуален.
1.Можно поставить расширение, которое переводит в режим обзора при подведении курсора к нижней границе.
2.Поставить dash-to-plank и собственно сам plank. Для его работы тебе понадобится отказаться от wayland в пользу xorg (гугли «disable wayland fedora»).
Если хочешь закос под macos - на мой взгляд kde для этого подойдет лучше. В твоем случае KDE лучше смотреть в KDE neon.
И поставь форточки обратно в dualboot, до тех пор пока вдруг не обнаружишь, что уже годика 2 как в них не грузился. Как освоишь виртуалки (и коли железо позволит) - можно и раньше снести. От того что у тебя windows есть на друглм разделе/диске хуже ты не становишься.
Хорошо, спасибо за настолько развернутый ответ :)
Своевременно, да. Есть же это. Неофициальный форк, но работает более-менее нормально на сороковом гноме. На третьегноме продолжать юзать обычный Dash To Dock. Но один Х, эти доки скучные и неудобные (ИМХО). Да и без них особых неудобств не испытываешь.
Ну а так, если не умеете простейшего (скомпилировать прогу из сорцов), то тут действовать так, как сказал anonymous.

Что же такое док? Посмотрим, что нам говорит об этом Википедия :
Док (англ. dock) — вид панели инструментов, часть компьютерного графического интерфейса пользователя, позволяющая запускать программы на выполнение и переключаться между работающими программами.
Проще говоря док - это панелька на рабочем столе, на которую можно поместить что угодно! Ярлыки программ, папки, файлы… И всё это красиво и удобно!

В рамках данной статьи мы рассмотрим доки для Windows: XWindows Dock, RocketDock и док для Linux под названием Cairo-Dock.
- Докк-панель для Windows прямиком из Mac
- Настройка и использование XWindows Dock
- RocketDock - еще одна панель для Windows из MacOS
- Cairo-Dock – панель для Linux в стиле MacOS X
- Настройка Cairo-Dock для Linux.
- Послесловие
Докк-панель для Windows прямиком из Mac
Собственно, думаю, что многим знакома панелька из яблочной операционной системы:

Её-то мы и запихаем в нашу многострадальную винду, причем совершенно бесплатно и легко.

Установка программы и пакета с плагинами состоит из нажатий кнопок “ Next ” и “ Install ”, так что толком на ней останавливаться не будем.
Настройка и использование XWindows Dock
Чтобы добавить в док-панель ярлык, нужно просто перетащить значок на панель, а чтобы удалить наш ярлык, его нужно только переместить с панели, и он удалится. Данное правило будет относиться и ко всем остальным докам в данной статье.
Чтобы изменить значок ярлыка, на панели нужно кликнуть по нему правой кнопкой мыши и выбрать “ Properties ”, затем щелкнуть два раза левой кнопкой мыши, появится окно выбора иконки для ярлыка, или можно просто перетащить нужную иконку на место исходящего изображения, что очень удобно. Кстати, можно использовать для значков и Ваши фотографии формата jpg и др.
Так же можно добавить и разделитель на нашу панель. Для этого кликаем правой кнопкой мыши по доку, выбираем “ Add ” и добавляем “ Separator ”. Дабы закрепить наши значки на панели, нажимаем правой кнопкой мышки и выбираем “ Lock Items ”, теперь наши ярлыки нельзя ни перетащить, ни удалить. Доступно два переключателя режима, в 2D и 3D, если док находится внизу экрана.

Вручную мы можем изменить только размер нашей панели, а именно сделать её меньше или больше. Если же хочется переместить панель в какую-либо часть монитора, то мы должны жмакнуть правой кнопкой мышки по панели и выбрать “ Position on Screen ”, а затем указать, куда поместить нашу панельку.

Также программа поддерживает плагин, который отображает эскизы папок, что может очень пригодится.


В том числе, кто бы мог подумать (:-)), присутствуют и основные параметры программы. Дабы зайти в них, нужно снова клацнуть правой кнопкой мышки по панели и выбрать “ Preferences ”. По факту они практически повторяют настройки в контекстном меню XWindows Dock .

В основных настройках можно сделать панель поверх всех окон, запуск вместе с Windows , изменить размер иконок, включить тени и отражения иконок на панели и т.д. Думаю, что разберетесь.
Во вкладке “ Skins ” находятся темы. В программе только одна тема, остальные темы можно скачать на форуме программы.
Во вкладке “ Plugins ” Вы найдете установленные плагины. Чтобы добавить любой плагин, нужно его просто перетащить на панель.

RocketDock - еще одна панель для Windows из MacOS
RocketDock является аналогом вышеописанной программки и представляет собой красивую и анимированную панель для быстрого доступа к ярлыкам программ и папок. В общем выполняет практически всё такие же функции.

Установка также проста, поэтому на ней мы останавливаться не будем.
В отличии от XWindows Dock , RocketDock поддерживает русский язык, поэтому с настройкой программы проблем у Вас возникнуть не должно, а если и возникнут, то Вы всегда сможете задать вопрос в комментариях.

Предлагаю также покопаться в дополнениях для программы на ее сайте. Особое внимание можно уделить дополнению под названием « Stacks Docklet ». Оно может отображать эскизы папок аналогично XWindows Dock .

Установка дополнения « Stacks Docklet »:
- Распаковываем архив « Stacks Docklet »;
- Копируем содержимое в папку C:\Program Files\RocketDock\Docklets;
- Кликаем правой кн. мыши по панели, выбираем: добавить значок - « Stacks Docklet »;
- На появившемся значке кликаем правой кнопкой мышки -> " Настроить значок ", а затем выбираем путь и иконку значка. Всё просто.
На сайте еще десятки дополнений. Если захотите, то Вы обязательно найдете что-нибудь себе по душе.
Идем дальше и.. Не обделим вниманием линуксоидов :)
Cairo-Dock – панель для Linux в стиле MacOS X
Для ознакомления с внешним видом Cairo-Dock , а также с некими остальными эффектами в Linux, предлагаю ознакомиться с этим видео на YouTube , если Вам понравится, то я постараюсь написать и о том, как использовать эти эффекты в Linux.

Перейдем к установке Cairo-Dock. Проведённые исследования показали, что панель удалось запустить на многих дистрибутивах Linux :
- Ubuntu/Debian ( Cairo-Dock была разработана для этого дистрибутива);
- Fedora;
- ArchLinux;
- Mandriva;
- Gentoo;
- Frugalware;
- OpenSuSe.
Установка Cairo Dock в Ubuntu происходит посредством следующих команд:
Установка Cairo Dock в Fedora протекает следующим образом:
Для установки в остальных дистрибутивах посетите эту страницу, скриншот для наглядности:

Если не нашли свой дистрибутив, то собираем из исходников.
Во-первых, Вам необходимо установить библиотеки, если их нет:
Теперь скачиваем это и это.
Извлекаем скачанное в папки, открываем консоль в каждой. Затем в каждой консоли выполняем
Готово, программа установлена в /usr/share/cairo-dock и /usr/bin .
В двух словах как-то так :)
Настройка Cairo-Dock для Linux.
Посмотрим на скриншоты (они не ахти какие, но желающие разберутся):




Есть несколько способов запустить Cairo-Dock . Значок запуска создаётся в меню Системные утилиты. На примере Gnome:
- Запустите Приложения/Системные утилиты/Cairo-Dock или GlxDock (с поддержкой OpenGL );
- Или нажмите Alt + F2 и введите в появившемся окне « Cairo-dock », затем подтвердите;
- Или вы можете запустить панель из терминала:
Владельцам видеокарт ATI лучше принудительно указать не использовать OpenGL :
Cairo-Dock с поддержкой OpenGL :
Cairo-Dock с использованием бэкенда Cairo
Меню: " Система -> Параметры -> Запускаемые приложения -> во вкладке " Автоматически запускаемые программы " -> Добавить ".
Введите команду запуска: cairo-dock -o (с поддержкой OpenGL ) или cairo-dock -c (без поддержки OpenGL )
Центр настройки " KDE -> Компоненты KDE -> Добавить "
Введите команду запуска: cairo-dock -o (с поддержкой OpenGL ) или cairo-dock -c (без поддержки OpenGL )
Меню: " Параметры -> Приложения запускаемые автоматически -> Добавить++ "
Введите команду запуска: cairo-dock -o (с поддержкой OpenGL ) или cairo-dock -c (без поддержки OpenGL )
Чтобы открыть панель настроек, щёлкните правой кнопкой на панели, перейдите в субменю Cairo-Dock и выберите настройку. Здесь Вы увидите несколько сгруппированных категорий слева. Категория, которая нас сейчас интересует, находится на втором месте (имеет название «Внешний вид») .
Но сначала мы коротенько пробежимся по первой категории, в которой настраивается поведение Вашей панели.
Перейдите в категорию « Поведение »: здесь Вы увидите 4 модуля:
- Первый — Позиция , используется для задания местонахождения Вашей панели на экране (и на каком из экранов, для тех у кого настроено несколько мониторов через Xinerama).
- Второй — Видимость , определяет, как будет осуществляться доступ к Вашей панели: будет ли она автоматически скрываться, оставаться позади окон или наоборот, резервировать место на экране для себя, будут ли открываться субпанели по щелчку или при наведении курсора и т.п.
- Третий — Панель задач — является весьма интересным. Здесь Вы сможете включить отображение текущих запущенных приложений на панели. При включении этого параметра Вы получить несколько вариантов их поведения, среди них: MacOSX , Windows 7 или более привычное Gnome/KDE . Или, например, полезная опция закрытия приложения по среднему щелчку на его значке.
- И последний — Система , содержит в себе опции, который Вам, вероятно, никогда и не придётся изменять.
Теперь давайте перейдём в категорию « Внешний вид ». Здесь Вы увидите немного больше опций, все они определяют, как будет выглядеть Ваша панель.
- Модуль Задний фон позволяет Вам настроить всё то, что находится позади значков запуска: рамку, изображение и т.д.
- Модуль Значки отвечает за внешний вид самих значков: тема, размер, порядок сортировки и т.д.
- Модуль Подписи позволит Вам настроить вид подписей к значкам.
- В модуле Виды Вы сможете настроить вид основной панели и субпанелей: 3D-проекция, кривая, парабола и т.д.
- Модуль Диалоги отвечает за внешний вид облачков напоминаний, который Cairo-dock использует, чтобы уведомить Вас о каком-либо событии.
- Модуль Десклеты определяет, как будут выглядеть апплеты, если их открепить от панели и расположить прямо на Вашем рабочем столе.
- В модуле Индикаторы Вы сможете настроить внешний вид индикаторов. Это небольшие графические символы, которые показывают дополнительную информацию, например, когда Вы переносите новый значок на панель или какое окно сейчас является активным, какой значок запущен и т.д.
- Остальные плагины обеспечивают красивую анимацию и сногсшибательные спец.эффекты Ваших значков.
Переключение и сохранение тем
Хорошей привычкой является сохранение Вашей текущей темы, после каждого внесения изменений.
Чтобы сохранить текущую тему, откройте Менеджер Тем и перейдите во вторую вкладку. Здесь придумайте название для темы и примените изменения.
Если Вы хотите применить другую тему для Вашей панели, перейдите в первую вкладку, выберите тему и подтвердите.
Там же Вы можете применить поведение и внешний вид значков из новой темы, но скорее всего предпочтёте использовать свои, поэтому оставьте не отмеченными два параметра внизу.
Если Вы хотите удалить ненужные темы, перейдите в третью вкладку и отметьте нежелательные темы, затем подтвердите выбор.
После активирования панели (например, щёлкнув по ней) используйте стрелки на клавиатуре, чтобы передвинуть панель. Перемещение будет более быстрым, если зажать стрелку.
Нажмите ALT , затем захватите панель мышкой и переместите куда Вам угодно. С включенным Beryl Вы можете активировать липкие края экрана, чтобы обеспечить более точное позиционирование панели.
Быстрая смена темы значков
Скачав некоторые темы из интернета или собрав по отдельности значки в каком-либо каталоге, щёлкните правой кнопкой по панели, затем перейдите в Настройки и выберите вкладку Значка запуска. Добавьте Ваш каталог в список каталогов значков. Сюда Вы можете добавить сколько угодно каталогов. Теперь поместите каталог в этом списке на самую верхнюю позицию (с помощью клавиш вверх и вниз). Cairo-Dock автоматически загрузит значки из этого каталога на панель, как только Вы закроете панель настроек.
Совет: Если файл значка не имеет расширения, то Cairo-Dock сначала будет искать файлы с расширением . SVG во всех каталогах. Поэтому, если Вы поместите в топ списка каталог, содержащий . jpg файлы, а рядом с ним будет находиться каталог с . SVG файлами, то будут загружены они. Помните об этом, когда будете создавать собственную тему, и старайтесь держать их однородными.
Контейнер - это значок запуска со специальным атрибутом. Они представляют из себя как бы шкафчики, в которые Вы можете группировать похожие приложения (значки запуска), которые будут появляться, только когда Вы проведёте по ним курсором мыши. Вы можете создавать древовидную структуру контейнеров в контейнерах.

Контейнеры создаются также, как и значки запуска. Только нужно будет отметить последнюю опцию, указывающую на то, что это контейнер, а не приложение. Будет создана субпанель, которая будет ассоциирована с этим контейнером. Сначала Вы не будете её видеть, так как она изначально пуста, тогда Вам нужно поместить в неё какой-либо значок запуска. Сделать это можно очень просто — перетащив любой значок приложения на этот контейнер.
Чтобы переместить значки запуска из одного контейнера в другой, перейдите в настройки значка (правый щелчок -> «Изменить значок») и измените имя контейнера в соответствующем поле на имя нового контейнера (основная панель имеет название « _MainDock_ »).
Послесловие
Надеюсь, что этот материал был для Вас полезен и интересен, а может кому-то пригодился и с практической точки зрения.
Как и всегда, если есть какие-то вопросы, дополнения, благодарности или отзывы, то пишите в комментариях к этой записи. Будем рады послушать.
P.S. За существование данной статьи спасибо члену команды Оптимус
Белов Андрей (Sonikelf) Заметки Сис.Админа [Sonikelf's Project's] Космодамианская наб., 32-34 Россия, Москва (916) 174-8226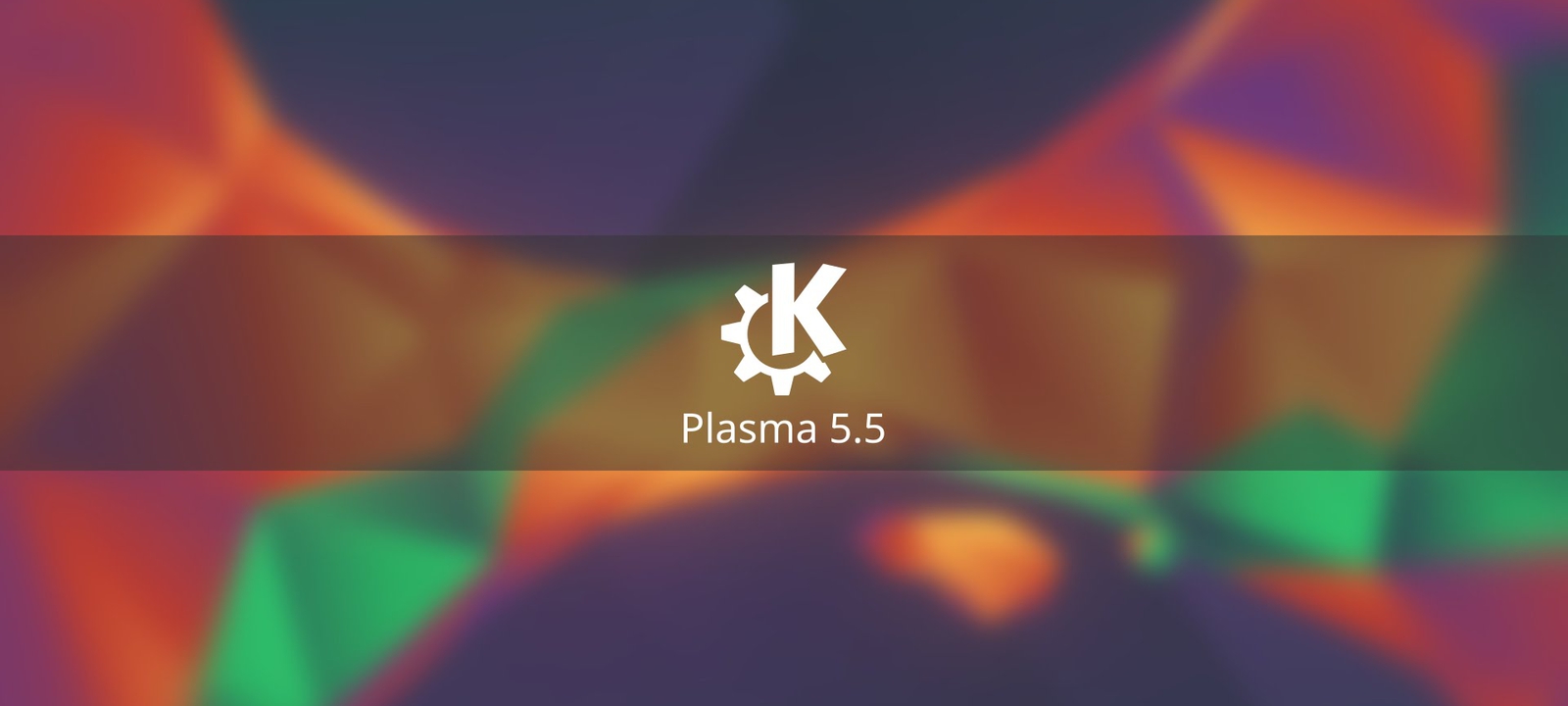
Анонсированный более двадцати лет назад проект с амбициозным названием Kool Desktop Environment c самого начала ставил своей целью создание полнофункционального, гибко настраиваемого, обладающего приятным внешним видом рабочего окружения. Читая тогдашний манифест основателя проекта Маттиаса Эттриха о создании самодостаточной рабочей среды и держа перед собой запущенную Plasma 5, отдаешь должное разработчикам — за два прошедших десятилетия проекту удалось не потерять из виду поставленной цели.
KDE — очень гибкая среда, разделенная на множество почти независимых компонентов, которые можно менять и перетасовывать. Рабочий стол Plasma целиком состоит из виджетов (апплетов, плазмоидов), способных подстраиваться под ситуацию. Один и тот же виджет можно разместить на панели, рабочем столе или доске приложений или вообще убрать его и заменить другим. Эта и другие особенности KDE открывают огромный простор для кастомизации.
Организуем панель
В «Плазме» панель с края экрана — это тот же виджет. В то же время сама панель служит средством упорядочивания, с помощью которого можно держать остальные используемые виджеты на виду так, чтобы они были под рукой в нужный момент.

Режим настройки панели
Виджет «Панель задач» и его лаконичный собрат «Панель задач (только значки)» отображают запущенные в данный момент приложения. Но последний при этом экономит довольно приличное количество места на самой панели, а закрепление на ней значков часто используемых приложений обеспечит их быстрый запуск в нужный момент.

Параметры виджета «Панель задач (только значки)»
Остальные приложения удобно запускать, воспользовавшись полномасштабной «Доской приложений» (реинкарнацией Homerun для Qt 5). C выходом Plasma 5.10 в нее стали помещаться еще и виджеты, установить которые можно простым перетаскиванием в нужное место. Тут же кнопки выключения, выхода из системы и перезагрузки.

Выбор элементов «Доски приложений»
Глобальное меню а-ля macOS
Функция, позволяющая разместить меню приложений в панели, была еще в KDE 4, но долгое время отсутствовала в Plasma 5. В Plasma 5.9 она наконец появилась в составе нового плазмоида. Однако лучшим выбором будет гораздо более мощный виджет Active Window Control.
Использование виджета имеет больший смысл, если панель на рабочем столе размещена вверху экрана. Его функциональность позволяет расположить на панели кнопки управления окном запущенной программы, ее значок и заголовок, а также меню. Обилие различных настроек дает возможность определить, какие из элементов будут отображаться на панели, в каком случае и в каком порядке.

Настройки виджета Active Window Control
Для себя я задал такие настройки, чтобы, когда все окна свернуты, на панели отображалась надпись по умолчанию Plasma Desktop. Ее можно изменить на любую другую на свой вкус или вовсе исключить, поставив пробел в окне соответствующих настроек. При минимизированном окне активного приложения на панели отображен заголовок окна.
Настройки виджета позволяют с помощью внутреннего скрипта изменить порядок расположения названия программы и наименования открытого документа. При наведении курсора мыши на заголовок окна в виджете вместо заголовка отображается меню приложения. При распахнутом окне активного приложения к заголовку окна добавляются кнопки управления текущим окном, а заголовок и кнопки самого окна скрыты.
Кроме глобального меню, для KDE есть реинкарнация другого неотъемлемого атрибута macOS — дока с иконками. Latte-dock — это гламурная замена стандартного виджета «Панель». Он имеет множество настроек внешнего вида и поведения. Переведен на многие языки.
Если не боишься нарваться на дополнительный расход ресурсов, можешь установить виджет с помощью менеджера пакетов в любом популярном дистрибутиве. Но так как проект активно разрабатывается, целесообразно собирать нужные пакеты из исходников, взятых с GitHub проекта.
Полезные сочетания клавиш KDE
- Ctrl + Esc — запустить системный монитор;
- Ctrl + Alt + Esc — принудительно завершить приложение;
- Alt + пробел — запустить KRunner;
- Ctrl + F12 — свернуть все окна;
- Alt + Tab — пролистать открытые окна;
- Meta + Tab / Meta + Shift + Tab — переключать комнаты в прямом и обратном порядке;
- Ctrl + Alt + Shift + Page Up — перезагрузить систему без подтверждения;
- Ctrl + Alt + Shift + Page Down — выключить компьютер без подтверждения.
Виджеты мониторинга
Всегда полезно быть в курсе того, каким образом расходуются мощности машины. Поэтому вполне логичным выглядит размещение на панели виджета «Загрузка системы» и Thermal Monitor. Последний отображает информацию, считываемую с температурных датчиков оборудования компьютера. Чтобы задействовать их все, необходимо установить в систему пакет lm_sensors.

Выбор сенсоров в виджете Thermal Monitor
Для контроля за сетевой активностью существует простой Netspeed Widget от HessiJames. Он мониторит скорость на всех сетевых адаптерах и отображает максимальную.

Минимум настроек Netspeed Widget и всплывающее окно виджета
Если же требуется информация о скорости каждого из установленных соединений (Ethernet, Wi-Fi), подойдет стандартный виджет Network Monitor. В нем, помимо настройки каждого сетевого интерфейса в отдельности, можно установить мониторинг WAN-порта роутера с прошивкой DD-WRT.
Погодный плазмоид Weather Widget Мартина Котельника (Martin Kotelnik aka clearmartin), на мой взгляд, наиболее вменяемый из всех виджетов данной тематики. Он размещается на панели в виде погодного значка с температурой воздуха. Щелчком по нему можно вызвать окно с полным прогнозом на несколько дней. Источником прогноза может быть OpenWeatherMap или yr.no.

Метеограмма в Weather Widget
Те, кому не хватает возможностей стандартных цифровых часов и календаря, могут установить Event Calendar от Zren. В этом комбайне присутствуют часы, календарь, таймер, планировщик задач, синхронизируемый с Google, и прогноз погоды OpenWeatherMap.

Разносторонний Event Calendar
Аналог f.lux
Когда недостаточно света, как правило в вечернее и ночное время, усталость глаз при работе за монитором повышается в разы. Бороться с этим поможет Redshift. Это приложение автоматически снижает цветовую температуру дисплея, делая изображение более желтым вечером.

Активированный Redshift Control
Для управления программой можно воспользоваться виджетом Redshift Control. С помощью данного виджета можно включать-выключать Redshift, настраивать режимы, а также на лету изменять цветовую температуру экрана, прокручивая колесо мыши на значке виджета.
Разработчики приложений имеют собственный взгляд на дизайн значков для трея, так что в конце концов он превращается в разноцветную гирлянду из множества разномастных иконок.
Некоторые приложения дают возможность изменить стоковый значок трея на иконку, которая лучше вписывается в общее оформление. Для остальных на выручку приходит скрипт Hardcode-Tray. Он способен автоматически обнаружить тему оформления по умолчанию, корректные размеры значков, приложения, не позволяющие изменить свои значки в лотке стандартными средствами, и исправляет эти значки. При желании можно восстановить статус-кво и вернуть все как было.

Результат работы Hardcode-Tray
Для работы скрипта необходим модифицированный sni-qt. Его и сам скрипт можно установить с помощью менеджера пакетов в Ubuntu:
или вручную, выполнив две команды:
Темы значков Numix и Papirus содержат все необходимые для работы скрипта значки лотка. Для той темы оформления, которая применена в системе, достаточно выполнить команду
Продолжение доступно только участникам
Членство в сообществе в течение указанного срока откроет тебе доступ ко ВСЕМ материалам «Хакера», позволит скачивать выпуски в PDF, отключит рекламу на сайте и увеличит личную накопительную скидку! Подробнее
После анонса улучшенной эмуляции Windows на ARM, которая будет конкурировать с Rosetta 2 из MacOS, Microsoft, похоже, работает над рядом программных решений. Он хочет создать единую ОС, которая может запускать все и вся. Последние слухи о Windows 10 предполагают, что Microsoft внутри компании работает над Project Latte, который позволит вам запускать приложения Android в Windows 10. Хотя это только верхушка айсберга, здесь есть что распечатать. Поэтому, если вы хотите подробно узнать о Project Latte в Windows 10, следуйте инструкциям.
Все, что вам нужно знать о Project Latte (декабрь 2020 г.)
Здесь мы рассмотрели все о Project Latte, его преимуществах, препятствиях и о том, когда ожидать появления этой функции в Windows 10. Вы можете щелкнуть ссылку ниже, чтобы легко перейти в соответствующий раздел.
Что такое Project Latte?
Вполне может случиться так, что Project Latte никогда не увидит свет, точно так же, как Astoria, более ранняя попытка Microsoft перенести приложения Android на Windows 10. Однако на этот раз все, похоже, движется в правильном направлении, поскольку Microsoft собирается развернуть WSL-подобная подсистема для Android. По сути, он не будет работать как эмулятор, но будет похож на собственное приложение для Windows.
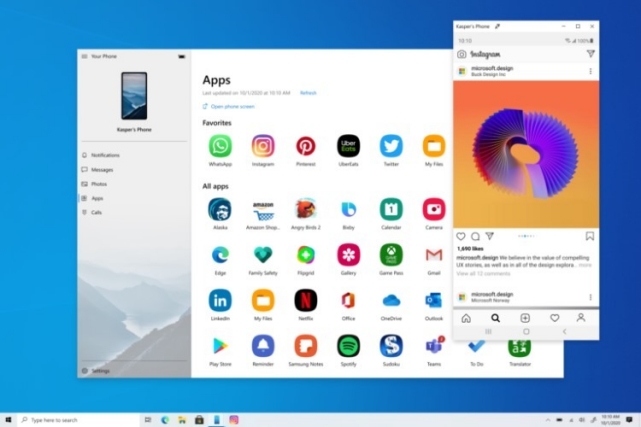
Все мы знаем, что Microsoft предоставляет поддержку приложений Linux с графическим интерфейсом пользователя в Windows 10 через WSL 2. Фактически, вы можете запускать приложения Linux с графическим интерфейсом пользователя в Windows 10 прямо сейчас, используя сторонние серверные приложения для настольных компьютеров. Развивая ту же концепцию, гигант из Редмонда планирует запускать приложения для Android на Windows 10.
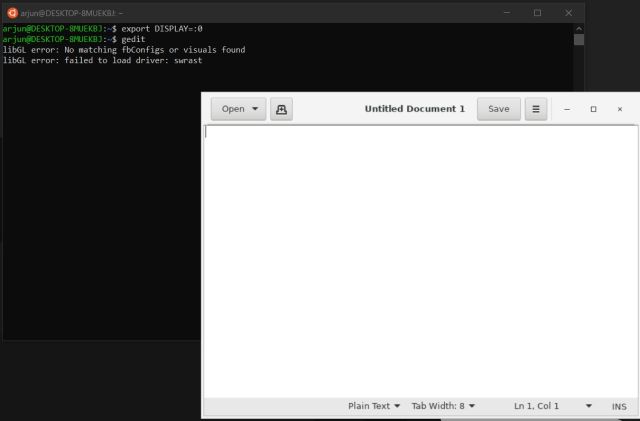
Как видите, вы сможете напрямую установить приложение Android прямо из Microsoft Store, как и собственные приложения Win32 и UWP. В отличие от зеркального отображения экрана через приложение «Ваш телефон» и запуска приложений Android через эмуляцию, это решение будет «родным» с поддержкой ускорения графического процессора.
Project Latte: препятствие
Хотя Project Latte для Windows 10 довольно амбициозен, есть кое-что, что вы должны принять во внимание, чтобы умерить свои ожидания. Google официально не разрешает установку Play Services на эмуляторы и настольные ОС на базе Android. Это влечет за собой то, что Project Latte не будет сертифицирован Google, а Windows 10 вряд ли будет поставляться с сервисами Google Play прямо из коробки.
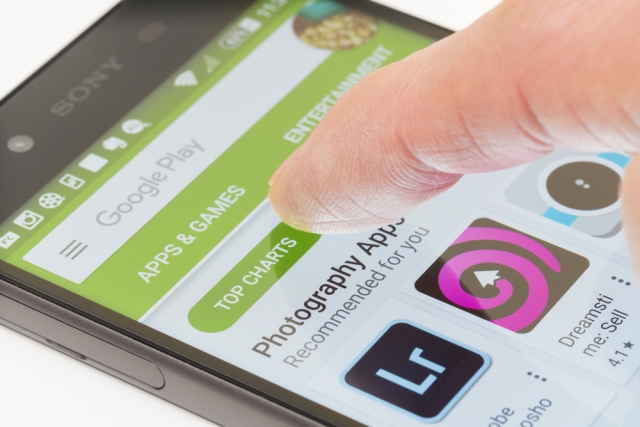
Это подводит нас к неудовлетворительному опыту работы с Android в Windows 10, поскольку приложения в значительной степени полагаются на API сервисов Google Play, чтобы предлагать уведомления, обновления и многое другое. Кроме того, многие приложения и сервисы Google, которые мы в основном используем, не будут работать должным образом. Таким образом, приложения, зависящие от сервисов Google Play, должны будут удалить такой код и переупаковать их с помощью другой фоновой службы, что, как я полагаю, является большой просьбой разработчиков.
Когда появится Project Latte для Windows 10?
Ходят слухи, что Project Latte может появиться в Windows 10 уже в следующем году, возможно, с октябрьским обновлением 2021 года. Однако нам придется подождать и посмотреть, не намекает ли Microsoft на сборку Microsoft Build, которая состоится в мае 2021 года.
Запускайте приложения Android в Windows 10 с помощью Project Latte
Итак, это все о Project Latte и о том, как Microsoft стремится внедрить приложения Android в Windows 10. Ясно, что Microsoft хочет сделать Windows 10 всеобъемлющей ОС, в которой вы можете запускать все и вся, будь то Win32, UWP, Linux, PWA. , или приложения для Android.
Будет интересно посмотреть, как у Microsoft это получится. Во всяком случае, это все от нас. Если вам нравится запускать приложения Android в Windows 10, сообщите нам о своих любимых приложениях в разделе комментариев ниже.
Читайте также:


