Как установить latte dock arch linux
Доки очень популярны в Linux. Пользователи Linux любят их, потому что они красиво выглядят и позволяют им использовать свой компьютер так же, как это делают пользователи Mac. Одна из лучших док-станций известна как Latte Dock. Это панель на основе Qt, которая очень хорошо работает с рабочим столом Plasma. В этой статье мы рассмотрим, как установить Latte Dock и настроить его в рабочем пространстве KDE.
Установить док-станцию Latte
Латте Док из-за своей популярности входит в состав большинства дистрибутивов Linux. Чтобы установить его, запустите окно терминала и введите команды, соответствующие вашему дистрибутиву Linux.
Ubuntu
Debian
Arch Linux
Вы не сможете установить пакет Latte Dock на свой компьютер с Arch Linux, если не настроен репозиторий программного обеспечения «Сообщество». Для его настройки необходимо отредактировать файл конфигурации Pacman.
Чтобы включить репозиторий «Сообщество», запустите окно терминала и с помощью sudo откройте файл Pacman.conf в Nano.
Проверь это - Как использовать гарнитуру для воспроизведения музыки с YouTube на рабочем столе LinuxСохранив изменения в Nano, нажмите Ctrl + X, чтобы вернуться в командную строку. Затем повторно синхронизируйте Pacman с официальными серверами Arch. Повторная синхронизация загрузит и настроит репозиторий «Сообщество».
Наконец, установите Latte Dock в Arch Linux с помощью:
Fedora
OpenSUSE
Общие инструкции Linux
Проверь это - Как включить и использовать коллекции в Microsoft EdgeКак только все эти программы будут выполнены, запустите процесс с помощью команды git clone, чтобы получить последнюю версию исходного кода Latte.
Переместите свой терминал в папку кода Latte-Dock с помощью команды CD.
В папке Latte-Dock используйте команду LS и просмотрите содержимое каталога кода.
Посмотрите содержимое каталога и затем используйте команду cat для чтения файла README.
После просмотра README соберите код с помощью скрипта install.sh.
Нужно удалить Latte Dock? Пробег:
Подготовьте свою панель
Док-станция Latte в KDE Plasma настроена для работы в нижней части экрана. К сожалению, большинство настроек KDE также имеют главную панель внизу. Поскольку панель мешает, мы должны переместить ее, прежде чем мы сможем установить док. Чтобы переместить его, щелкните правой кнопкой мыши панель и выберите в меню параметр «Параметры панели».
При нажатии на «Настройки панели» откроется область настроек панели Plasma. В этой области найдите поле «край экрана». Щелкните по нему мышью и удерживайте нажатой левую кнопку. Затем перетащите панель Plasma в верхнюю часть экрана.
Проверь это - Как настроить загрузчик rEFInd в системах Linux
Теперь, когда панель убрана; вернитесь к настройкам и нажмите кнопку «X» над «Диспетчером задач», чтобы удалить его как виджет. Когда закончите, щелкните значок «X», чтобы выйти из настроек.
Плазма готова для Latte Dock. Осталось только запустить! Чтобы запустить его, нажмите клавишу Windows на клавиатуре, введите «латте» и запустите Latte Dock.
Настроить док-станцию для латте

Чтобы настроить автоматический запуск док-станции, запустите терминал и выполните следующие действия.
Шаг 1: Создайте каталог автозапуска в своей домашней папке (на всякий случай).
Шаг 2. Сделайте копию ярлыка Latte Dock из / usr / share / applications / в свою домашнюю папку.
Шаг 3. Переместите ярлык на рабочем столе в папку автозапуска.
Шаг 4: Перезагрузите компьютер с Linux. После повторного входа в KDE Plasma док-станция Latte появится внизу, как только вы снова войдете в систему.
Док-панели - это удобные и очень красивые панели задач, которые позволяют запускать приложения и выполняют функцию отображения и переключения между запущенными приложениями.
Док-панели существуют для трех популярных операционных систем: Windows, Mac OS и, конечно же, Linux. Самая знаменитая и разрекламированная док-панель - это док-панель для Mac OS. В Mac OS док-панель установлена по умолчанию на рабочем столе.
Какие док-панели наиболее популярны в Linux
В Linux наиболее популярные три панели: 1) знаменитая и самая используемая док-панель Cairo Dock; 2) не менее знаменитая, но более легковесная док-панель Docky: 3) простая и быстрая док-панель Plank.
Все эти панели можно установить как в Ubuntu Linux 18.04 | 20.04, так и в Kubuntu Linux 18.04 | 20.04.

Док-панель для KDE Plasma Desktop
Среда KDE всегда отличалась тем, что многие приложения написаны исключительно для нее и под нее. Пример тому - это еще одна док-панель, которая лучше всего подходит для пользователя окружения рабочего стола KDE - это Latte Dock.
Latte Dock - это новая настольная док-станция для KDE Plasma Desktop. Latte Dock - это хоть и молодой, но активно развивающийся проект. Отличительная особенность Latte Dock от других док-панелей - это способность полностью заменить стандартную плазменную панель среды рабочего стола KDE. Замечу, что Latte Dock можно установить и использовать в Ubuntu в среде рабочего стола Gnome.
Актуальная версия панели Latte Dock сейчас 0.9.11 (на 06.06.2020 года). Сами разработчики позиционируют панель Latte Dock так:
Latte - это док-панель, основанная на KDE Frameworks, которая обеспечивает элегантный и интуитивно понятный интерфейс для задач и виджетов Plasma. Для анимация содержимого используется эффект параболического увеличения. Панель пытается быть видима только тогда, когда это необходимо.
Тут добавить нечего. Разве что только то, что панель называется как известный всем кофе.

Ключевые особенности док-панели Latte Dock
1) запуск нескольких док-панелей на одном экране;
2) возможность добавления и упорядочивания плазмоидов (виджетов);
3) пять различных режимов видимости;
4) поддержка нескольких мониторов;
5) различные стили, включая макеты Unity и Plasma (что позволяет заменять стандартную панель KDE Plasma Desktop);
6) эффекты прозрачности и размытия;
7) эффекты масштабирования при наведении мыши.

Добавление репозитория для док-панели Latte Dock
Команда в Терминале (консоли KDE)
sudo add-apt-repository ppa:rikmills/latte-dock
Добавление репозитория Kubuntu Backports
Репозиторий Kubuntu Backports содерджит свежую версию KDE Plasma Desktop. Добавление репозитория избавит от возможных проблем с установкой и использованиемLatte Dock.
Команда в Терминале (консоли KDE)
sudo add-apt-repository ppa:kubuntu-ppa/backports
Установка док-панели Latte Dock
Для установки используйте команду в Терминале (консоли KDE)
sudo apt install latte-dock
Удаление док-панели Latte Dock и удаление репозитория Latte Dock
Команда в Терминале (консоли KDE) для удаления панели
sudo apt remove latte-dock
Команда в Терминале (консоли KDE) для удаления репозитория
sudo add-apt-repository --remove ppa:rikmills/latte-dock
Как запустить и закрыть док-панель Latte Dock
Для запуска панели в Меню запуска приложений KDE или через поиск достаточно найти и запустить приложение Latte.
А вот найти, как закрыть панель, лично мне удалось не сразу. Хотя все очень просто.
Для закрытия панели щелкаем по ней правой кнопкой мыши и выбираем Layouts / Configure (Макеты / Настроить), далее Файл / Закрыть Latte.

Настройка док-панели Latte Dock
Панель Latte Dock имеет огромное множество настроек, благодаря которым каждый сможет кастомизировать панель под себя.
Я же остановлюсь на предустановленных фонах (слоях), которые имеет панель после первичной установки.
1. Слой Мой макет - это обычная классическая док-панель в виде панели задач со значками. Настройка проста - просто перетаскиваем нужные значки на панель и пользуемся.
2. Слой Plasma - в этом варианте мы получаем что-то вроде классической плазменной панели задач KDE, на которой будет и системный лоток, и меню запуска приложений. На мой взгляд такая панель выглядит не очень красиво.
3. Слой Unity - данный вариант чем-то напоминает Gnome 3, так как панель задач располагается вверху, на панели задач справа - системный лоток, по центру - плазмоид времени, слева - меню запуска приложений, а сбоку - сама док-панель, которую, разумеется можно переместить вниз.
Помимо описанных выше дефолтных слоев из интернета можно загрузить множество дополнительных слоев, которые еще больше расширят возможности уникальной настройки панели.
Кстати, все три слоя вы можете увидеть на скриншотах выше.

Другие настройки док-панели Latte Dock
Док-панель Latte Dock имеет множество настраиваемых параметров, которые разделены на четыре основные группы.
1. Поведение - эта группа параметров содержит настройки расположения, выравнивания и видимости панели.
2. Внешний вид - эта группа параметров позволяет настроить фон, анимацию, а также размер и расстояние между апплетами.
3. Задачи - эта группа параметров позволяет настроить взаимодействие док-панели с окнами.
4. Тонкая настройка - эта группа параметров позволяет осуществлять тонкую настройку внешнего вида, поведения и динамического фона.
На этом пока всё. Надеюсь, что материал был вам полезен.


Latte Dock 0.8 является первой стабильной версией программного обеспечения почти за год, и является третьим стабильным выпуском в целом.
Latte Dock это приложение позволяющее отсортировать ваши любимые приложения на одной панели, чтобы вы могли быстро найти любимые программы и виджеты.
Панель Latte построена на базе фреймворка KDE Plasma и требует для работы Plasma 5.12, KDE Frameworks 5.38 и Qt 5.9 или более новые выпуски.
Что нового в Latte Dock 0.8
Разделители

Перетащите виджет разделителя, чтобы отделить ваши иконки.
Новые настройки макета

Добавлена новая функция блокировки/разблокировки макетов, чтобы сделать их доступными только для чтения или для записи.
Новые настройки внешнего вида
Добавлены разделы для регулировки активного индикатора, чтобы соответствующим образом скорректировать их по вашим предпочтениям
Режим панели/док-станции

Теперь вы можете переключаться между панелью и док-станцией одним щелчком мыши
Макеты сторонних разработчиков

Большие значки

Значок может иметь размер до 9.999 в целях повышения доступности для людей с ослабленным зрением.
Параметры командной строки

Используйте командную строку для управления запуском Latte
Другие исправления / улучшения
- Различные улучшения Wayland. Разработчик пишет что он ежедневно использует этот режим в своей системе с Plasma 5.13.
- Более плавная параболическая анимация
- Поддержка краев KWin при скрытии док-станции или панели по умолчанию
- Новые улучшенные иконки сплиттеров в режиме выравнивания (режим редактирования)
- Новые глобальные ярлыки для открытия / скрытия настроек док-станции и настроек Latte (Meta + A, Meta + W, Meta + E)
- Различные исправления для языков RTL
- Новые более надежные анимации
- Множество исправлений ошибок и улучшений
В этом видео, вы узнаете все подробности о новой версии
Пользователям Ubuntu, пока не доступна последняя версия.
А вы пользуетесь Latte Dock? Расскажите о своих впечатлениях.
Если вы нашли ошибку, пожалуйста, выделите фрагмент текста и нажмите Ctrl+Enter.
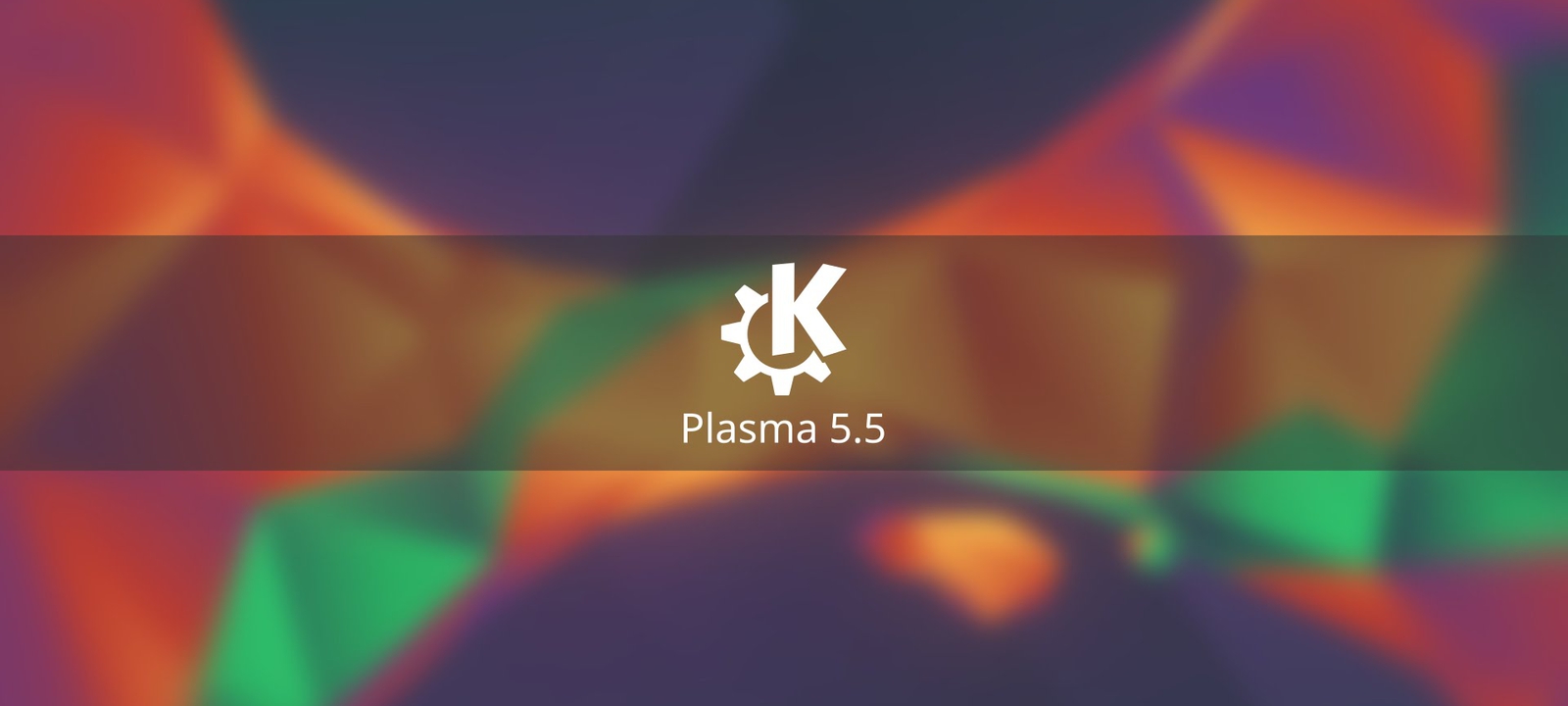
Анонсированный более двадцати лет назад проект с амбициозным названием Kool Desktop Environment c самого начала ставил своей целью создание полнофункционального, гибко настраиваемого, обладающего приятным внешним видом рабочего окружения. Читая тогдашний манифест основателя проекта Маттиаса Эттриха о создании самодостаточной рабочей среды и держа перед собой запущенную Plasma 5, отдаешь должное разработчикам — за два прошедших десятилетия проекту удалось не потерять из виду поставленной цели.
KDE — очень гибкая среда, разделенная на множество почти независимых компонентов, которые можно менять и перетасовывать. Рабочий стол Plasma целиком состоит из виджетов (апплетов, плазмоидов), способных подстраиваться под ситуацию. Один и тот же виджет можно разместить на панели, рабочем столе или доске приложений или вообще убрать его и заменить другим. Эта и другие особенности KDE открывают огромный простор для кастомизации.
Организуем панель
В «Плазме» панель с края экрана — это тот же виджет. В то же время сама панель служит средством упорядочивания, с помощью которого можно держать остальные используемые виджеты на виду так, чтобы они были под рукой в нужный момент.

Режим настройки панели
Виджет «Панель задач» и его лаконичный собрат «Панель задач (только значки)» отображают запущенные в данный момент приложения. Но последний при этом экономит довольно приличное количество места на самой панели, а закрепление на ней значков часто используемых приложений обеспечит их быстрый запуск в нужный момент.

Параметры виджета «Панель задач (только значки)»
Остальные приложения удобно запускать, воспользовавшись полномасштабной «Доской приложений» (реинкарнацией Homerun для Qt 5). C выходом Plasma 5.10 в нее стали помещаться еще и виджеты, установить которые можно простым перетаскиванием в нужное место. Тут же кнопки выключения, выхода из системы и перезагрузки.

Выбор элементов «Доски приложений»
Глобальное меню а-ля macOS
Функция, позволяющая разместить меню приложений в панели, была еще в KDE 4, но долгое время отсутствовала в Plasma 5. В Plasma 5.9 она наконец появилась в составе нового плазмоида. Однако лучшим выбором будет гораздо более мощный виджет Active Window Control.
Использование виджета имеет больший смысл, если панель на рабочем столе размещена вверху экрана. Его функциональность позволяет расположить на панели кнопки управления окном запущенной программы, ее значок и заголовок, а также меню. Обилие различных настроек дает возможность определить, какие из элементов будут отображаться на панели, в каком случае и в каком порядке.

Настройки виджета Active Window Control
Для себя я задал такие настройки, чтобы, когда все окна свернуты, на панели отображалась надпись по умолчанию Plasma Desktop. Ее можно изменить на любую другую на свой вкус или вовсе исключить, поставив пробел в окне соответствующих настроек. При минимизированном окне активного приложения на панели отображен заголовок окна.
Настройки виджета позволяют с помощью внутреннего скрипта изменить порядок расположения названия программы и наименования открытого документа. При наведении курсора мыши на заголовок окна в виджете вместо заголовка отображается меню приложения. При распахнутом окне активного приложения к заголовку окна добавляются кнопки управления текущим окном, а заголовок и кнопки самого окна скрыты.
Кроме глобального меню, для KDE есть реинкарнация другого неотъемлемого атрибута macOS — дока с иконками. Latte-dock — это гламурная замена стандартного виджета «Панель». Он имеет множество настроек внешнего вида и поведения. Переведен на многие языки.
Если не боишься нарваться на дополнительный расход ресурсов, можешь установить виджет с помощью менеджера пакетов в любом популярном дистрибутиве. Но так как проект активно разрабатывается, целесообразно собирать нужные пакеты из исходников, взятых с GitHub проекта.
Полезные сочетания клавиш KDE
- Ctrl + Esc — запустить системный монитор;
- Ctrl + Alt + Esc — принудительно завершить приложение;
- Alt + пробел — запустить KRunner;
- Ctrl + F12 — свернуть все окна;
- Alt + Tab — пролистать открытые окна;
- Meta + Tab / Meta + Shift + Tab — переключать комнаты в прямом и обратном порядке;
- Ctrl + Alt + Shift + Page Up — перезагрузить систему без подтверждения;
- Ctrl + Alt + Shift + Page Down — выключить компьютер без подтверждения.
Виджеты мониторинга
Всегда полезно быть в курсе того, каким образом расходуются мощности машины. Поэтому вполне логичным выглядит размещение на панели виджета «Загрузка системы» и Thermal Monitor. Последний отображает информацию, считываемую с температурных датчиков оборудования компьютера. Чтобы задействовать их все, необходимо установить в систему пакет lm_sensors.

Выбор сенсоров в виджете Thermal Monitor
Для контроля за сетевой активностью существует простой Netspeed Widget от HessiJames. Он мониторит скорость на всех сетевых адаптерах и отображает максимальную.

Минимум настроек Netspeed Widget и всплывающее окно виджета
Если же требуется информация о скорости каждого из установленных соединений (Ethernet, Wi-Fi), подойдет стандартный виджет Network Monitor. В нем, помимо настройки каждого сетевого интерфейса в отдельности, можно установить мониторинг WAN-порта роутера с прошивкой DD-WRT.
Погодный плазмоид Weather Widget Мартина Котельника (Martin Kotelnik aka clearmartin), на мой взгляд, наиболее вменяемый из всех виджетов данной тематики. Он размещается на панели в виде погодного значка с температурой воздуха. Щелчком по нему можно вызвать окно с полным прогнозом на несколько дней. Источником прогноза может быть OpenWeatherMap или yr.no.

Метеограмма в Weather Widget
Те, кому не хватает возможностей стандартных цифровых часов и календаря, могут установить Event Calendar от Zren. В этом комбайне присутствуют часы, календарь, таймер, планировщик задач, синхронизируемый с Google, и прогноз погоды OpenWeatherMap.

Разносторонний Event Calendar
Аналог f.lux
Когда недостаточно света, как правило в вечернее и ночное время, усталость глаз при работе за монитором повышается в разы. Бороться с этим поможет Redshift. Это приложение автоматически снижает цветовую температуру дисплея, делая изображение более желтым вечером.

Активированный Redshift Control
Для управления программой можно воспользоваться виджетом Redshift Control. С помощью данного виджета можно включать-выключать Redshift, настраивать режимы, а также на лету изменять цветовую температуру экрана, прокручивая колесо мыши на значке виджета.
Разработчики приложений имеют собственный взгляд на дизайн значков для трея, так что в конце концов он превращается в разноцветную гирлянду из множества разномастных иконок.
Некоторые приложения дают возможность изменить стоковый значок трея на иконку, которая лучше вписывается в общее оформление. Для остальных на выручку приходит скрипт Hardcode-Tray. Он способен автоматически обнаружить тему оформления по умолчанию, корректные размеры значков, приложения, не позволяющие изменить свои значки в лотке стандартными средствами, и исправляет эти значки. При желании можно восстановить статус-кво и вернуть все как было.

Результат работы Hardcode-Tray
Для работы скрипта необходим модифицированный sni-qt. Его и сам скрипт можно установить с помощью менеджера пакетов в Ubuntu:
или вручную, выполнив две команды:
Темы значков Numix и Papirus содержат все необходимые для работы скрипта значки лотка. Для той темы оформления, которая применена в системе, достаточно выполнить команду
Продолжение доступно только участникам
Членство в сообществе в течение указанного срока откроет тебе доступ ко ВСЕМ материалам «Хакера», позволит скачивать выпуски в PDF, отключит рекламу на сайте и увеличит личную накопительную скидку! Подробнее
Читайте также:



