Как установить кловер из под виндовс
Делаем загрузочную Clover флешку с MACOSX из Windows
Создаем Clover & Chameleon Boot USB Flash Disk
под Windows XP и выше.
Полная (частичная-только формат) установка Clover bootloader на USB Flash drive:
В меню Options->Configuration выбираем:
1. Boot Data set (набор файлов загрузчика):
2. Format options(опции форматирования):
3. Multi Partitioning(разбивка на тома):
Редактируем (по необходимости) конфигурационные файла загрузчиков
Извлекаем из дистрибутива образ HFS(HFS+) partition, для разворачивания на USB Flash drive:
Образ 10.9 Mavericks не загрузочный! Поэтому используем переделанный образ отсюда
Заливка дистрибутива MACOSX на второй том загрузочного USB Flash drive:
1. Проводим полную установку Clover bootloader на USB Flash Drive с установленной галочкой на Boot Partition Size.
2. Получаем USB Flash Drive, разбитый на два тома. (Прим. К сожалению, по умолчанию, ОС Windows не поддерживает многотомные USB Flash Drive, поэтому, под Windows будет доступен только один раздел.)
3. Скачиваем, выбранный для установки дистрибутив MACOSX. Оный дистрибутив, естественно, должен соответствовать всем необходимым требованиям для установки на PC
4. Извлекаем из дистрибутива образ HFS(HFS+) partition (это будет файл с расширением hfs)
Путь получения искомого HFS-образа, будет зависеть от степени нативности вашего исходного дистрибутива:
Примечание.
Использование новых NVMe SSD в качестве загрузочного диска на старых системах с Legacy BIOS (для любой ОС)
Суть проблемы
Старые BIOS не видят новые NVMe SSD, в отличии от EFI (UEFI). Современные ОС эти диски, как правило, видят, и после загрузки ОС работать с диском можно, а вот старый BIOS нет, следовательно, загрузиться с нового быстрого диска не получится. Ну, потому что нельзя дать команду на загрузку тому, чего не видно.
Прелюдия
NVMe SSD диск, как правило, имеет разъем М.2, и работает как бы на прямую с процессором, по шине PCI-E.
Поэтому если на вашей материнской плате нет разъема М.2, то для начала рекомендуется обзавестись переходником PCI-E >> М.2, или PCI-E RAID контроллером для SSD формата М.2.
Существует немного продвинутых NVMe SSD дисков, которые имеют на борту собственные эмулятор Legacy устройства. Например Samsung 950 Pro имеет дополнительный rom для загрузки как Legacy устройство на старых BIOS. А вот вся серия EVO такой возможности не имеет.
Решение
Немного истории
Много лет назад, когда компания Intel стала поставлять Apple свои процессоры и компоненты для применения в Маках, возникла потребность предварительного тестирования железа на совместимость с MacOS. Тогда инженеры Intel написали хитрый загрузчик DUET, который представляет собой эмулятор UEFI, загружаемый поверх Legacy BIOS и позволяющий запускать операционные системы, требующие UEFI (MacOS, например).
Однако использовать DUET «напрямую» задача весьма не тривиальная (пример, или вот еще, б-ррр. ), требующая массу ручных операций, зависящих от конкретного железа и ОС, и понимания того, что именно вы делаете.
Clover Configurator
Клевер сам по себе настраивается тоже не абы как, и для того, чтобы как-то облегчить в дальнейшем процесс тюнинга, была выпущена настроечная утилита Clover Configurator, и множество мануалов по использованию.
Но беда в том, что Clover Configurator работает только в MacOS, и на Windows вы его, в лучшем случае, запустите только в VmWare.
Так же ходят слухи (в комментах), что сам автор Клевера (SergeySlice) не рекомендует использовать Clover Configurator а рекомендует редактировать конфигурационный файл руками.
Не пойдем этим путем… у нас лапки и Мастдай.
Boot Disk Utility (BDUtility.exe)
Специально для тех, у кого лапки, один русский энтузиаст написал утилиту BDUtility.exe, которая сама скачивает последний релиз Clover, делает необходимые минимальные настройки и записывает полученный образ на флешку.
Не пугайтесь вырвиглазного сайта, утилита работает отлично .
Для загрузки утилиты нажмите на картинку с буквами «Bu» и синей стрелкой, посредине сайта .
Примечание
Для решения нашей проблемы мы будем использовать дополнительную загрузочную флешку, с которой поверх BIOS будет загружаться Clover, идентифицировать ваш новый быстрый NVMe SSD и передавать ему команду на загрузку вашей новенькой 64-битной Windows 10 (или любой другой).
Отныне флешка навсегда будет установлена в свободном USB порту вашего компьютера, до тех пор, пока вы обновите старое железо!
Да, у кого ноутбук, тот должен озаботиться тем, что свободных портов USB мало, а длинная флешка, все время торчащая из ноута, может оказаться не достаточно эстетичной.
Создание установочной флешки
Счастливым обладателем других операционных систем стоит пропустить этот пункт и вернуться к Clover Configurator выше.
Запускаем BDUtility.exe
Далее следует выполнить ряд настроек, чтобы утилита загрузила последний дистрибутив Clover, настроила его и записала на вашу флешку. Флешка должна быть вставлена в USB-порт, и желательно начисто отформатирована.
Примечание
Мы отправили запросы разработчикам Clover и BDUtility с просьбой прокоммуницировать между собой и переключить BDUtility на GitHub.
Настройка BDUtility:
Если загрузка произойдет, на экране должна появиться примерно такая картинка, с перечнем текущих вариантов загрузки. Можете попробовать найти вашу загрузочную запись и загрузить текущую ОС.
Драйвера NVMe
Для этого открываем флешку в проводнике.
Находим файл NvmExpressDxe.efi
Нажимаем Ctrl + C, чтобы скопировать файл в буфер обмена, и копируем файл в папки G:EFICLOVERdriversBIOS и G:EFICLOVERdriversUEFI. Копируем на всякий случай в обе папки, чтобы не разбираться, какой у вас сейчас биос, старый BIOS или старый UEFI.
Установка новой ОС на новый NVMe SSD диск
Именно этому загрузчику Clover передает управление, причем в режиме эмуляции EFI. Для справки, клеверный загрузчик моей Win64 лежит на клеверной флешке здесь G:EFIBOOTBOOTX64.efi
Перенести такую ОС на NVMe диск и использовать для загрузки в режиме EFI просто так не получится, потребуется вручную сменить загрузчик ОС, а это трудоемко, не вполне оправданно и чревато, имхо.
Поэтому смело запасаемся лицензионным ключом от новой ОС (ну, или находим, где старый) и идем на страничку загрузки Creation , чтобы сделать загрузочный диск вашей операционной системы Windows. Дело в том, что с некоторых пор Микрософт стал сам включать оба загрузчика BIOS и EFI в образ, создаваемый Creation . И теперь эта загрузочная флешка может загружаться абсолютно на любых системах с Legacy BIOS, UEFI и EFI. А раньше приходилось обрабатывать полученный загрузочный образ и интегрировать в него Rufus, для загрузки в режиме EFI (пример, промотать до середины).
Примечание
Да, вам понадобится вторая загрузочная флешка, чтобы установить ОС на NVMe SSD.
Нет, на флешку с Clover дистрибутив Windows записать не получится.
Установка ОС
Установка операционной системы на новый NVMe SSD происходит вполне штатно и быстро.
Вам необходимо загрузиться с двумя вставленными флешками, причем загрузиться с клеверной флешки, а не с дистрибутива Windows, не перепутайте.
В интерфейсе Клевера найдите загрузку с флешки с дистрибутивом вашей ОС. Далее должна начаться установка ОС. В какой-то момент система перезагрузится (вы же ставите Windows), и вам придется выбрать для продолжения уже загрузку с вашего NVMe SSD, опять же не перепутайте! Не выбирайте повторно загрузку с дистрибутива ОС, иначе установка просто начнется заново, а нам нужно чтобы она продолжилась с SSD и, желательно, завершилась.
После установки новой системы на ваш новый NVMe SSD, в Clover появится запись, что из-под него была установлена новая ОС. Также иконка загрузки новой ОС должна появиться первой в списке загрузок, и, если я ничего не путаю, то называться она будет «Boot Microsoft EFI Boot from EFI».
И после окончательной установки ОС выньте флешку с ее дистрибутивом, чтобы она не отображалась больше в Клевере и в «Моем компьютере».
А в вашем BIOS порядок загрузки дисков должен всегда начинаться с клеверной флешки, пока не обновите железо до поддержки EFI.
Тогда, и только тогда, вы сможете гордо поставить первым ваш, к тому времени уже постаревший, NVMe SSD!.
Вот, собственно, и все
Теперь при каждой перезагрузке вы будете попадать в интерфейс Clover, и нажимать на клавишу Enter (если ваша ОС стоит в списке первой). Зато потом наслаждаться новой системой и быстрым SSD .
Мне, к сожалению, в отсутствии Clover Configuator так и не удалось настроить Клевер, чтобы он автоматически загружал мою ОС, например спустя 5 сек. бездействия. Чтобы каждый раз не нажимать клавишу Enter. Но такая опция в Клевере разумеется есть.
Буду признателен, если кто-то знает как вручную, без конфигуратора, настроить такой режим загрузки. Файл настроек Клевера обычно лежит здесь G:EFICLOVERconfig.plist
Говорят, что за эту опцию отвечают теги:
Но у меня почему-то не работает .
Есть подозрение, что с этими значениями какой-то лаг в Клевере на AMD. То ли таймер не считает, то ли LastBootedVolume не запоминается, но не уверен.
THE END
Но если бы вы изначально заплатили чуть побольше, и купили бы не переходник PCI-E >> М.2, а Raid контроллер для M.2 дисков, то вам бы не пришлось читать все вышенаписанное, и тем боле все это делать… Потому что Raid контроллер имеет сою собственную микросистему и эмулирует (или имитирует) себя как Legacy устройство, делая доступными все вставленные в него диски во всех биосах, старых и новых.
Как поставить операционную систему на NVME SSD с устаревшей материнской платой. Часть первая: Clover
Содержание
Содержание
Материнка старая, твердотельник новый. Хочется поставить операционную систему на SSD. Можно? Именно такой вопрос постоянно сыпется в нашем Коммуникаторе. Выясняем, как установить Windows 10 на ваш новенький NVME SSD. А помогать нам будет менеджер загрузки Clover.
За и против
Нижеописанный метод имеет свои достоинства и недостатки. Из плюсов: установка и настройка очень простые. Вы не сможете никак нарушить работу пк и точно ничего не испортите. Недостатками же тут становятся увеличенное время загрузки и постоянное использование USB-носителя для загрузки (или дополнительного HDD/SSD). Впрочем, последнее можно использовать как некий элемент безопасности: извлекли флешку и операционная система уже не запустится.
Как подключить?
Если на вашей материнской плате отсутствует M.2 NVME разъем, то придется воспользоваться простым переходником M.2 SSD to PCIe. В нашем случае, вот такой.
Для его установки у вас должен быть свободным порт PCIe 4x или PCIe 16x. Так вы можете использоваться диск для хранения файлов, если ваша операционная система (ОС) имеет поддержку таких дисков (Windows 10, 8.1 и даже 7, но после определенных манипуляций). Но если вы твердо решили поставить туда ОС, тогда начнем.
Тестовый стенд
Подготовка флешки с Clover
Для создания загрузочного накопителя с Clover можно скачать архив, распаковать его и запустить скрипт makeusb.bat. Далее взять содержимое архива и скопировать все файлы на флешку. Но мы воспользуемся утилитой BootDiskUtility by Cvad, что будет лучше и проще, поскольку минимизирует необходимые действия и уменьшает вероятность ошибок на данном этапе. Она же рекомендуется в официальной документации к Клеверу.
Проводить дальнейшие манипуляции рекомендуется строго на том компьютере, куда будет устанавливаться диск и операционная система. Хотя в нашем случае все работало также и при создании флешки на другом ПК.
При запуске нас встретит главное окно программы. В центральной ее части будет список установленных usb-накопителей (в нашем случае здесь фигурирует лишь один).
В секции «Format option» оставляем как на скриншоте. Единственный нюанс по параметру Align to sectors. В теме по BootDiskUtility указано, что по умолчанию должно быть 4096, а 63 используется для некоторых старых версий BIOS, которые иначе не видят флешку. У автора работали оба варианта. Поэтому, оставляем 63, но помним, что можно поэкспериментировать и с 4096.
Если не хотите заморачиваться и делить накопитель на несколько разделов, то уберите галочку с «Boot Partition Size», иначе будет создан раздел с указанным размером и туда запишутся файлы менеджера загрузок.
Жмем «OK» и возвращаемся в главное меню. Выбираем нужный накопитель и жмем «Format».
Выйдет подтверждающее окно, которое любезно напомнит нам, что все данные на диске будут уничтожены. Также там указано, что, собственно, с диском будет произведено. Подтверждаем наши действия нажав «OK».
Для любопытных: накопитель форматируется в файловую систему FAT32, в MBR сектор записывается файл boot0, в PBR пишется загрузчик boot1f32alt и копируются все файлы Кловера.
На самом деле нет, не готов. Еще кое-что требуется сделать руками.
Вставляем нашу подготовленную флешку в USB-порт, включаем ПК, заходим в биос и выставляем загрузку с нашего накопителя. После применения параметров мы увидим главное меню Кловера.
Так выглядит меню, когда нет других накопителей.
Подготовка SSD-накопителя
Рекомендуют преобразовать диск в GPT и создать там раздел, чтобы он отобразился в Кловере. Так вы сможете проверить, что драйвер находится в нужном месте и с ним нет проблем.
Но, если вы хотите все-таки преобразовать диск в GPT или проверить в какой разметке он находится, то выполним следующие действия:
Запускаем diskpart (жмем Win+R или прямо открыв меню «Пуск» набираем diskpart). Это можно сделать на установленной системе, использовать live USB, основанную на Windows 8.1 или 10 или установочный носитель с Windows.
Далее вводим list disk и видим список дисков в системе. Находим нужный нам диск. Если он уже в GPT, то в одноименном столбце будет стоять * (звездочка).
Если ее нет (как у диска 0), то переводим в GPT. Пишем:
Подготовка установочного носителя с Windows
Здесь обычно не нужны никакие хитрости. С помощью Creation (скачать можно тут) создаем загрузочный накопитель с последней версией операционной системы. Для этого сначала выбираем «Создать установочный носитель», а потом -«USB-устройство». Далее выбираем нужный диск из списка и ждем окончания процесса.
Можно приступать к установке ОС.
Установка операционной системы
В меню выбираем пункт Start UEFI Shell 64.
Вводим следующие команды:
Чтобы понять, правильный ли мы выбрали диск, введите ls и посмотрите вывод. По списку папок можно определить, тот ли диск мы выбрали.
Далее нужно пройти по пути efiboot и запустить файл bootx64.efi. Для этого вводим последовательно команды:
И получаем загрузку с нашего установочного носителя. Далее устанавливаем ОС как обычно. В процессе установки система перезагрузится и заново зайдет в меню менеджера загрузок. Для продолжения установки выбираем пункт Boot Microsoft EFI Boot frоm EFI. Флешку с Windows можно извлечь, она больше не потребуется.
Проводим первоначальную настройку и получаем свежеустановленную Windows на вашем NVME M.2 SSD.
Как избавиться от флешки
Если же вы хотите обойтись без USB-диска, то вполне возможна установка Кловера на SATA HDD/SSD. Для этого берем ненужный диск (или нужный, но копируем с него все данные), в настройках BootDiskUtility активируем пункт «Enable Fixed Disk» и в главном окне программы появятся все установленные в компьютере накопители.
Поставьте галку напротив пункта «Boot Partition Size», оставив размер в 200 МБ. Это создаст на диске два раздела: на 200 МБ для файлов Кловера и остальное пространство, на котором вы можете хранить свои данные. Выбираем из списка наш диск, жмем Format и соглашаемся с тем, что мы потеряем все данные на диске.
Если у вас уже есть флешка с Кловером, то при создании раздела на диске активируйте пункт «Not Install». Это позволит лишь сконфигурировать раздел, а все файлы можно просто скопировать на него с флешки.
Когда все готово, просто убираем уже ненужную флешку, заходим в биос, выставляем там приоритет загрузки на требуемый диск и все.
После этого раздел с файлами Clover пропадет из проводника, чтобы вернуть его обратно проделайте те же манипуляции, только уже присвоив любую букву диска из предложенного списка. Тоже самое можно проделать и с загрузочным USB-накопителем.

Материнка старая, твердотельник новый. Хочется поставить операционную систему на SSD. Можно? Именно такой вопрос постоянно сыпется в нашем Коммуникаторе. Выясняем, как установить Windows 10 на ваш новенький NVME SSD. А помогать нам будет менеджер загрузки Clover.
За и против
Нижеописанный метод имеет свои достоинства и недостатки. Из плюсов: установка и настройка очень простые. Вы не сможете никак нарушить работу пк и точно ничего не испортите. Недостатками же тут становятся увеличенное время загрузки и постоянное использование USB-носителя для загрузки (или дополнительного HDD/SSD). Впрочем, последнее можно использовать как некий элемент безопасности: извлекли флешку и операционная система уже не запустится.
Как подключить?
Если на вашей материнской плате отсутствует M.2 NVME разъем, то придется воспользоваться простым переходником M.2 SSD to PCIe. В нашем случае, вот такой.

Для его установки у вас должен быть свободным порт PCIe 4x или PCIe 16x. Так вы можете использоваться диск для хранения файлов, если ваша операционная система (ОС) имеет поддержку таких дисков (Windows 10, 8.1 и даже 7, но после определенных манипуляций). Но если вы твердо решили поставить туда ОС, тогда начнем.
Тестовый стенд
- Intel Pentium G2020;
- Gigabyte GA-H67M-D2-B3;
- 8 ГБ ОЗУ;
- M.2 NVME Smartbuy Stream E13T 256 ГБ.
Подготовка флешки с Clover
Для создания загрузочного накопителя с Clover можно скачать архив, распаковать его и запустить скрипт makeusb.bat. Далее взять содержимое архива и скопировать все файлы на флешку. Но мы воспользуемся утилитой BootDiskUtility by Cvad, что будет лучше и проще, поскольку минимизирует необходимые действия и уменьшает вероятность ошибок на данном этапе. Она же рекомендуется в официальной документации к Клеверу.
Проводить дальнейшие манипуляции рекомендуется строго на том компьютере, куда будет устанавливаться диск и операционная система. Хотя в нашем случае все работало также и при создании флешки на другом ПК.
При запуске нас встретит главное окно программы. В центральной ее части будет список установленных usb-накопителей (в нашем случае здесь фигурирует лишь один).

Идем в меню «Option» — «Configuration». Здесь есть несколько опций. Можно выбрать откуда брать файлы самого Clover — локально на компьютере (local) или с сайта (DL). Выбираем DL и нажимаем «Check now». Около DL появится устанавливаемая ревизия, дата и время проверки. Если не хотите проверять самостоятельно наличие новых ревизий, ставьте чекбокс «Check at Startup».

В секции «Format option» оставляем как на скриншоте. Единственный нюанс по параметру Align to sectors. В теме по BootDiskUtility указано, что по умолчанию должно быть 4096, а 63 используется для некоторых старых версий BIOS, которые иначе не видят флешку. У автора работали оба варианта. Поэтому, оставляем 63, но помним, что можно поэкспериментировать и с 4096.
Если не хотите заморачиваться и делить накопитель на несколько разделов, то уберите галочку с «Boot Partition Size», иначе будет создан раздел с указанным размером и туда запишутся файлы менеджера загрузок.
Жмем «OK» и возвращаемся в главное меню. Выбираем нужный накопитель и жмем «Format».
Выйдет подтверждающее окно, которое любезно напомнит нам, что все данные на диске будут уничтожены. Также там указано, что, собственно, с диском будет произведено. Подтверждаем наши действия нажав «OK».

Для любопытных: накопитель форматируется в файловую систему FAT32, в MBR сектор записывается файл boot0, в PBR пишется загрузчик boot1f32alt и копируются все файлы Кловера.

На самом деле нет, не готов. Еще кое-что требуется сделать руками.
Заходим на наш диск, идем по пути Efi\CLOVER\drivers\off, находим там драйвер NvmExpressDxe и копируем его в две папки: Efi\CLOVER\drivers\BIOS и Efi\CLOVER\drivers\UEFI. Почему сразу в две? А чтобы не думалось, угадали вы с типом вашего встроенного ПО или нет. NvmExpressDxe — драйвер для NVME накопителей, чтобы Clover смог «увидеть» наш диск.

Также есть рекомендация создать папки drivers32uefi и drivers64uefi в каталоге Efi\CLOVER и скопировать драйвер еще и туда. Автору не потребовалось, но вам — возможно.
Вставляем нашу подготовленную флешку в USB-порт, включаем ПК, заходим в биос и выставляем загрузку с нашего накопителя. После применения параметров мы увидим главное меню Кловера.
Так выглядит меню, когда нет других накопителей.

Подготовка SSD-накопителя
Вставляем диск в переходник, получившуюся конструкцию — материнскую плату.
Рекомендуют преобразовать диск в GPT и создать там раздел, чтобы он отобразился в Кловере. Так вы сможете проверить, что драйвер находится в нужном месте и с ним нет проблем.
В тесте пробовалась установка и на GPT и на MBR, разницы не обнаружено — Windows при установке все равно преобразовывала диск в GPT.
Но, если вы хотите все-таки преобразовать диск в GPT или проверить в какой разметке он находится, то выполним следующие действия:
Запускаем diskpart (жмем Win+R или прямо открыв меню «Пуск» набираем diskpart). Это можно сделать на установленной системе, использовать live USB, основанную на Windows 8.1 или 10 или установочный носитель с Windows.

Далее вводим list disk и видим список дисков в системе. Находим нужный нам диск. Если он уже в GPT, то в одноименном столбце будет стоять * (звездочка).

Если ее нет (как у диска 0), то переводим в GPT. Пишем:
- select disk 0 (у вас это может быть диск 1 или 2 или другой номер).
- clean (все разделы удалятся с диска)
- convert gpt.

Подготовка установочного носителя с Windows
Здесь обычно не нужны никакие хитрости. С помощью MediaCreationTool (скачать можно тут) создаем загрузочный накопитель с последней версией операционной системы. Для этого сначала выбираем «Создать установочный носитель», а потом —«USB-устройство». Далее выбираем нужный диск из списка и ждем окончания процесса.
Можно приступать к установке ОС.
Установка операционной системы
Загружаемся с флешки, на которой установлен Clover. В главном окне выбираем пункт «Boot Microsoft UEFI cdboot from ESD-ISO». ESD-ISO — метка флешки с ОС и у вас может отличаться.. Должна начаться обычная установка Windows 10.

В меню выбираем пункт Start UEFI Shell 64.

Ждем загрузки и видим окно, как на фото ниже. В верхней части видим устройства (в моем случае fs0 и fs1), одно из них — наша флешка с Windows 10.

Вводим следующие команды:

Чтобы понять, правильный ли мы выбрали диск, введите ls и посмотрите вывод. По списку папок можно определить, тот ли диск мы выбрали.

Далее нужно пройти по пути \efi\boot\ и запустить файл bootx64.efi. Для этого вводим последовательно команды:

И получаем загрузку с нашего установочного носителя. Далее устанавливаем ОС как обычно. В процессе установки система перезагрузится и заново зайдет в меню менеджера загрузок. Для продолжения установки выбираем пункт Boot Microsoft EFI Boot frоm EFI. Флешку с Windows можно извлечь, она больше не потребуется.

Проводим первоначальную настройку и получаем свежеустановленную Windows на вашем NVME M.2 SSD.

Как избавиться от флешки
Если же вы хотите обойтись без USB-диска, то вполне возможна установка Кловера на SATA HDD/SSD. Для этого берем ненужный диск (или нужный, но копируем с него все данные), в настройках BootDiskUtility активируем пункт «Enable Fixed Disk» и в главном окне программы появятся все установленные в компьютере накопители.

Поставьте галку напротив пункта «Boot Partition Size», оставив размер в 200 МБ. Это создаст на диске два раздела: на 200 МБ для файлов Кловера и остальное пространство, на котором вы можете хранить свои данные. Выбираем из списка наш диск, жмем Format и соглашаемся с тем, что мы потеряем все данные на диске.
Если у вас уже есть флешка с Кловером, то при создании раздела на диске активируйте пункт «Not Install». Это позволит лишь сконфигурировать раздел, а все файлы можно просто скопировать на него с флешки.
Когда все готово, просто убираем уже ненужную флешку, заходим в биос, выставляем там приоритет загрузки на требуемый диск и все.
Чтобы убрать из списка в «Проводнике» раздел с файлами Кловера, просто удалите букву нужного диска. Для этого идем в оснастку управление дисками, нажимаем правой кнопкой мыши (ПКМ) на значке «Компьютер – Управление – Управление дисками». Ищем нужный раздел. Если он создавался BootDiskUtility, то он имеет метку BDU. Нажимаем ПКМ, далее выбираем «Изменить букву диска или путь к диску — Удалить — Да».
После этого раздел с файлами Clover пропадет из проводника, чтобы вернуть его обратно проделайте те же манипуляции, только уже присвоив любую букву диска из предложенного списка. Тоже самое можно проделать и с загрузочным USB-накопителем.
Clover - EFI загрузчик операционных систем MacOS, Linux, Windows. Есть функции автоопределения установленных ОС, и соответственная поддержка файловых систем. Вроде бы все стандартно, и очень схоже с поведением загрузчика rEFInd, но это только на первый взгляд.

Содержание
Возможности
Функционал загрузчика Clover полностью повторяет возможности загрузчика rEFInd. После установки, без необходимости какой-либо настройки, загрузчик определит имеющиеся операционные системы, и предложит загрузиться с них.
Меню загрузчика по умолчанию графическое, с возможностью менять разрешение экрана. Поддерживается смена тем оформления меню.
Clover понимает все популярные файловые системы, поддержку недостающих легко организовать воспользовавшись соответствующими EFI драйверами.
Загрузчик позволяет грузить старые операционные системы задействуя CSM режим.
Clover можно установить в качестве MBR/PBR загрузчика.
Clover позволяет вносить изменения в параметры системных устройств, а так же выполнять инъекции и патчи загруженных в оперативную память данных конкретных подсистем/устройств (CPU, ACPI, GPU, PCI, SMBIOS, и т.д.).

Такое гибкое управление системными параметрами, включая возможность манипулировать устройствами на низком уровне, позволяет выполнять загрузку капризных операционных таких как MacOS, на обычных компьютерах.
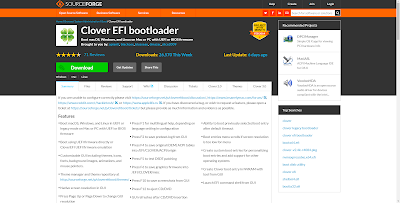

Внимание! Установщик предназначен только для MacOS.

Документация
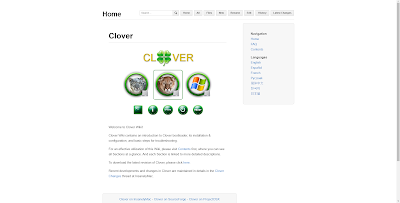
На данной странице указаны ссылки на ресурсы с информацией о загрузчике на различных языках.

Про Clover можно рассказывать достаточно долго, поэтому сегодня мы ограничимся кратким обзором возможностей, достоинств и недостатков загрузчика.
Предыстория Clover простая: модный ранее загрузчик XPC никак не хотел работать на ноутбуке slice, в связи с чем он решил заняться созданием собственного, менее придирчивого к оборудованию хакинтошного загрузчика, заодно развив накопленные наработки в области запуска EFI на BIOS-платах.
- поддержка EFI-загрузки Mac OS X и Windows
- подгрузка пропатченной таблицы DSDT
- возможность селективной загрузки отдельных ACPI-таблиц
- генерация P-States и С-States для процессора (это избавляет вас от необходимости прописывать процессорную секцию в DSDT)
- загрузка кекстов из сторонней директории
- инжектирование видеокарточек, звука и Ethernet
- возможность подмены UUID компьютера
- пропатчивание USB
Но куда интереснее отличительные особенности Clover:

Clover селится в папке EFI того раздела, загрузочные сектора которого заменены. Структура файлов и папок следующая:

Ваш пропатченный файл DSDT нужно положить в папку EFI/ACPI/patched. Дополнительные EFI-модули располагаются в папках drivers32 и drivers64. Драйверы для различных систем (в т.ч. и Mountain Lion) кладутся в папку kexts согласно её версиям систем. Наборы настроек для различных компьютеров лежат в подпапках внутри EFI/OEM.
Главных файлов настроек в Clover два:
Темы для Clover распаковываются в папку EFI/BOOT/themes. Кроме того, каждой теме обычно соответствует свой файл refit.conf. Кстати, тем для Кловера накопилось уже достачно, вот лишь несколько примеров:



SystemParameters
boot-args
darkwake=0
prev-lang:kbd
ru:0
DefaultBootVolume
Lion
CustomUUID
8A2EBD6C-8F0D-58AC-8745-92С4A1FD177A
InjectSystemID
No
SMBIOS
BiosVendor
Apple Inc.
BiosVersion
MP51.007F.B00.0903051113
BiosReleaseDate
10/28/10
Manufacturer
Apple Inc.
ProductName
MacPro5,1
Version
1.5
Family
Mac
SerialNumber
G8031788GWR
BoardManufacturer
Apple Inc.
BoardSerialNumber
C020321R035DC771H
Board-ID
Mac-F221BEC8
CPU
ProcessorType
0x0601
CpuFrequencyMHz
2667
BusSpeedkHz
133330
QPI
2500
Graphics
GraphicsInjector
No
PCI
StringInjector
Yes
DeviceProperties
PCIRootUID
0
HDAInjection
Detect
LpcTune
Yes
ACPI
DropOemSSDT
No
GenerateCStates
No
GeneratePStates
No
smartUPS
No
PatchNMI
No
FixDsdtMask
0x0000
В верхней секции задаются флаги загрузки, язык компьютера по умолчанию, загрузочный том (по названию), UUID оборудования.
Секция SMBIOS предназначена для прописывания информации о модели Мака, под которую косит ваш хакинтош. Все параметры отсюда идентичны сведениям, которые вводятся в других загрузчиках.
Секция Graphics позволяет прописать информацию о вашей видеокарте. Вы можете ввести объём памяти (ключ VRAM), количество видеовыходов (VideoPorts), фреймбуффер (только для AMD-карт, ключ FBName), NVCAP карты и значение display-cfg.
Секция PCI позволяет инжектировать стринги, изменить номер PCI Root, включить или отключить патчи HDA и LPC.
Подробный FAQ по установке и настройке Clover вы можете найти на форуме AppleLife.
У Clover предостаточно плюсов, думаем, из написанного выше это понятно. Но есть и несколько досадных недостатков:
Читайте также:


