Как установить керио контроль на виндовс 10

Известный программный продукт Kerio Control представляет собой комплекс приложений для полноценной защиты вашей компьютерной сети. Функционально ПО способно заменить собой антивирус, программу администрирования пользователей, Web-фильтр и виртуальный UTM. ПО разворачивается на любых платформах и переносится без переустановки, так как выпускается для виртуальных сред VMware. У нас вы можете купить лицензию Kerio Control для государственных и образовательных учреждений, а также коммерческих организаций.
Новые версии программы выпускаются для установки на ОС Linux и не требуют сложной установки. Можно установить Керио Контроль, разворачивая систему с ISO-образа, либо инициализировав виртуальную машину. Чтобы детально разобраться, как устанавливать Kerio Control и настраивать его в виртуальной среде, рекомендуем ознакомиться с основными принципами разворачивания ПО.
Kerio Control: как установить
Kerio Control может быть установлен с использованием Software Appliance или путем инициализации на сервере. Если применять первый способ, то для установки не понадобится выполнять все шаги по загрузке программы поэтапно. Установка будет выполнена быстро и с минимальным участием администратора.
Если осуществлять инсталляцию ПО путем инициализации на сервере, вам нужно будет обозначить характеристики вашей виртуальной машины, такие как объем оперативки и количество процессоров.
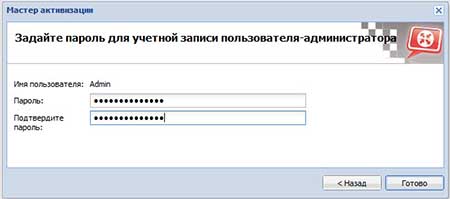
Kerio Control: настройка
После успешной установки программы вам будет доступна панель управления, на которой вы сможете настроить сетевую конфигурацию. После получения IP-адресов, можно легко подключиться к программе по локальной сети. Для настройки параметров нужно будет работать через веб-интерфейс. Есть возможность отрегулировать интерфейс в соответствии с актуальными функциями.
Kerio Control VPN: настройка
Чтобы обеспечить безопасную передачу данных в программе используется VPN. Таким образом, в Kerio Control реализована возможность объединять удаленные локальные сети, при этом сотрудники имею доступ к корпоративным ресурсам, где бы они ни находились.
Чтобы настроить VPN, необходимо вначале отрегулировать параметры на панели управления. Перейдя во кладку «Интерфейсы», нужно выбрать VPN-сервер, и в настройках включить функцию «Включить сервер Kerio VPN». В окне, где указаны свойства VPN-сервера, нужно также ввести название сертификата, указать предопределённый ключ (если вы будете его использовать).


Kerio Control: настройка VPN-туннеля
Для того чтобы выполнить настройку VPN-туннеля между двумя офисами, например, необходимо произвести базовую настройку в главном офисе через панель управления администратора. Вам необходимо установить доступ к серверу VPN через Интернет, создав правило для этого. После того как правило, разрешающее трафик, будет установлено, VPN-сервер будет доступен через внешнюю сеть.
Настроив DNS и активировав VPN-сервер, можно будет создавать непосредственно туннель. Для этого необходимо будет кликнуть на кнопке «Добавить VPN-туннель». Задайте имя и способ подключения к удаленному офису. В завершение настройте правила, с помощью которых будет возможно подключение по локальной сети в обе стороны (главного офиса и удаленного). В филиале необходимо будет произвести те же шаги по настройке.
Kerio Control IPSec: настройка
Для обеспечения соединения между двумя удаленными точками, например, главным офисом и филиалом, можно использовать не подключение не только по VPN-протоколу, но и IPSec. С помощью программы, находящейся в центральном офисе, нужно создать новый туннель IPSec. В параметрах задайте ip-адрес, предопределенный ключ, локальный и удаленный ID, а также другие необходимые настройки.
Далее добавьте правила фаервола, политики шифрования и поработайте с настройками Peers. Так как в программе задана возможность автоматической генерации политик, при установке соединения они будут сразу же созданы. На роутере в удаленном офисе также появится политика для подсети, и туннель будет создан.
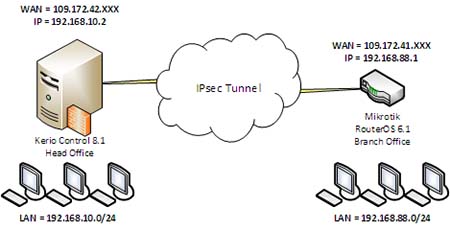
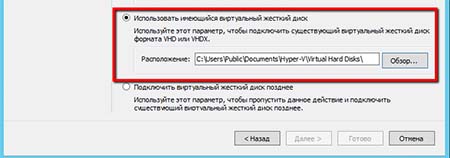
Kerio Control: установка и настройка в Windows
Все новые версии UTM-решения ориентированы на установку на ОС Linux в целях повышения производительности и сохранения безопасности сетей. Начиная с Kerio Control, версия 8.0.0 программа не выпускается в виде Windows-приложения.
В программах для ОС Linux реализована поддержка виртуальных локальных сетей. Поэтому производители настоятельно рекомендуют использовать программные или виртуальные версии ПО.
Kerio Control Software Appliance: настройка
Software Appliance дает возможность установить UTM на компьютер без операционной системы, либо в виртуальную среду. Таким образом, вы имеете возможность максимально легко внедрить программное обеспечение в компании. Software Appliance можно установить в виде образа с диска. Программный модуль обладает простым интерфейсом и не содержит возможных вирусных угроз. Для установки модуля не нужны специальные знания, а установку можно произвести как с диска, так и с флешки.
После установки программы необходимо выбрать сетевой интерфейс и задать ip-адрес. Выполнив базовые настройки, необходимо будет указать номер лицензии, чтобы активировать UTM. Через интерфейс модуля вы можете создать VLAN интерфейсы и настроить их в режиме PPPoE.
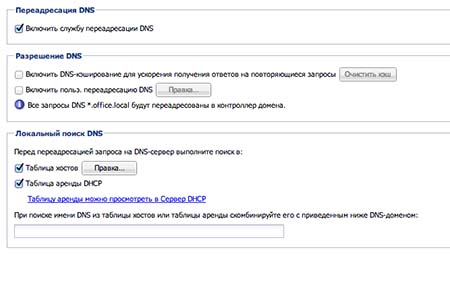
Настройка DNS: Kerio Control
Настройка DNS необходима для того чтобы сотрудники из филиала, например, имели доступ к ресурсам центрального офиса, а значит могли подключаться к их сети. Выполнив настройку, можно будет использовать DNS-сервер.
На консоли администрирования нужно выбрать вкладку «Конфигурация» и кликнуть на параметре «DNS». Чтобы служба переадресации работала корректно, активируйте функцию «Использовать пользовательскую переадресацию». Правильно указав переадресацию, все запросы с домена не главного офиса будут перенаправляться на внутренний интерфейс программы, который связан с локальной сетью.

На windows 10 при попытке установить Kerio vpn client столкнулся с ошибкой:
Kerio Control VPN Client — Ошибка 28201. Не удалось установить драйвер устройства VNP. Причина: REMOVE. Действие: RemoveDevice. Результат: 0x800F020B, unspecified error.
Продукт: Kerio Control VPN Client
При чём было не возможно поставить ни старые, ни новые версии клиента. Очевидно, что система была против установки не подписанных драйверов.
Проблема решается несколькими способами:
- В параметрах загрузки отключить обязательную подпись драйверов
- Шаманить в групповой политике на предмет отключения цифровой подписи драйверов.
Но есть самый простой вариант: при установке kerio vpn client дождаться появления окна с ошибкой, и не нажимая клавиши Ок, открыть диспетчер устройств компьютера, вкладка сетевые адаптеры видим там Неизвестное устройство, на нём правой клавишей мышки-обновить драйвер-выполнить поиск на этом компьютере. Указать папку с драйвером Kerio (C:\Kerio\VPN Client\VPNDriver), устанавливаем.После этого нашимаем в окне с ошибкой ОК и выполняем повторную установку. Ошибка должна пропасть
СХОЖИЕ СТАТЬИБОЛЬШЕ ОТ АВТОРА
Как переместить файлы данных tempDB на новый раздел
РЕШЕНО: Двухсторонняя печать в 1с8 на kyocera 2040dn
35 КОММЕНТАРИИ
Такого красивого и лаконичного решения не было нигде!
От души, коллега)
Благодарю всех всевышних за то, что ты есть на этом свете)
Спасибо, дружище, кучу свободного времени подарил )). Решение сработало через Диспетчер устройств. ОС: Windows 10 pro с обновлениями от 22.11.2020, Kerio Control VPN Client: 64-bit 8.5.1.
а мне не помогло((( говорит нет указанного места(
Бро, огромное тебе спасибо! Долго искал твой комментарий. Сделай пожалуйста пост, везде решение одно и тоже, именно твоего нету. Думаю все владельцы Windows 10 Pro 20H2 ипутся.
Версия 7.4.2 b-5136
win 10 pro 20h2 x64
Большое спасибо! Это было круто.
Ты реально Бог. Ни один сисадмин не мог решить эту проблему. Ты крут. Спасибо БРО!
И вам и автору, (один автор не помог) спасибо, проблема снята.
Удачи, здоровья, всего-всего)))
Респект! Твой вариант помог!
Откат устройства происходит, но драйвер остается и при следующей установке он его подхватывает
Ваш способ мне помог! Благодарю. ) (Стандартным способом, описанным выше, пользовался всегда, но в этот раз он мне не помог.)
Сделал так же, только у меня папки C:\Kerio\VPN Client\VPNDriver не было, сделал поиск драйверов на диске С и все после переустановки заработало.
Грац!
помогло, спасибо большое (Win10 Pro x64 1909)
Если установка клиента завершается ошибкой
error 28201: device is already registered or unspecified error 0x800F020B or 0x800F0244
или
device already registered
проводим процедуры описанные по ссылке
Если установщик начинает ругаться, что версия драйвера не предназначена для установки на данную версию Windows
редактируем сигнатуру OS в файле kvnet.inf следующим образом:
(файл драйвера лежит C:\Program Files (x86)\Kerio\VPN Client\VPNDriver\kvnet.inf)
Берем версию Windows из вывода команды консоли systeminfo, открываем любым редактором файл kvnet.inf и меняем сигнатуру в строке
например
Следующая установка проходит нормально.
Всем привет. Мне действительно нужна твоя помощь. Я не знаю как это установить
Спасибо. Решение подошло! все просто
Супер! Спасибо за простое решение :)
Добавлю пару деталей к решению Валерия:
0. Доводить установку до появления ошибки не обязательно, достаточно запустить дистрибутив до стартового окна (вас приветствует программа и т. д.) и не закрывая его идти за драйвером.
1. Моя версия дистрибутива в корень С: ничего не распаковывала, всё ушло в стандартную временную папку пользователя C:\Users\\AppData\Local\Temp\. Обращаем внимание, если вы находитесь в сеансе с ограниченными правами и установку запустили с повышением прав и вводом учетки админа, то клиент может распаковаться в профиль администратора, а не текущего пользователя.
2. Внутри лежит файл kerio-control-vpnclient-.msi, который нужно распаковать любым удобным способом, например с помощью 7-zip.
3. Вот теперь мы добрались до искомого драйвера, файл kvnet.inf нужно подсунуть диспетчеру устройств по методу Валерия. У меня мастер установки распознал в файле две версии драйвера с идентичным названием, методом научного тыка подошла вторая. После этого продолжил установку из пункта 0, установка завершилась успешно, клиент заработал.
решение проверено на собственном опыте, windows 10 pro х64 версия 20H2 сборка 19042.928, kerio control vpnclient 9.3.4-3795 win64.
Внимание! Для windows 8 и 8.1 этот способ не подойдёт, там нужна строго определённая версия клиента, см. комментарии выше.
Спасибо Валерию и автору!
Хмм, в коменте съело все треугольные скобки с содержимым, хоть предупреждение какое вылезало бы при постинге. Повторяю с квадратными:
путь из п. 1 C:\Users\[username]\AppData\Local\Temp\[UUID в фигурных скобках]
название из п. 2: kerio-control-vpnclient-[версия]-[разрядность].msi
для модера: если удобно, эти пути лучше вставить в первичный камент, а этот удалить.
Для организации контроля в локальной сети нашей организации был выбран Kerio Control Software Appliance 9.2.4. Раньше эта программа называлась Kerio WinRoute Firewall. Рассматривать плюсы и минусы мы не будем, и почему выбран Керио, тоже, переходим сразу к делу. Программа версии 7 и выше устанавливается на голое железо без какой-либо операционной системы. В связи с этим подготовлен отдельный ПК (не виртуальная машина) со следующими параметрами:
-процессор AMD 3200+;
-HDD 500Гб; (необходимо гораздо меньше)
Собираем ПК, вставляем 2 сетевых карты.

Для установки линукс-подобной системы нужно создать загрузочный носитель – флэшку или диск. В нашем случае флэшка создана с помощью программы UNetbootin.
Скачиваем Kerio Control Software Appliance. (можно купить лицензию или скачивать образ с встроенным активатором)
Объем образа Керио не превышает 300Мб, размер флэшки соответствующий.
Вставляем флэшку в USB разъем ПК или ноут-бука.

Форматируем в FAT32 средствами Windows.

Запускаем UNetbootin и выбираем следующие настройки.

Дистрибутив – не трогаем.
Образ – Стандарт ISO, указываем путь к скаченному образу Керио.
Тип – Устройство USB, выбираем нужную флэшку. ОК.

После некоторого времени создания, загрузочная флэшка готова. Жмем выход.

Вставляем загрузочную флэшку в подготовленный ПК, включаем его и в Boot menu выбираем загрузку с USB-HDD. В начавшейся загрузке выбираем linux.

Начнется установка Kerio Control Software Appliance 9.2.4. Выбираем язык.

Читаем лицензионное соглашение.


Принимаем его, нажав F8.
Вводим код 135. Программа предупреждает о том, что жесткий диск будет отформатирован.

Ждем пока идет установка.




Мы пока этого делать не будем, а переходим в Конфигурацию сети в самом Керио.


Конфигурация сетевого интерфейса Ethernet. Отмечаем пробелом – Назначить статический IP-адрес.
И назначаем его.

Маска подсети: 255.255.255.0

Если до установки ПО в сетевые карты были подключены два необходимых сетевых провода для внешней и внутренней сети, то об этом компьютере можно забыть. Я поставил его в уголок и даже забрал монитор.
Теперь в браузере того ноут-бука, в котором создавалась загрузочная флэшка, я перехожу по адресу:
Анонимную статистику, конечно же, не передаем, убираем галочку.

Вводим новый пароль администратора.


Вот и всё. Здравствуй Керио.

Первоначально, все функции маршрутизации и DNS выполнял модем с IP –адресом 192.168.1.1. При установке Керио модему назначили адрес 192.168.0.1 и он обращается к внешней сетевой карте Керио с адресом 192.168.0.250. Адреса в одной подсети. Внутренняя сетевая карта получила адрес, который раньше был у модема. Всё оборудование в сети со статическими IP-адресами и прописанным шлюзом (а это почти вся наша сеть) увидело новый шлюз как старый и даже, не заподозрило подмены : )
При первом запуске Керио, мастер предлагает настроить интерфейсы. Можно настраивать не через мастера. Рассмотрим подробнее всё, что описано выше.
Во вкладке интерфейсы выбираем пункт Интернет-интерфейсы.

Придумываем название типа Внешняя сеть или Интернет, по умолчанию написано WAN. Вводим вручную данные IP адреса, маску, шлюз и DNS, всё в одной подсети с модемом. ОК.

Далее выбираем следующее подключение в пункте Доверенные/локальные интерфейсы – наша внутренняя сеть. Эти пункты в зависимости от версии Керио могут называться по другому. Придумываем имя и вносим данные как на картинке ниже. Внешняя и внутренняя сеть не могут находится в одной подсети. Это не нужно забывать. DNS от Керио. Шлюз не пишем. ОК.

Нажимаем кнопку Применить в нижней правой части экрана, настройки активируются. Проверим подключение к Интернету. Интернет работает.

Можно переходить к созданию правил трафика, фильтрации содержимого, посмотреть, кто скачивает торренты и перегружает сеть, ограничить скорость или заблокировать. Короче, Керео полноценно работает и в нем есть множество настроек. Тут каждый настраивает что кому нужно.
Рассмотрим еще один важный момент – это открытие портов. До установки Керео в модеме были проброшены порты на сервер. Так же изначально необходимые порты были открыты в самом сервере. Без этих портов спец. софт сервера не может нормально работать. Рассмотрим открытие порта 4443.

Интерфейс – наше подключение (в режиме роута кстати).
Remote host – ничего.
External start port/end port – 4443 (внешний порт).
Internal host – 192.168.0.250 (адрес внешней сетевой карты Керео).
Internal port – 4443 (внутренний порт).
Mapping name – любое понятное имя.
Принцип действия таков, что обращение из интернета на внешний статический IP-адрес к порту 4443 будет переадресовано к внешней сетевой карте Керио. Теперь нужно сделать так, чтоб запрос с внешней сетевой карты перенаправлялся на внутреннюю сетевую карту и далее к нашему серверу на порт 4443. Это делается с помощью создания двух правил. Первое правило разрешает доступ извне, второе правило разрешает доступ изнутри.

Создаем эти два правила на вкладке Правила трафика. Разница в пунктах источник и назначения. Служба – наш порт 4443. см. картинку выше.

Нажимаем применить. Проверяем, открылся ли порт в он-лайн сервисе. Порт открыт.

Проверяем службы сервера, для которых всё это делалось – они заработали. Аналогичным способом можно открыть любой порт.
О прочих настройках Kerio Control Software Appliance возможно будет написано в других статьях.
Kerio Control – это утилита, обеспечивающая безопасность в процессе интернет-сёрфинга, а также защищающая персональный компьютер от вредоносных шпионских программ, кейлоггеров, вирусов, червей и троянов. Данный продукт является комплексным решением для надёжной защиты вашего устройства, который находится под управлением OS Windows. Файрвол славится качеством своей работы и надёжностью, простой установкой и приятным интерфейсом. Софт вполне может создать конкуренцию аналогичной программе Comodo Firewall.

Основные функции утилиты
Пользоваться программой довольно просто, она работает быстро, не пропускает даже новые вирусные угрозы и тщательно блокирует хакерские атаки. Утилита сканирует загружаемые файлы, электронную почту, web-страницы, а также FTP-трафик, то есть ваш компьютер будет максимально защищён. Kerio Control предоставляет подробную отчётность обо всех действиях во всемирной сети, а именно о поисковых запросах, времени посещения и списке сайтов. Продукт имеет обширный функционал:
- Фильтрация интернет-контента.
- Наличие встроенного прокси-сервера.
- Инспектирование протоколов.
- Управление трафиком.
- Контроль над приложениями, имеющими доступ к интернету.
- Фильтрация рекламы и спама.
- Блокировщик P2P.
- Сканирование портов.
- Поддержка IPv4 и IPv6.
Приложение Kerio Control является отличным выбором для защиты персонального компьютера, а также обеспечивает защиту во всемирной сети. Использовать продукт можно на домашних компьютерах, а также он подходит для применения на малых предприятиях. Программа предоставляет массу возможностей, которые помогут предотвратить попадание вирусов в систему и кражу важных данных. Чтобы разобраться, как инсталлировать файрвол и правильно настроить его, посмотрите видеоролик, расположенный в конце статьи.
Читайте также:


