Как установить kde на debian
Как я и обещал, вот пошаговые инструкции, которые я выполнил после установки KDE 4.6 в моей дорогой Тестирование Debian. Сегодня я был немного занят, так что извините, если это не так подробно, как вам хотелось бы.
Сегодня утром я произвел чистую установку (с нуля) Debian, чтобы лучше документировать пакеты, которые мне нужно установить, и так далее, поэтому, если вы будете следовать этой статье шаг за шагом, у вас не будет причин для каких-либо проблем.
Установка Debian.
Что касается установки, есть особенность. Я обычно использую Тестирование Debian и самое логичное то, что Я скачал ISO ссылку На этом установка завершена. Проблема в том, что, поскольку моя пропускная способность не позволяет, мне пришлось использовать ISO Debian Squeeze.
- Будет меньше пакетов для обновления.
- Вы меньше рискуете столкнуться с ошибками зависимости или тому подобным.
Установка, либо с iso de выжимать o страдающий одышкой, это точно так же, как я это объясняю в этом pdf, кроме я не устанавливаю Графическая среда, но только Стандартные системные утилиты. В этом руководстве я предполагаю, что установка была произведена из ISO-образа Тестирование.
Actualización
После завершения установки без графического окружения мы авторизуемся как root и настраиваем репозитории:
в исходный файл помещаем:
По завершении обновляем уже установленные пакеты:
По завершении этого процесса, если все прошло хорошо, мы перезапускаем PC и мы переходим к установке KDE.
Установка KDE
В этом руководстве мы собираемся установить только необходимые пакеты, чтобы KDE отображается правильно, и вы сможете им пользоваться. Мы также установим некоторые необходимые пакеты, которые не включены по умолчанию. Как только мы войдем в систему как root, у нас будет полнофункциональная среда, установив следующие пакеты:
Этого достаточно, чтобы после его завершения и перезапуска мы могли войти на наш новый рабочий стол. Если вы посмотрите в конце, я добавил LightDM и я объясняю почему. Когда мы устанавливаем пакет kde-плазма-рабочий стол, это устанавливает нас KDM который для меня очень тяжелый, поэтому я заменяю его на LightDM. Как только мы дадим Enter, мастер спросит нас, какой из них мы хотим использовать, вы выбираете тот, который хотите.
LightDM он также установит пакеты для графического сервера. Поскольку я использую интеллект, я просто добавляю: xserver-xorg-video-intel, будучи таким образом:
Этого достаточно, но при желании мы можем установить, как только он будет завершен, или вместе с ними следующие пакеты:
Это пакеты, с помощью которых мы будем улучшать приложения. Gtk которые мы используем, и некоторые значки, которые мы добавляем. Если вы не используете кошелек KDE для управления паролями вы можете удалить kwalletmanager.
Дополнительные пакеты.
Перед перезапуском было бы хорошо установить другие пакеты, которые могут нам понадобиться, например:
Конечно, вы должны добавить или удалить то, что вам нужно 😀
Настройка KDE
Если мы пройдем предыдущие шаги без проблем, мы подойдем к самой интересной части всего этого: настройке KDE чтобы спасти нас Mb потребления. Сначала мы сделаем это вручную (с помощью консоли), чтобы позже перейти к графическим аспектам.
Деактивация Akonadi + Nepomuk:
Я не буду вдаваться в подробности о том, что это Аконади o Непомук, особенно потому, что есть отличная статья, в которой очень хорошо описывается функция каждого из них. Вы можете прочитать это здесь. Чтобы полностью деактивировать Akonadi, мы делаем следующее:
Ищем строчку, в которой написано:
StartServer=true
и устанавливаем значение true:
StartServer=false
Имейте в виду, что такие приложения, как Kmail USAN Аконади, поэтому мы не сможем их использовать. Деактивировать Непомук отредактируйте файл:
[Basic Settings]
Start Nepomuk=true
[Сервис-непомукстригисервис]
autostart = true
[Basic Settings]
Start Nepomuk=false
[Сервис-непомукстригисервис]
autostart = false
Теоретически все это можно сделать Предпочтения система, но ничего, здесь быстрее

Устранение эффектов.
Мы можем сэкономить немного ресурсов, исключив эффекты (прозрачности, переходы) что входит KDE по умолчанию. Для этого открываем Менеджер системных настроек » Внешний вид и поведение рабочей области »Эффекты рабочего стола и снимите флажок » Включить эффекты рабочего стола.
Мы также можем удалить другие эффекты, настроив параметры кислорода. Для этого нажимаем Alt + F2 и писать кислородные настройки. У нас должно получиться что-то вроде этого:

Там мы можем развлечься снятием различных эффектов. Я просто снимаю галочку: Активировать анимацию.
Правильное отображение приложений Gtk
Первым делом устанавливаем моторы Gtk необходимо:
$ sudo aptitude install gtk2-engines-oxygen gtk2-engines-qtcurve
Позже открываем терминал и ставим:
$ echo 'include "/usr/share/themes/QtCurve/gtk-2.0/gtkrc"' >> $HOME/.gtkrc-2.0
$ echo 'include "/usr/share/themes/QtCurve/gtk-2.0/gtkrc"' >> $HOME/.gtkrc.mine
Теперь нам нужно только выбрать в Настройки KDE чем для приложений Gtk использование QtCurve. Результат виден во мне Firefox:
Устранение процессов в начале.
Мы открываем Менеджер системных настроек »Системное администрирование» Запуск и завершение работы »Service Manager и снимаем галочки с тех, которые не хотим запускать. Пример того, что я всегда отключаю: Непомуцкие поисковые модули.
Устранение эластичного курсора.
Хотя может показаться, что это не так, небольшой скачок значка, который появляется на курсоре, когда мы открываем приложение, потребляет ресурсы. Для его устранения открываем Менеджер системных настроек »Общий вид и поведение» Уведомления приложений и системы »Уведомление о запуске и где это говорит Эластичный курсор ставим: Нет занятого курсора.
Классический письменный стол.
Мне всегда нравился традиционный стол, например Гном o KDE 3. Для этого переходим на рабочий стол, нажимаем на иконку в верхней правой части и выбираем Предпочтение просмотра папки:

И в появившемся окне меняем диспозицию на Папка вид.

RCConf
Мы устанавливаем rcconf, чтобы отключить, как обычно, некоторые демоны, запускаемые при загрузке системы. В моем случае один из тех, которые я удаляю, это KDM так как я использую LightDM. С этим нужно быть особенно осторожным и никогда не удалять DBus.
И пока это руководство. Я надеюсь, что со временем смогу добавить больше вещей.
Содержание статьи соответствует нашим принципам редакционная этика. Чтобы сообщить об ошибке, нажмите здесь.
Полный путь к статье: Из Linux » Внешний вид / Персонализация » Debian + KDE: установка и настройка
Вы можете быть заинтересованы
19 комментариев, оставьте свой
Оставьте свой комментарий Отменить ответ
Спасибо, elav, что сдержал слово +1
😀 Надеюсь, это вам действительно поможет .
Спасибо, я уже сделал настройку, мы просто перезапустим, чтобы увидеть, действительно ли мы идем быстрее, и без каких программ я могу обойтись во время запуска? Если я вас не сильно беспокою?
Это зависит от того, что вы установили. Если покажете мне скриншот, может я смогу вам помочь .. 😉
Там, где говорится об akonadi, вы перевернули его, чтобы деактивировать akonadi, переменная должна быть ложной, например:
Да, это случилось со мной, когда я писал статью, большое спасибо 😀
elav Я думаю, что отключить akonadi - это обратное тому, как вы его поставили в посте.
Убрав канцелярские принадлежности и отключив Akonadi и Nepomuk, я уменьшил потребление на 200Мб, я доволен.
Но сколько у вас оперативной памяти? Вы так сильно снизили потребление? Вау .. Отлично
У меня есть 1.5 ГБ и 1.3 ГБ для двухъядерного процессора AMD64, который, как я думаю, как я читал в Интернете, потребляет больше оперативной памяти, чем i386. Планирую попробовать выйти на 4Gb.
Фактически да.
Мой кде ни разу не вошел в меня из-за большого потребления Рама.
Мне это нравится, но я в Gnome Ja
С Gnome2 я согласен с вами, но я пробовал Fedora 15 с Gnome3, и он имеет высокое потребление оперативной памяти, почти равное KDE, я надеюсь, что с развитием он улучшит потребление.
Очень хороший tuto… .ha, почти такой же, как установка Debian у меня… разница в том, что в то время я установил его с помощью Squeeze, и процесс был очень долгим 🙂
Спасибо Roman77, мы рады, что вам понравилось 😀
Привет, Элав. Хотя я никогда не был пользователем KDE, я считаю это руководство очень интересным. Мне нравится учиться. Большое спасибо, и я надеюсь, что вы продолжите публиковать больше.
Спасибо Carlos-Xfce, я также надеюсь продолжить публикацию других, я имею в виду, если Gnome не позвонит мне, я уже вижу, что больше пакетов Gnome3 входят в тестирование 😀
Мне это показалось интересным. Посмотрим, удастся ли в выходные мне подбодрить себя установить. С уважением.
Отличный пост, прямо сейчас я начинаю следить за ним . Я также хотел бы скомпилировать ядро для своего компьютера, но я не знаю, какие модули установить, у меня есть Toshiba, в которой используется AMD Thurion Dual core с 4 ГБ ОЗУ, и это результат lspci:
00: 00.0 Хост-мост: Advanced Micro Devices [AMD] Хост-мост RS880
00: 01.0 Мост PCI: Advanced Micro Devices [AMD] RS780 / RS880 Мост PCI-PCI (int gfx)
00: 04.0 Мост PCI: Advanced Micro Devices [AMD] RS780 мост PCI-PCI (порт 0 PCIE)
00: 05.0 Мост PCI: Advanced Micro Devices [AMD] RS780 мост PCI-PCI (порт 1 PCIE)
00: 06.0 Мост PCI: Advanced Micro Devices [AMD] RS780 мост PCI-PCI (порт 2 PCIE)
00: 11.0 Контроллер SATA: ATI Technologies Inc SB7x0 / SB8x0 / SB9x0 Контроллер SATA [режим AHCI]
00: 12.0 USB-контроллер: ATI Technologies Inc SB7x0 / SB8x0 / SB9x0 USB-контроллер OHCI0
00: 12.1 USB-контроллер: ATI Technologies Inc SB7x0 USB-контроллер OHCI1
00: 12.2 USB-контроллер: ATI Technologies Inc SB7x0 / SB8x0 / SB9x0 USB-контроллер EHCI
00: 13.0 USB-контроллер: ATI Technologies Inc SB7x0 / SB8x0 / SB9x0 USB-контроллер OHCI0
00: 13.1 USB-контроллер: ATI Technologies Inc SB7x0 USB-контроллер OHCI1
00: 13.2 USB-контроллер: ATI Technologies Inc SB7x0 / SB8x0 / SB9x0 USB-контроллер EHCI
00: 14.0 SMBus: Контроллер ATI Technologies Inc SBx00 SMBus (версия 3c)
00: 14.2 Аудиоустройство: ATI Technologies Inc SBx00 Azalia (Intel HDA)
00: 14.3 Мост ISA: хост-контроллер ATI Technologies Inc SB7x0 / SB8x0 / SB9x0 LPC
00: 14.4 Мост PCI: ATI Technologies Inc SBx00 Мост PCI-PCI
00: 18.0 Хост-мост: Advanced Micro Devices [AMD] Конфигурация процессора 10h HyperTransport
00: 18.1 Хост-мост: карта адресов процессоров семейства Advanced Micro Devices [AMD] 10h
00: 18.2 Хост-мост: Семейство Advanced Micro Devices [AMD] 10-часовой процессор DRAM-контроллер
00: 18.3 Хост-мост: Advanced Micro Devices [AMD] Family 10h Processor Miscellaneous Control
00: 18.4 Хост-мост: Advanced Micro Devices [AMD] Family 10h Processor Link Control
01: 05.0 VGA-совместимый контроллер: ATI Technologies Inc M880G [Mobility Radeon HD 4200]
02: 00.0 Сетевой контроллер: Realtek Semiconductor Co., Ltd. RTL8191SEvB Контроллер беспроводной локальной сети (версия 10)
03: 00.0 Контроллер Ethernet: Realtek Semiconductor Co., Ltd. RTL8101E / RTL8102E Контроллер PCI Express Fast Ethernet (версия 02)

В KDE Plasma 5 появилось множество новых функций, вот список наиболее важных новых функций:
Установка KDE 5 (Plasma) в Unix/Linux
Я уже описывал различные графические интерфейсы для различных Unix/Linux ОС, если есть необходимость, то вы можете обратиться к ним:
Установка KDE 5 (Plasma) в Ubuntu/Kubuntu/Linux Mint
Для начала, добавляем PPA Kubuntu Backports репозиторий:
После добавления репозитория, выполните следующие команды для обновления существующей базы данных пакетов:
Выполняем установку плазмы:
Установка KDE 5 (Plasma) на Debian
Установка KDE 5 (Plasma) на CentOS/RHEL
Сейчас я расскажу как установить KDE Plasma на CentOS 7, который предоставит графический интерфейс для работы с системой Linux.
Установка очень простая:
Обратите внимание, что установка может занять некоторое время.
Запуск GUI
После установки, выполняем:
И перезапускаем ОС:
Посмотрим что используется сейчас:
Хотя это изменило target по умолчанию (к которому обращаются при загрузке системы), но он по-прежнему является multi-user.target. Мы можем перейти на графический интерфейс, выполнив:
Удаление KDE Plasma
Если вы установили графический интерфейс на сервере и поняли, что это было ошибкой, не волнуйтесь! Выполните следующее действие:
Установка KDE 5 (Plasma) на Fedora
Пакеты KDE Plasma доступны в репозиториях по умолчанию, начиная с Fedora 23. Чтобы установить Plasma на Fedora 23 и 24, выполните следующую команду:
Установка KDE 5 (Plasma) на openSUSE
KDE плазма доступна в репозиториях openSUSE 13.1 и 13.2. Чтобы установить Plasma, просто запустите:
Очень простоя установка.
Установка KDE 5 (Plasma) на Arch Linux
В Arch Linux и его производных, пакеты Plasma доступны в [extra] репозитории. Просто включите [extra] репозиторий и установите его с помощью команды:
PS: Если в системе имеется Plasma 4, то ее стоит удалить перед установкой:
Смотрим какая видеокарта имеется в системе:
В ходе установки, вам предложат выбрать драйвер для видеокарты. Т.к у меня в системе не имеется NVIDIA, то я выбираю libglvnd.
Выполняем установку нужныл либ для плазмы:
Ставим KDE Plasma 5:
После установки, нужно прописать его в автозагрузку системы:
Перезагрузите компьютер и наслаждайтесь рабочим окружением Plasma 5!
Немного потюним окружение. Открываем:
И приводим к виду:
После чего, необходимо выполнить сново ребут ОС.
Установка KDE 5 (Plasma) на Mac OS X
KDE Plasma 5, доступны и для Mac OS X. Я подготовлю подробное руководство по установке и удалении и потестирую на своем маке.
Чтобы добавить KDE Frameworks, выполните:
Чтобы их собрать, вам сначала нужен обновленный Qt 5 с дополнительной поддержкой QtWebkit (kdewebkit, kdevplatform зависит от QtWebkit):
И еще выполняем установку самого QT5:
PS: Для сборки Qt требуется установить Xcode. Так же, прочитайте примечания к D-Bus ниже, если это ваша первая установка D-Bus. Вам необходимо установить Qt5 с QtWebkit, если вы хотите установить kdevelop или kdewebkit.
Теперь начинается самое интересное. Вы можете установить отдельные фреймворки через:
Или вы можете установить с помощью install.sh скрипта, который лежит в каталоге tools:
Удаление KDE Plasma на Mac OS X
Чтобы удалить все пакеты KDE Frameworks 5, запустите:
И нужно удалить каталог:
Установка HEAD
Обратите внимание, что установка из последнего git обычно также означает, что все зависимые пакеты, как ожидается, будут получены из последних git, поэтому во избежание возможных ошибок вам необходимо удалить все установленные формулы kf5 (см. раздел по удалению выше) и установить все из git, например, используя утилиту install.sh:
Первое использование D-Bus
Следуйте описанию в формуле D-Bus, чтобы настроить LaunchAgent. Возможно, вам придется выйти из системы и войти снова, чтобы он заработал.
Чтобы проверить работу D-Bus с Qt:
Запуск KDE Plasma на Mac OS X
Вам может понадобиться выполнить следующие шаги после установки (всего один раз):
Иногда Installer.app не может выполнить пост-установку. Если все идет не так, попробуйте запустить эти две команды в терминале:
Снимаем галочки с пунктов
По этому давайте разберемся, как же все таки поставить Debian Minimal. Процесс такой установки будет отличаться всего в одном месте, где необходимо снять все галочки со всех пунктов. Вот в этом окне снимаем все галочки, после чего продолжаем ставить систему как и всегда:

После установки перезагружаемся. Перед нами появится установленная система без графического окружения. Заходим root пользователем. Первым делом давайте подправим репозотории:

Вписываем репозитории с не свободным п.о, то есть:

Сохраняемся и выходим. Теперь обновим списки репозитоиев и саму систему перед дальнейшими действиями:
И при необходимости:
Возможно что надо будет стартануть сеть. Это можно сделать командой:

Установка KDE
Теперь приступим к установке графического окружения, разберем как установить KDE и XFCE. Для установки KDE введите команду:

Соглашаемся с установкой пакетов и ждем когда все установится:


Теперь можно начинать настраивать систему. Настройка практически не чем не будет отличатся от настройки с окружением рабочего стола xfce. Разве что установкой плагинов о которой пойдет речь ниже. И так, про настройку можно прочесть тут для Debian 9 и тут для Debian 10.

Установка XFCE
Для установки XFCE введите apt install xfce4, а для тех кто хочет попробовать xfce 4.14 рекомендую ознакомится с этой статьей:
Рекомендую сразу ставить xfce4 xfce4-goodies network-manager-gnome одной командой то есть:


После установки перезагружаемся (reboot) и можно приступать у настройке системы. Продублирую ссылки что были выше, что бы не лазить по статье и не искать их. Тут для Debian 9. Тут для Debian 10. Для xfce так же можно установить плагины погоды, индикатора процессора и так далее.
Список плагинов XFCE:
А так же устанавливаем плагины для удобного подключения к сети и vpn:
Ну и конечно же bluetooth:
Выбранные плагины можно установить следующим образом, смотрим что нам нужно, копируем и вставляем в терминале. Например, возьмем 2 верхних плагина и 3 самых нижних:
Установка Gnome
Gnome является не самой моей любимой средой окружения рабочего стола. Так как на мой взгляд она рассчитана была изначально для планшетов и смартфонов. Но, все же это одно из самых популярных DE. И не упомянуть его нельзя. И так, установить gnome с минимальным набором п.о можно следующими командами:
Минимальная набор элементов, необходимых для работы gnome
Самая минимальная установка среды gnome
Вам также может понравиться

Установка самой свежей версии Winetricks


Аналоги TeamViewer в Linux системах
6 комментариев к « Минимальная установка Debian (Minimal) »
Для установки программного обеспечения KDE мы рекомендуем использовать ваш дистрибутив. Здесь вы сможете узнать, как найти название и версию вашего дистрибутива.
Когда вы увидите моноширный текст на сером фоне как этот это означает, что вам нужно вводить в точности, как отображено здесь.Использование менеджера пакетов
Discover is the KDE Software Center and work with all the distribution supporting AppStream (Ubuntu, Debian, Arch-Linux, OpenSUSE, Red Hat, Fedora, . ). If you want more info about discover, visit the discover page.

openSUSE
In openSUSE, you have the choice between using discover and YaST software management tool.
Вы найдёте инструмент управления пакетами openSUSE во вкладке Компьютер стартового меню. Откройте ее щёлкните на значке Software management чтобы запустить менеджер пакетов.

Используйте поле для поиска чтобы найти пакет, который вы желаете установить; вы можете искать пакет по названию или его описанию, вам нужно вводить только часть его имени. Вам будет представлен список пакетов, совпадающих с вашим запросом. Выберите пакеты для установки и щёлкните Применить . Посетите эту страницу для получения дополнительной информации о том, как работать с пакетами и о дистрибутиве openSUSE.
Windows Store
Some KDE applications are also available in the Windows Store. For example, you can buy Krita a digital painting software or KStars.

Использование командной строки
Если вы обнаружили использование менеджера неэффективным, вы возможно захотите установить из командной строки. Это намного быстрее, однако недостатком является то, что вам нужно знать точное название пакета, который вы хотите установить. Каждая система имеет полезные команды для поиска, например, так попробуйте использовать первое слово команды установки ниже, приложив --help . В качестве примера, yum --help перечислит команды, которые вы можете использовать для Fedora, но их много, что может ввести в заблуждение в первую очередь.
openSUSE
В openSUSE установите приложение используя zypper Например, для установки KWrite вам необходимо открыть консоль и ввести zypper in kwrite . В прежних версиях openSUSE, yast использовался таким образом: yast -i kwrite . Вы всё ещё можете использовать yast, если предпочитаете.
Ubuntu
В Ubuntu Linux установите приложение используя apt-get. Например, чтобы установить KWrite откройте консоль и введите sudo apt-get install kwrite
Fedora
Gentoo
Mageia и Mandriva
Вы можете использовать urpmi для установки программного обеспечения KDE из командной строки. Другие полезные команды можно найти на странице Википедии об Urpmi
OpenMandriva Lx
Most KDE software is installed already - you can use dnf to install additional packages. If you know what a package is called, you can use e.g. dnf --refresh install kwrite . If you don't know the package name, you can use dnf --refresh search '*kde*' to search (this example lists all packages that have "kde" as part of their name or description). You can also use discover or dnfdragora as graphical frontends to package installation.
Arch linux and Manjaro
With Arch linux and arch linux based distribution like Manjaro, you can install software using the pacman utility. For example to install KWrite you will open a console and enter sudo pacman -S kwrite
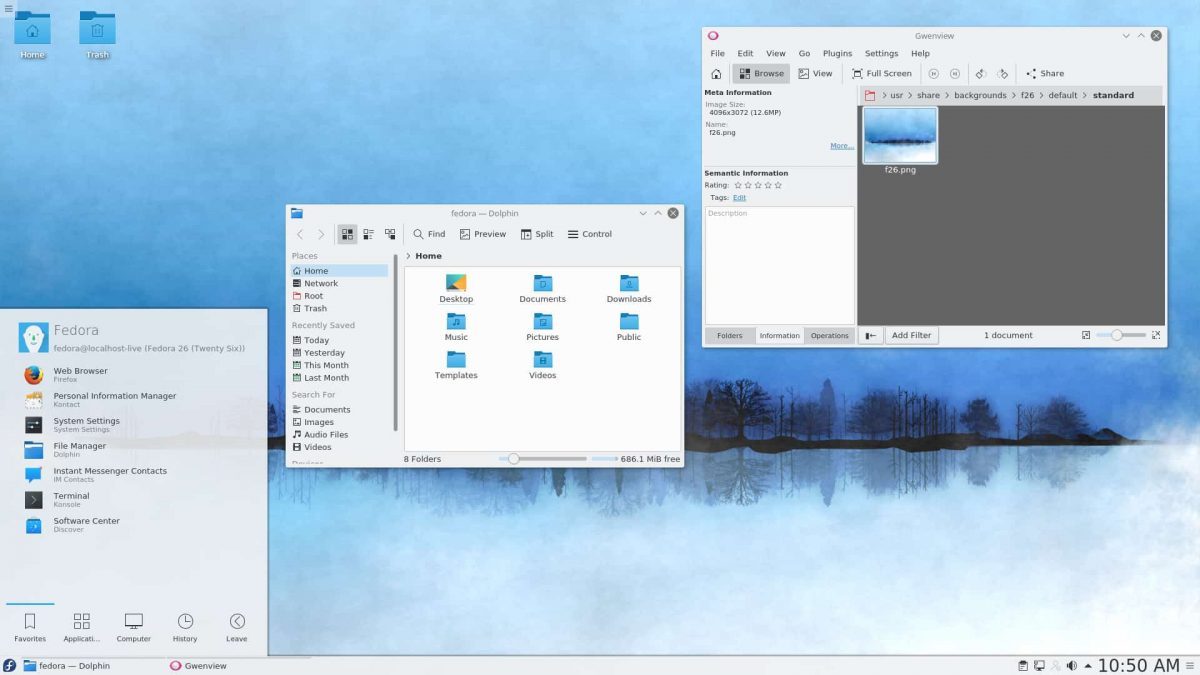
Инструкции по установке Ubuntu

Чтобы начать установку KDE Plasma 5 в Ubuntu, вы должны открыть окно терминала. Чтобы открыть окно терминала, нажмите Ctrl + Alt + T на клавиатуре. Либо найдите в меню приложения «Терминал» и запустите его таким образом.
Когда окно терминала открыто и готово к использованию, вы можете установить рабочий стол Kubuntu. Для этого вы должны использовать команду apt install и загрузить пакет «kubuntu-desktop».
После ввода приведенной выше команды Ubuntu запросит у вас пароль. Используя клавиатуру, введите пароль своей учетной записи. После этого нажмите клавишу Y, чтобы подтвердить, что вы хотите установить рабочий стол Kubuntu.
Установка займет некоторое время. Когда процесс будет завершен, перезагрузите компьютер. После запуска резервного копирования у вас будет установлен рабочий стол KDE Plasma. Выберите его в меню «сеансы» на экране входа в систему.
Проверь это - Как исключить файлы и папки из последних файлов в Windows 10Инструкции по установке Debian
В Debian Linux есть несколько способов установки KDE Plasma 5. Вы можете выбрать Plasma в качестве одного из вариантов рабочего стола во время первоначального процесса установки или установить его после этого в виде пакета.
Для установки после процесса установки вам нужно будет открыть окно терминала. Чтобы открыть окно терминала на рабочем столе Debian, нажмите Ctrl + Alt + T на клавиатуре. Или найдите «Терминал» в меню приложения и запустите его таким образом.
В открытом окне терминала вам необходимо установить пакет «kde-full» с помощью команды apt-get install. В пакете kde-full есть абсолютно все, что вам нужно для полноценной работы с Plasma на рабочем столе.
Используя приведенную ниже команду apt-get install, установите KDE Plasma 5 в Debian Linux.
После ввода приведенной выше команды Debian попросит вас ввести пароль. Используя клавиатуру, введите пароль своей учетной записи. Затем нажмите клавишу Enter, чтобы ввести пароль. Затем нажмите Y, чтобы начать установку.
Установка KDE Plasma 5 займет совсем немного времени, так как нужно загрузить и настроить множество пакетов. Когда процесс будет завершен, перезагрузите компьютер. После включения вы сможете выбрать KDE Plasma 5 в меню входа в Debian.
Инструкции по установке Arch Linux

Чтобы начать процесс установки, откройте окно терминала на рабочем столе. Чтобы открыть окно терминала на рабочем столе Arch Linux, нажмите Ctrl + Alt + T или найдите «Терминал» в меню приложения.
В открытом окне терминала используйте команду pacman -S, чтобы установить рабочий стол KDE Plasma 5 через пакет «Plasma-Meta».
Когда вы введете команду выше, Arch запросит у вас пароль. Используя клавиатуру, введите свой пароль пользователя. После этого вы увидите: «Для phonon-qt5-backend доступны 2 провайдера». Нажмите клавишу Enter, чтобы выбрать вариант по умолчанию.
После выбора параметра по умолчанию Arch попытается установить всю среду рабочего стола KDE Plasma 5. Нажмите клавишу Y на клавиатуре, чтобы начать процесс установки.
Процесс установки не займет много времени. Когда он будет завершен, перезагрузите компьютер Arch. Когда система завершит перезапуск, вы сможете получить доступ к KDE Plasma 5 в меню входа в Arch.
Инструкции по установке Fedora
Если вы используете Fedora Linux и вам нужно установить KDE Plasma 5, вам нужно будет использовать команду dnf install с группой «kde-desktop». Эта группа содержит все, что нужно пользователям Fedora для запуска среды рабочего стола KDE Plasma 5.
Откройте окно терминала, нажав Ctrl + Alt + T на клавиатуре, или найдите «Терминал» в меню приложения и запустите его таким образом. После открытия окна терминала используйте команду dnf install ниже, чтобы настроить рабочий стол KDE Plasma в Fedora.
После ввода команды введите свой пароль, используя свою учетную запись пользователя. Затем позвольте Fedora собрать все пакеты и подготовить их к установке. Затем нажмите Y, чтобы начать установку.
Проверь это - Как сделать резервную копию фотографий с мобильного устройства в Linux с помощью Daemon SyncКогда установка будет завершена, перезагрузите компьютер с Fedora. После завершения перезагрузки рабочий стол KDE Plasma 5 будет доступен в качестве сеанса на экране входа в систему. Просто выберите его и авторизуйтесь!
Инструкции по установке OpenSUSE
Чтобы установить рабочий стол KDE Plasma 5 на OpenSUSE, у вас есть два варианта. Первый вариант предполагает выбор KDE во время сетевой установки OpenSUSE. Или установите его постфактум.
Если вы хотите установить его постфактум, начните с открытия окна терминала, нажав Ctrl + Alt + T на клавиатуре. Или найдите «Терминал» в меню приложения и запустите его таким образом.
В открытом окне терминала используйте команду zypper install для настройки рабочего стола KDE Plasma 5 с использованием шаблона KDE. Имейте в виду, что этот шаблон требует установки довольно большого количества пакетов, и это может занять несколько минут.
Когда вы вводите команду ниже, OpenSUSE попросит вас ввести ваш пароль. Оттуда нажмите кнопку Y, чтобы установить все пакеты KDE. Когда установка будет завершена, перезагрузите OpenSUSE.
После загрузки резервной копии KDE Plasma 5 будет доступна для использования. Выберите рабочий стол KDE на экране входа в систему для вашего ПК OpenSUSE.
Читайте также:


