Как установить kaspersky security windows server
Нужен Касперский для Windows сервера. Можно ли использовать Касперский free на сервере?
Ответ:
Для использования на серверных операционных системах Windows домашние антивирусные продукты не предназначены.
Это значит, что вы не сможете установить и использовать на сервере (например Windows Server Standard 2016 или Astra Linux Special Edition Смоленск) антивирусные продукты Kaspersky Total Security, Kaspersky Internet Security, Kaspersky Anti-Virus, Kaspersky Free, Kaspersky Security Cloud.
Для антивирусной защиты серверных операционных систем можно использовать следующие лицензии:
Kaspersky Small Office Security. В зависимости от количества защищаемых пк может быть установлен на 1 или 2 серверах организации. Защищает операционные системы: Microsoft Windows Server 2008R2, 2012, 2016, 2019
Kaspersky Endpoint Security Cloud. Лицензия от 10 до 250 устройств, подходит для использования как на рабочих станциях так и на серверах в любой пропорции в пределах приобретенной лицензии. Защищает операционные системы: Microsoft Windows Server 2008R2, 2012, 2016, 2019
Kaspersky Endpoint Security для бизнеса Стандартный (Расширенный,Total Security для бизнеса). Лицензия от 10 устройств до неограниченного количества, подходит для использования как на рабочих станциях так и на серверах в любой пропорции в пределах приобретенной лицензии. Защищает операционные системы: Microsoft Windows Server 2003SP2, 2008, 2008R2, 2012, 2016, 2019, Ubuntu 14-18, Red Hat Enterprise Linux 6.9-7.5, CentOS-6.9-7.5, Debian GNU/Linux 8.1-9.4, OracleLinux 7.4, SUSE Linux Enterprise Server 12 SP3, openSUSE 42.3, AltLinux 8.0.0 - 8.2, GosLinux 6.6, ОС РОСА КОБАЛЬТ 7.3, EMIAS 1.0, Amazon Linux AMI
А вот лицензия Kaspersky Security для файловых серверов теперь недоступна. С 02.04.2019 года защита Лаборатории Касперского для серверов в виде отдельной лицензии больше не продается. Если нужно защищать файловый сервер - используйте что-то из решений, перечисленных выше.
Если Вы хотите купить антивирус для сервера со скидкой, то есть дешевле цены, указанной на сайте, либо требуется получить ценовое предложение по этим продуктам - заполните, пожалуйста, заявку!
Чем больше сеть, тем больше системный администратор (или IT-департамент) старается автоматизировать управление программными продуктами. Антивирусное ПО в этом плане не исключение.
Многие производители антивирусов имеют в своем арсенале средства удаленного администрирования, сегодня речь пойдет о подобном решении от Лаборатории Касперского.
Сам сервер необходимо разворачивать только на операционных системах семейства Windows. Причем наличие серверной редакции необязательно. Поддерживаются системы от XP и выше, но только в редакциях Professional/Enterprise/Ultimate. С полным списком поддерживаемых систем можно ознакомиться на сайте.
Помимо этого, серверу для своей работы необходим MS SQL или MySQL (можно и удаленный). Если готового сервера баз данный под рукой нет, установщик Kaspersky Security Center сам установит MS SQL Express, которого вполне достаточно для большинства организаций.
Итак, для развертывания сервера скачиваем и запускаем установочный файл (рекомендую качать полный дистрибутив). В качестве тестового стенда у нас выбран компьютер с операционной системой Windows Server 2012 R2.

После запуска установки Вам предложат принять лицензионное соглашение, а также выбрать тип установки. Для лучшего контроля над процессом установки отметим выборочную установку.

Если в сети есть мобильные устройства, для управления их защитой можно установить отдельный компонент.

Укажите размер своей сети. Данный пункт, впрочем, не несет в себе какой-то важной определяющей силы.

Далее программа установки спросит из-под какого пользователя запускать службу сервера администрирования. Вы можете указать уже имеющегося пользователя с админскими правами или же позволить программе установки создать нового.

Далее нужно указать учетную запись для запуска прочих служб Kaspersky Security Center.





Запустится мастер, в котором нам необходимо указать, что мы собираемся устанавливать роли или компоненты.

Мастер добавления ролей и компонентов в Windows Server

После этого нажимаем Далее и Установить. Запустится процесс установки.

Добавление компонента в Windows Server
После этого вернемся к установке непосредственно Kaspersky Security Center.
Нам необходимо выбрать режим SQL-аутентификации. Это может быть как отдельная учетная запись, так и текущая.

Серверу Kaspersky Security Center необходима общая папка, к которой могли бы обращаться клиентские компьютеры для получения обновлений и инсталляционных пакетов. Можно создать новую папку или указать существующую.

Указываем порты, по которым будем подключаться к серверу администрирования.

Указываем адрес сервера в сети. Если у сервера есть и будет статический IP-адрес, можно им и ограничиться. Но всё-таки удобнее определять сервер по имени.


Теперь осталось лишь наблюдать процесс установки. Иногда на плагины требуется принять отдельное лицензионное соглашение.

Установка Kaspersky Security Center завершена.

Теперь пробежимся по первоначальной настройке сервера. Консоль администрирования, устанавливаемая вместе с сервером, выглядит следующим образом:

Консоль администрирования Kaspersky Security Center
Консоль можно установить и отдельно. И даже нужно, чтобы не заходить каждый раз на сервер для рутинных действий.
В левой колонке перечислены сервера. Пока там только наш только что созданный сервер. Если Вы администрируете несколько серверов, то просто нажмите Добавить Сервер администрирования.
Итак, щелкните по только что созданному серверу, и запустится Мастер первоначальной настройки. От Вас попросят активировать программу с помощью кода или ключа. Впрочем, сделать это можно и позднее.

Кроме того мастер спросит Вашего согласия на участие в программе Kaspersky Security Network. По сути, это еще один шпион на Ваших компьютерах, который отправляет Лаборатории Касперского данные о том, на какие ресурсы Вы заходите и где цепляете заразу. Мотивируют это созданием некой базы знаний. На мой взгляд, для конечного пользователя смысл участия в такой программе сомнителен.
Также Вас попросят указать почтовые ящики для уведомлений от сервера Kaspersky Security Center. Этот шаг можно пропустить.

После всех этих шагов сервер начнет загружать последние версии обновлений из сети. В дальнейшем можно будет настроить в качестве источника обновлений не сервера Лаборатории Касперского в сети Интернет, а вышестоящий сервер, если в Вашей сети их несколько.


О развертывании защиты на рабочих станциях мы поговорим в следующей статье.
Установка из коробки антивирусного комплекса Касперский происходит без особых изысков. Дистрибутив, как полный, так и пробная версия, доступны к скачиванию с официального сайта. Желательно скачивать полную версию чтобы потом не добирать недостающие плагины или входящие в комплект дистрибутивы.

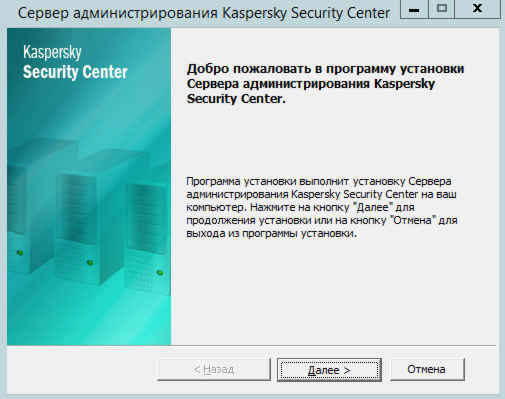
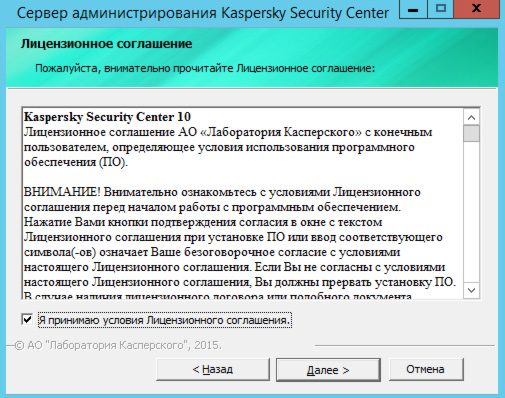
В выборочный тип установки можно добавить модуль управления трафиком, который вполне может пригодиться для ограничения действий в сети предприятия как вирусов, так и пользователей.


Указывать количество компьютеров следует корректно поскольку вариант до 100 компьютеров подразумевает использование внутренней базы данных, а остальные MS SQL.

Учетную запись можно использовать как от Касперского, так и локального администратора. Учетку доменного администратора лучше не использовать.


В данный момент при выборе установки на 100 и более ПК требуется установка базы данных MS SQL. В комплект установки входит версия 2008, которую не рекомендуется устанавливать на MS Windows server 2012 и выше. Лучше установить заранее бесплатную версию MS SQL 12 или 14 года и указать путь к ней при установке сервера касперского.

После успешного подключения к базе данных начнется непосредственно установка.


После завершения установки будет запущен мастер первоначальной настройки в котором будет выполнено обновление баз.
Большое количество статей описывает — как удаленно установить приложение на несколько компьютеров в доменной сети (AD). Но многие сталкиваются с проблемой поиска или создания подходящих пакетов установки Windows Installer (MSI).
Действительно. Для того что бы установить всем пользователям группы, например, FireFox — необходимо или собрать MSI-пакет самостоятельно (довольно подробно описано в данной статье), или скачать на соответствующем сайте подходящий. Единственное, в первом случае — на самом-то деле — задача, весьма не тривиальная, а во втором — мы получаем пакет настроенные таким образом, как захотелось его создателю, да еще и по факту модифицированный (сомнительный, но минус).
Если в вашей организации в качестве антивирусной защиты используются продукты компании «Лаборатория Касперского» — и вы используете сервер администрирования — вы можете устанавливать удаленно программы даже из *.exe пакетов, используя ключи — для управления параметрами установки.
Параметры тихой установки
Большинство программ можно установить в «тихом» режиме, например тут есть таблица с большим количеством часто используемых программ, и поддерживаемые передаваемые параметры — при установке. Так же здесь можно найти большое количество передаваемых параметров установки.
Таким образом нам нужно:
Если вы будете назначать установку программ вручную, или у вас все пользователи используют одинаковый набор программ — то можете пропустить этот раздел, но если же у вас в организации разным отделам устанавливается разное ПО — этим отделам можно назначить разные группы, для которых будут использоваться разные задачи.
Группы пользователей в KSC разделяются — аналогично структуре используемой в AD — каталоги и под каталоги. Задачи и политики используемые в родительских группах применяются всем дочерним группам.
Таким образом можно, например, всем пользователям компании установить FireFox и Chrome, и только дизайнерам Photoshop.
Итак приступим:
1) Для создания инсталляционного пакета необходимо перейти в подраздел «Инсталляционные пакеты» раздела «Хранилища» в панели управления KSC. Там мы увидим список созданных ИП, возможность создать новый, а так же редактировать или удалить существующий.

Новый инсталляционный пакет создается просто: вы указываете его имя (то как он будет отображаться в KSC), выбираете «ИП для программы, указанной пользователем», указываете пусть к программе (exe, bat, cmd, msi) и указываете параметры запуска (ключи тихой установки).
Затем указанный пакет можно будет использовать для установки на удаленные компьютеры.
2) Теперь нам нужно создать задачу для установки созданного пакета. Если вы раньше работали с KSC, или с его предыдущим аналогом Adminkit. То сам процесс создания задачи — для вас не составит труда.
Можно либо создать задачу перейдя в папку соответствующей группы, и перейдя на вкладку «Задачи» — создать новую задачу. Либо Перейдя в Раздел «Задачи для наборов компьютеров» — создать новую задачу.
Задаем имя созданной задачи, и выбираем тип задачи «Удаленная установка программы».

Выбираем программу которую мы хотим устанавливать, каким группам пользователей будет назначена эта задача, и указываем пользователя которому позволено устанавливать ПО на все из используемых компьютеров (обычно — администратор домена).
Единственное, в плане настроек — мы ограничиваемся только теми параметрами, которые разрешает передавать разработчик при установки программы, и настроить прокси-сервер в браузере через командную строку нам вряд ли удастся. Но тут нам на помощь идут уже стандартные групповые политики AD. Ведь обычно у альтернативных браузеров -используются системные настройки прокси, а их мы можем назначить нужным пользователям через AD. ;)
Читайте также:


