Как установить карты на виндовс 10
Используя уже на протяжении почти года новую ОС Windows 10 я не разу не пожалел, что перевел на нее все свои компьютеры, если вы этого не сделали, то смею вас уверить вы многое потеряли, работая на своих старых виндовс системах.
Сегодня расскажу вам о такой классной стандартной функции как приложение карты для Windows 10 при помощи которого вы сможете запустить на своем ПК карту любой страны из всех 6 континентов мира!
Мало того карты можно использовать в автономном режиме (без сети Интернет), что может очень пригодится в дороге владельцам ноутбуков тем более имеется возможность прокладки маршрута, которым в последствии можно воспользоваться автономно.
Как произвести загрузку карт Windows 10
Прежде чем начать установку хочу рассказать, что нам предлагают данные карты.
1. Автономный режим;
2. показ вашего месторасположения (если есть подключение интернета);
3. наклон карты вверх или вниз (очень эффектно);
4. функция включения ситуации на дорогах (происшествия, камеры);
5. прокладка маршрута для авто, велосипедов и пешеходов;
6. установка фильтров для автомобиля: платные дороги, паромы, магистрали и другое;
7. гибридный вид (вид со спутника);
8. разворот до 360 градусов;
9. возможность узнать, что находится рядом с искомым объектом: парковки, кафе, банки и т. п с телефонами и интернет-адресами при их наличии.
Вот самые основные возможности, которые присутствуют почти во всех похожих нормальных приложениях, мне очень все понравилось, и я с удовольствием пользуюсь.
Где находятся автономные карты Windows 10
Открываем Параметры выбираем меню Система.

В меню Экран выбираем Автономные карты.


Находим нужный континент из 6 существующих на планете.


Для больших стран как Россия, Китай или США будет предложен вариант выбора отдельно взятого региона или всех сразу.

После этих действий начнется загрузка время которой зависит от скорости вашего Интернет-соединения и размера скачиваемой страны.
Имея по современным меркам не очень скоростной интернет 70 мб/c карта России была загружена за несколько минут.

После загрузки карт советую в разделе Автономные карты включить два пункта: Личные подключения и Обновления, их назначение можно прочитать там же.
Как запустить автономные карты
Откройте Меню пуск ⇒ Все программы ⇒ Карты ⇒ Запустите их.
При первом запуске откроется окно приветствия, где нужно нажать кнопку Начать.

Описывать как пользоваться автономными картами не вижу смысла все предельно просто и ясно, если вы даже впервые пользуетесь таким приложением трудностей не возникнет.


Кстати посмотрите, как дополнение к статье — это видео из него вы узнаете, что нового появилось после написания этого поста.
Если все же появятся вопросы задавайте их в комментариях буду всегда рад ответить.
Вот собственно все, о чем я сегодня хотел написать, пока до новых встреч!

В данной статье показаны действия, с помощью которых можно вернуть в Windows 10 стандартные игры из Windows 7.
Начиная ещё с Windows 8, разработчики корпорации Майкрософт по каким-то не понятным причинам удалили классические игры из состава операционной системы поставлявшихся в комплекте с Windows 7.
Также они отсутствуют и в Windows 10, точнее сказать там присутствует встроенное приложение Microsoft Solitaire Collection (в котором содержатся пасьянсы: Паук, Косынка, Свободная ячейка и ещё парочка) с новым интерфейсом, которое не всем по вкусу.
Но если вам нужны именно классические игры, то благодаря сторонним разработчикам создан набор таких игр, который включает в себя оригинальные файлы из Windows 7 и представляет из себя удобный инсталлятор (установщик).
Список классических игр из Windows 7
В состав установщика входит 11 игр, которые можно установить на компьютер с операционной системой Windows 10, Windows 8.1, или Windows 8.
Вы можете установить все, или по отдельности следующие игры:
- Chess Titans (Шахматы)
- Mahjong Titans (Маджонг)
- Purble Place (Детская развивающая игра)
- Internet Backgammon (Интернет-Нарды)
- Internet Spades (Интернет-Пики)
- Internet Checkers (Интернет-Шашки)
- Solitaire (Косынка)
- SpiderSolitaire (Паук)
- Minesweeper (Сапер)
- FreeCell (Солитер)
- Hearts (Червы)
Как установить классические (стандартные игры) в Windows 10
Скачайте zip-архив c инсталлятором по ссылке, которая находится ниже. Размер архива 146,68 МБ.
Извлеките файлы из архива, откройте папку и запустите установку дважды кликнув по файлу Windows 7 Games for Windows 10 and 8.exe
Установщик Windows 7 Games for Windows 10 and 8 по умолчанию выберет язык операционной системы (в данном случае русский язык), но можно в выпадающем списке выбрать нужный вам язык, сделав это нажмите кнопку OK.

В первом окне мастера установки нажмите кнопку Далее

В следующем окне выберите нужные вам игры. По умолчанию, активированы все пункты, это значит что на компьютер будут установлены все 11 игр.
Если вы хотите установить только некоторые игры из этого списка, то снимите флажки напротив тех игр, устанавливать которые вы не желаете. Сделав выбор, нажмите кнопку Установить

Далее сразу начнется установка игр, установщик не предоставляет выбор папки для установки игр и по умолчанию устанавливает файлы игр в папку по следующему пути:

В завершающем окне мастера установки сбросьте флажок в чекбоксе Discover Winaero Tweaker to tune up Windows 10/8.1/8 и нажмите кнопку Готово

Теперь классические игры установлены и можно играть в старые игры на компьютере с операционной системой Windows 10, Windows 8.1, или Windows 8.

Способы запуска классических игр в Windows 10
Чтобы запустить какую-либо игру, откройте меню «Пуск», в списке программ найдите папку Games, откройте её и вы увидите стандартные игры из Windows 7. Выберите нужную и кликните по ней для запуска.
Также при необходимости можно закрепить любую игру на начальном экране:

Или на панели задач.

Кроме того в набор включён и обозреватель игр, в котором можно не только посмотреть краткое описание, рейтинг и системные требования каждой установленной и совместимой с Windows 7 игры, но и запустить любую из установленных игр.

Также, чтобы открыть окно обозревателя игр, в адресной строке проводника Windows или диалоговом окне Выполнить введите:

Вы также можете создать ярлык на рабочем столе для запуска любой игры. Для этого в меню «Пуск», в папке Games, нажмите правой кнопкой мыши на любой игре и в контекстном меню выберите Дополнительно > Перейти к расположению файла

Откроется папка с ярлыками всех установленных игр. Скопируйте ярлык нужной игры на рабочий стол.

Папку с ярлыками всех установленных игр, можно открыть скопировав и вставив в адресную строку проводника Windows или в диалоговое окно Выполнить следующий путь:

С помощью таких не сложных действий можно вернуть привычные классические игры на ваш компьютер.

Видео-инструкция
Также, можно посмотреть наш видео-ролик в котором показано как вернуть в Windows 10 классические (стандартные) игры из Windows 7. Не забудьте подписаться на YouTube-канал WinNOTE!
Возможно вас также заинтересуют старые добрые советские игры из серии Электроника, такие как Ну, погоди! (Электроника ИМ-02) и ей подобные, то в статье Эмулятор игр «Электроника» для Windows, можно их скачать.
Для управления картами нужно запустить панель Параметры (Settings), а затем перейти в раздел Система → Карты (System → Maps).
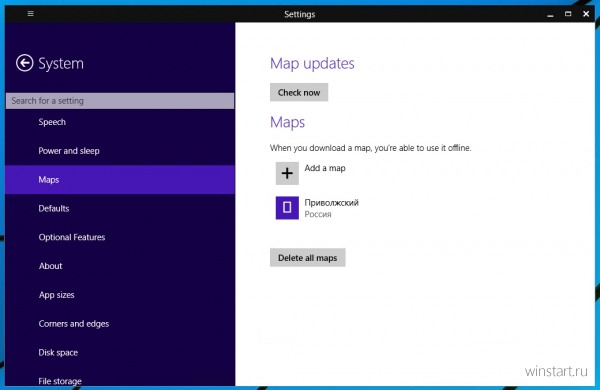
Чтобы скачать офлайновые карты для своего региона нужно воспользоваться кнопкой Добавить карту (Add a map), затем выбрать континент, страну и регион (для некоторых стран).
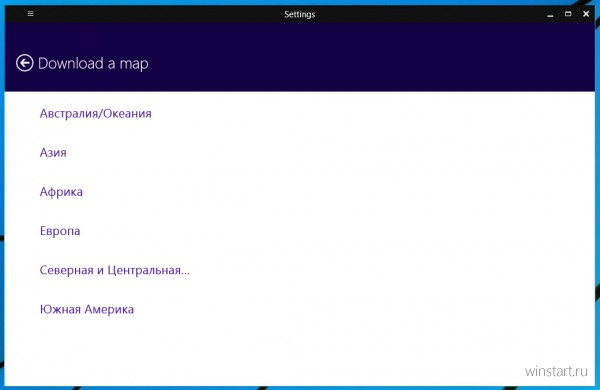
Для каждой из доступных карт отображается название и размер файла в мегабайтах, что важно в случае использования мобильного соединения с глобальной сетью.
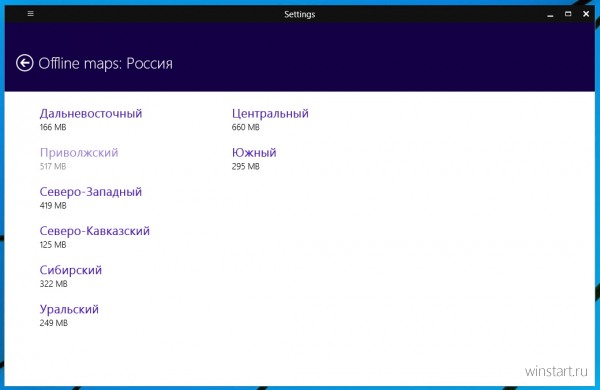
Кликом по нужной карте автоматически запускается её скачивание и установка, какие-то дополнительные действия не потребуются. На главной странице раздела для каждой скачиваемой карты доступен индикатор прогресса, что тоже удобно.
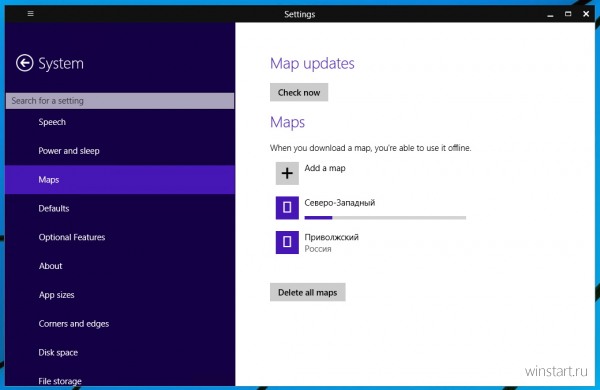
Чтобы удалить неиспользуемые карты, к примеру в целях экономии дискового пространства, достаточно кликнуть по ним и воспользоваться кнопкой Удалить (Remove). Для быстрого удаления всех карт служит кнопка с говорящим названием Удалить все карты (Delete all maps).
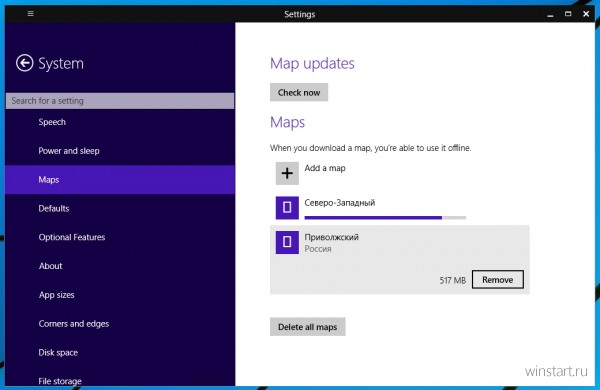
Чтобы проверить наличие обновлений для уже скачанных карты достаточно кликнуть по кнопке Проверить (Check now) в подразделе Обновление карт (Map Updates).
Внимание! Инструкция составлялась в Windows 10 Technical Preview, в более поздних версиях операционной системы порядок действий может измениться. При необходимости, инструкция будет обновляться.

Обзор приложения Windows 10 Maps
Начало работы с приложением «Карты для Windows 10»
Поскольку приложение «Карты» поставляется вместе с Windows 10, вам просто нужно запустить приложение из меню «Пуск» или выполнить поиск «Карты» с помощью функции поиска. Если вы запускаете приложение «Карты» в первый раз, вам необходимо активное подключение к Интернету, чтобы загружать карты, соответствующие вашему местоположению.

Полный балл Microsoft за простоту и удобство пользовательского интерфейса в Картах. Хотя большая часть экрана занята отображением карты, в левом боковом меню гамбургера отображаются важные элементы, которые пользователь предпочитает часто использовать, например, поиск места, прокладка маршрутов и т. Д. В правой части приложения вы можете видеть наложенные элементы управления , что поможет вам контролировать/корректировать внешний вид карт.
Разборное по своей природе меню Гамбургера содержит такие параметры, как Карта, Поиск, Направления, Избранное и 3D-города.
карта
Поиск
Функциональность поиска является важной функцией в этом приложении. Нажав на нее, вы можете ввести любые нужные названия мест в поле поиска, чтобы найти наиболее релевантные места с учетом местоположения поблизости. Пока вы печатаете, вы можете увидеть предложения мест, из которых вы можете выбирать. Будет сгенерирован указатель карты, который будет привязан к точному значению длины искомого местоположения.
Направления
Вы можете найти расстояние или маршрут между двумя местами, используя опцию Направления. Просто укажите исходное место и место назначения, приложение Карты покажет вам оптимизированные маршруты с информацией о расстоянии. Вы можете переключаться между режимом вождения или режимом ходьбы, чтобы получить более точные детали.

Избранные
Вы можете найти все недавно сохраненные места в разделе «Избранное» приложения «Карты». Кроме того, вы можете выбрать кнопку «Направления» внизу, чтобы получить информацию о маршруте из вашего текущего местоположения.
3D Города
Приложение «Карты» перечислило некоторые популярные города, в которых можно получить доступ ко всему месту через трехмерный вид. Microsoft называет это «3D-городами» и доступна только для нескольких выбранных городов. Можно выбрать 3D-город и начать доступ к нему с помощью богатого 3D-рендеринга. Если вы используете указывающее устройство, вы можете щелкнуть правой кнопкой мыши, чтобы получить 360-градусный обзор. Вы также можете изменить угол обзора, используя наложенные элементы управления, имеющиеся на правой стороне приложения «Карты».
настройки
Вы можете настроить единицы измерения расстояния (метрические, британские или американские), установить предпочтительный режим поездок (вождение или ходьба), загрузить офлайн-карты, управлять историей поиска, установить фон для пошаговой навигации и указать свое местоположение. конфиденциальность в разделе «Настройки» приложения «Карты».
Просмотр, управление и обмен картами

Читайте также:


