Как установить joomla на linux
Хотите узнать, как выполнить установку Joomla на Ubuntu Linux? В этом руководстве мы покажем, как установить, настроить и получить доступ к Joomla CMS на компьютере под управлением Ubuntu Linux.
• Ubuntu Linux версия: 18.04
Список оборудования:
В следующем разделе представлен список оборудования, использованного для создания этого урока Joomla.
Все вышеперечисленное оборудование можно найти на сайте Amazon.
Joomla Связанный учебник:
На этой странице мы предлагаем быстрый доступ к списку учебных пособий, связанных с Joomla.
Учебник - NTP в Ubuntu Linux
Во-первых, мы собираемся настроить систему для использования правильной даты и времени, используя NTP
На консоли Linux используйте следующие команды, чтобы установить правильный часовой пояс.
Установите пакет Ntpdate и немедленно установите правильные дату и время.
Команда Ntpdate использовалась для установки правильной даты и времени с помощью сервера: pool.ntp.br
Давайте установим службу NTP.
NTP - это сервис, который будет обновлять наш сервер.
Используйте команду date для проверки даты и времени, настроенных на вашем Ubuntu Linux.
Если система показывает правильные дату и время, это означает, что вы выполнили все шаги правильно.
Учебник - Установка MySQL на Ubuntu Linux
Теперь мы можем приступить к установке службы базы данных.
На консоли Linux используйте следующие команды для установки необходимых пакетов.
После завершения установки используйте следующую команду для доступа к серверу базы данных MySQL.
Используйте следующую команду SQL для создания базы данных с именем Joomla.
CREATE DATABASE joomla CHARACTER SET UTF8 COLLATE UTF8_BIN;
Используйте следующую команду SQL для создания пользователя базы данных с именем joomla.
CREATE USER 'joomla'@'%' IDENTIFIED BY 'kamisama123';
Дайте пользователю sql с именем joomla разрешение на базу данных с именем joomla.
GRANT ALL PRIVILEGES ON joomla.* TO 'joomla'@'%';
quit;
Учебник - Установка Apache в Linux
Теперь нам нужно установить веб-сервер Apache и все необходимое программное обеспечение.
На консоли Linux используйте следующие команды для установки необходимых пакетов.
Включите Apache mod_rewrite и отредактируйте файл apache2.conf.
Вот оригинальный файл, перед нашей конфигурацией.
DefaultRuntimeDir $
PidFile $
Timeout 300
KeepAlive On
MaxKeepAliveRequests 100
KeepAliveTimeout 5
User $
Group $
HostnameLookups Off
ErrorLog $/error.log
LogLevel warn
IncludeOptional mods-enabled/*.load
IncludeOptional mods-enabled/*.conf
Include ports.conf
<Directory />
Options FollowSymLinks
AllowOverride None
Require all denied
</Directory>
<Directory /usr/share>
AllowOverride None
Require all granted
</Directory>
<Directory /var/www/>
Options Indexes FollowSymLinks
AllowOverride None
Require all granted
</Directory>
AccessFileName .htaccess
<FilesMatch "^.ht">
Require all denied
</FilesMatch>
LogFormat "%v:%p %h %l %u %t "%r" %>s %O "%i" "%i"" vhost_combined
LogFormat "%h %l %u %t "%r" %>s %O "%i" "%i"" combined
LogFormat "%h %l %u %t "%r" %>s %O" common
LogFormat "%i -> %U" referer
LogFormat "%i" agent
IncludeOptional conf-enabled/*.conf
IncludeOptional sites-enabled/*.conf
В конце файла добавьте следующие строки.
<Directory /var/www/html>
AllowOverride All
</Directory>

Установите Joomla на Ubuntu 20.04 LTS Focal Fossa
Шаг 1. Во-первых, убедитесь, что все ваши системные пакеты обновлены, выполнив следующие apt команды в терминале.
Шаг 2. Установите сервер LAMP.
Требуется сервер Ubuntu 20.04 LAMP. Если у вас не установлена LAMP, вы можете следовать нашему руководству здесь .
Шаг 3. Установка Joomla на Ubuntu 20.04.
Для этого шага вам необходимо загрузить установочный пакет Joomla с официального сайта Joomla . Для этого выполните wget команду:
Затем измените разрешения и установите права собственности на каталог для пользователя Apache:
Шаг 4. Настройка MariaDB для Joomla.
По умолчанию MariaDB не усилен. Вы можете защитить MariaDB с помощью скрипта mysql_secure_installation. Вы должны внимательно прочитать и под каждым шагом, который установит пароль root, удалит анонимных пользователей, запретит удаленный вход root, а также удалит тестовую базу данных и доступ к безопасности MariaDB.
Настройте это так:
Далее нам нужно будет войти в консоль MariaDB и создать базу данных для Joomla. Выполните следующую команду:
Вам будет предложено ввести пароль, поэтому введите пароль root для MariaDB и нажмите Enter. После входа на сервер базы данных вам необходимо создать базу данных для установки Joomla:
Шаг 5. Настройка Apache для Joomla.
Создайте файл виртуального хоста для Joomla, чтобы настроить веб-сервер Apache на сервер веб-страниц Joomla:
Добавьте следующие строки:
Теперь включите файл виртуального хоста Joomla и отключите файл конфигурации по умолчанию:
Затем перезапустите службу веб-сервера Apache, чтобы изменения вступили в силу:
Шаг 6. Доступ к Joomla.

Поздравляю! Вы успешно установили Joomla . Благодарим за использование этого руководства для установки Joomla CMS (системы управления контентом) в системах Ubuntu 20.04 Focal Fossa. Для получения дополнительной помощи или полезной информации мы рекомендуем вам посетить официальный сайт Joomla .
Этот туториал покажет вам все шаги, необходимые для установки Joomla на Ubuntu Linux.
Этот учебник был протестирован на Ubuntu 18.04.
Оглавление
1. Установите MySQL на Ubuntu Linux
Joomla требует систему баз данных для хранения всей своей конфигурации.
Используйте команду Ubuntu APT для установки сервера MySQL.
Используйте следующую команду для доступа к служебной консоли MySQL.
На консоли MySQL вам необходимо выполнить следующие задачи:
• Создать базу данных с именем Joomla.
• Создайте учетную запись пользователя MySQL с именем joomla.
• Предоставить полный контроль над базой данных Joomla пользователю Joomla.
CREATE DATABASE joomla CHARACTER SET UTF8 COLLATE UTF8_BIN;
CREATE USER 'joomla'@'%' IDENTIFIED BY 'kamisama123';
GRANT ALL PRIVILEGES ON joomla.* TO 'joomla'@'%';
FLUSH PRIVILEGES;
quit;
2. Установите Apache в Ubuntu Linux
Joomla требует веб-сервер с поддержкой PHP для представления своих веб-страниц.
Используйте команду Ubuntu APT для установки сервера Apache.
Необязательный. Установите наиболее используемые модули PHP Apache.
Включить Apache mod_rewrite.
Отредактируйте файл apache2.conf.
Добавьте следующие строки в конце apache2.conf
<Directory /var/www/html>
AllowOverride All
</Directory>
Найдите расположение файла конфигурации PHP в вашей системе.
Отредактируйте файл конфигурации php.ini.
Ваша версия PHP может отличаться от нашей.
Ваше местоположение файла конфигурации PHP может не совпадать с нашим.
Вот файл с нашей конфигурацией.
file_uploads = On
max_execution_time = 300
memory_limit = 256M
post_max_size = 32M
max_input_time = 60
max_input_vars = 4440
output_buffering = off
Перезапустите веб-сервер Apache вручную.
Проверьте состояние службы Apache.
3. Установите Joomla на Ubuntu Linux
После завершения настройки MySQL и Apache мы можем начать установку Joomla.
Загрузите последнюю версию Joomla и распакуйте пакет.
Переместите папку Joomla в каталог корневого диска Apache.
Предоставьте пользователю www-data полный контроль над каталогом Joomla и его файлами.
4. Настройте Joomla в Ubuntu Linux
Откройте браузер и введите IP-адрес вашего веб-сервера плюс / joomla.
В нашем примере в браузере был введен следующий URL:
Мастер установки Joomla будет представлен.
Введите следующую информацию:
• Название вашего сайта.
• Описание вашего сайта.
• Ваше имя пользователя администратора.
• Ваш пароль администратора.
• Ваша учетная запись администратора электронной почты.

Прежде всего давайте определимся, что же такое LAMP сервер и СМS Joomla?
1. LAMP сервер
LAMP — акроним, обозначающий набор (комплекс) серверного программного обеспечения, широко используемый во Всемирной паутине. LAMP назван по первым буквам входящих в его состав компонентов:
Linux — операционная система Linux;
Apache — веб-сервер;
MariaDB / MySQL — СУБД (Систе́ма управле́ния ба́зами да́нных);
PHP — язык программирования, используемый для создания веб-приложений.
Примечание. Иногда букву P в аббревиатуре расшифровывают как Perl и Python, другие возможные языки веб-разработки.
LAMP присутствует в репозиториях большинства, если не во всех, дистрибутивах Linux, что дает любому пользователю простой способ установки, настройки и эксплуатации LAMP из коробки. (Википедия)
В простонародии LAMP сервер называют "лампа".
2. СМS Joomla
Joomla (произносится джу́мла) — система управления содержимым (CMС), написанная на языках PHP и JavaScript, использующая в качестве хранилища базы данных СУБД MySQL или другие индустриально-стандартные реляционные СУБД (Систе́ма управле́ния ба́зами да́нных).
CMS Joomla включает в себя различные инструменты для разработки веб-сайта. Важной особенностью системы является минимальный набор инструментов при начальной установке, который дополняется по мере необходимости. Это снижает загромождение административной панели ненужными элементами, а также снижает нагрузку на сервер и экономит место на хостинге. (Википедия)
СМS Joomla ещё называют движком сайта.
Оба эти программные компоненты (LAMP и Joomla) работают совместно на вашем компьютере для создания сайта. После того как вы создали что-то своё - неповторимое, в порыве творчества и "непосильным трудом", либо корпоративное (под заказ), затем можете перенести на один из многочисленных веб-хостингов для публичного показа/просмотра или если вы создавали сайт на заказ, загрузить весь контент (базу данных) на флешку и продать заказчику.
Теперь когда мы разобрались, что такое LAMP сервер и СМS Joomla, и с чем их "едят", приступим к непосредственной установке.
Установка сервера LAMP
Для установки LAMP сервера необходимо два приложения: терминал и веб-браузер, который вы используете (Firefox, Google Chrome или Opera) - без разницы.
Итак откройте терминал (Ctrl+Alt+T), скопируйте и выполните следующую команду:
sudo apt-get install lamp-server^
Во время установки вам будет предложено ввести новый пароль пользователя «root» для базы данных MySQL. Придумайте его, (запомните, а лучше запишите, т.к. в последствии его нужно применять) ведите и нажмите клавишу Enter:

Вам будет предложено ввести пароль ещё раз для подтверждения:

Дождитесь завершения установки.
По окончании установки сервера перейдём к тестированию.
Тестирование Apache
Откройте веб-браузер и введите в строку поиска панели навигации один из этих адресов:
Если у вас откроется подобное содержание на странице, значит Apache запустился:
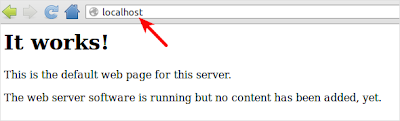
В противном случае попробуйте перезагрузить Apache с помощью следующей команды:
sudo /etc/init.d/apache2 restart
Затем сделайте еще одну попытку, введя любой из вышеуказанных адресов.
Тестирование PHP
Давайте теперь протестируем PHP. Для этого нужно создать пустой файл PHP по адресу / VAR / WWW и вставить этот фрагмент кода в него:
Либо сделать это с помощью этих двух команд в терминале:
echo "<?php phpinfo(); ?>" | sudo tee /var/www/test.php
sudo /etc/init.d/apache2 restart
Затем откройте этот адрес:
Вы должны увидеть тестовую страницу php:

Настройка MySQL
Так как вы используете LAMP сервер локально, ваша база данных MySQL должна использовать тот же IP-адрес: 127.0.0.1.
Выполните эту команду в терминале, чтобы проверить:
cat /etc/hosts | grep localhost
Вот правильный вывод, который должен получиться:

Также убедитесь, что «bind-address» установлен правильно, выполнив следующую команду:
cat /etc/mysql/my.cnf | grep bind-address
Вы должны получить следующий вывод:

Установка PhpMyAdmin
Для управления базами данных MySQL, вам нужно установить PhpMyAdmin с помощью следующей команды:
sudo apt-get install libapache2-mod-auth-mysql phpmyadmin
Во время установки вам будет предложено выбрать веб-сервер, который будет автоматически запускать PHPMyAdmin. Выберите apache2 с помощью клавиши пробел, чтобы отобразилась звёздочка в скобках напротив apache2 и нажмите Enter:

Вам будет предложено настроить базу данных для PhpMyAdmin с помощью dbconfig-common, выберите Да(клавиши со стрелками влево/вправо) и нажмите Enter:

В следующем окне введите пароль базы данных MySQL, который вы вводили при создании MySQL, нажмите клавишу Tab, чтобы ОК подсветилось красным и Enter:
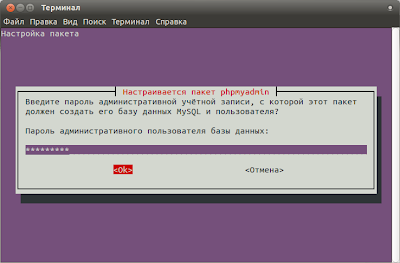
Поздравляю! PhpMyAdmin теперь установлен в вашей системе. Чтобы это проверить , откройте этот адрес с помощью веб-браузера:
Войти в PhpMyAdmin: Пользователь — root и Пароль, который вы создали ранее:
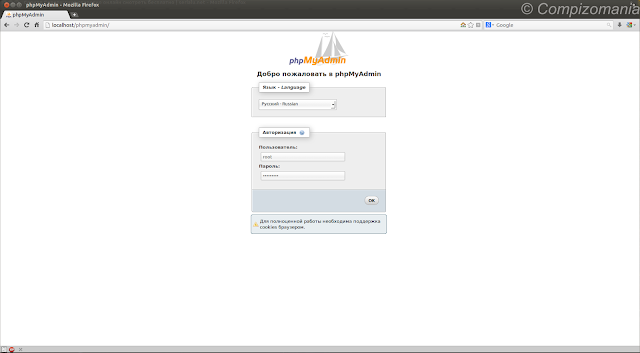
Вы успешно установили LAMP в вашей системе. Все ваши проекты и файлы должны быть помещены по адресу: Файловая система / VAR / WWW, так что можете начинать своё творчество.
Но для того чтобы начать творить, прежде необходимо установить систему управления содержимым (CMС). Как упоминалось в самом начале статьи, мы установим CMS Joomla.
Установка CMS Joomla 3.1.5
1. После установки LAMP, необходимо добавить поддержку Joomla в Apache следующими командами:
cd /etc/apache2/
sudo cp sites-available/default sites-available/joomla
sudo a2ensite joomla
sudo /etc/init.d/apache2 restart
2. Далее мы создадим базу данных MySQL и MySQL пользователя, чтобы позже использовать их во время установки Joomla. Я буду отмечать их красным, вы можете переименовать как хотите.
-Через терминал даем знак для сервера MySQL с помощью следующей команды (выполняйте все команды в одном окне терминала):
mysql -u root -p
- Создаём базу данных MySQL с помощью следующей команды:
create database joomla ;
- Мы также должны создать пользователя MySQL с тем же названием базы данных MySQL с помощью следующей команды (только вместо " 1234 " вставьте ваш пароль):
CREATE USER 'joomla'@'localhost' IDENTIFIED BY ' 1234 ';
- Предоставим пользователю все привилегии доступа, к уже созданной базе данных:
GRANT ALL PRIVILEGES ON joomla.* TO 'joomla' IDENTIFIED BY ' 1234 ';
Выйдем с сервера MySQL с помощью следующей команды:
sudo mkdir /var/www/joomla
sudo unzip Joomla_3.1.5_Full_Package_Russian.zip -d /var/www/joomla
sudo chown -R www-data.www-data /var/www/joomla/
- Теперь можно начать установку Joomla 3.1.5, кликнув на одну из этих двух ссылок:
И следуйте инструкции по установке.
Введите свои данные в поля отмеченные звёздочкой (обведены красным) и нажмите Далее:
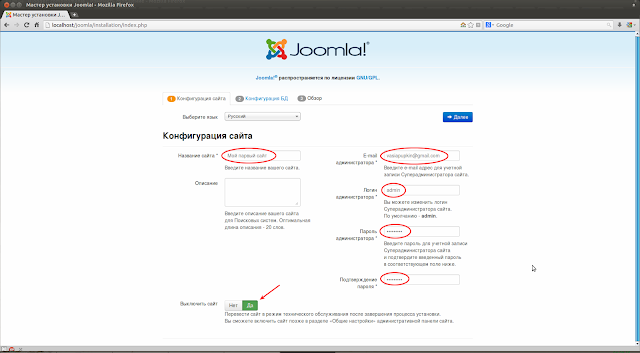
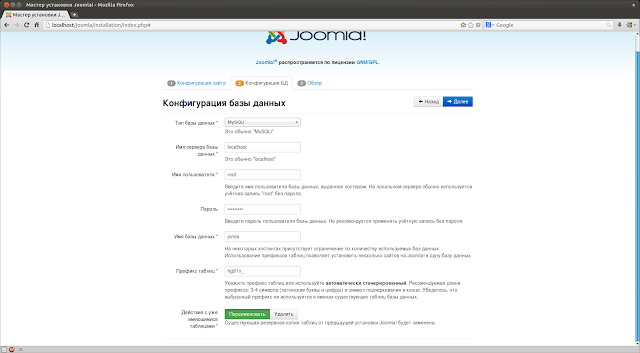
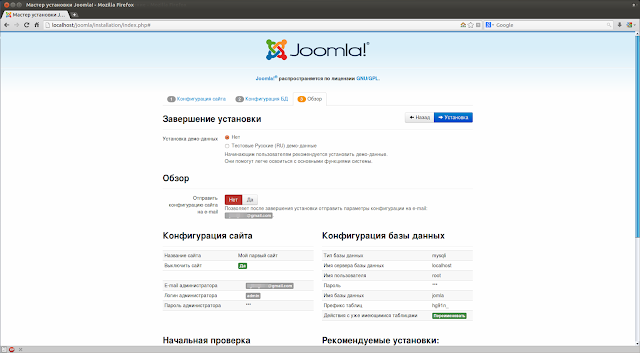
По окончании автоматической установки вы должны увидеть приветственное окно Поздравляем, вы установили Jomla!
В этом же окне есть жёлтая кнопка - Удалить директорию Installation, нажмите для удаления и можете перейти в Панель управления, нажатием на одноимённой кнопке:
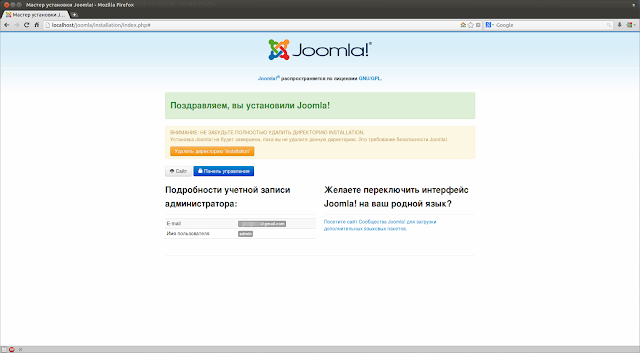
В следующем окне введите свои данные, которые вы генерировали при установке Jomla, Русский язык и Войти:

Вот и всё, вы вошли в Панель управления сайтом:

В дальнейшем, чтобы получить доступ к админке, нужно ввести одну из этих ссылок в Панель навигации своего браузера:
Читайте также:


