Как установить jmeter на ubuntu
JAVA — это объектно-ориентированный язык программирования.
Для того, чтобы запустить приложение написанное на java, необходимо установить окружение: «Java Development Kit» или «Java Runtime Environment».
В статье мы рассмотрим установку Java + Jmeter для: Windows, Linux (Ubuntu), Mac OS
Установка под Windows
Установка Java Development Pack (JDK)
2. Перезагружаем Windows.
3. Теперь нам необходимо добавить переменные окружения, если они не появились сами после перезагрузки операционной системы Windows.
Как правило, рекомендуется не ставить JAVA-окружение (JDK или JRE), JMeter в каталоги, в которых есть пробелы. То есть, c:\Program Files\ лучше не использовать.Открываем: Пуск → Настройки → Панель управления → Система → Дополнительные параметры → Дополнительно (вкладка) → Переменные среды
4. Нажимаем на кнопку «Создать», заполняем имя переменной: JAVA_HOME , устанавливаем значение переменной, например: C:\Program Files\Java\jdk1.7.0_71
Значение переменной — путь куда был установлен JDK.

5. Добавляем в значение переменной окружения Path строку: ;%JAVA_HOME%bin
Устанавливаем JMeter в Windows
2. Добавляем переменную окружения: JMETER_HOME и устанавливаем ей значение, например:
C:\Program Files (x86)\apache-jmete-2.9\
Значение окружение в нашем случае — каталог, в который был распакован JMeter.
3. Добавляем в значение переменной окружения Path строку: ;%JMETER_HOME%bin
Для запуска JMeter запускаем файлик jmeter.bat — C:\Program Files (x86)\apache-jmete-2.9\bin\jmeter.bat
Ubuntu
Устанавливаем java в Ubuntu
Обычно в Ubuntu JAVA установлена сразу, даже на виртуальной машине VirtualBox, но не всегда. Проверяем командой в терминале:
На скрине видно, что java не установлена, следовательно будем устанавливать.
1. Добавляем репозиторий, выполняем команду в терминале:
2. Обновляем информацию о пакетах:
3. Ставим Oracle Java 7 (наиболее стабильная на сегодняшний день):
Oracle Java 6
Oracle Java 8
Для подтверждения нажимаем «Д», затем «Enter».
В процессе установки, Вас попросят принять лицензионное соглашение компании Oracle. После чего начнется установка.
Очень забавно наблюдать, как в терминале происходит установка. Обожаю этот момент.
Теперь проверяем все ли сделали правильно, вводим команду в терминале:
java version «1.7.0_72»Java ™ SE Runtime Environment (build 1.7.0_72-b14)
Java HotSpot ™ Server VM (build 24.72-b04, mixed mode)
Устанавливаем JMeter в Ubuntu
Выполняем команду в терминале:
Запускаем JMeter командой, как на скрине:
Устанавливаем Jmeter на Mac OS
Для того, чтобы установить Jmeter на Mac OS — есть несколько решений, я как всегда, выбрал для себя самое быстрое и самое изящное, с помощью — «Homebrew».
1. Открываем терминал
2. Проверяем установлена ли «Java (JDK)» на ПК, для этого в терминале вводим команду:
Если Java установлена, вы увидите вывод, как на рисунке ниже
Если Java JDK на Mac OS — не установлена, установите по ссылочке:
3. Устанавливаем «Homebrew». Homebrew — менеджер недостающих пакетов для OS X. Для установки достаточно ввести команду в терминале:
4. Устанавливаем Jmeter, вводим команду в терминале:
5. Запускаем Jmeter
Если остались вопросы, пишите в комментариях к статье. Подписывайтесь на обновления блога, чтобы не пропустить моё мнение по очередному вопросу.
Данная инструкция показывает только установку на Linux CentOS и настройку в качестве сервиса инструмент для тестирования JMeter.
Подготовка системы
Предварительно, необходимо установить openjdk и wget. Для этого вводим:
yum install java-11-openjdk wget
Смотрим версию openjdk:
Мы должны увидеть что-то на подобие:
Установка JMeter
Установку необходимо выполнить как на сервере, так и на всех клиентах.
Переходим на официальную страницу загрузки JMeter. Нам нужен архив tgz с бинарным файлом. Находим его и копируем ссылку:

Используя скопированную ссылку, загружаем на сервер архив:
tar zxvf apache-jmeter-5.4.1.tgz
И переносим распакованный архив в каталог /opt/jmeter:
mv apache-jmeter-*/ /opt/jmeter
Создаем файл для настройки переменных окружения:
export JMETER_HOME=/opt/jmeter
export PATH=$JMETER_HOME/bin:$PATH
* в данном примере мы создаем переменную JMETER_HOME с путем до нашего каталога и добавляем ее значение к переменной PATH, которая используется для поиска системой файлов запуска.
Запускаем на выполнения файл, чтобы создать в текущей сессии нужные нам переменные окружения:
Мы должны увидеть версию нашего jmeter:
_ __ __ _____ _____ _____ ____
| | \/ | ____|_ _| ____| _ \
_ | | |\/| | _| | | | _| | |_) |
| |_| | | | | |___ | | | |___| _ <
\___/|_| |_|_____| |_| |_____|_| \_\ 5.4.1
Copyright (c) 1999-2021 The Apache Software Foundation
Запуск в качестве сервера
Запустим серверную часть в качестве службы.
Настройка сервера
Необходимо создать хранилище ключей перед запуском JMeter с помощью скрипта create-rmi-keystore.sh:
Скрипт запросит наши данные:
What is your first and last name?
[Unknown]: Dmosk
What is the name of your organizational unit?
[Unknown]: DmoskOU
What is the name of your organization?
[Unknown]: Dmosk
What is the name of your City or Locality?
[Unknown]: SPb
What is the name of your State or Province?
[Unknown]: SPb
What is the two-letter country code for this unit?
[Unknown]: RU
Is CN=Dmosk, OU=DmoskOU, O=Dmosk, L=SPb, ST=SPb, C=RU correct?
[no]: yes
В итоге, мы увидим:
Пробуем запустить сервис командой:
Мы должны увидеть что-то на подобие:
Наш сервер запускается.
Прерываем его работу комбинацией Ctrl + R и продолжаем настройку.
Автозапуск
Теперь создадим юнит в systemd:
[Service]
LimitNOFILE=10240
Type=simple
Restart=on-failure
RestartSec=180s
WorkingDirectory=/tmp
ExecStart=/opt/jmeter/bin/jmeter-server
* в данном примере мы будем запускать приложение /opt/jmeter/bin/jmeter-server.
Перечитываем конфигурацию в systemd:
Разрешаем автозапуск jmeter-server и стартуем его:
systemctl enable jmeter-server --now
Проверяем статус запущенного сервиса:
systemctl status jmeter-server
Переходим к клиенту.
Настройка клиента
На клиентском компьютере открываем файл:
* где 192.168.0.15 — адрес нашего сервера с jmeter.
Пример запуска тестирования будет выглядеть так:
jmeter -t /tmp/my_test_file.jmx -n -r -X -f -l jmetter.jtl
* где /tmp/my_test_file.jmx — путь до файла с тестами (разработка данного файла не входит в тему данной инструкции).
Графическая оболочка
Настройка jmetter может выполняться с помощью графического интерфейса. Если мы подключены к серверу без графической оболочки по SSH, то нам нужно настроить проброс X11 на рабочий компьютер, с которого мы подключаемся по SSH.
Устанавливаем на сервере пакеты:
yum install xauth xterm
Открываем конфигурационный файл:
И проверяем, что опция X11Forwarding разрешена:
Если данную опцию пришлось изменить, то перезапускаем sshd:
systemctl restart sshd
Теперь мы можем подключиться к нашему серверу по SSH
ssh -X -p 22 [email protected]
Теперь можно запустить jmetter:
На компьютере, с которого мы подключены по SSH должно открыться окно с настройкой jmetter.

В следующей статье мы рассмотрим Apache JMeter. Это приложение с открытым исходным кодом, которое используется для выполнять нагрузочные тесты и измерять производительность системы. Приложение Apache JMeter - это на 100% чистое Java-приложение. Это приложение изначально использовалось для тестирования веб-приложений или FTP-приложений. Сегодня он используется для функционального тестирования, тестирования серверов баз данных и т. Д. В этой статье мы увидим, как установить программу в Ubuntu 18.04.
Apache JMeter можно использовать для тестировать производительность как на динамических, так и на статических ресурсах и веб-приложениях. Его можно использовать для имитации большой нагрузки на сервер, группу серверов, сеть или объект, чтобы проверить его мощность или проанализировать общую производительность при различных типах нагрузки.
JMeter имитирует группу пользователей, отправляющих запросы на целевой сервер, и возвращает статистическую информацию для целевого сервера или сервиса через графические диаграммы.
Это приложение не является браузером, оно работает на уровне протокола. Что касается веб-служб и удаленных служб, JMeter не выполняет все действия, поддерживаемые браузерами. В частности, эта программа не запускает javascript найдено на HTML-страницах. Он также не отображает HTML-страницы, как это делает браузер.
Общие функции Apache JMeter
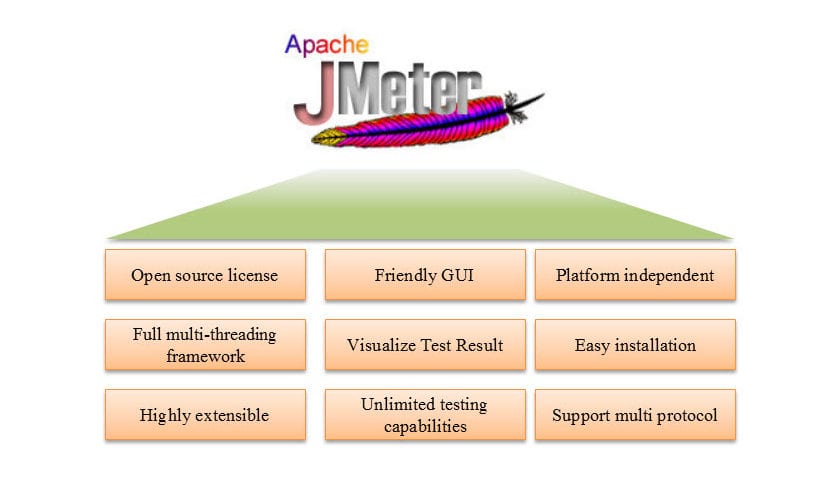
Загрузите и запустите Apache JMeter
Это приложение требует, чтобы на компьютере была установлена Java, поэтому перед установкой данного приложения необходимо убедитесь, что у вас установлена Java на нашей машине. Мы можем проверить это, открыв терминал (Ctrl + Alt + T) и набрав следующую команду:

В случае отсутствия Java в нашем Ubuntu, коллега некоторое время назад написал статью, в которой рассказывает нам, как установить разные версии Java.
После установки Java нам нужно будет скачать последнюю версию стабильный Apache JMeter со своего официального сайта. Если нам удобно использовать терминал (Ctrl + Alt + T), мы можем использовать команду wget, чтобы получить пакет:
Когда загрузка будет завершена, пришло время извлеките загруженный файл JMeter. В этом же терминале пишем:
После извлечения файла нам нужно будет прямо в каталог binвнутри apache-jmeter-4.0. Оказавшись там, мы выполним следующий файл:

После выполнения появится следующий экран. Таким образом, метод установить Apache JMeter на ubuntu 18.04 подходит к концу.

Чтобы лучше понять, как работает эта программа, мы можем обратитесь к документации которые его разработчики делают доступными для пользователей на своих веб-сайтах. Мы также можем проконсультироваться о возможных сомнениях по поводу программы в Wiki этого
Содержание статьи соответствует нашим принципам редакционная этика. Чтобы сообщить об ошибке, нажмите здесь.
Полный путь к статье: Убунлог » Ubuntu » JMeter, выполняйте нагрузочные тесты и измеряйте производительность из Ubuntu

Сегодня я хочу рассказать о замечательном инструменте, название которого вынесено в заголовок статьи. Разумеется, моей целью не является написание подробного руководства по Apache JMeter. В своей статье я хочу лишь зафиксировать ряд, на мой взгляд, не очевидных моментов, с которыми мне пришлось столкнуться в своей повседневной работе. Я надеюсь, что моя статья будет полезна (сразу предупреждаю, картинок будет много).
Конечно, я не первый, кто пишет про JMeter на Хабре, но практически во всех предыдущих статьях, акцент делается на нагрузочное тестирование. Хотя это и основное применение JMeter, но только им его возможности не ограничиваются. Давайте, просто посмотрим, по каким протоколам может работать этот продукт:
Установка
С этим всё просто:
- Устанавливаем Java (если она еще не установлена)
- Выкачиваем и распаковываем свежую сборку JMeter
- Устанавливаем переменную среды JMETER_BIN на каталог с исполняемыми файлами JMeter (только для Windows)
- Запускаем jmeter.bat или jmeter.sh (в зависимости от операционной системы) из каталога bin
Запись скрипта


Взаимодействие с Яндекс, внезапно, оказывается очень непростым:
Переменные
В поле Password забито значение $ , тут уж вам придётся поверить мне на слово. Сами настройки удобно держать в User Defined Variables (этот элемент можно найти в категории Config Element):
Отладка
Теперь, было бы неплохо видеть, что происходит при выполнении сценария. Различного вида визуализаторы размещаются в категории Listener. Нам понадобится View Results Tree. Добавим его и запустим сценарий на выполнение командой Run/Start (Ctrl+R). Можно видеть, что ответ сервера также бывает непростым:
Есть ещё один элемент, крайне полезный для отладки сценариев. Он находится в категории Sampler и называется Debug Sampler. Каждый раз, когда до него доходит управление, он выводит текущие значения всех переменных. Добавим его в Thread Group и запустим сценарий ещё раз (для того, чтобы очистить вывод предыдущего запуска, удобно использовать комбинацию клавиш Ctrl+E):
Все переменные как на ладони. Удобно.
JDBC Request
Этот Sampler открывает нам доступ в любую базу данных, поддерживающую протокол JDBC. Для начала, добавим в Test Plan конфигурационный элемент с настройками подключения к серверу БД (JDBC Connection Configuration):
Помимо собственно настроек подключения к БД, здесь важно заполнить поле Variable Name. Это имя будет использоваться в JDBC Request (Sampler) для доступа к пулу сессий:
Если вам интересны результаты select-а, придётся заполнить Variable Names. Сам JMeter парсить SQL-запросы на предмет имён столбцов не умеет. Можно перечислять имена столбцов через запятую и пропускать столбцы, не давая им имени. Вставляем Debug Sampler и смотрим, что получилось:
Регулярные выражения
Как и ожидалось, получаем 200. Заодно, можно видеть, каким образом осуществляется захват в переменные регулярным выражением.
Что-то там внутри
В первом будем получать timestamp:
А во втором, получать с его помощью временную задержку:
В общем, это тоже работает:
Но здесь следует сделать важное замечание. Поскольку, в настоящий момент, я занимаюсь не нагрузочным тестированием, производительность этой конструкции для меня не очень важна. Если в вашем случае это не так, стоит ознакомиться со следующей статьёй.
Запуск
Если бы не было этой возможности, не стоило бы и весь этот разговор заводить. В случае нагрузочного тестирования, сценарий можно запускать из GUI, нет проблем. Но если нас интересует автоматизация, необходимо уметь запускать его молча (например по cron-у). Разумеется такая возможность тоже есть:
Сохраняем сценарий в файл с расширением jmx (внутри это XML) и запускаем эту команду. Сценарий отрабатывает без запуска GUI и заодно пишет результаты своей работы в лог. Всё просто и удобно.
jmeter - инструмент тестирования производительности Apache Software Foundation, с открытым исходным кодом, бесплатный и легкий, поэтому он больше используется в тестировании производительности
В настоящее время поддерживаемое программное обеспечение или протоколы примерно таковы
Jmeter написан на языке Java, поэтому вам нужно установить JDK здесь
Настройте переменные среды jdk и jmeter
Выбрать Этот компьютер Найденное свойство правой кнопкой мыши Расширенные настройки системы Нажмите внутри, и вы увидите Переменные среды
Здесь необходимо создать три переменные среды JAVA_HOME с участием CLASSPATH с участием JMETER_HOME
Новый JMETER_HOME Переменные среды

Создать еще один CLASSPATH Переменные среды
Значение переменной:
.;%JAVA_HOME%\lib;%JAVA_HOME%\lib\dt.jar;%JAVA_HOME%\lib\tools.jar;%JMETER_HOME%\lib\ext\ApacheJMeter_core.jar;%JMETER_HOME%\lib\jorphan.jar;
Три новые переменные среды, добавленные выше переменная Измените JAVA_HOME и JMETER_HOME на свой собственный путь. CLASSPATH можно скопировать напрямую.

Изменить путь в переменной среды и создать три новые записи
Эти три новые записи должны быть записаны в ваш собственный Каталог bin и каталог jre в каталоге распаковки jdk и каталог bin в каталоге jmeter, который вы разархивировали сами
В этом случае среда jmeter готова, затем введите каталог bin в загруженном каталоге jmeter. Дважды щелкните файл jmeter.bat, чтобы открыть программное обеспечение.

Установка Linux jmeter (установка Mac также может ссылаться на это)
Установка под Linux также должна опираться на jdk, скачать версию Linux для jdk и jmeter и windows по той же ссылке, пожалуйста, смотрите ссылку выше (jdk обратите внимание на необходимость загрузки версии для Linux)
Распакуйте после загрузки jdk и jmeter
Читайте также:


