Как установить java 64 bit на windows 10
Хочу тебя поприветствовать, в первой статье из серии по разработке на языке программирования Java. Да, ты прав, это очередной курс по программированию, которых и так как грязи в разных форматах, но данную серию статей принципиально делать как для себя, то есть качественно, будет много практики, постараюсь вложить интересных фишек которые не освещаются в подобных курсах, думаю ты оценишь.
Историю создания и развитие смысла рассматривать нет, более того на сайте wiki есть хорошая статье про это. Да и концепцию объектно-ориентированного программирования(ООП) поговорим в другой статье.
В этой статье мы будем по полной инсталить программное обеспечение разработчика.
Отлично. Теперь, в верхней части сайта находится меню, жмякаем по пункту "Products".
Раскроется подробное меню в котором ищем то за чем мы здесь собрались, собственно "Java", жмякаем.
И так, перед тобой страничка Java, компания Oracle заботливо разместила хвалебную информацию о своем продукте, ну да, там есть кое-что по делу, но пока это не главное, наша цель дистрибутив.
Жмякай на кнопочку "Download Java".
Терпение, еще немного и дистрибутив наш. Осталось дело за малым, выбрать версию Java. В момент выхода статьи последняя актуальная версия является Java SE 15.0.1 (Oracle нам любезно об этом сообщает : " Java SE 15.0.1 is the latest release for the Java SE Platform " транслит м@ть его -> " Java SE 15.0.1-это последняя версия платформы Java SE " ). В твоем случае версия может отличаться(то есть быть выше), но это не критично.
Как ты уже понял, на сайте представлено несколько версий, предвидя твой вопрос(Зачем?), отвечу последняя актуальная версия говорит нам о том что в ней присутствуют все самые новые фишки анонсированные компанией Oracle. Так скажем новая редакция с новыми функциями, но есть и минус, возможны ошибки в работе Java. Если ты только начал свой путь на данном языке, то эта версия нас устроит, в противном случае есть версия LTS(Long Time Support) - поддержка в течение длительного времени. Это значит что LTS стабильнее и надежнее в плане работы, разработчики компании Oracle особо не экспериментируют с новыми возможностями, а улучшают то что присуще для этой версии. LTS подходит для компаний создающие коммерческие продукты, в моем случае - это Java SE 11 (LTS) . Ко всему выше изложенному, добавлю про популярную версию своего времени Java SE 8 , по настоящий день очень много коммерческих проектов реализовано с ее помощью, если ты устроишься работать в компанию на должность Java-разработчика, то велик шанс что придется иметь дело именно с версией Java SE 8. Кстати и ее так же можно скачать. (начиная с версии Java SE 7 доступны для загрузки)
Для работы некоторых приложений и игр, а также воспроизведения видео на компьютере должна быть установлена платформа Java. Без участия этой виртуальной машины многие программные компоненты попросту не будут даже запускаться. Возможности ее практически безграничны, а установка и настройка не вызывают особых трудностей.
Нужна ли Java для Windows 10
Java представляет собой один из наиболее распространенных языков программирования. По статистика, программа установлена и активно используется более чем в трех миллиардах устройств.
Логотип языка программирования Java
Обратите внимание! Основная особенность языка программирования заключается в том, что программы, написанные на Джава, транслируются в промежуточный байт-код и в JVM среде. Благодаря этому у программистов нет нужды адаптировать под приложение каждую операционную систему в отдельности.
Зачем используется платформа Java:
- для разработки игр и различных приложений. Подавляющее большинство сторонних ПО написано на языке Java, поэтому для их работы на устройстве обязательно потребуется предустановленная Джава;
- средства разработки применяют для создания научных и финансовых приложений;
- Web-приложения также задействуют в своей работе виртуальную машину для запуска игр и различных приложений в браузере;
- Android. Все приложения и непосредственно сама система написаны с применением данного языка программирования.
Последняя версия Java предоставляет еще более расширенные функциональные возможности в разработке. Основные из них:
- десктопные и онлайн-игры;
- приложения для ОС Android;
- программные компоненты, предназначенные для скачивания, установки, а также поиска драйверов для стационарного компьютера или ноутбука;
- клиентские и серверные части банковских электронных систем;
- антивирусные программы;
- программное обеспечение для умной бытовой техники: смарт-телевизоры и часы, кофемашины и т. д.;
- плееры для воспроизведения видео;
- апплеты (небольшие приложения, которые функционируют только в браузере).
Обратите внимание! Если установить Ява на виндовс 10 (как еще коротко называют софт), это позволит использовать полноценную и функциональную среду вычислительной платформы для создания ПО.
В зависимости от поставленной задачи пользователю необходимо выбрать требуемую версию виртуальной машины.
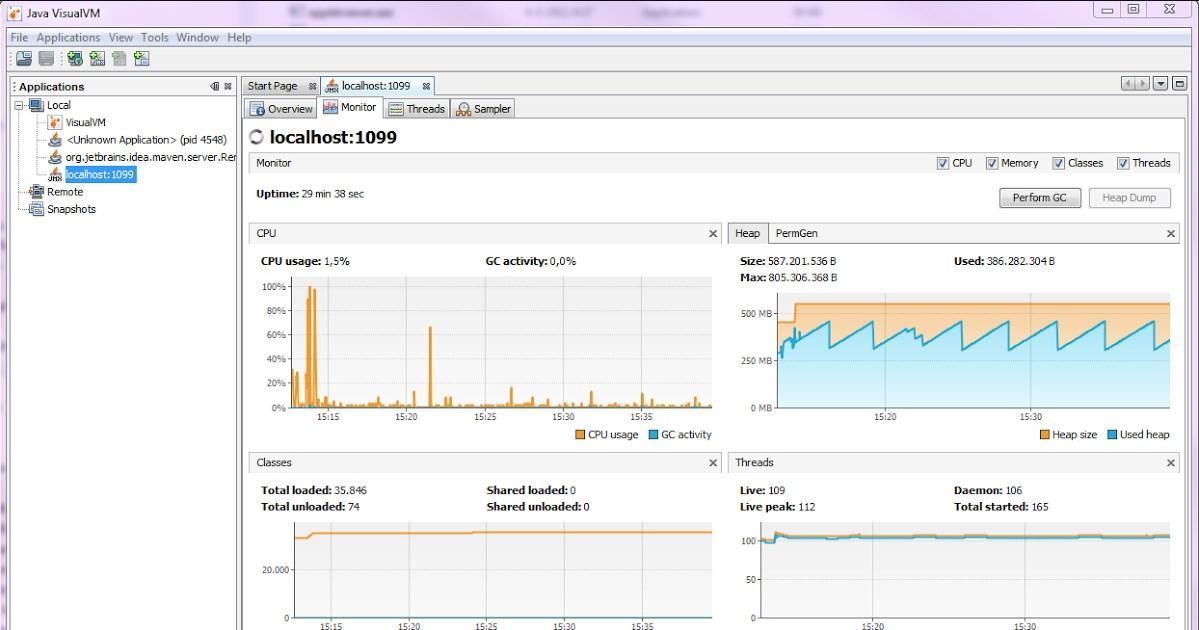
Интерфейс программы Java для Windows 10
| Операционная система | Windows 10 |
| Браузеры | Google Chrome, Firefox и Internet Explorer версии 9 и выше |
| Архитектура ОС | Х86, х64 |
| Модификация процессора | Pentium 2 поколения с тактовой частотой не менее 266 МГц |
| Место на жестком диске | От 124 Мб |
| Размер оперативной памяти | 128 Мб |
Теперь стоит ознакомиться с основными преимуществами и недостатками платформы.
- бесплатное скачивание и использование;
- многоязычность;
- полная совместимость с операционной системой Windows 10;
- платформа не требовательна к ресурсам операционной системы;
- быстрое создание игр и приложений;
- простой и понятный интерфейс;
- наличие шаблонов.
Обратите внимание! Что касается недостатков, то пользователи отмечают лишь снижение скорости работы и производительности ПК. Чтобы устранить проблему, достаточно обновлять приложение.
Как установить Java 64 Bit на Windows 10
Установить Java x64 для Windows 10 можно в несколько этапов:
- Загрузка с сайта пакета JDK.
- Установка JDK файла.
- Настройка ПО — добавление системной переменной JAVA_HOME.
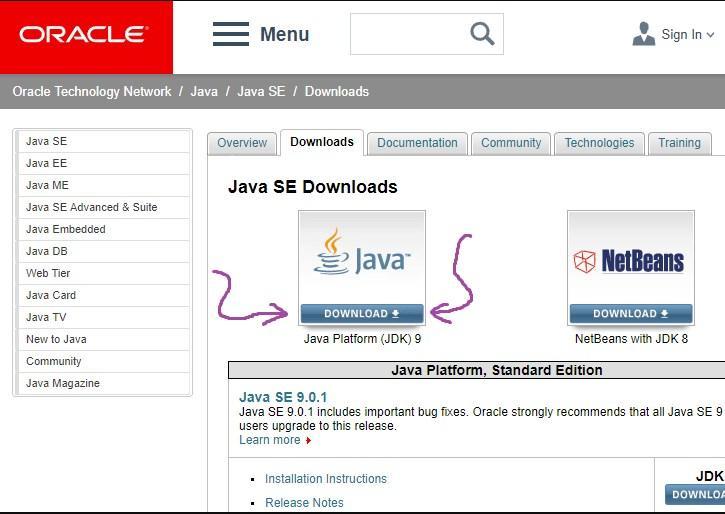
Где на сайте Oracle скачать Java
Важно! При правильной установке ПО новая Java будет работать корректно. Чтобы это сделать без ошибок, нужно внимательно ознакомиться с описанными инструкциями.
Как загрузить с сайта пакет JDK (Java Development Kit) для Windows 10
Чтобы установить Джава 64 бит для виндовс 10, прежде всего на официальном сайте разработчиков программы необходимо скачать установочный файл. Для этого на сайте Oracle в соответствующем разделе находят последнюю версию Java x64 на Windows 10. нужно выбрать файл под названием JDK (Download).
Далее отобразится новое окно, где пользователю потребуется согласиться с условиями соглашения, после чего загрузить на свой ПК установочный файл, соответствующий ОС. В конкретном случае речь идет о 64-разрядной операционной системе Windows 10.
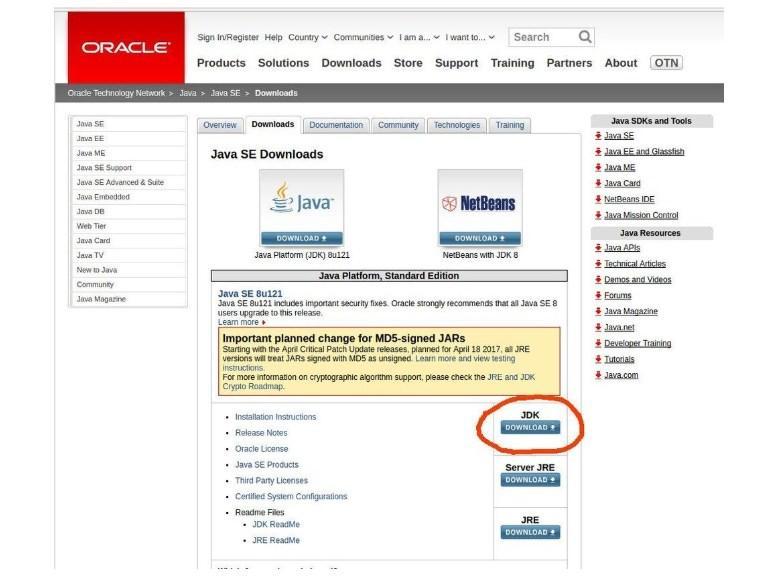
Загрузка с сайта пакета JDK
Обратите внимание! Чтобы узнать разрядность операционной системы, предустановленной на ПК, необходимо нажать на «Пуск» (кнопка расположена в нижнем углу экрана с левой стороны), затем правой кнопкой мышки тапнуть на строку «Компьютер». Из выпадающего списка контекстного меню выбрать строку «Свойства».
После скачивания установочного файла можно приступать к установке платформы для программирования. Интерфейс мастера установки имеет только английский язык, но инсталляция осуществляется в несколько кликов. В зависимости от скорости интернет-соединения время установки может значительно отличаться.
Процесс распаковки и установки выглядит следующим образом:
- Двойным нажатием на установочный файл запустить его. По умолчанию файл сохранится в папке «Загрузки», если в настройках браузера пользователем не был изменен путь.
- В первом окне сразу нужно нажать «Install», то есть установить.
- Далее для подтверждения действий останется тапнуть на «Ок».
- Дождаться окончания установки и закрыть окно мастера.
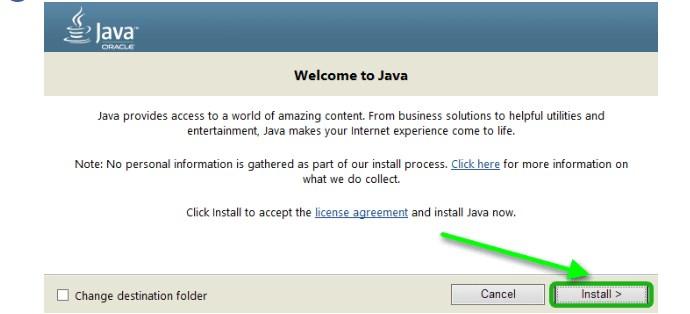
Установка Джава на виндовс 10
Важно! Также специалисты рекомендуют для корректной работы программы дополнительно перезагрузить компьютер.
Как правильно обновить Java Windows 10
Обновить Джава 64 бит на виндовс 10 можно автоматически и вручную. Реализация каждого способа не отличается особой сложностью и может быть выполнена даже неуверенным пользователем ПК. Разработчики регулярно выпускают обновления для улучшения производительности программы и устраняют баги.
Обратите внимание! Как только выходит обновление, система уведомляет об этом пользователя. Самый простой вариант обновить — подтвердить загрузку и установить обновление.
Обновление программных компонентов платформы вручную осуществляется следующим образом:
- Прежде всего необходимо полностью удалить старую версию программы «8 update 45», а также очистить пользовательские папки и записи в реестре. Это важный пункт, в противном случае избежать системных конфликтов не удастся.
- Далее на официальном сайте Oracle потребуется скачать установочный файл последней редакции Java 8 64 бит и установить, следуя пошаговой инструкции, которая будет отображаться на экране в режиме реального времени.
Во всех версиях операционных систем от Microsoft процедура удаления устаревшего софта не имеет принципиальных отличий. Пользователю достаточно перейти в «Пуск», затем в раздел «Панель управления». На экране отобразится новое окно, где среди доступных встроенных инструментов потребуется выбрать «Программы и компоненты».
Отобразится новое окно с доступными встроенными и сторонними программами. Потребуется найти Java и тапнуть правой кнопкой мышки. Из выпадающего списка выбрать строку «Удалить», подтвердить намерения, дополнительно нажав «Да».
Как настроить Java на Windows 10
В некоторых случаях для корректной работы программы необходимо вносить изменения в стандартные конфигурации. Сделать это можно следующим образом:
- Для изменения параметров настроек пользователю необходимо перейти в Java Control Panel. Для этого прежде всего нужно нажать «Пуск».
- Весь список установленных сторонних приложений прокрутить в самый низ, после чего открыть папку «Служебные Windows».
- Среди доступных инструментов нажать на «Панель управления».
- В следующем шаге необходимо переключить режим просмотра на «Крупные значки».
- Двойным кликом вывести на экран настройки виртуальной машины Java.
- В верхней панели инструментов перейти во вкладку «Security».
- Галочкой отметить нужный режим безопасности. В режиме Very High (очень высокий) будут функционировать лишь те программы, которые имеют специальный сертификат. Все остальные программные компоненты будут блокироваться на этапе запуска.
- В следующем шаге потребуется отметить галочкой пункт «Enable Java content for browser and Web Start applications» для автоматического запуска плагина в браузере.
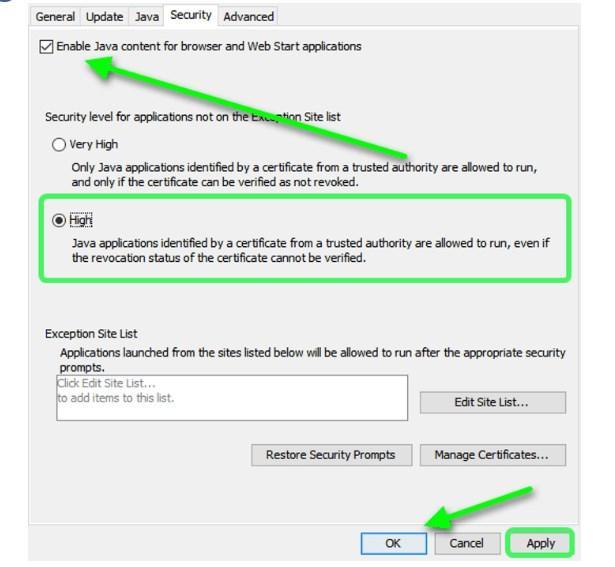
Настройка виртуальной машины в Windows 10
Чтобы все изменения вступили в силу, потребуется нажать сначала на «Apply», а затем «Ок». В завершении также рекомендуется обязательно перезагрузить компьютер.
Обратите внимание! Автоматические настройки в виртуальной машине Java для Windows 10 установлены оптимальные, поэтому рядовому пользователю вносить какие-либо изменения в конфигурации не рекомендуется.
Что делать, если не устанавливается Java на Windows 10
Встречаются случаи, когда не удается распаковать на своем ПК установочный файл. Для решения проблемы рекомендуется воспользоваться следующими советами:
- как уже говорилось ранее, если на компьютере установлена устаревшая версия платформы, то предварительно ее нужно удалить, иначе системных конфликтов не избежать;
- провести глубокое сканирование антивирусной программой операционной системы. Такая необходимость обусловлена тем, что многие вредоносные программы и компоненты маскируются под системные библиотеки и не позволяют устанавливать/обновлять ПО;
- с помощью специальных программ, например, CCleaner, почистить реестр операционной системы;
- также можно попробовать обновить компоненты ОС при помощи центра обновления.

Сканирование ПК антивирусной программой
Виртуальная машина Java обладает практически неограниченными возможностями, чем и обусловлены ее распространенность и востребованность. Если строго следовать описанным выше инструкциям, то сложностей в установке и использовании программы не возникнет.
Расскажем как скачать Java 2018 (x64, x32) с официального сайта и установить на свой компьютер (для приложений, сайтов или игры Minecraft), приведем пошаговую инструкцию по добавлению сайта в исключения, рассмотрим самые частные проблемы и способы их решения.
Покажем как полностью удалить Java с компьютера.
Всегда рекомендуется использовать последнюю версию Java, так как в ней содержатся обновления компонентов, исправления уязвимостей и улучшения производительности относительно предыдущих версий.
Удаление предыдущих версий Java позволит гарантировать запуск приложений Java с использованием новейших обновлений безопасности и производительности для этой платформы.
Программа распространяется бесплатно, скачать последнюю версию для Windows, можно на официальном сайте по ссылкам ниже:
Если вдруг скачать программу Java для Windows, с официального сайта по ссылкам выше не получается, мы продублировали их:
Установить Java на компьютер
Выберите автономный установщик программы необходимой разрядности (x32 или x64) для Windows из предыдущего пункта. Появится диалоговое окно загрузки файла.
Закройте все приложения (в том числе браузер).
Чтобы запустить процесс установки, двойным щелчком откройте сохраненный файл.
Согласитесь с разрешением на внесение изменение на компьютере, нажав Да.

Нажмите Install для начала установки Java на компьютер.

Нажмите OK в окне Изменений в лицензионном соглашении.

Окно прогресса установки программы.



Процесс установки Java завершен.
Теперь вы можете использовать приложения Java на вашем компьютере.
Как обновить Java
Существует два варианта обновления Java: ручной и автоматический.
Для ручного обновления вы удаляете текущую версию Java, скачиваете и устанавливаете новую версию.
Для автоматического обновления Java запускаем Check For Updates из папки Java в меню Пуск.


Соглашаемся с внесением изменений.

В открывшемся окне Панели управления Java нажимаем на кнопку Update Now.
И если доступна более новая версия Java, появляется окно Java Setup -Welcome с указанием номера новейшей версии.
Нажимаем в нем кнопку Update.

Появляется окно загрузки дистрибутива новой версии.

После чего, сменяется на окно установки обновленной версии Java.
На этом процесс автоматического обновления завешен.
Закройте Панель управления Java и можете перейти к следующему пункту статьи, чтобы узнать установленную на пк версию программы.
Как узнать версию Java
Узнать установленную версию Java на компьютере, можно двумя способами.
В списке установленных программ меню Пуск, находим пункт Java и открываем About Java.

В появившемся окне About Java будет указана текущая версия установленного приложения.

Второй способ заключается в использовании командной строки Windows.

Нажмите сочетание Windows+R, в появившемся окне Выполнить напишите cmd и нажмите клавишу Enter.

В открывшемся окне командной строки Windows введите команду java -version и нажмите Enter.
Полученный результат указывает, что на компьютере используется Java версии 9 Update 191.
Java Application Blocked

Открываем меню Пуск, в списке установленных программ раскрываем папку Java и запускаем ConfigureJava.В Панели управления переходим на вкладку Security.
Нажимаем на Edit Site List и c помощи кнопки Add добавляем в новую строку необходимый нам полный адрес сайта указанный в строке Location.
Адрес указываем полностью, если указан номер порта (в примере 80), указываем его так же. Нажимаем кнопку OK, после чего в списке Exception Site List добавится нужный адрес.
Нажимаем ОК, выходим из Панели управления Java.

Перезапускаем браузер, пробуем запустить апплет на сайте.
Если адрес сайта в Список исключений Java был добавлен без ошибок, то окно Application Blocked больше не появляется.
Как очистить кеш Java
Очистка кеша — безопасная и полезная процедура, позволяющая удалить старые версии апплетов или разрешений сайтов, хранящиеся локально на компьютере пользователя.
Использование кешированной информации иногда может вызывать проблемы, при работе, в случае обновления Java апплетов сайта или изменений разрешений доступа.

Для очистки кеша откройте Панель управления Java, для этого в меню Пуск, в списке установленных программ раскрываем папку Java и запускаем ConfigureJava.

На основной вкладке General, в разделе Temporary Internet Files нажимаем кнопку Settings.
В открывшемся окне хранилища временных файлов нажимаем Delete Files.
В окне Delete Files and Applications выбираем все доступные пункты и нанимаем кнопку OK.
Кеш приложений Java успешно очищен, теперь очищаем кеш разрешений безопасности.

Переходим на вкладку Security, щелкаем по кнопке Restore Security Promts и в появившемся окне подтверждения нажимаем на Restore All.
После чего Панель управления Java можно закрывать.
Кеш Java успешно очищен, все данные и используемые апплеты будут загружены заново.
Старые версии Java для Windows
Некоторым приложениям и играм, для работы требуется старая версия Java или какие-то предыдущие апдейты.
Список популярных предыдущих версий приложения:
скачать Java 8 Update 45
скачать Java 7 Update 80
скачать Java 7 Update 45
Если вам требуются еще какие-то устаревшие версии приложения, напишите в комментариях и мы добавим ссылки на скачивание.
Как удалить Java в Windows
Рассмотрим три способа удаления установленной программы с компьютера:
Удалить Java через Удаление программ Windows
Для удаления программы могут потребоваться права администратора.
Windows 10
Щелкните по кнопке Пуск правой клавишей мыши и выберите Приложения и возможности.
Выберите программу для удаления и нажмите ее кнопку Удалить.
Ответьте на запросы, чтобы завершить удаление
Windows 8
При отображении панели управления выберите Удаление программы из категории программ.
Выберите программу для удаления, затем нажмите правой кнопкой мыши и выберите Удалить.
Ответьте на запросы, чтобы завершить удаление.
Windows 7
Откройте меню Пуск и выберите Панель управления.
Выберите Программы и пункт Программы и компоненты.
Выделите программу, которую требуется удалить, и нажмите кнопку Удалить.
Удаление Java с помощью утилиты
Утилита Java Uninstall Tool:
На экране отображаются обнаруженные версии Java, которые можно удалить;
Пользователь может на свой выбор удалить все или некоторые версии Java;
Работает в операционных системах Windows;
Позволяет обнаружить и удалить версии Java 1.4.2 и выше;
Обнаруживаются только версии Java, установленные с помощью программы установки Java. Если Java идет в комплекте с любым приложением, использующим свою собственную программу установки, эта версия Java не будет доступна для удаления.
Программа распространяется бесплатно, скачать последнюю версию программы удаления для Windows, можно с официального сайта по ссылке ниже:
Если вдруг скачать JavaUninstallTool с официального сайта по ссылке выше не получается, мы продублировали ее: можно скачать JavaUninstallTool с нашего сайта.

Двойным щелчком запустите скачанный файл и разрешите внесение изменений нажав Да.
Откроется список установленных и доступных для удаления версий Java. Отметьте галочками версии приложения для удаления и нажмите кнопку Next.
В появившемся окне подтверждения удаления нажмите Да.

При удалении старых версий Java, рекомендуется очистить кеш приложения, это поможет избежать проблем сохранение и использования настроек или устаревших версий апплетов на сайтах, нажимаем Да.

Запускается процесс удаления выбранных версий Java. Все указанные версии Java успешно удалены , нажимаем Close.
Если на каком-то этапе возникла ошибка и попытка удаления версий с помощью автоматической программы завершилась неудачно, попробуйте удалить Java вручную.
Удаление Java вручную
Полное удаление Java вручную заключается в удалении служебных папок настроек и очистке реестра Windows, в случаях, когда приведенные выше способы не дали результата (предварительно обязательно попробуйте стандартные методы удаления Java).
Удаление стандартных папок Java
Удалите папку Java из папки Program Files или Program Files (x86).
Удаление папок Java из профиля пользователя
Удалите папки Sun и Oracle (если они присутствуют) из папок LocalLow и Roaming.

Папки LocalLow и Roaming по-умолчанию скрыты и находятся в папке приложений пользователя AppData.
Для нахождения данной папки нажмите сочетание клавиш Windows+R или в меню Пуск нажмите кнопку Выполнить.
В открывшемся окне введите appdata , после чего нажмите кнопку ОК.
Последовательно откройте папки LocalLow и Roaming. Удалите папки Sun и Oracle (если они присутствуют).

Удаление папки Java из реестра Windows
Удалите папку JavaSoft из разделов HKEY_CURRENT_USER\Software и HKEY_LOCAL_MACHINE\SOFTWARE.
Откройте редактор реестра, нажмите сочетание клавиш Windows+R или в меню Пуск нажмите кнопку Выполнить.
В открывшемся окне введите regedit, после чего нажмите кнопку ОК.

Раскрываем раздел HKEY_CURRENT_USER, папка Software. Находим и удаляем папку JavaSoft.

Точно так же, удаляем папку JavaSoft из раздела HKEY_LOCAL_MACHINE папка SOFTWARE.
После удаления служебных папок Java и разделов JavaSoft реестра Windows перезагрузите компьютер.
На этом полное удаление Java с компьютера пользователя успешно завершено.
Во многих моих тренингах так или иначе используется Java, либо как язык программирования для разработки автотестов, либо как виртуальная машина для запуска приложений, написанных на Java — инструментов тестирования, сред разработки, и даже клиент системы видеоконференций GotoWebinar требует наличия Java.
Поэтому я решил описать процедуру установки Java для операционной системы Windows и последующей настройки системы, потому что, к сожалению, недостаточно просто “запустить инсталлятор и всегда нажимать кнопку Next”.
1. Где взять Java?
2. Какую версию выбрать?
Разумеется, последнюю доступную (на момент написания инструкции это Java 8).
Выбирая из 32-битной и 64-битной версий, берите 64-битную, если ваша операционная система это позволяет, потому что у неё менее строгие ограничения по памяти, доступной исполняемым Java-приложениям.
3. Что устанавливать, JRE или JDK?
Java Runtime Environment, или JRE — это виртуальная машина, позволяющая запускать приложения, написанные на языке программирования Java.
Java Development Kit, или JDK — это набор инструментов, для разработки программ на языке программирования Java (компилятор, архиватор, генератор документации и прочие). JRE разумеется тоже входит в дистрибутив JDK.
Правило очень простое: если вы собираетесь что-нибудь писать на языке программирования Java, значит вам потребуется JDK. А если только запускать готовые программы — тогда достаточно JRE.
4. Установка Java
Вот тут, действительно, всё просто — нужно запустить инсталлятор и следовать указаниям визарда. Можно просто всё время нажимать кнопку Next.
5. Настройка переменных окружения
К сожалению, инсталлятор Java не выполняет настройку переменных окружения, поэтому придётся сделать это вручную после установки.
Во-первых, необходимо установить переменную JAVA_HOME , которая должна указывать на директорию, в которую установлена Java. Многие программы используют эту переменную, чтобы определить, где находится Java.
Во-вторых, надо в переменную PATH добавить путь к директории %JAVA_HOME%\bin . Эта переменная указывает операционной системе список директорий, в которых нужно искать исполняемые файлы, и чтобы можно было запускать Java из консоли, переменная PATH должна быть правильно настроена.
Для установки переменных окружения сначала нужно открыть свойства компьютера, либо использовав сочетание клавиш Win-Pause, либо через меню “Пуск”:

Затем нужно выбрать “Дополнительные параметры системы”, в открывшемся диалоге перейти на вкладку “Дополнительно” и нажать кнопку “Переменные среды”, после чего появится диалог настройки переменных окружения.

Если у вас уже есть переменная окружения JAVA_HOME — надо её отредактировать, если нет — создать новую. В качестве значения нужно указать путь к директории, куда установлена Java, то есть, например c:\Program Files\Java\jdk1.8.0_25\ , если вы установили JDK, либо c:\Program Files\Java\jre1.8.0_25\ , если вы установили только JRE.
После того, как вы установили значение переменной JAVA_HOME , необходимо отредактировать значение переменной PATH, добавив туда путь к директории, где находятся исполняемые файлы Java, то есть %JAVA_HOME%\bin

И сохранить всё это, закрыв все открытые диалоги в обратном порядке кнопками OK.
Обратите внимание, что если вы устанавливаете JDK, то в названии директории указывается номер версии, поэтому впоследствии, когда вы решите установить более новую версию, не забудьте поменять значение переменной окружения JAVA_HOME .
После того, как вы изменили переменные окружения, новые значения будут действительны только для новых запускаемых программ, уже запущенные программы не узнают о том, что переменные окружения поменялись. Поэтому если вы, например, пытались запустить Java из консоли и у вас не получилось из-за неправильных настроек переменной PATH , вам придётся перезапустить консоль после того, как вы поменяли значение переменной.
6. Удаление лишних файлов
Запустите консоль ( cmd ) и выполните в ней команду where java .
В результате вы должны увидеть путь к исполняемому файлу java.exe , который операционная система должна успешно обнаружить в том месте, куда вы установили Java. Если файл не нашёлся — значит неправильно настроена переменная PATH и нужно вернуться к предыдущему пункту.
Однако иногда бывает и наоборот, находятся «лишние» исполняемые файлы:

Происходит это из-за того, что инсталлятор Java вместо того, чтобы правильно настроить переменные окружения, пытается положить исполняемые файлы в директорию C:\Windows\system32
Это не очень хорошо — засоряется системная директория, может возникнуть рассогласование версий Java (в разных директориях разные версии). Поэтому надо удалить из каталога C:\Windows\system32 исполняемые файлы java.exe , javaw.exe и javaws.exe , если они там обнаружатся.
Вот и всё, теперь можно пользоваться Java. Только не забывайте о том, что после установки новой версии надо будет обновить переменную окружения JAVA_HOME !

Автор: Алексей Баранцев
Если вам понравилась эта статья, вы можете поделиться ею в социальных сетях (кнопочки ниже), а потом вернуться на главную страницу блога и почитать другие мои статьи.
Ну а если вы не согласны с чем-то или хотите что-нибудь дополнить – оставьте комментарий ниже, может быть это послужит поводом для написания новой интересной статьи.
Читайте также:


