Как установить ios на linux
iPhone по определению ограничен в синхронизации с iTunes. Apple по какой-то причине не выпустила клиент iTunes для дистрибутивов Linux. Это может быть большой головной болью для пользователей iPhone, которые хотят использовать рабочий стол Linux, потому что невозможно синхронизировать iPhone с такими дистрибутивами, как Ubuntu. Итак, если вам интересно, как вы можете использовать iPhone с Linux, вот полное руководство, которое может вам помочь.
Проблема синхронизации iPhone с Linux
Основная проблема с использованием iPhone с системой Linux заключается в том, что вы просто не можете синхронизировать его. iTunes - единственное программное обеспечение, с которым синхронизируется iPhone без джейлбрейка, и оно пока недоступно для любых платформ Linux. Существует ряд библиотек, таких как «libimobiledevice», которые пытались позволить пользователям синхронизировать iPhone с Linux, не только из-за проблем с запуском, но и для iOS 10. Это не работает, поэтому если у вас есть iPhone, и вы используете систему Linux в качестве ежедневного драйвера, вам отчасти не повезло.
Почему нельзя запустить iTunes с Wine
Wine - это приложение уровня совместимости, которое позволяет пользователю запускать приложения Windows в системе Linux. Поэтому моей первой попыткой использовать iPhone с Linux было запустить iTunes с Wine. Я использовал PlayOnLinux в качестве внешнего интерфейса для программного обеспечения. Но затем я обнаружил, что Wine не будет разрешать передачу через USB, поэтому iPhone не сможет синхронизироваться с ним. Вы можете по-прежнему использовать iTunes для всего остального, включая управление своей музыкальной библиотекой iCloud. Но если она не синхронизируется с iPhone, то на самом деле это бесполезно. Что приводит нас к своего рода обходному пути.
OwnCloud и XAMPP для передачи файлов между Linux и iPhone
Первая проблема, которую мы будем решать, это передача файлов и документов между iPhone и Linux. Для этого вы можете использовать OwnCloud вместе с XAMPP.
- OwnCloud - это автономный облачный сервер, к которому вы можете получить доступ с iPhone. Он поставляется с бесплатным планом и является практически лучшим способом передачи документов между вашим iPhone и рабочим столом Linux. Тем не менее, OwnCloud требует, чтобы сервер работал. Здесь и вступает XAMPP.
- XAMPP - это простой способ запустить сервер LAMP в вашей системе Linux, Mac или Windows. Но вам нужно установить версию XAMPP, работающую по крайней мере на PHP 5.4, потому что OwnCloud не будет работать на более ранней версии.
Теперь, когда мы все это выяснили, давайте начнем с установки OwnCloud и XAMPP в нашей системе. Для этого я использую устройство под управлением Ubuntu 16.10 Yakkety Yak.
Установка XAMPP на Ubuntu 16.10
Сначала мы установим XAMPP и создадим папку, в которой можно хранить файлы OwnCloud. Для этого просто следуйте данным инструкциям:
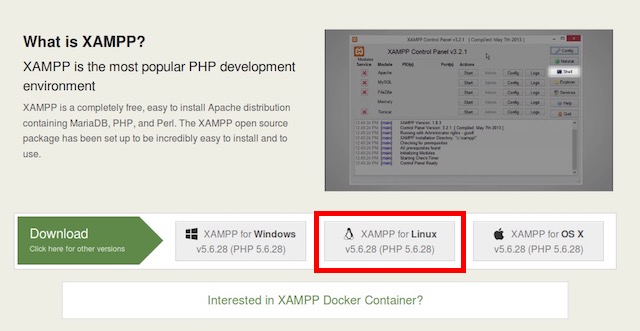
2. Как только вы загрузите его, запустите терминал и перейдите в каталог Downloads с помощью команды «cd Downloads». Если вы загрузили установщик в другой каталог, просто используйте его имя вместо «Загрузки». Также убедитесь, что вы используете правильную прописную букву, иначе команда не будет выполнена.
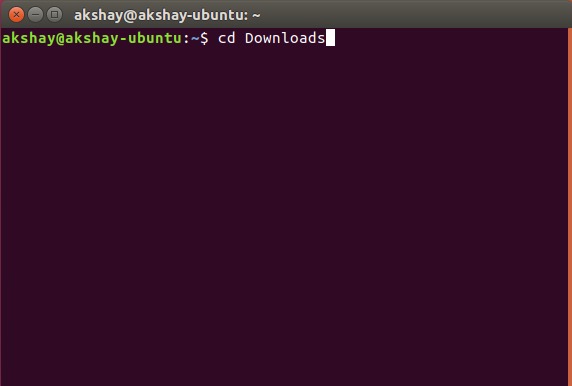
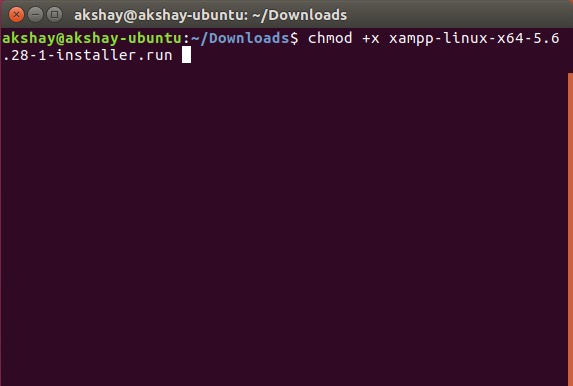
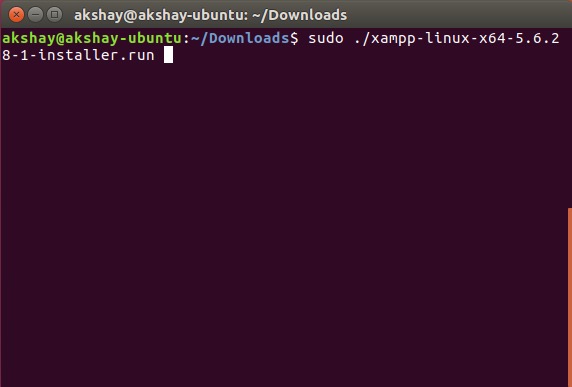
5. Теперь запустится установщик, и вам просто нужно следовать его инструкциям, чтобы установить XAMPP в вашей системе. Он установлен в каталоге «/ opt /» .
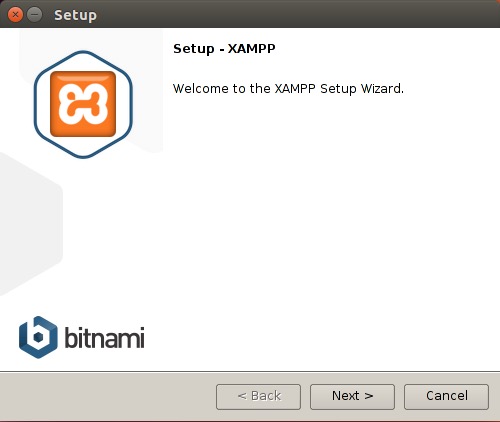
Создание папки для размещения файлов OwnCloud для XAMPP
Теперь, когда XAMPP установлен, нам нужна папка, в которую можно поместить файлы OwnCloud, чтобы XAMPP мог ее запустить. Есть папка под названием htdocs, где вы можете разместить сайты, которые хотите, чтобы XAMPP запускал. Она находится в «/ opt / lampp / htdocs», но мы не будем помещать файлы OwnCloud в каталог «opt». Просто следуйте инструкциям ниже:
1. В терминале перейдите в домашнюю папку с помощью «cd
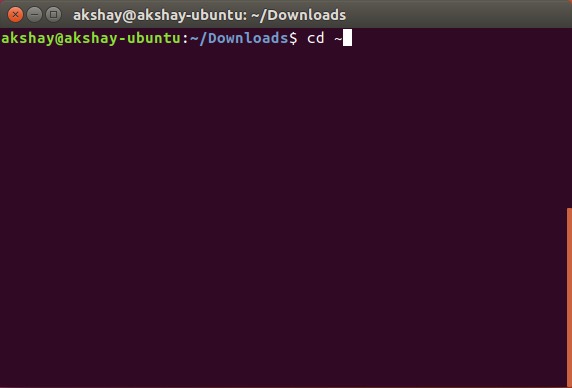
2. Теперь создайте здесь папку «public_html » с помощью команды « mkdir public_html».
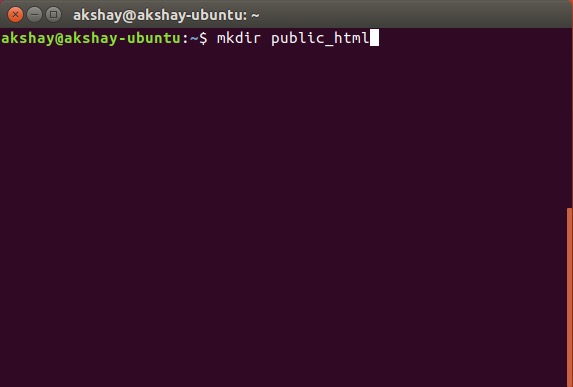
3. Далее мы предоставим всем пользователям доступ на чтение/запись для папки «public_html» с помощью команды «sudo chmod 777 -R public_html»
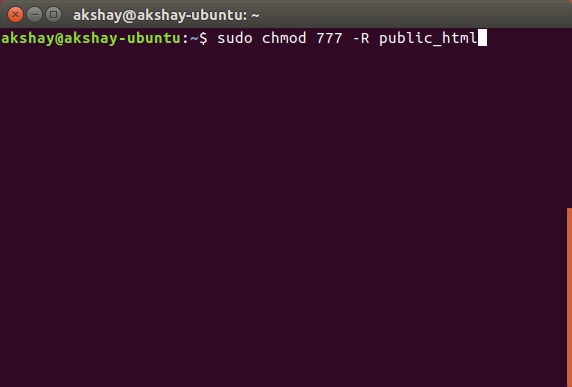
4. Теперь используйте команду «cd / opt / lampp / htdocs», чтобы перейти в папку htdocs.
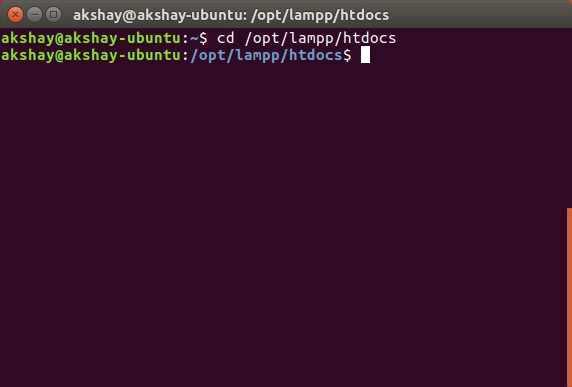
5. Теперь просто запустите команду "sudo ln -s / home / username / public_html ./username". Замените «имя пользователя» на имя пользователя в Linux. В моем случае имя пользователя «akshay», поэтому я использую команду «sudo ln -s / home / akshay / public_html ./akshay».
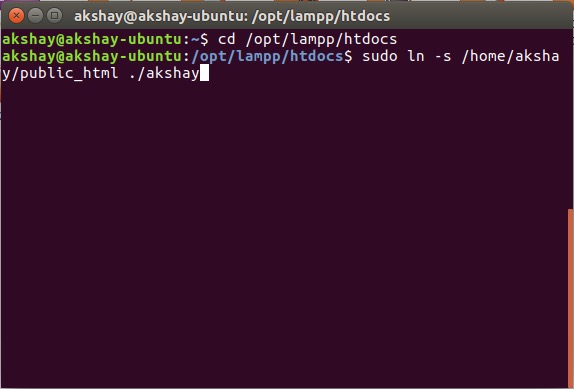
Ваша папка public_html теперь готова для размещения файлов, чтобы запустить XAMPP. Давайте теперь установим OwnCloud.
Установка OwnCloud в Ubuntu 16.10
1. Загрузите ZIP-файл для OwnCloud с официального сайта.
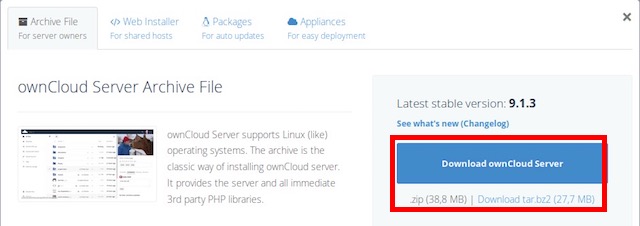
2. Распакуйте его в папку «public_html», которую вы создали при настройке XAMPP.
Запуск OwnCloud на XAMPP в Ubuntu 16.10
Теперь вы можете запустить OwnCloud в вашей системе Ubuntu 16.10 с XAMPP. Просто следуйте этим инструкциям:
1. В Терминале выполните команду «sudo / opt / lampp / lampp start». Это запустит сервер XAMPP в вашей системе.
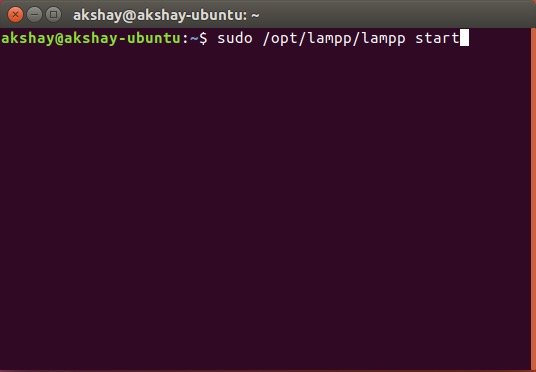
3. Перед вами появится экран, на котором вам нужно будет создать имя пользователя и пароль администратора.
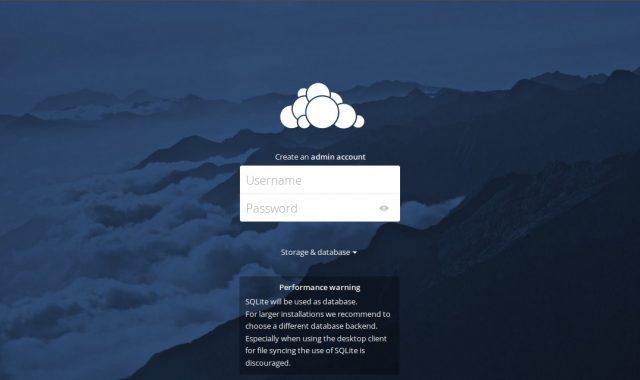
4. Войдя, вы попадете в основной интерфейс OwnCloud. Здесь вы можете загружать и удалять все свои файлы.
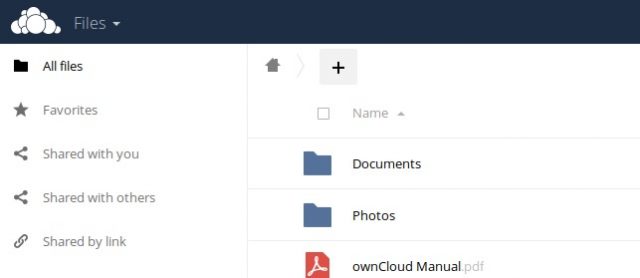
Подключение к OwnCloud с iPhone
Итак, вы загрузили все файлы, которые хотите иметь на своем iPhone, на сервер OwnCloud. Пока существует проблема фактического подключения вашего iPhone к OwnCloud, передачи файлов между устройствами. Для этого вам нужно разрешить доступ с использованием IP-адреса вашего компьютера.
Редактирование файла конфигурации OwnCloud
Редактировать конфигурацию OwnCloud легко, просто следуйте инструкциям ниже:
1. В терминале перейдите в папку конфигурации OwnCloud, используя «cd / home / username / public_html / owncloud / config».
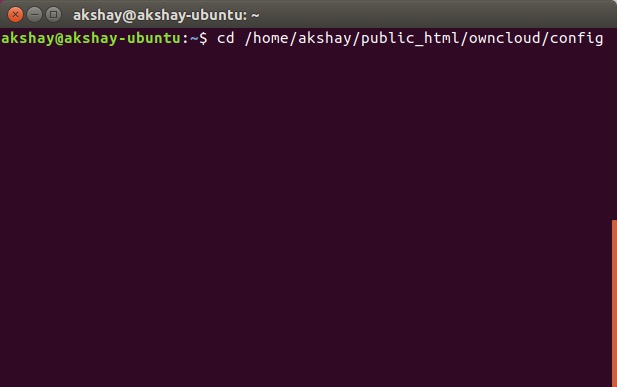
2. Здесь выполните команду "sudo nano config.php". Это откроет файл конфигурации внутри терминала, готовый к редактированию.
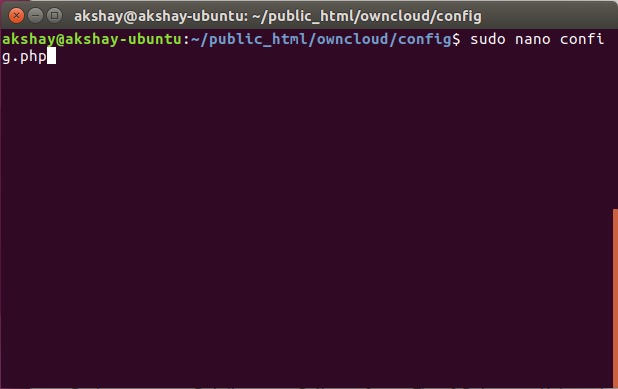
3. Просто найдите строку «trusted_domains». Вы увидите, что там уже добавлен «localhost». Создайте новую строку после «localhost» и введите IP-адрес вашего компьютера в одинарных кавычках. Отредактированный раздел «trusted_domains» должен выглядеть примерно так:
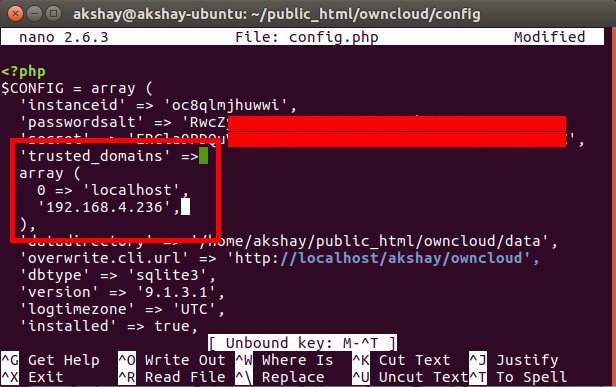
Подключение iPhone к OwnCloud
Вы можете легко подключить ваш iPhone к серверу OwnCloud двумя способами. Мы обсудим их оба, и вы можете использовать тот, который подходит вам лучше.
Подключение с iPhone к OwnCloud через Safari
Чтобы подключить iPhone к серверу OwnCloud, выполните следующие действия:
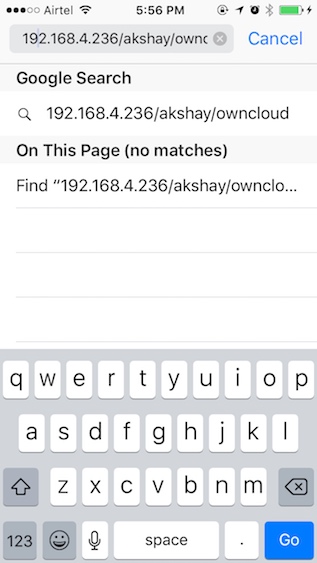
2. Перед вами появится экран входа в систему. Используйте учетные данные, которые вы создали при настройке OwnCloud для входа в систему. Как только вы это сделаете, вам откроются все файлы и папки, имеющиеся на сервере OwnCloud. Вы можете просматривать файлы и загружать любые из них.
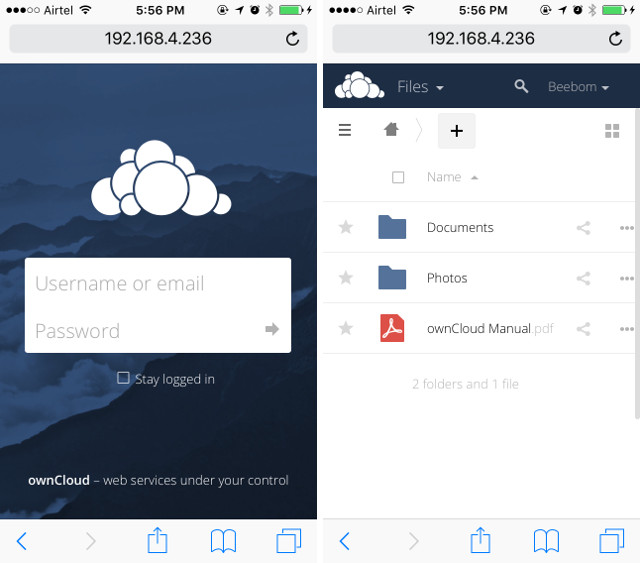
Подключение с iPhone к OwnCloud с помощью клиента WebDAV
OwnCloud поддерживает WebDAV для передачи файлов, и если у вас есть приложение (например, Documents 5 от Readdle), которое может подключаться к серверам WebDAV, вы можете легко получить к нему доступ к серверу OwnCloud. Существует множество файловых менеджеров iPhone, которые поддерживают WebDAV, и вы можете использовать любой из них для подключения к OwnCloud. Я использую Documents 5.
1. Запустите Documents 5 на вашем iPhone и нажмите на иконку с надписью «Услуги». Кликните на опцию «Добавить аккаунт».
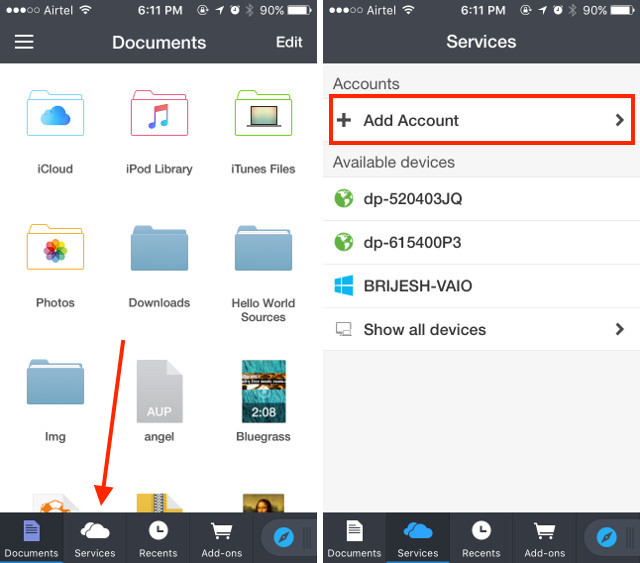
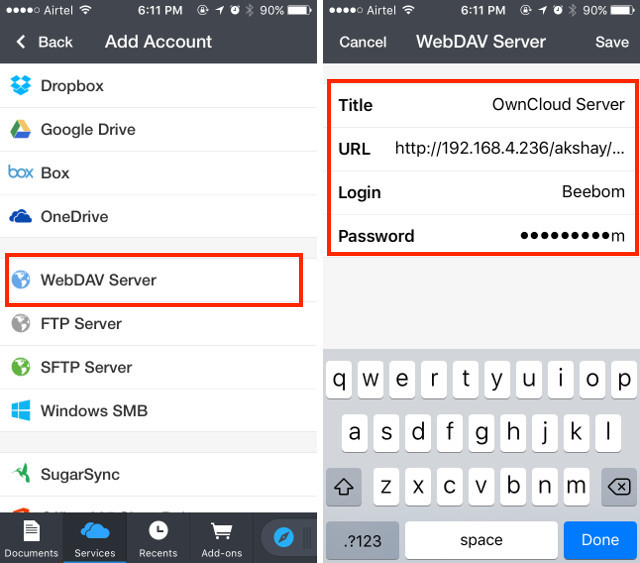
3. Закончив, просто нажмите «Сохранить», и документы будут подключены к вашему серверу OwnCloud. После этого вы сможете просматривать (и загружать) все файлы, доступные на вашем сервере OwnCloud.
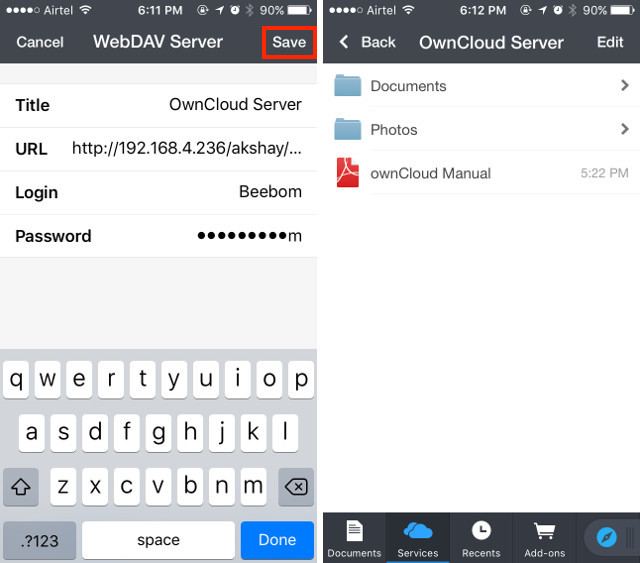
Если вы используете DHCP, скорее всего, IP-адрес вашего компьютера будет постоянно меняться, и вам придется каждый раз вручную редактировать файл конфигурации. Лучше, если вы установите статический IP-адрес, чтобы регулярно не редактировать файл конфигурации.
Google Play Music для передачи музыки между Linux и iPhone
Поскольку iTunes на Linux не работает, нам придется обратиться к другим вариантам, одним из которых является Google Play Music. Музыкальный сервис позволит вам загружать музыку в облако, и вы сможете получить доступ к нему на своем iPhone с помощью официального приложения Google Play Music.
Чтобы получить доступ к музыке на iPhone, нужно загрузить музыкальную библиотеку на веб-сайт Google Play Music. Для этого нужно установить Google Music Manager.
1. Загрузите клиент Google Music Manager с официального сайта. Он загружается в виде пакета .deb в Ubuntu и открывается непосредственно в Центре программного обеспечения, и вы можете установить его.
2. В панели запуска приложений найдите Google Music Manager и запустите его.
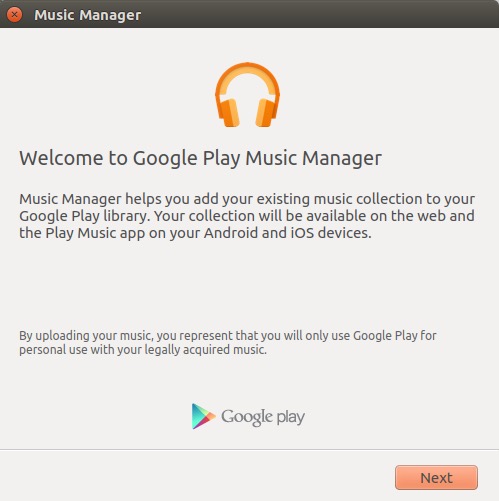
3. Следуйте инструкциям, чтобы настроить и запустить Music Manager. После этого ваша музыкальная библиотека будет автоматически загружена в вашу музыкальную библиотеку Google Play.
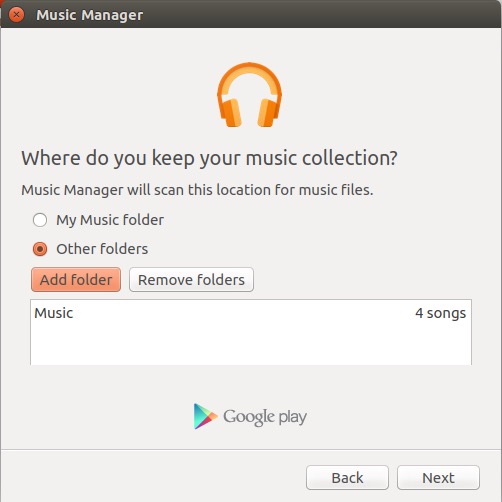
4. После загрузки ваших песен (это может занять некоторое время, в зависимости от размера вашей библиотеки), вы можете запустить приложение Google Play Music на своем iPhone и войти в систему с помощью своей учетной записи Google.
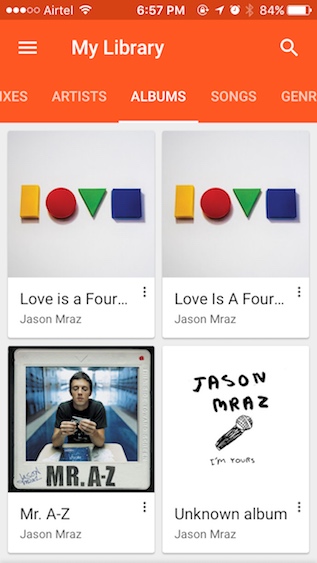
5. В дальнейшем вам просто нужно загружать новые музыкальные файлы в папку «Музыка» в Linux, и Google Music Manager автоматически переместит их в библиотеку «Google Play Музыка», чтобы вы могли получить к ней доступ на своем iPhone и любом другом устройстве.
Вы можете управлять всем на своем iPhone или даже iPad с Linux, используя сервисы, которые я упомянул. Кроме того, все эти сервисы имеют бесплатный уровень, который вы можете использовать. Google Play Music предлагает бесплатный план, который позволит вам загружать до 50000 песен в облаке, а OwnCloud допускает размещение собственного сервера.

Он использует OSX-KVM внутри контейнера Docker. Используя это, вы сможете установить macOS на виртуальную машину QEMU (через Docker) и запустить рабочий стол macOS Catalina или Big Sur, или загрузиться в оболочку OSX.
Проект Docker-OSX предоставляет четыре образа Docker:
Проект также включает инструкции по различным настройкам, таким как переадресация дополнительных портов, изменение разрешения экрана, включение пересылки по сети, разрешение сквозной передачи USB, инструкции по быстрому запуску для использования большого готового образа, использования собственного образа и многое другое (все доступно на странице проекта).
С самого начала стоит отметить, что Apple не разрешает устанавливать macOS на оборудование сторонних производителей, поэтому для легального использования ваша ОС должна быть установлена на оборудовании Apple. Кроме того, чтобы использовать эту систему, ЦП вашего компьютера должен поддерживать виртуализацию оборудования; см. контрольный список KVM, чтобы узнать, поддерживает ли его ваш ЦП (вы также можете запустить sudo kvm-ok, который вернет «KVM-ускорение можно использовать», если все в порядке).
На моем рабочем столе KUbuntu 20.04, установка macOS с использованием sickcodes/docker-osx:big-sur заняла около 55 минут. Образ Docker занимает около 3,2 ГБ дискового пространства, в то время как пространство, используемое контейнером, составляет около 35 ГБ.
Вы также можете попробовать Sosumi, мгновенный пакет, который упрощает загрузку и установку macOS Catalina на виртуальной машине в Linux, которая также использует QEMU + KVM и основана на macOS-Simple-KVM. Стоит отметить, что Sosumi не обновлялся примерно с того времени, когда он был впервые выпущен.
Как установить macOS (OSX) в QEMU + KVM с помощью Docker-OSX
1. Предпосылки.
Прежде чем продолжить, убедитесь, что ваш компьютер поддерживает аппаратную виртуализацию и что она включена в BIOS (вы можете проверить, используя, sudo kvm-ok который вернет «KVM-ускорение можно использовать», если все в порядке). Как только это будет сделано, вы можете продолжить выполнение остальных инструкций.
Для начала убедитесь, что у вас установлен Docker (см. официальную документацию по установке Docker).
Также установите QEMU в хост-систему, если вы еще этого не сделали. Вам также может потребоваться добавить своего пользователя в группу kvm,
чтобы все работало правильно.
Что касается необходимого дискового пространства, прочтите мой комментарий далее в этой статье, чтобы получить приблизительную оценку. Для sickcodes/docker-osx:auto вам потребуется около 50 ГБ дискового пространства.
2. Запустите Docker-OSX.
Это может занять несколько минут.
3. С помощью Дисковой утилиты отформатируйте самый большой жесткий диск QEMU HARDDISK (он находится в самом верху).
Через несколько минут виртуальная машина macOS запустится. Загрузитесь в базовую систему macOS и выберите Disk Utility в меню:

Затем в инструменте Disk Utility проверьте, какой из двух жестких дисков QEMU HARDDISK является самым большим слева(обычно он самый верхний слева), и нажмите на самый большой (214,75 ГБ в версии, которую я использую для тестирования).
Совет: чтобы виртуальная машина QEMU отпустила вашу мышь, нажмите Ctrl + Alt + G(в некоторых случаях только Ctrl + G).
Теперь нажмите кнопку Erase на панели инструментов Дисковой утилиты, чтобы отформатировать этот жесткий диск:
Задайте имя для диска, например «macOS», и оставьте другие параметры по умолчанию (это Формат: APFS для macOS Big Sur и Mac OS Extended для macOS Catalina, причем схема представляет собой карту разделения GUID для обоих).

После того как вы закончите форматировать самый большой жесткий диск QEMU, закройте диалоговое окно Disk Utility.
4. Установите macOS на виртуальную машину.
После закрытия Дисковой утилиты вы снова попадете в меню, откуда вы можете запустить Дисковую утилиту и т. д. Однако на этот раз вам нужно будет выбрать вариант Reinstall macOS Big Sur(или, если вы используете sickcodes/docker-osx:latest образ с Catalina, этот вариант называется просто Reinstall macOS):

Затем щелкните Agree и вы попадете на экран, на котором вы можете выбрать жесткий диск, отформатированный на шаге 3 (он отображается с именем, которое вы ввели при его стирании, например, macOS в нашем примере). Выберите жесткий диск и нажмите Continue:

Теперь начнется установка macOS Big Sur/Catalina (в зависимости от того, какой образ вы выбрали):

Через некоторое время виртуальная машина Mac OSX перезагрузится. Выберите macOS Installer при загрузке:
После завершения установки эта загрузочная запись становится просто «macOS» и позволяет загружаться в новую установку macOS внутри виртуальной машины:
Теперь вам нужно выбрать свою страну или регион, при желании войти в систему, используя свой Apple ID, согласиться с условиями и т. д., А также создать учетную запись компьютера (имя пользователя и пароль).

Обратите внимание, что после установки macOS и ее первой загрузки мне пришлось дважды выбрать запись macOS (она перезагружалась после первого выбора). Кроме того, есть задержка мыши (и общая задержка) в процессе установки macOS, но этого больше не будет (или гораздо менее заметно; это зависит от оборудования вашего компьютера) после запуска установленной виртуальной машины macOS.

5. Запустите только что установленную виртуальную машину macOS.
Если вы хотите запустить недавно установленную виртуальную машину macOS, запустите, docker ps -a чтобы увидеть идентификатор и / или имя контейнера:
Затем запустите контейнер:
Замените Container_ID_or_Name идентификатором контейнера или именем, полученным с помощью предыдущей команды.
Как удалить Docker-OSX
Итак, вы решили, что хотите удалить Docker-OSX. Начните с выполнения следующей команды, чтобы получить список имен и идентификаторов контейнеров Docker:
С помощью этой команды определите контейнер, который вы хотите удалить. Теперь остановитесь и снимите контейнер, используя:
Замените ID_or_Image идентификатором контейнера или образом, полученным с помощью предыдущей команды.
Чтобы удалить образ Docker-OSX, введите команду для вывода списка существующих образов Docker:
Затем удалите образ Docker-OSX, используя:
Замените Image_ID идентификатором образа, полученным с помощью предыдущей команды.
Выводы
Необязательно покупать дорогущий MacBook или тратить силы и нервы на установку MacOS на свой компьютер через какие-то костыли, ведь можно просто запустить эту ОС в виртуальной машине. На моем 4 ядерном I3 и 8Gb оперативной памяти, система работает очень даже неплохо. Я не скажу что все это супер быстро, но все же таким способом можно протестировать яблочную систему, и понять, нужна ли она вам.
Если вы нашли ошибку, пожалуйста, выделите фрагмент текста и нажмите Ctrl+Enter.

Имейте в виду, что приложение Dmg2Img не работает в 100% случаев. Используйте на свой риск!
Установить Dmg2Img
Перед тем как создать новый установочный образ, вы должны установить приложение Dmg2Img на свой компьютер. В этом разделе руководства мы рассмотрим, как установить Dmg2Img в большинстве операционных систем Linux, включая Ubuntu, Debian, Arch Linux, Fedora Linux, OpenSUSE и даже из исходного кода.
Ubuntu
Чтобы установить Dmg2Img в Ubuntu, вам нужно сначала включить программный репозиторий «Universe». Чтобы включить его, откройте окно терминала и введите в него следующую команду.
Когда Universe работает, вы сможете установить Dmg2Img с помощью диспетчера пакетов Apt.
Debian
Dmg2Img доступен в Debian Linux в «Основном» репозитории программного обеспечения. Чтобы установить его, запустите окно терминала с помощью Ctrl + Alt + T или Ctrl + Shift + T. Затем введите следующую команду Apt-get в окно терминала.
Arch Linux
Пользователи Arch могут установить Dmg2Img через AUR. Чтобы установить приложение, запустите терминал. Затем, как только он откроется, используйте инструмент упаковки Pacman для установки пакетов Base-devel и Git.
После установки пакетов пора использовать инструмент git clone для загрузки снимка Dmg2Img из Arch Linux AUR.
После завершения команды git clone переместите окно терминала в новую папку «dmg2img» на вашем компьютере.
Наконец, используйте команду makepkg для сборки и установки Dmg2Img на вашем компьютере с Arch Linux.
Fedora
Dmg2Img доступен пользователям Fedora Linux из традиционных источников программного обеспечения. Чтобы установить его, запустите окно терминала с помощью Ctrl + Alt + T или Ctrl + Shift + T. Затем введите следующую команду упаковки Dnf.
OpenSUSE
В отличие от многих других дистрибутивов Linux в этом списке, Dmg2Img не доступен напрямую для выпусков OpenSUSE. Вместо этого, если вы хотите, чтобы приложение работало, вы должны загрузить файл RPM из Интернета и загрузить его.
Согласно нашему тестированию, Dmg2Img отлично работает как с OpenSUSE Tumbleweed, так и с OpenSUSE Leap 15.0. Чтобы загрузить RPM, запустите терминал, нажав Ctrl + Alt + T или Ctrl + Shift + T. Затем используйте команду wget ниже.
Загрузив файл RPM, используйте диспетчер пакетов Zypper для загрузки Dmg2Img на ваш компьютер с Linux.
Общий Linux
Исходный код приложения Dmg2Img размещен на Github. А еще лучше, есть подробные инструкции о том, как его скомпилировать из исходного кода. Если вы используете менее известную операционную систему Linux, перейдите по этой ссылке , и вы сможете запустить его!
Теперь, когда приложение DMG2Img настроено, мы можем использовать его для записи файла DMG. Для начала поместите файл образа macOS на компьютер Linux. Затем выполните следующие действия, чтобы создать загрузочный диск.
Шаг 2: Запустите окно терминала на вашем компьютере Linux, нажав Ctrl + Alt + T или Ctrl + Shift + T на клавиатуре.
Проверь это - Как играть в игры Sony PSP в Retro Arch в Linux
Нужна помощь в том, чтобы узнать, какая метка у вашего USB-накопителя в Linux? Прочтите наш пост о поиске информации о жестких дисках в Linux! В нем подробно рассказывается, как использовать lsblk, чтобы вы могли быстро найти информацию о жестких дисках и других съемных устройствах.
Шаг 5. Используйте команду DD, чтобы записать новый ISO-файл macOS на USB-накопитель. Имейте в виду, что эту команду нужно запускать с sudo, иначе она не удастся!
Когда команда DD закончит запись, терминал снова можно будет использовать. Отсюда отключите USB-накопитель от компьютера и используйте его для переустановки macOS на устройстве Apple!

К сожалению, это не означает, что приложения могут плавно переходить между операционными системами.
Для запуска приложений Mac в Linux вам понадобится виртуальная машина или слой перехода.
Запустите виртуальную машину MacOS (все приложения)
С помощью бесплатного гипервизора с открытым исходным кодом, такого как VirtualBox, вы можете запускать macOS на виртуальном устройстве на вашем компьютере с Linux.
Правильно установленная виртуализированная среда MacOS без проблем запустит все приложения MacOS.
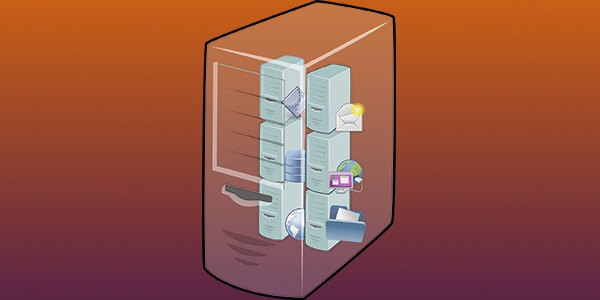
Подобная виртуализация рабочего стола требует значительного объема оперативной памяти, поэтому она может работать некорректно на устройствах с ограниченными ресурсами.
Для машин с техническими характеристиками наилучшим вариантом является виртуализация операционных систем через виртуальную машину VirtualBox.
Использование Darling Translation Layer (только CLI)
Вы также можете запустить слой перехода под названием Darling.
Он работает как WINE, которая создает среду перевода с Windows на Linux, которая позволяет вам запускать некоторые приложения Windows в системах Linux.
Darling пытается достичь той же цели между macOS и Linux.
Поскольку macOS и Linux совместно используют одну и ту же базу в стиле UNIX, Darling менее ресурсоемок, чем WINE, и в большинстве случаев дает лучшие результаты.
В настоящее время Darling может работать только с очень простыми приложениями с графическим интерфейсом и несколькими приложениями командной строки.
Хотя поддержка приложений с графическим интерфейсом является целью проекта, эта функция еще не реализована.
По сути, вы можете надежно запускать оболочку macOS в Терминале и, возможно, не сможете эффективно запускать другие приложения.
Он также содержит огромное количество кода, требующего около 12 гигабайт дискового пространства после сборки.
По сути, это дублирует функциональность операционной системы MacOS.
Поэтому, если вы беспокоитесь о том, что удаленные исполняемые файлы могут повредить вашу систему, вы можете избегать пакетов такого размера.
Сборка и установка дорогой Darling
1. Следуйте инструкциям по установке, чтобы загрузить правильные зависимости для вашего дистрибутива Linux со страницы установки Darling.
В зависимости от вашего дистрибутива вам может потребоваться выполнить длинную команду.
Например, для Ubuntu выполните следующую команду терминала, чтобы загрузить зависимости Darling:
Читайте также:


